Paginering, hva er det? Hva brukes det til, og er det kanskje giftig?
Disse spørsmålene ønsker vi å besvare i dag. For å begynne vil jeg berolige dere, for paginering utgjør ingen trussel mot liv og helse.
Tvert imot: Det er et av de mange verktøyene som hjelper oss mye i bruk av InDesign.
Paginering betyr ingenting annet enn den løpende sidenummereringen i et dokument, og stammer fra Pagina. Pagina kommer fra latin og betyr "siden".
Opprettelse av sidenummerering
I dette dokumentet vi har foran oss, ønsker vi å innføre paginering. En titt på sidepanelet viser oss at dette dokumentet ikke er så omfattende. For øyeblikket er det bare tre sider tilstede.
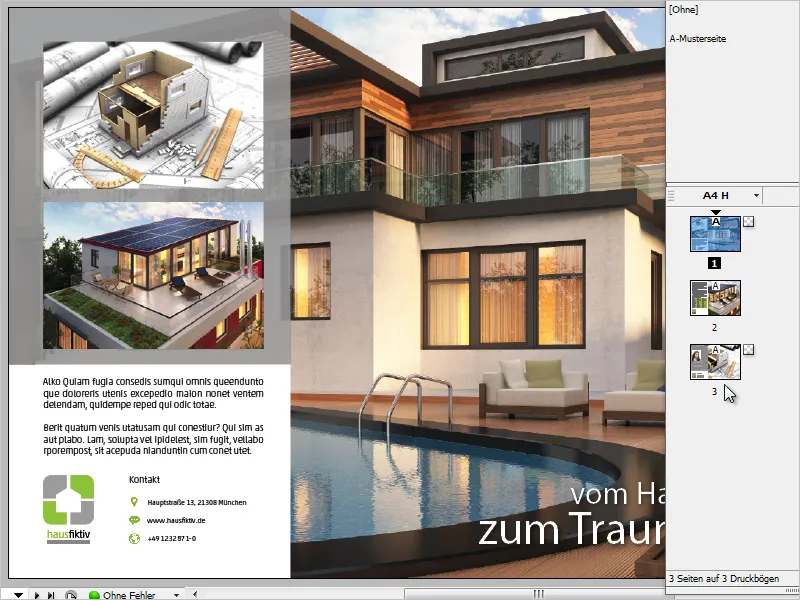
En slik sidenummerering ser jeg for meg et sted nederst til venstre.
Selvfølgelig skriver man ikke inn slike sidetall manuelt, men benytter en av de mange automatiseringsverktøyene til InDesign.
Dessuten er det fornuftig å alltid lage paginering på malsiden.
Når jeg igjen ser på dokumentet mitt, ser jeg at noen elementer er plassert på sidene i full bredde. Fremfor alt den store bakgrunnsbildet, men også det hvite området nederst til venstre i bildet.
Hvis vi nå skulle lage sidetallet på malsiden som vanlig, så ville det ligge bak elementene på de endelige sidene og dermed være skjult.
For å unngå dette problemet, er det fornuftig å arbeide med ulike lag.
Jeg har for øyeblikket valgt (tom) malsiden og i kontekstmenyen til lagpanelet velger jeg en nytt lag.
Lagprinsippet representerer en hierarki. Det som ligger øverst er alltid synlig, mens det som ligger under kan potensielt bli dekket til.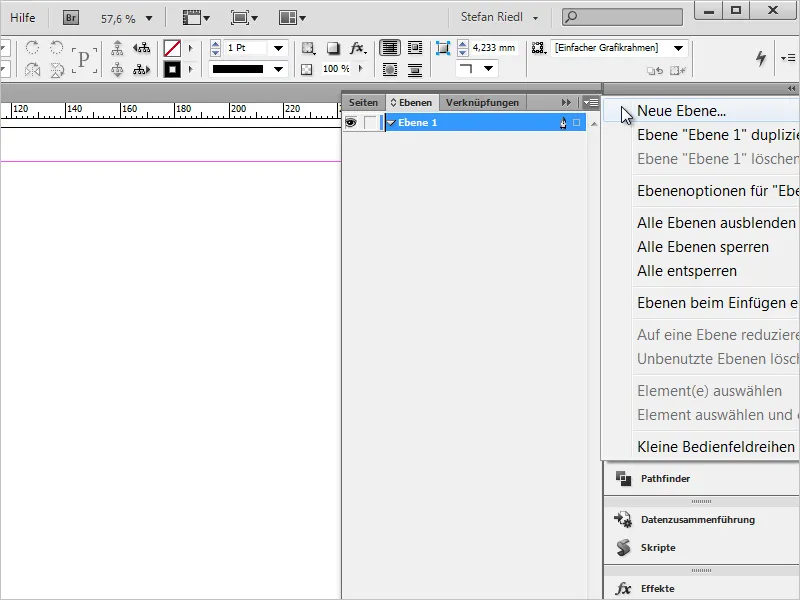
Når laget er opprettet, ser vi på den lille fyllepennen til høyre hvilket lag vi jobber på, eller hvilket lag som er aktivt.
I mitt eksempel er det "Lag 2", som også er markert med fargen rød.
Når vi klikker på pilen ved siden av lagets navn, åpnes en oversikt over alle elementene som ligger på dette laget. Her ser vi raskt at alle tidligere designelementer ligger på "Lag 1", mens vi jobber på "Lag 2" for øyeblikket.
Der lager vi nå også den løpende sidetallet, slik at de alltid ligger over objektene på "Lag 1".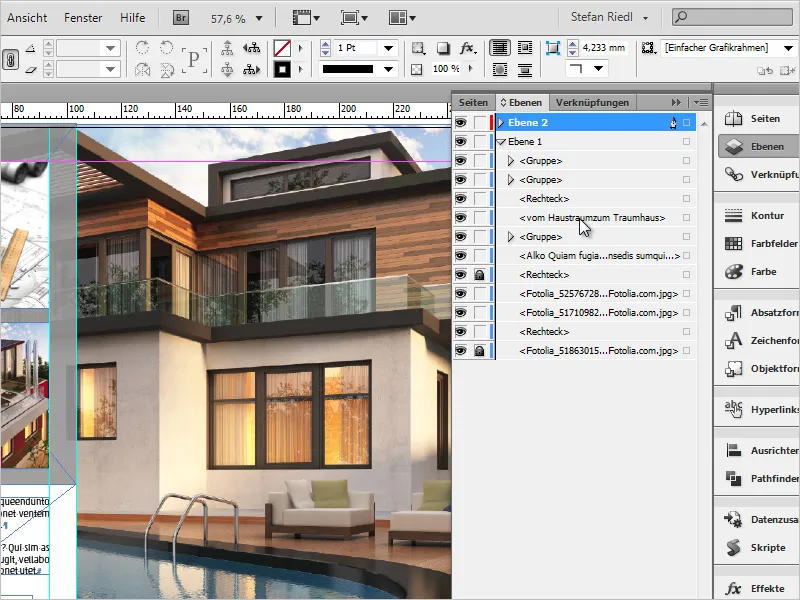
På malsiden drar jeg nå et tekstfelt til det stedet der jeg vil ha sidetallet og formaterer det tilsvarende. Jeg velger dermed Skrifttype og -stil, samt størrelse og eventuelt farge.
Dette bør være tilstrekkelig for øyeblikket, men det er mulig å justere ved behov på mange andre områder.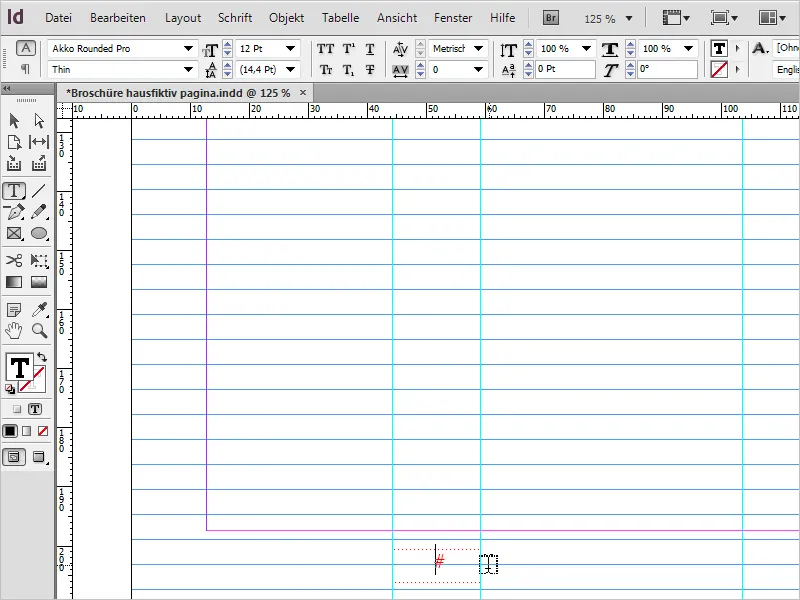
Musepekeren er fortsatt i det aktive tekstfeltet, og nå er det på tide å legge til sidetallet.
Dette gjøres via Skrift>Sett inn spesialtegn>Merknader>Gjeldende sidetall. Denne handlingen har også fått den herlige korte snarveien: Alt+Skift+Ctrl+N.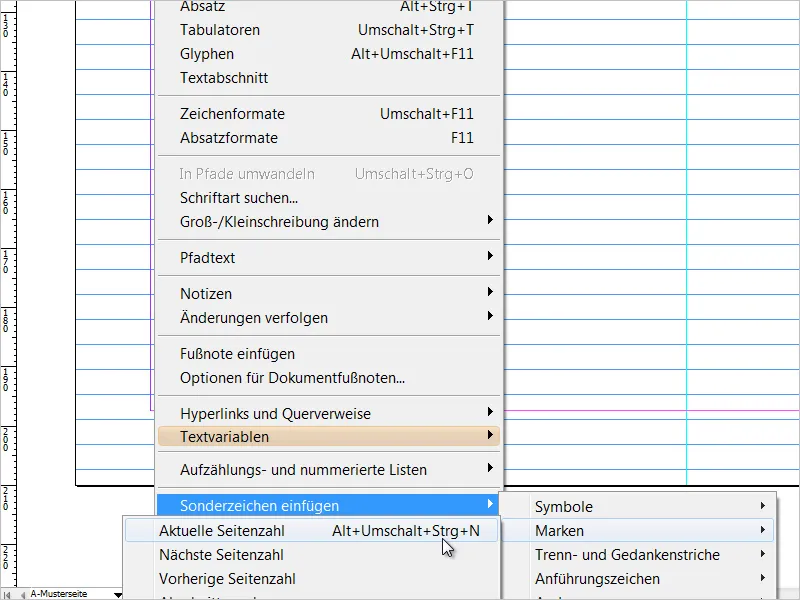
InDesign har nå satt inn en "A" på det stedet hvor markøren befant seg, som representerer sidetallet og kommer fra malsiden.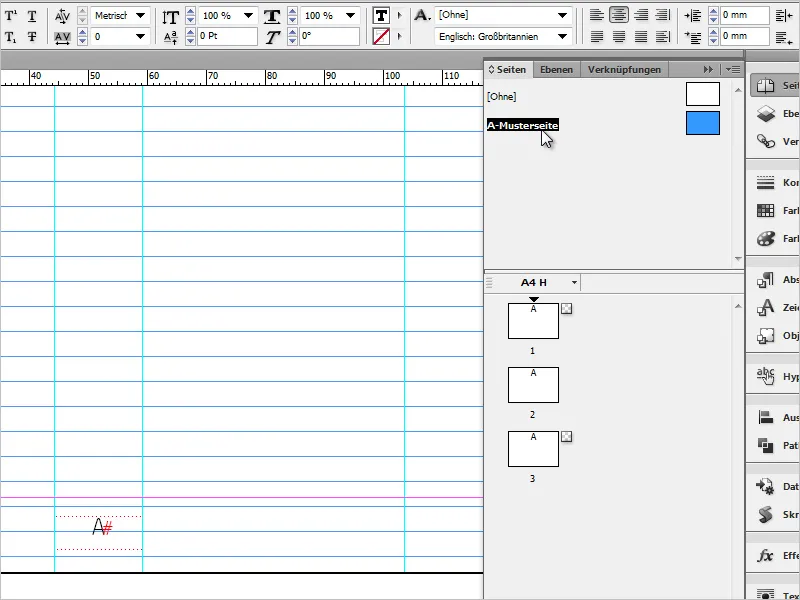
Når vi ser gjennom sidepanelet og ser på sidene som allerede er opprettet, finner vi på hver side nederst til venstre det korrekte og løpende sidetallet. Nå kan også bedre vurderes om sidetallet er plassert på riktig sted.
Ofte skjer det imidlertid at man må gjøre små endringer i justeringen.
I dette tilfellet anbefaler jeg å jobbe med et andre vindu. Målet er å se originalesidene i ett vindu og malsiden i et annet vindu, der vi kan utføre justeringer.
Derved ser vi umiddelbart og i sanntid hvordan enhver endring påvirker det endelige trykkarket 1:1.
For å åpne et andre vindu, velger jeg Vindu>Ordne>Nytt vindu for "…filnavn…indd".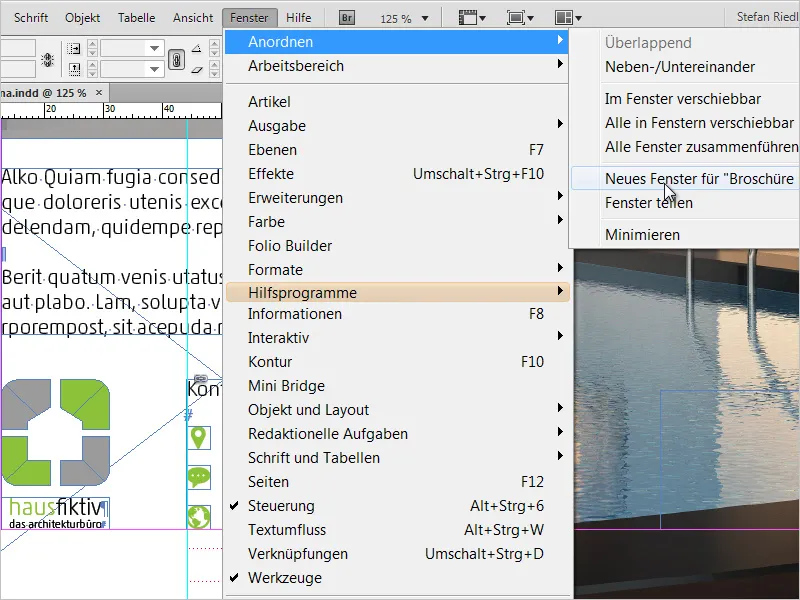
Nå ser jeg på skjermen min en kopi av dokumentet. Med andre ord, dokumentet vises to ganger (men er kun åpnet én gang).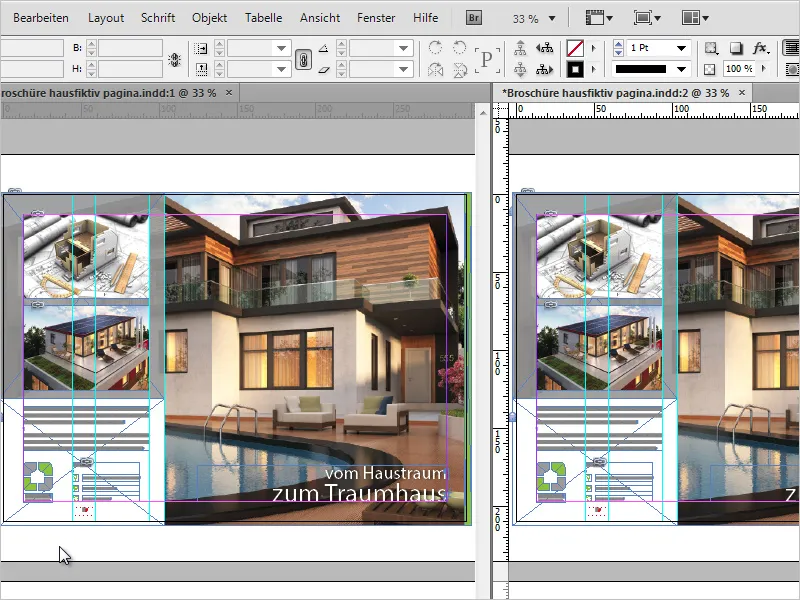
Til venstre ser vi originalbildet, til høyre ser vi malsiden.
Nå er tiden inne for å justere sidetallet i detalj og eventuelt fremheve det visuelt litt etter behov.
Som demonstrasjonseffekt og for å fremheve fordelen av denne visningen, vil jeg legge to betonggrå, flate rektangler til venstre og høyre for sidetallet. Sammenligningen blir nå veldig enkel for meg.
Deretter kan det andre vinduet enkelt stenges.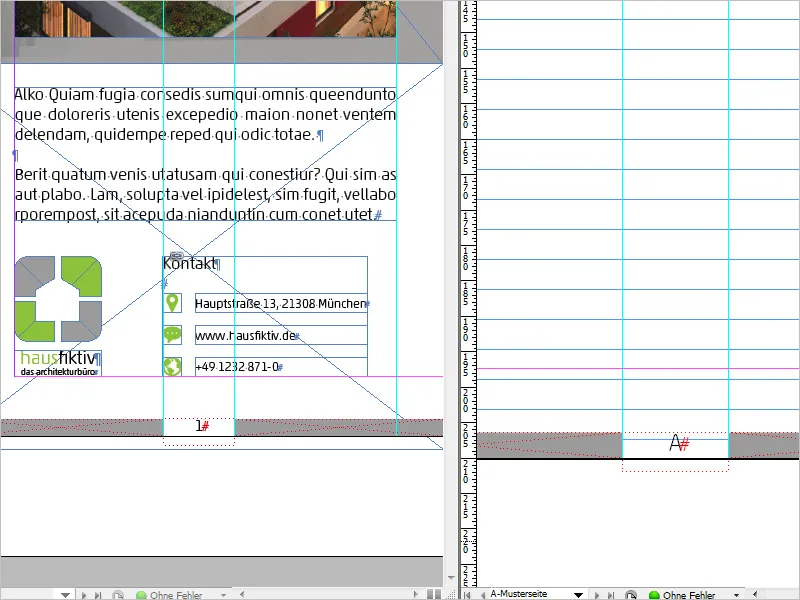
Tilpasninger og modifikasjoner - Vis siste sidetall
På malen har vi også muligheten til å modifisere visningen av sidetallet litt. For eksempel kan vi i tillegg til gjeldende sidetall også vise det siste sidetallet i dokumentet.
Jeg klikker med markøren på malen i tekstfeltet mitt (sidetall) og velger Skrift>Tekstvariabler>Sett inn variabel>siste sidetall.
Nå burde det stå "A1" i dokumentet ditt.
Her står "A" for gjeldende og "1" for siste sidetall.
Det er imidlertid ikke spesielt lesevennlig på denne måten, derfor klikker jeg mellom begge tegnene og legger til mellomrom og spesialtegn manuelt.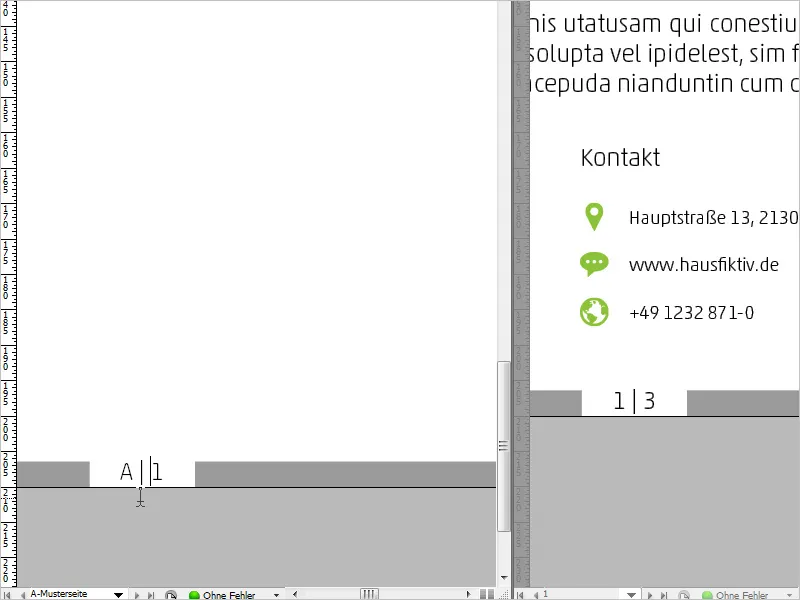
Effekten er umiddelbart synlig på alle sider. Hvis du nå vil teste om alt fungerte, kan du enkelt opprette flere tomme sider som eksempelvis vil vise at sidetallet øker kontinuerlig.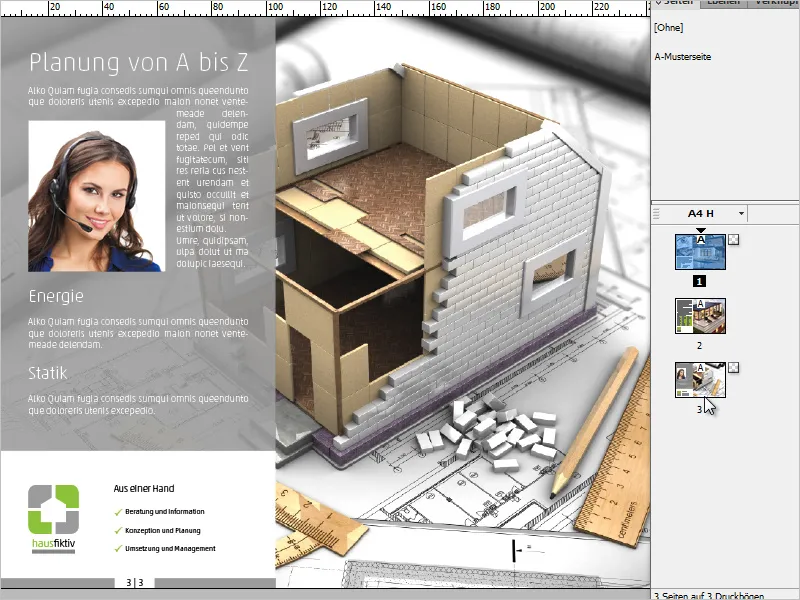
Tilpasninger og modifikasjoner - Romertall og ledende "null"
En annen modifikasjon er å la rømiske tall vises i stedet for arabiske tall.
Dette kan oppnås ved å følge denne fremgangsmåten: Klikk på en hvilken som helst side i dokumentet ditt og velg Nummererings- og seksjonsalternativer i kontekstmenyen i sidemenyen.
I det åpne dialogvinduet kan du velge ønsket format i rullegardinmenyen under Format. Jeg velger nå de rømiske tallene.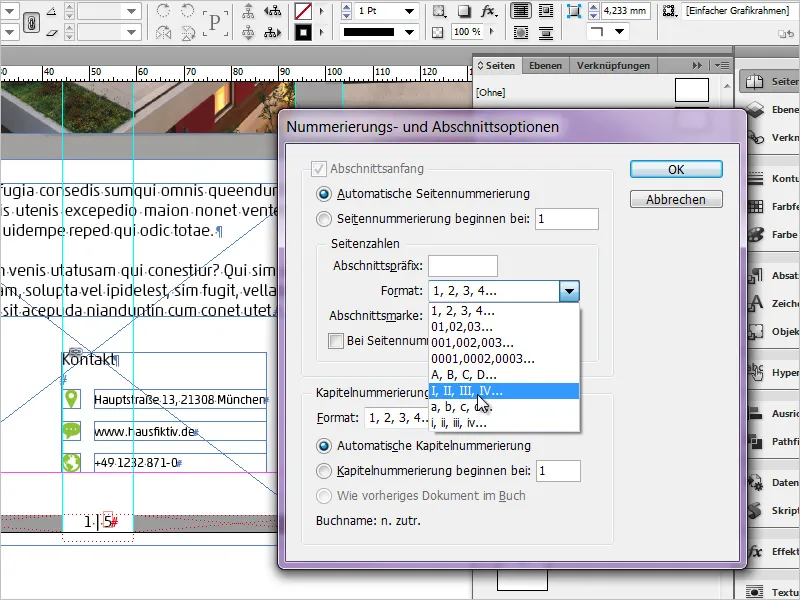
Resultatet vil da se slik ut: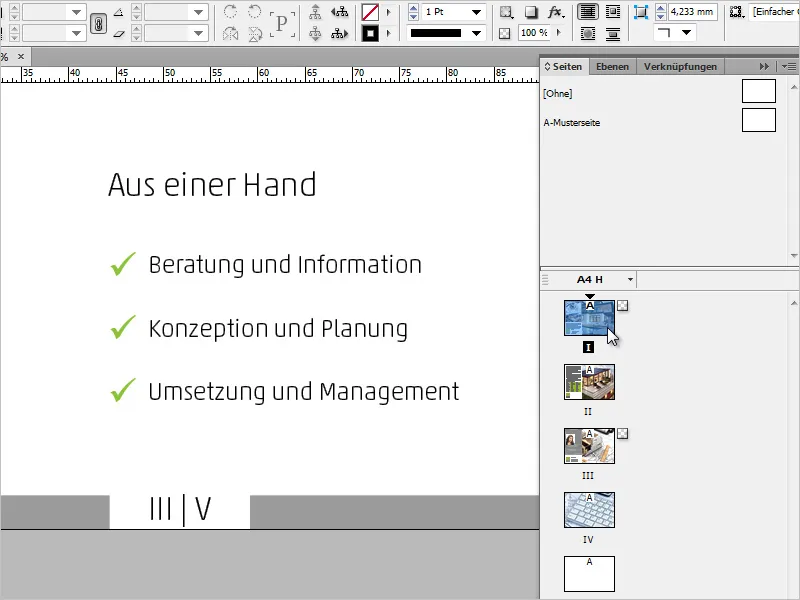
I dialogvinduet for Nummererings- og seksjonsalternativer kan du i tillegg til de rømiske tallene velge et format der det første sidetallet precedes av en "0". Dette gjelder både gjeldende og siste sidetall.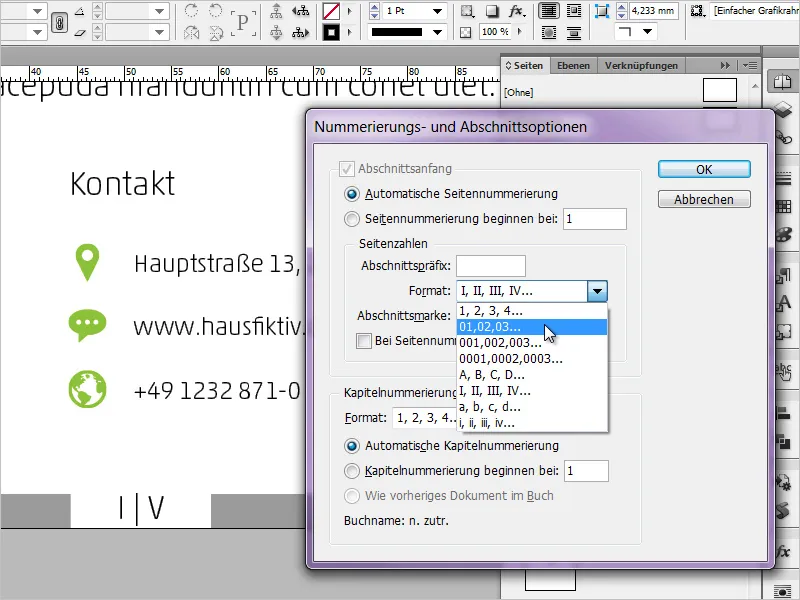
Jeg håper den lille ekskursen falt i smak. Hvis du har kommentarer, ideer eller tillegg, skriv det bare i kommentarfeltet. Tusen takk!


