En oljemaleri-effekt gir bildene dine en kunstnerisk og håndmalt utstråling. Med Photoshop og Pixel Bender-plugin kan du skape denne looken på en realistisk og fleksibel måte. Når dette kombineres med verktøy som filtre og pensler, skapes en unik maleri-effekt som forvandler bildene dine til kunstverk. I denne opplæringen viser jeg deg trinn for trinn hvordan du forvandler et bilde til et imponerende oljemaleri ved hjelp av Pixel Bender og Photoshop-verktøyene. La oss komme i gang og gi rom for kreativiteten din!
Adobe Pixel Bender-plug-in – OilPaint
De som har forsøkt å lage et oljemaleri med Adobe Photoshop, vil fort oppdage at det ikke har mange verktøy innebygd fra starten av. Ved siden av penselspisser for oljefarge, har det også en kunstig filter kalt Oljefarge, dottet. Et alternativ er Pixel Bender-plug-in, som du kan laste ned gratis fra Adobe Labs.
Nå vil jeg sammenligne begge filtrene og spesielt fokusere på plug-in-en.
Trinn 1 - Åpne bildet - Kalle opp kunstfilter
Jeg åpner utgangsbildet mitt og dupliserer det først med Ctrl+J. Deretter kaller jeg opp Oljefarge-dottet-filteret via menyen Filter>Kunstfilter.
Trinn 2 - Endre kunstfilter-innstillingene
Først legger jeg merke til den veldig grove gjennomføringen av filteret. Den klattete framstillingen har enda lite å gjøre med oljefarge, derfor reduserer jeg gradvis penselstørrelsen for å kunne oppnå en finere gjennomføring.
Skarphetsskyveren lar meg sette skarpere penselstrøk. Det viste resultatet er allerede betydelig annerledes med de minste justeringene av denne skyveren.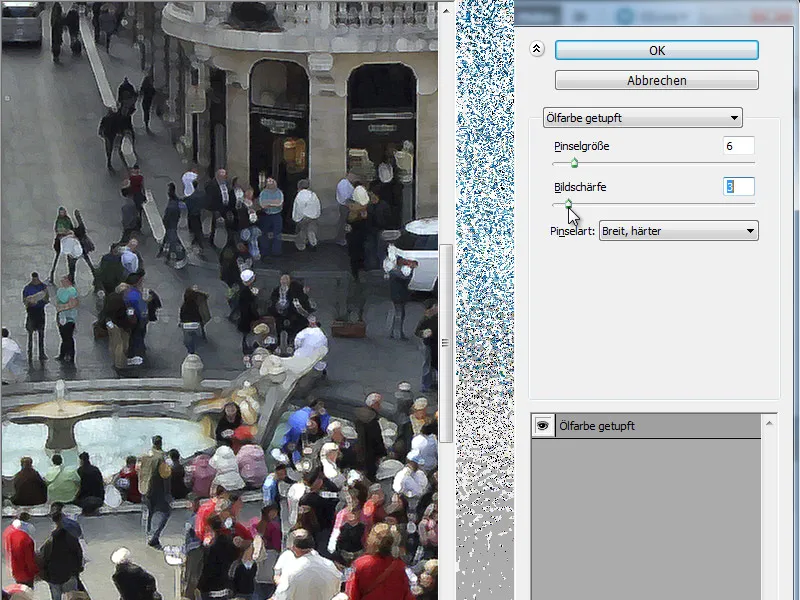
Trinn 3 - Bytte av penseltyper
Oljefilteret i Adobe Photoshop har 6 forskjellige penseltyper samlet i en nedtrekksmeny. Hver penselform gir et annet bilde. Jeg vil nå vise alle 6 pensler med identiske innstillinger.
• Enkel:
• Opplysende, grov:
• Mørkende, grov:
• Bred, hard:
• Bred, myk:
• Spekket:
Trinn 4 - Kontrasttest med Pixel Bender-plug-in OilPaint
Pixel Bender-plug-in finner man etter installasjonen i Photoshop-filterkatalogen under Annet. Etter å ha kalt det opp, endrer jeg innstillingene for filteret til OilPaint i nedtrekksmenyen.
Forskjellen i kvalitet er i bunn og grunn umiddelbart synlig. Man må selvfølgelig også ta hensyn til at det innebygde verktøyet heller har en dottende funksjon, mens dette filteret nå jobber med konkrete strøk.
Trinn 5 - Forståelse av skyverne
Oljefilteret har 5 redigerbare skyvere, som i deres kombinasjonsmuligheter praktisk talt gir utallige måter å behandle bildene på.
Stilisering:
Denne skyveren påvirker stilen på tegningen på lerretet. Hvor langt jeg skyver denne skyveren til venstre eller høyre, påvirker finheten i gjennomføringen, altså om strøkene blir grove eller fine.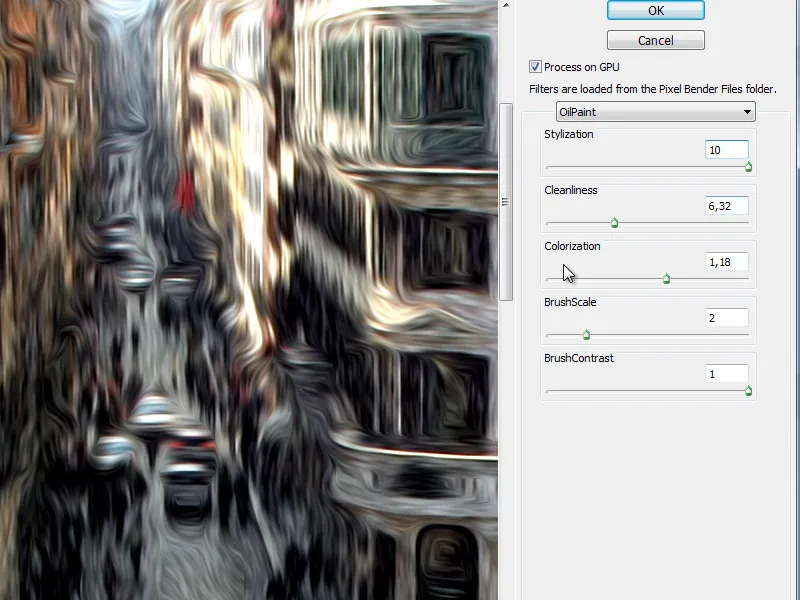
Renhet:
Her styrer man gjennomføringen i form av fin …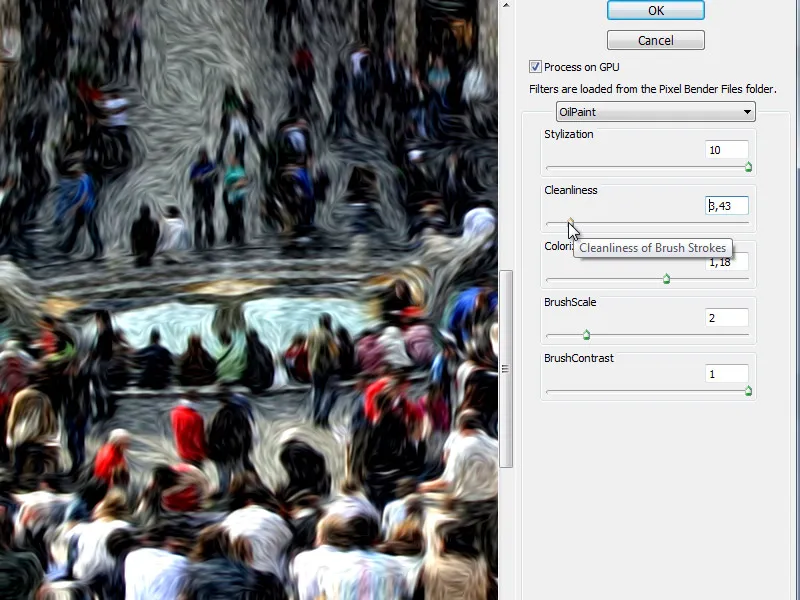
… eller grov.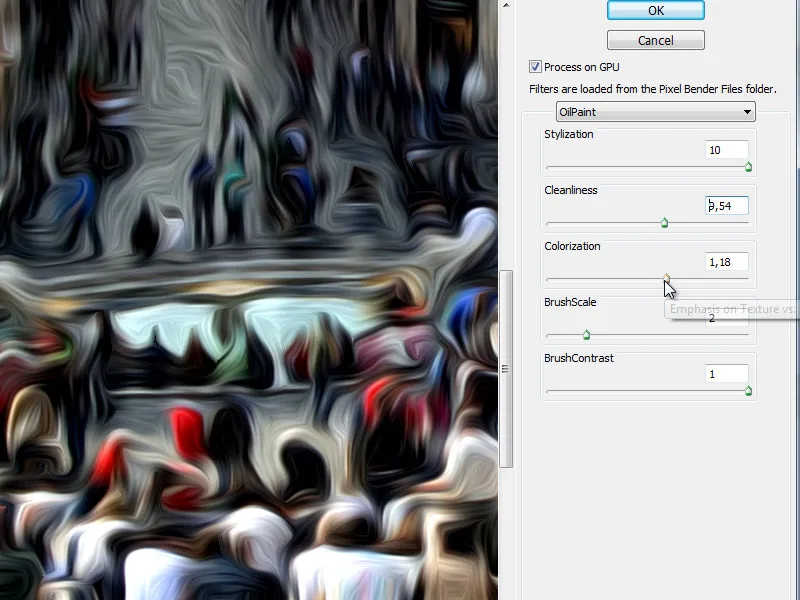
Fargesetting:
Her kan vi desaturere bildet eller simulere en sterkere, mettet fargepåføring.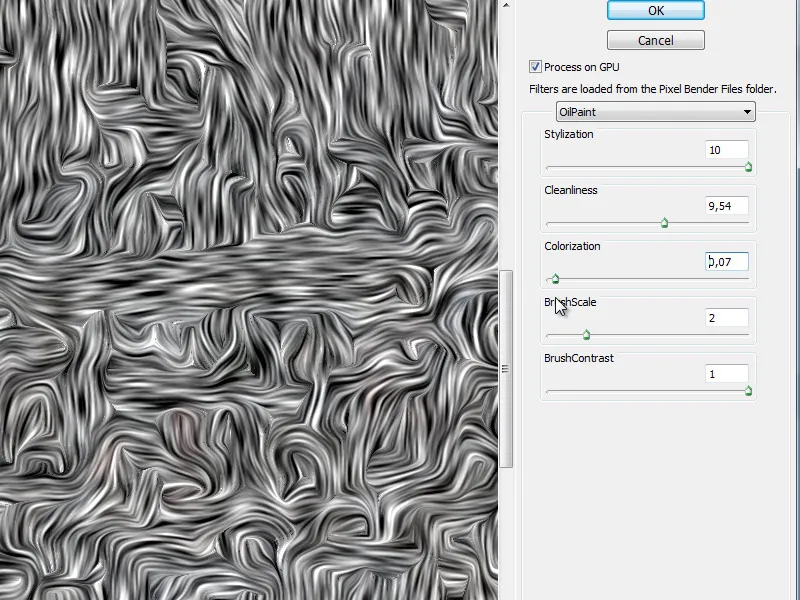
Denne skyveren kan hjelpe oss med vurderingen av penselgjennomføringen og er interessant når vi ser på de to gjenværende skyverne.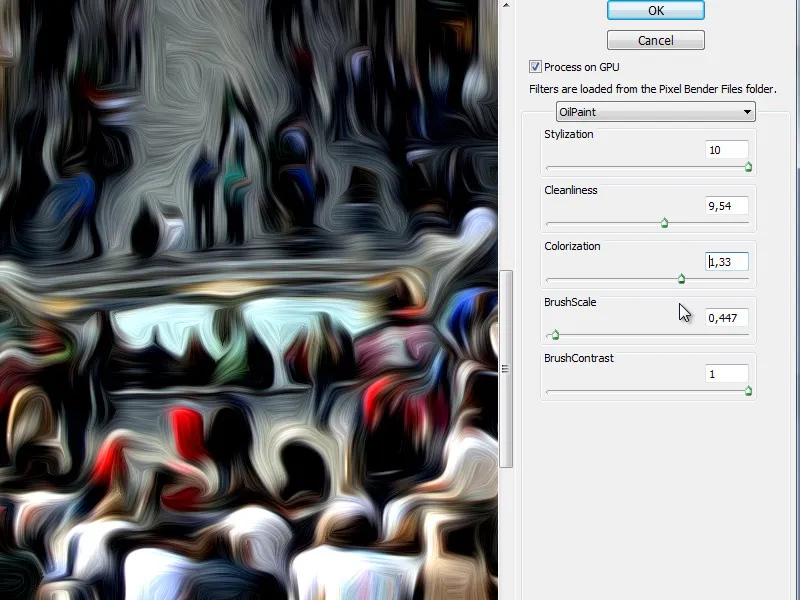
Penselskalering:
Dette kontrollen er ganske tydelig - den justerer penselstørrelsen. Det følgende bildet er akkurat det samme som det sist viste - men utført med en større penselspiss.
BørsteKontrast:
Den siste regulatoren bestemmer børstens kontrast og påvirker dermed visningsmåten.
Pixel Bender Plugin fra Adobe Labs er en kraftig samling filtre. Oljefilteret spesielt egner seg godt til å gjenskape oljeeffekter.


