Tekster i flersidige dokumenter er generelt strukturert ved hjelp av Avsnittsformater. Disse må først opprettes eller importeres fra andre InDesign-dokumenter. Åpne derfor Avsnittsformater-panelet (snarvei F11). Dette inneholder i et nytt dokument kun standardformatet Enkeltavsnitt. For å importere Avsnittsformater fra andre InDesign-dokumenter, klikker du øverst til høyre på knappen for kontekstmenyen i Formatpaletten og velger deretter Last inn avsnittsformater.
I den etterfølgende dialogboksen velger du kilden. Det vil nå vises en annen dialogboks som gir deg muligheten til å velge bare ett eller flere spesifikke avsnittsformater i stedet for å importere alle fra kilden. Etter at du har klikket på OK, vil Avsnittsformater-panelet inneholde disse malene.

For å opprette nye Avsnittsformater, klikker du på symbolet Opprett nytt format nederst i panelet.
Nå vil det bli opprettet et nytt format med standardnavnet "Avsnittsformat 1." For å redigere det spesifikt, åpner du det ved å dobbeltklikke på oppføringen i Avsnittsformater-panelet. Dette vil vise Avsnittsformatalternativene for dette nye formatet.
På venstre side finner du en rekke overskrifter, og på høyre side finner du konkrete justeringsmuligheter for det valgte formatet. Du kan umiddelbart overskrive navnet på det markerte formatet på fanen Generelt med ditt eget navn.
Under Basert på kan et allerede eksisterende format velges som grunnlag for et modifisert format, slik at en rekke innstillinger enkelt kan overføres. Det skal imidlertid bemerkes at endringer i basisformatet også vil påvirke det avledede formatet.
Ved lengre systematisk strukturerte tekster (f.eks. en tittel, en undertittel og mengdetekst i jevn rekkefølge) lønner det seg å fortelle det valgte formatet i linjen Neste format hvilket format som skal brukes i påfølgende avsnitt.
Så hvis du forteller formatet Tittel at det følgende avsnittet skal ha formatet Undertittel, og deretter at det påfølgende avsnittet skal være formatert som Mengdetekst, kan du spare tid ved å markere den fulle teksten og deretter høyreklikke på det første formatet du vil bruke i Avsnittsformater-panelet med høyre museknapp. Fra Kontekstmenyen velger du deretter kommandoen Formatnavn og deretter Anvend neste format. Deretter vil alle de markerte avsnittene bli formatert i den angitte rekkefølgen.
Når man strukturerer lengre tekster med Avsnittsformater, kan det være lurt å tildele hver sin tastatursnarvei. Dette kan gjøres raskere enn med musen. Snarveien består alltid av kombinasjonen av Ctrl+Alt-tastene med et tall på det numeriske tastaturet. Klikk derfor i linjen Tastatursnarvei og trykk på ønsket kombinasjon.
På fanen Grunnleggende tegnformater kan relevante innstillinger for malen gjøres, som Skriftfamilie, skriftstil, skriftstørrelse, linjeavstand, spalteavstand, osv. Med aktivert Forhåndsvisning kan du se resultatet direkte i det aktive avsnittet.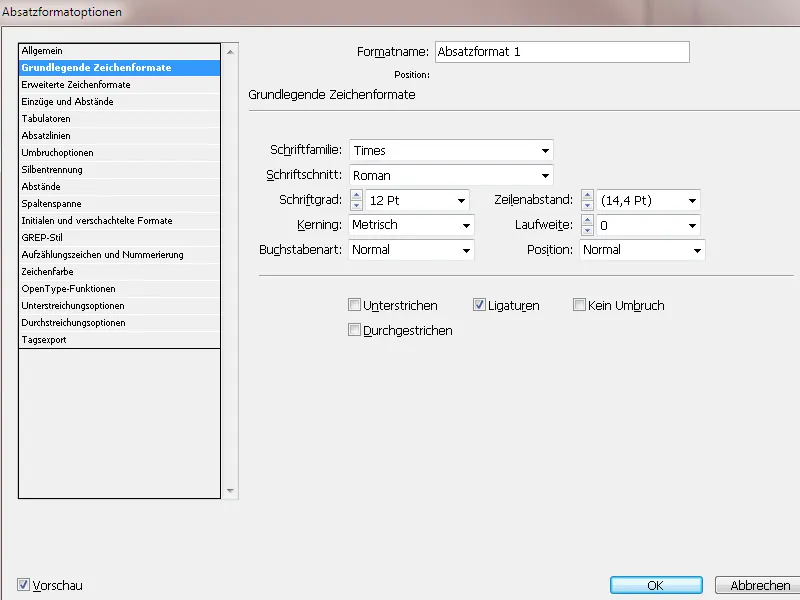
På fanen Avanserte tegnformater er det spesielt viktig å velge et relevant ordliste under Språk for stavekontrollen.
På fanen Innrykk og avstander finner du viktige justeringsmuligheter for Justering (venstre-/høyrejustert, blokkjustert osv.) og Avstanden før og etter avsnittene. Raggeutjevning sørger for at InDesign beregner en jevn linjelengde for venstre- eller høyrejusterte avsnitt.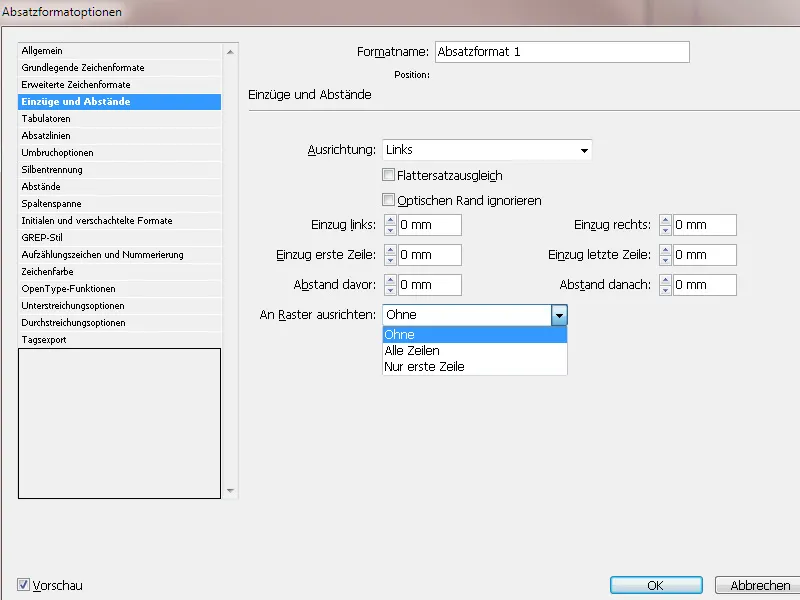
Det er også viktig å velge alternativet Legg på rutenett. På grunn av ulike skriftstørrelser på tittellinjer og mengdetekst, eller avstander før og etter avsnitt, kan nabo-sider (eller forsiden og baksiden av en brosjyre) få avvikende baselinjer i høyden. Dette fører til et uharmonisk inntrykk og vansker lesbarheten på grunn av at tekstlinjene på baksiden skinner gjennom i mellomrommene mellom linjene på forsiden.
For å forhindre dette, kan teksten justeres til (på det forhåndsbestemte) grunnlinjerasteret i innstillinger > rutenett. Dermed vil linjene på nabo-sider og linjene på forsiden og baksiden alltid være nøyaktig på samme høyde.
På fanen Tabelloppsett kan du intuitivt lage venstre- og høyreinnrykk ved å dra glidebryterne på linjalen. For eksempel kan det være nyttig for innholdsfortegnelser å ha muligheten til å angi et Fylltegn, for eksempel en punktum, som forbindelse til en høyrejustert tabulator med sidetallet.
På fanen Avsnittslinjer kan du lage skillelinjer over og/eller under avsnittet ved å velge alternativet Avsnittslinje aktivert. Deretter kan du justere Tykkelse, stil, farge, fargetone, bredde og eventuell innrykk. Linjen er opprinnelig justert til baselinjen til linjen i avsnittet. For å plassere den over eller under avsnittet må det spesifiseres en positiv eller negativ Forskyvning.
Ved ombruddsvalg kan du angi hvor mange linjer av den påfølgende avsnittet som skal forbli i gjeldende avsnitt når det flyttes mellom rammer. På denne måten sikrer du at overskrifter ikke blir adskilt fra tilhørende tekst. I InDesign kan avsnitt markeres som av og til brytes brytes.
• Velg Ikke separer fra forrige, for å ikke separere første linje i gjeldende avsnitt fra siste linje i forrige avsnitt.
• Angi for Ikke separer fra neste _ linjer, antall linjer (maksimalt 5) av påfølgende avsnitt som skal forbli ved siste linje i gjeldende avsnitt. Dette alternativet er spesielt nyttig for å sikre at det er noen linjer i påfølgende avsnitt etter en overskrift.
• Aktiver alternativet Ikke separer linjer og velg Alle linjer i avsnitt, for å hindre ombrudd i avsnittet.
• Aktiver alternativet Ikke separer linjer, velg Ved starten/slutten av avsnittet og angi antall nødvendige linjer i starten eller slutten av avsnittet for å unngå skomakerunger (sideskift etter første linje av et nytt avsnitt) eller horeunger (siste linje av et avsnitt blir flyttet til neste side).
• Velg under Avsnittsstart et alternativ for å flytte avsnittet til neste kolonne, neste ramme eller neste side. Ved Valgfri posisjon bestemmes startposisjonen av innstillingene under Ikke separer linjer. Med de andre alternativene begynner avsnittet på den angitte posisjonen.
Orddeling: Her kan orddelingen for den gjeldende avsnittsformatering aktiveres eller deaktiveres. Deretter kan måten InDesign skal utføre delingen mer nøyaktig bestemmes.
• Ord med minst _ bokstaver: angir minimum antall tegn for ord som skal deles.
• Korteste prefiks: _ bokstaver, Korteste suffiks: _ bokstaver: angir minimum antall tegn i begynnelsen eller slutten av et ord som kan deles med en bindestrek. Hvis du f.eks. angir verdien 3 hver gang, vil ordet "internasjonale" vises som inter-nasjonale etter orddeling, men ikke som in-ternationale eller internationa-le.
På fanen Initialer og innskutte formater kan du fremheve en avsnitt ved å vise den første bokstaven(e) som en initial.
I feltet Linjer angis hvor mange linjer initialen skal strekke seg over. Med Tegn kan antallet bokstaver som skal formateres som initialer, justeres. I Tegnformat kan det velges eller opprettes et allerede eksisterende format for å for eksempel bruke en spesiell farge eller skriftstil for å fremheve.
Dersom initialen justeres for langt fra venstre marg, velg Venstrejuster. Da brukes den opprinnelige venstre sideskiftet av initialen i stedet for den høyeste verdien. Dette er spesielt nyttig for initialer i sans-serif-skrifttyper. Hvis initialen overlapper teksten under, velg Skalering for undertegnene.
Med innskutte formater kan du formatere tegnivå for én eller flere tekstområder innenfor et avsnitt. Hvis du vil fremheve sitater i løpende tekst, klikk på Nytt innskutt format. Logikken her er at først defineres et punkt, deretter anvendes det et avvikende tegnformat innenfor et avsnitt.
Av hensyn til enkeltheten starter jeg i høyre kolonne, klikker på ord og setter deretter inn en åpen anførselstegn. Ziffer 1 til venstre forblir uforandret; den indikerer at et tegn (som jeg nettopp har skrevet) er starten på gjenkjennelsen. Bis forblir til venstre og Uten til venstre. Dette betyr at alt som står til venstre (eller over) det satt tegnet, får tegnformatet Uten – altså ingen avvikende tegnformatering.
Neste trinn er å definere punktet der et avvikende tegnformat skal brukes – altså sluttpunktet. For å gjøre dette klikker jeg igjen på Nytt innskutt format, deretter på Uten, og velger allerede eksisterende tegnformat eller oppretter et nytt. For at tegnet som markerer sluttpunktet inkluderes i formateringen, velger jeg alternativet over til høyre for det.
Hele veien til høyre klikker jeg på Ord og skriver inn det avsluttende anførselstegnet..webp?tutkfid=84525)
Nå vil alle tegn innenfor avsnittene markert med dette avsnittsformatet vises med det valgte tegnformatet innenfor anførselstegn.
GREP (global regex-utskrift) er et program for å søke og filtrere definerte tegnstrenger. Den utvider mulighetene for innskutte formater. Siden bruken gir ekstremt komplekse muligheter, begrenser jeg meg her til et enkelt eksempel:
For å tilordne en spesiell formatering til alle tall i avsnittet, uansett hvor lange de er eller hvor mange sifre de har, klikker du på Ny GREP-stil. Først velger du et allerede eksisterende tegnformat under Anvendt format eller oppretter et nytt.
Dernest klikker du til høyre for feltet På tekst på @-tegnet. I det påfølgende kontekstmenyen velger du Plassholder>Hvilket som helst tall. Nå vil alle tall i avsnittet vises med det valgte tegnformatet.
Som vist i kontekstmenyen, tilbyr InDesign allerede et bredt utvalg av forhåndsdefinerte typografiske elementer å velge mellom.
Disse vises i en helt spesiell syntaks. Ved å kombinere disse regulære uttrykkene, kan nesten alle spørringer utføres med noen få spesialtegn, for beskrivelsen av hvilke man ellers ville trenge hele avsnitt og som kanskje ville være misforstått.
Nedenfor er et lite utvalg av vanlige begrep:
\d Tall
\w hvilket som helst bokstav, alfanumeriske tegn
\W ikke-alfanumeriske tegn
\D ethvert tegn som ikke er et tall
[ ] for tegnklasser
^ linjestart
$ linjeslutt
\b ordgrense
\B ikke ordgrense
\s mellomromstegn
\S ikke mellomromstegn
\A starten av en tegnstreng
\Z slutten av en tegnstreng
- Tegnet foran må forekomme minst én gang i tegnstrengen
- Tegnet foran må forekomme vilkårlig mange ganger eller ikke i det hele tatt
? Tegnet foran kan forekomme maks én gang, men er ikke påkrevd
x Tegngjentakelser, minst
y Tegngjentakelser, maks
?= lookahead (ser fremover)
?! negativ lookahead
?<= lookbehind (ser bakover)
?<! negativ lookbehind
\ Escaping
^ Negere tegnklassen hvis det er det første tegnet - Markere et område
] Avslutte tegnklassen
Som nevnt tidligere, krever formulering av individuelle spørringer et grundigere innsyn i emnet Regulære uttrykk. En stor del av standardspørringene tilbys allerede av InDesign i kontekstmenyen for GREP-stiler.
Punktmerker og nummerering: For en differensiert visning av lister og punkteringer, gir InDesign en egen fane i Avsnittsformatalternativer. Først må du velge om punkteringen skal nummereres eller vises med et symbol i feltet Listetype.
Ved alternativet punktmerking, tilbyr InDesign noen standardsymboler. Men du trenger ikke å nøye deg med det. Klikk på knappen Legg til og velg en hvilken som helst glyf fra en installert skriftfamilie på systemet ditt.
I feltet Tekst etter kan du velge en definert avstand fra den lille pilen på høyre kant av den oppklarende kontekstmenyen, som for eksempel Geviert, Halbgeviert etc. Personlig foretrekker jeg tabulator (^t), som jeg kan justere nøyaktig i feltet Tabulatorposisjon. Med en like stor venstre og negativ førstelinjeinnrykk oppnår du en flushjustering av punktlisten.
Hvis du vil markere punktmerket farge, velg en eksisterende i rullegardinmenyen Tegnformat eller opprett en ny ved hjelp av Nytt tegnformat>Tegnfarge med ønsket farge.
Ved listetypen nummerering, kan du velge ønsket representasjon med arabiske eller romerske tall eller til og med bokstaver fra rullegardinmenyen i feltet Format.
Hvis du vil underindel oppramsingene (for eksempel 1. a) b) c) 2. a) b) osv.), lag en kopi av avsnittsformatet og sett tallet 2 i feltet Nivå. Slik at oppramsing starter på nytt for hvert avsnitt (altså 1. a b c fortsetter med 2. a b c), må avmerkingsboksen Nytt nummereringsstart på nivå etter være aktivert. Det første nivået av oppramsing kommer da til å få avsnittsformatet Oppramsing Nivå 1, det andre avsnittsformatet Oppramsing Nivå 2.
Hvis du vil begynne på nytt med opplisting i teksten din med en ny oppramsing, plasser markøren i første avsnitt, åpne avsnittskontrollpanelet (meny Vindu>Skrift og Tabeller>Avsnitt - eller snarvei Alt+Strg+T) og velg oppføringen Start nummerering på nytt fra paletten Kontekstmeny.
Alternativt kan du også lage en kopi av avsnittsformatet for nivå 1 og velge Begynn med i feltet Modus; deretter skrives tallet 1 i ved siden av. Nå starter oppramsingene på 1 igjen med valg av dette avsnittsformatet.
Hvis et avsnitt i nummerert liste fjernes eller legges til, blir oppramsing automatisk oppdatert.
På kategorien Tegnfarge kan du velge en farge for skriftstilen fra de eksisterende fargefeltene. For å opprette en ny farge, åpne først fargefeltkontrollpanelet (F5). Deretter vil denne fargen være tilgjengelig i avsnittsformatvalgene.
Bortsett fra Tegnfarge, kan du ved å klikke på symbolet til venstre for fargefeltene også velge en kontur (for eksempel for overskrifter) og bestemme konturstyrken.
OpenType-funksjoner kan velges når du bruker en OpenType-skrift for et avsnittsformat. Denne funksjonen må imidlertid være tilgjengelig i den valgte skriften eller skriftsnittet, noe som ikke er tilfelle for alle. Mange muligheter tilbys av skrifttypen Minion Pro.
Her er en oversikt over symbolene foran skriftene i nedtrekkslisten:
• Tittelskriftvarianter: Tegn for tekst med store bokstaver aktiveres hvis tilgjengelig.
• Kontekstbetingede varianter: Hvis skriften inneholder kontekstbetingede ligaturer og tilkoblingsalternativer, aktiveres disse. Noen skrifter har alternativtegn for å lage mer tiltalende bokstavkombinasjoner. For eksempel kan bokstavparet Bl i Blume kobles sammen for at ordet ser ut som håndskrevet. Denne innstillingen er aktivert som standard.
• Ordinalsymboler: I språk der ordinære tall skrives med en kombinasjon av tall og bokstaver, vil de tilhørende bokstavene bli hevet hvis skriften støtter denne funksjonen. Dette gjelder for eksempel engelsk (for 1st vises 1st og for 2nd 2nd).
• Betingede ligaturer: En skrifttype kan inneholde valgfrie ligaturer som ikke passer til all tekst. Hvis du aktiverer dette alternativet, kan du bruke de valgfrie ligaturene (hvis tilgjengelig).
• Brøker: Tall som inneholder en skråstrek (for eksempel 1/2), blir konvertert til et brøknummer hvis skrifttypen støtter brøknummer.
• Null med skråstrek: Ved valg av dette alternativet vises tallet 0 med en skråstrek i midten. I noen skrifttyper (spesielt i smalskrift) kan det oppstå problemer med å skille mellom tallet 0 og stor bokstav O. Skråstreken gjør det tydelig at det er 0.
For å kunne representere tall på en differensiert måte, tilbyr rullegardinmenyen Tallformat fem alternativer:
• Standardtallformat: Tall-glyfer bruker standardtallformatet til gjeldende skrifttype.
• Versaltall for tabeller: Det tilbys høydejusterte tall som har samme bredde. Dette alternativet egner seg for tilfeller der en tallrekke strekker seg over mer enn en linje (for eksempel i tabeller).
• Proporsjonale middelalder-tall: Det tilbys tall med varierende høyde og bredde. Dette alternativet anbefales for et klassisk, stilisert utseende av tekst, der store bokstaver ikke brukes.
• Proporsjonale heltall: Det tilbys tall med vanlig høyde og varierende bredde. Dette alternativet anbefales for tekst der store bokstaver brukes.
• Husnummertall for tabeller: Det tilbys tall med varierende høyde og fast, identisk bredde. Dette alternativet egner seg for tekster som skal ha det klassiske utseendet til middelalder-tall, men som skal justeres i kolonner (for eksempel forretningsrapporter).
• Posisjonsform: I noen kursivskrifttyper og i språk som arabisk, avhenger utseendet av et brev av posisjonen i et ord. Brevets form kan endre seg avhengig av om det befinner seg i begynnelsen av et ord, i midten av et ord, i slutten av et ord, eller om det står alene. Velg et brev og deretter alternativet Posisjonsform, for å formatere det riktig. Gjennom Generell form settes det inn det vanlige brevet. Gjennom Automatisk form settes brevet inn avhengig av posisjonen i ordet eller om det står alene.
• Understreknings-/gjennomstrekningsalternativer: Her kan du legge til linjer på alle linjer i avsnittet med valgfri tykkelse og farge. I feltet Type kan du velge den ønskede stilen, og i Fargetone kan du lysne fargen ved å bruke en lavere verdi enn 100%.
På denne måten kan du definere egne formateringsstiler for tekstavsnitt som overskrifter, mengdetekst osv., som deretter kan tildeles enkelt og raskt med ett klikk eller en snarvei.


