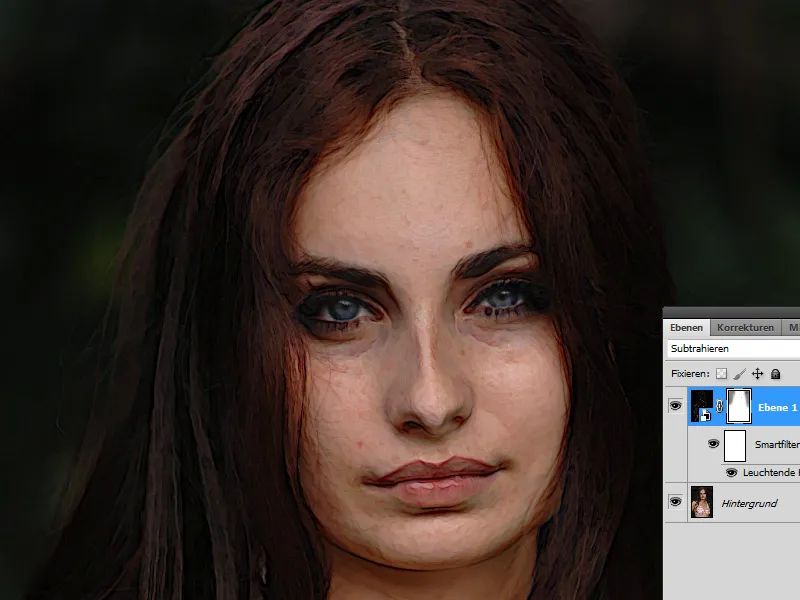Freskostilen, kjent fra historiske veggmalerier, gir bilder en klassisk og teksturrik estetikk. Med Photoshop kan du gjenskape denne effekten digitalt ved å kombinere teksturer, pensler og fargejusteringer for å skape den autentiske looken til veggmalerier. Enten det er for portretter, landskap eller kreative design - freskostilen gir en kunstnerisk og tidløs preg til prosjektene dine. I denne opplæringen viser jeg deg trinn for trinn hvordan du kan gjenskape den digitale freskostilen og gi bildene dine sjarmen til historiske kunstverk. La oss komme i gang og få kunstverkene dine til å bli levende!
Trinn 1: Duplisere laget og konvertere til Smart-Objekt
Jeg dupliserer bakgrunnslaget mitt med snarveien Strg+J. Det dupliserte laget blir konvertert til et Smart-Objekt.
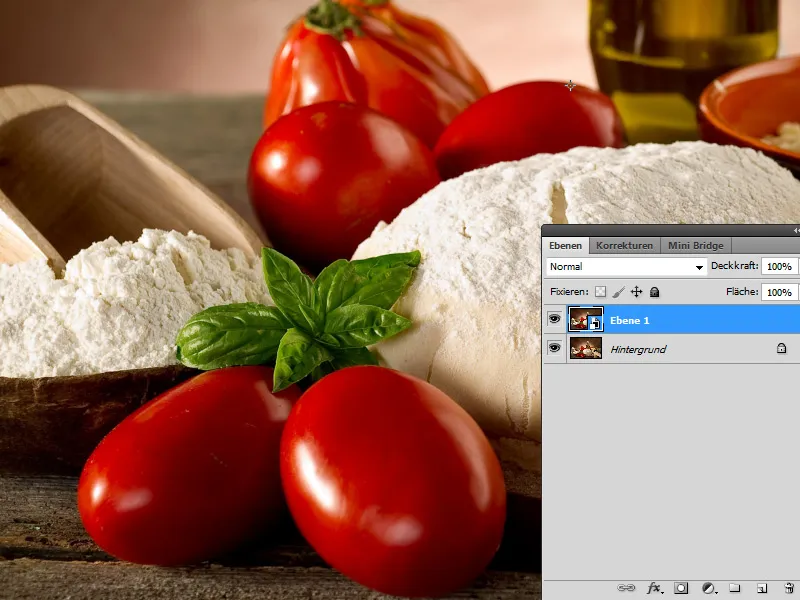
Trinn 2: Bruke Smartfilteret Lysende Konturer
I det andre trinnet bruker jeg Smartfilteret Lysende Konturer i Filtermenyen under Stiliseringsfiltre. Å bruke det som Smartfilter har fordelen av at jeg kan variere innstillingene når som helst.
Følgende innstillinger velger jeg:
• Kantbredde: 1
• Kantlys: 11
• Glidning: 4
Laget blir satt tilbake til Subtraher-modus, slik at de lysende konturene kan regnes optimalt med bakgrunnslaget. Effekten blir spesielt synlig på grønnsakene, som får en malerisk effekt.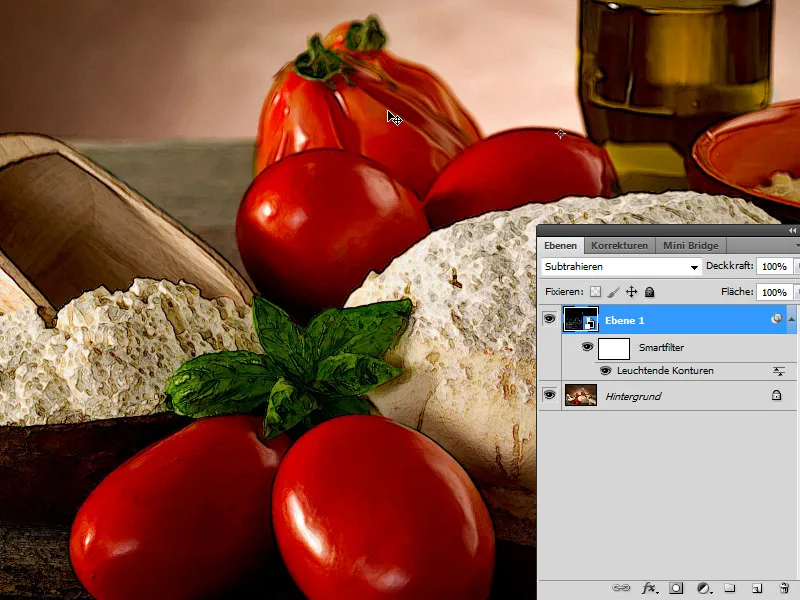
Før-etter-visning:
Andre eksempel: Hundebilde
Først vil jeg vise hvordan Fresko-filteret i Photoshop fungerer, for å tydeliggjøre at alternativet med Lysende Konturer på subtraktiverende måte gir et mye bedre malerisk utseende.
Det originale bildet (Bildekilde: Aleksey Ignatenko - Fotolia.com):
Jeg dupliserer hundebildet mitt. Doble kopien konverteres til et Smart-Objekt og Fresko-filteret brukes som Smartfilter. Uansett hvilke innstillinger jeg velger, øker jeg de mørke delene av bildet betydelig, noe som ikke akkurat gjør utseendet bedre.
Og nå sammenligningen med Lysende Konturer. Jeg kan skjule Fresko-Smartfilteret.
Jeg bruker Lysende Konturer som Smartfilter. Følgende innstillinger velger jeg:
• Kantbredde: 1
• Kantlys: 11
• Glidning: 7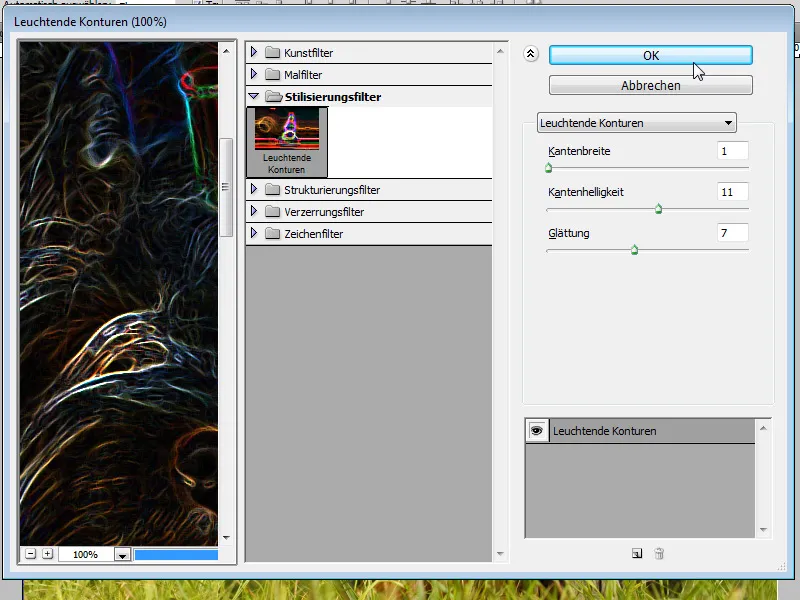
Laget settes tilbake til Subtraher-modus og er ferdig. Jeg har igjen oppnådd en veldig rask, men likevel illustrerende malerisk effekt.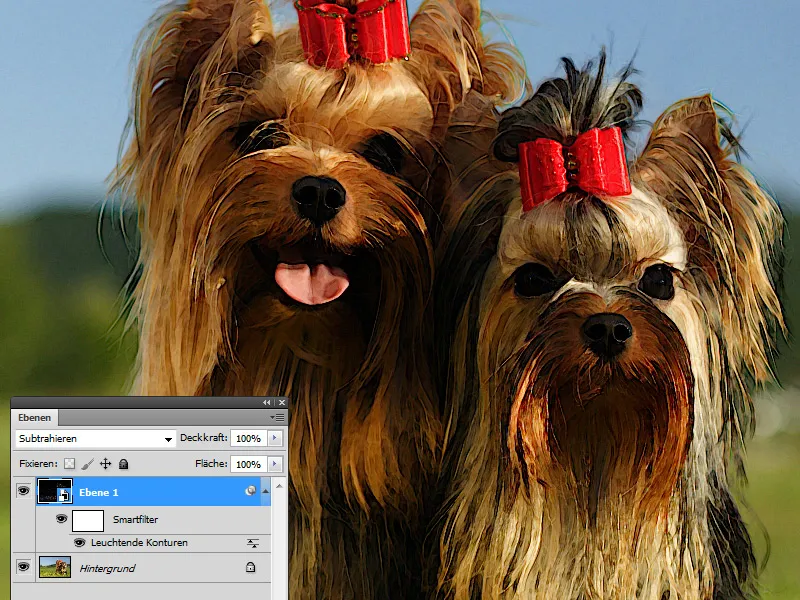
Tredje eksempel: Portrettfoto
Det originale bildet
Her går jeg på samme måte som beskrevet ovenfor. Bakgrunnslaget dupliseres, og duplikatet konverteres til et Smart-Objekt. Duplikatet settes tilbake til Subtraher-modus, og jeg bruker Smartfilteret Lysende Konturer. Følgende innstillinger velger jeg:
• Kantbredde: 2
• Kantlys: 14
• Glidning: 15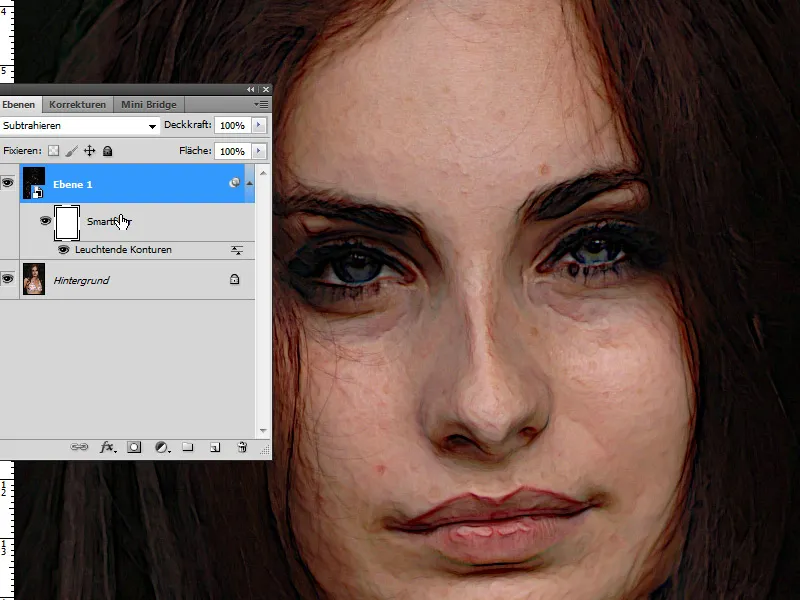
I masken til Smartfilter maskerer jeg området rundt øynene, slik at de forblir skarpe. Med en myk pensel ved middels dekkevne, kan jeg også maskere bakgrunnen litt, slik at kontureffekten dempes der. Ferdig: Selv med et portrettfoto oppnår man ganske gode resultater med denne raske teknikken i malerisk look.
Konklusjon: Teknikken er kort og fyndig, med den fordelen at fargene ikke "drukner" i en svart saus, noe som ofte skjer med Fresko-filteret.