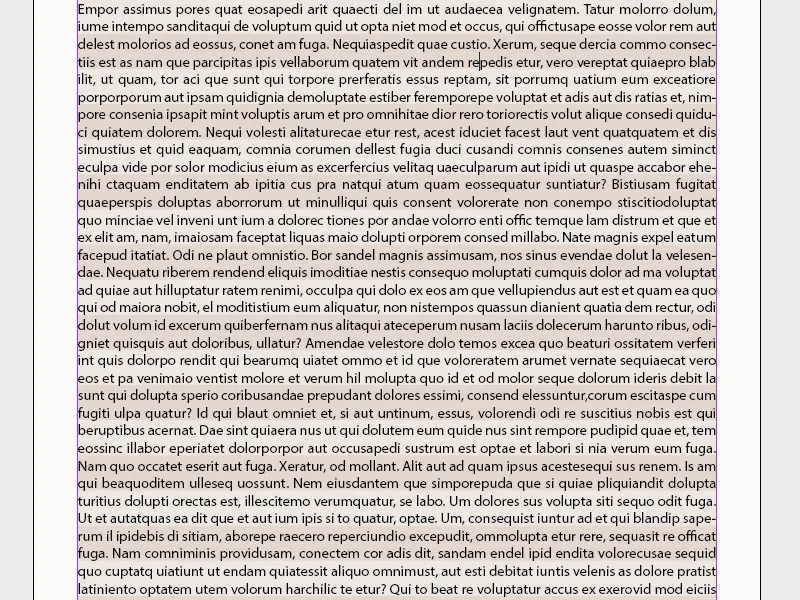Tegn- og avsnittsformater er essensielle verktøy i Adobe InDesign for å designe tekst på en konsistent og effektiv måte. Tegnformater kan brukes for å definere spesifikke tekstegenskaper som skrifttype, størrelse eller farge, mens avsnittsformater styrer mer omfattende innstillinger som innrykk, avstander og justeringer. Disse formatene gjør det enklere å redigere store dokumenter og sikrer enhetlige oppsett. I denne veiledningen viser jeg deg trinn for trinn hvordan du oppretter, bruker og administrerer tegn- og avsnittsformater for å optimalisere arbeidsflyten din. La oss starte og perfeksjonere tekstutformingen din!
1. Tegnformater
For å fremheve spesielle tegn eller ord, f.eks. ved hjelp av en farge eller en annen Skriftvariant, innenfor et avsnitt, finnes det tegnformater. Disse opprettes via samme panel (tilgjengelig via snarvei Skift+F11) som brukes til å lage avsnittsformater.
Klikk nederst i panelet på Opprett nytt format.
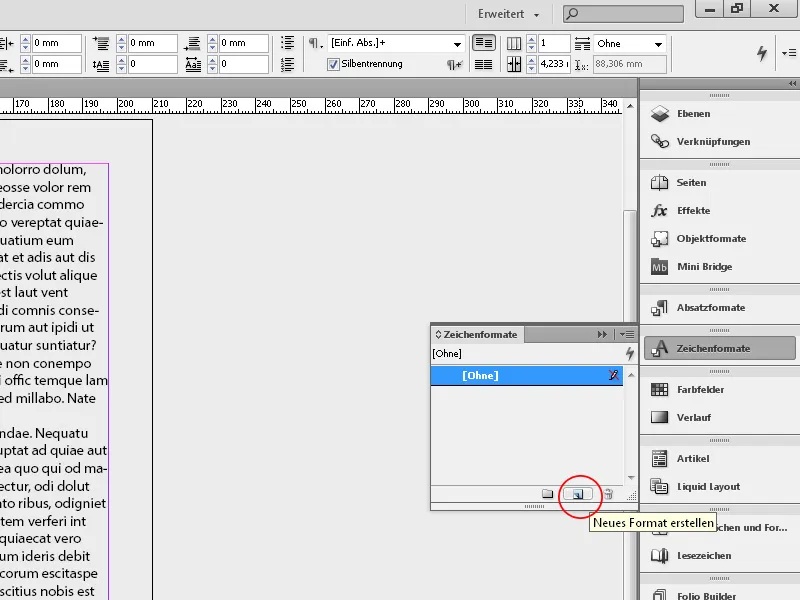
En ny tegnformatering 1 legges nå til i panelet. Åpne denne med en Dobbeltklikk og gi den først en beskrivende navn.
De videre innstillingene gjøres analogt med de beskrevne i avsnittet om avsnittsformater. For rask tildeling av tegnformatet anbefales det å bruke en tastatursnarvei (Ctrl+Alt+ et tall fra det numeriske tastaturet).
Det er en avhengighet mellom avsnitt- og tegnformat, Hvis det fremhevede ordet skal ha de samme skriftattributtene som resten av avsnittet, skal feltene for Skriftstørrelse, Linjeavstand osv. på fanen for Grunnleggende tegnformater være tomme. Endringer av disse verdiene i Avsnittsformatalternativene vil automatisk endre de separat formaterte tegnene og ordene som er formatert med tegnformatet.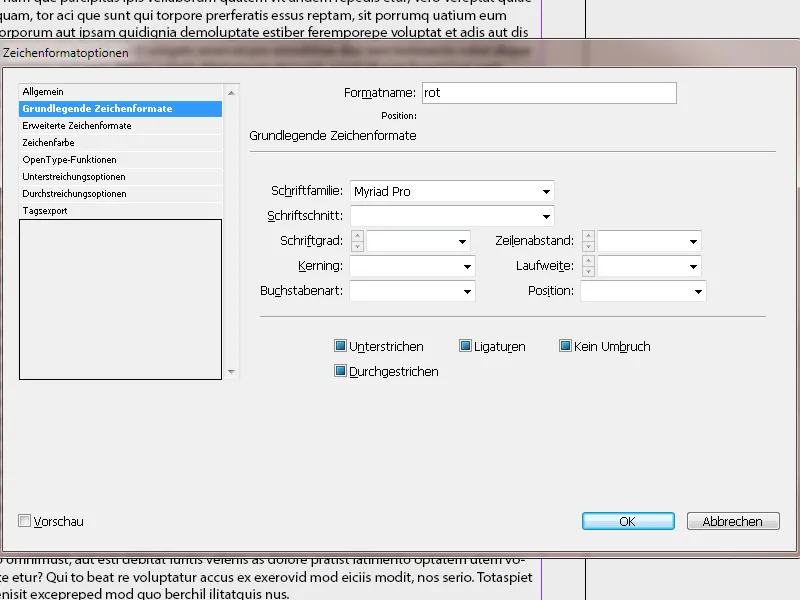
Hvis det angis en verdi for Skriftstørrelse, vil denne beholdes også ved endring av det omkringliggende avsnittsformatet.
På fanen Avanserte tegnformater kan teksten strekkes og vinkles horisontalt og vertikalt, i tillegg kan språket for stavingen settes. Det kan hende at det trengs et annet ordliste enn den som brukes for resten av teksten for de termene som skal formateres.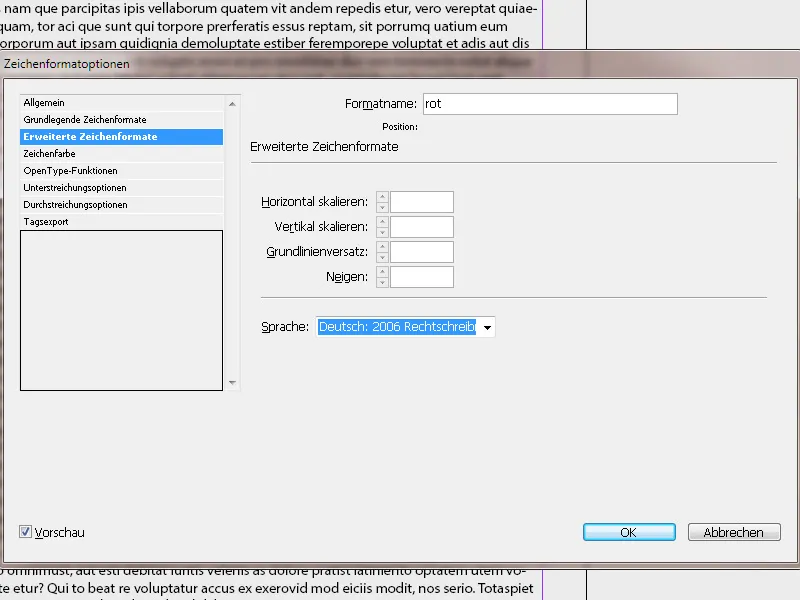
På fanen Tegnfarge kan du velge blant de eksisterende fargeboksene. For å opprette en ny farge, åpner du først Fargeboks-panelet (F5). Deretter vil denne nye fargen være tilgjengelig i tegnformatvalgene. I Fargetone-feltet kan du også justere en verdi for å lysne opp den valgte fargen.
I tillegg til tegnfargen for fylling, kan du ved å klikke på symbolet til venstre for fargeboksene også velge en farge for Kontur (f.eks. for overskrifter) og bestemme Konturlinjetykkelsen.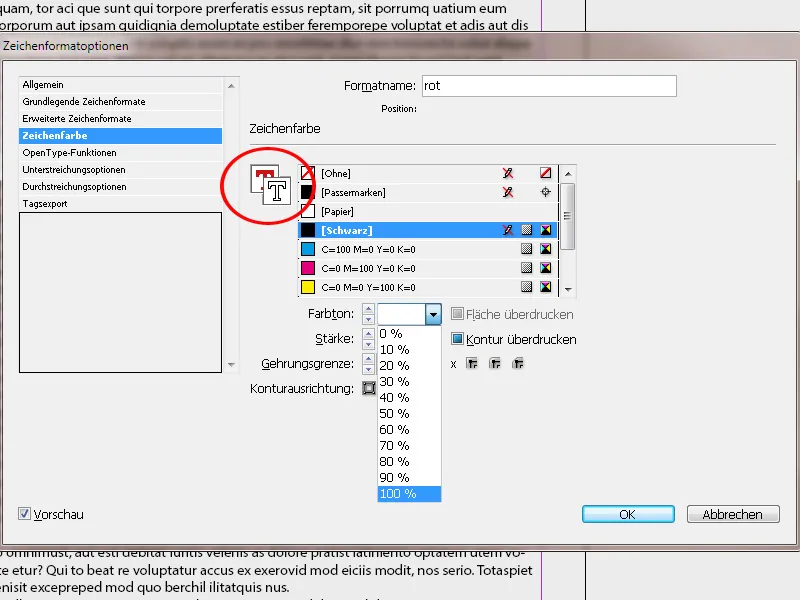
Hvis du aktiverer avkrysningsboksen Overtrykk for Fyll og/eller Kontur, vil underliggende elementer ikke spares, men det vil rett og slett trykkes på dem. Dette vil blande fargelaget under med fargelaget over.
Dette kan til og med endre en enkel svart farge litt, noe som du derfor heller bør mikse med flere farger for at den skal være virkelig dekkende.
2. Linjeformater
Et linjeformat er i utgangspunktet et avsnittsformat, der en bestemt mengde linjer får et tegnformat tilordnet. Som med nestede formater kan to eller flere linjeformater kombineres, og dermed opprettes en repetisjonssekvens. For eksempel kan linjer med vekslende farge fremheves.
Forutsetningen er ulike tegnformater, som linjeformatene skal knyttes til. Vil du f.eks. markere linjer med veksling i farge, opprett først et tegnformat med den første fargenyansen. Ettersom det ikke finnes en direkte bakgrunnsfarge, bruker du en triks og bruker Understrekingsalternativer.
Aktiver Understrekning ved å sette en hake i avkrysningsboksen og sett en tykkelse litt større enn linjeavstanden. Siden det er en understrekning, må den flyttes opp ved å bruke en negativ forskyvning, slik at skriften overlapper jevnt topplinje og bunnteksten. Velg en farge og sett en prosentandel for fargen, der skriften fortsatt er lett lesbar. Velg en Linjestil som er en fast linje. Med aktivert Forhåndsvisning og litt forstørrelse kan resultatet umiddelbart kontrolleres.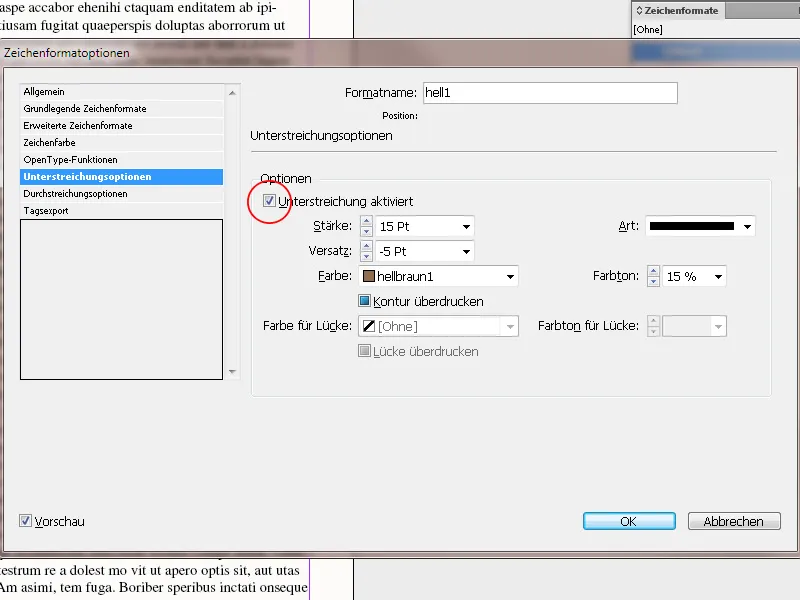
Deretter oppretter du en kopi av det nye tegnformatet ved å høyreklikke på det (i tegnformatspanelet) og velge Kopier. Her (på fanen Generelt) under alternativet basert på velger du det nylig opprettede formatet. Dermed vil alle innstillinger som allerede er gjort, bli brukt. Forskjellen er nå bare i en annen fargetone for å skille seg fra det første tegnformatet.
Nå har du opprettet to tegnformater som bare skiller seg med nyanser av farger.
Når dette forarbeidet er gjort, går vi videre til det faktiske linjeformatet.
For å gjøre dette, lager du først en kopi av det relevante avsnittsformatet ved å høyreklikke i avsnittformat-feltet med et passende avvikende navn. Innstillingene for linjeformatet finnes på kategorien Initsialer og forhåndsangitte formater.
Klikk på knappen Nytt linjeformat under Forhåndangitte linjeformater. 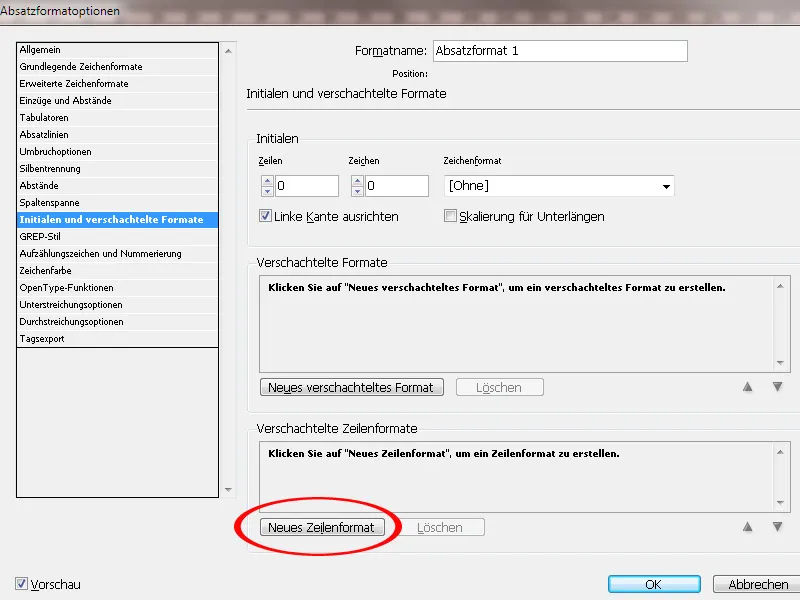
Deretter klikker du på pilen i venstre spalte på det nye formatet og velger det første tidligere opprettede tegnformatet fra rullegardinmenyen. 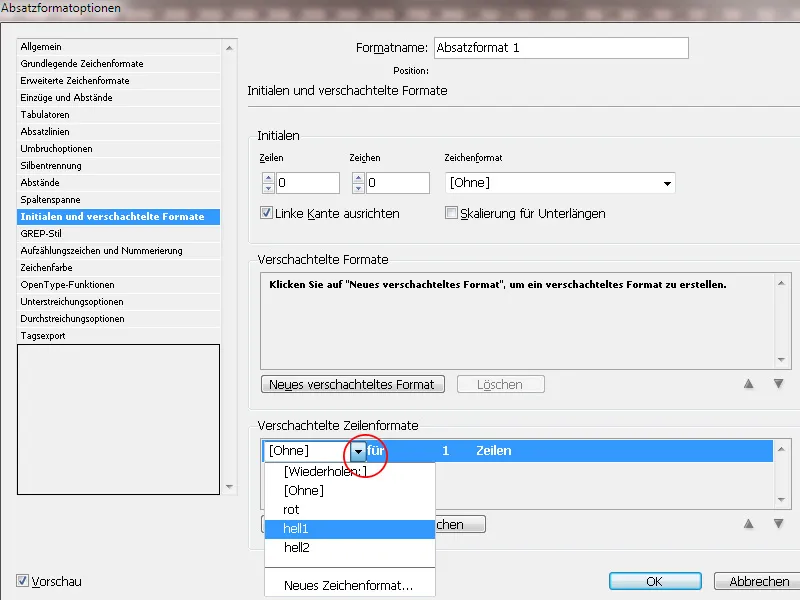
Nå står det Tegnformat 1 - for - 1 - linjer. Hvis to eller flere linjer etter hverandre skal ha dette tegnformatet, klikk på kolonnen med én og skriv inn en annen verdi. Deretter oppretter du et nytt linjeformat, som kobles sammen med det andre tidligere opprettede tegnformatet.
For at mønsteret skal gjenta seg, oppretter du et tredje nytt linjeformat. I dette velger du imidlertid i stedet for et tegnformat oppføringen Gjenta fra rullegardinmenyen. Verdien for antall linjer tilsvarer de øverste linjedannelsene.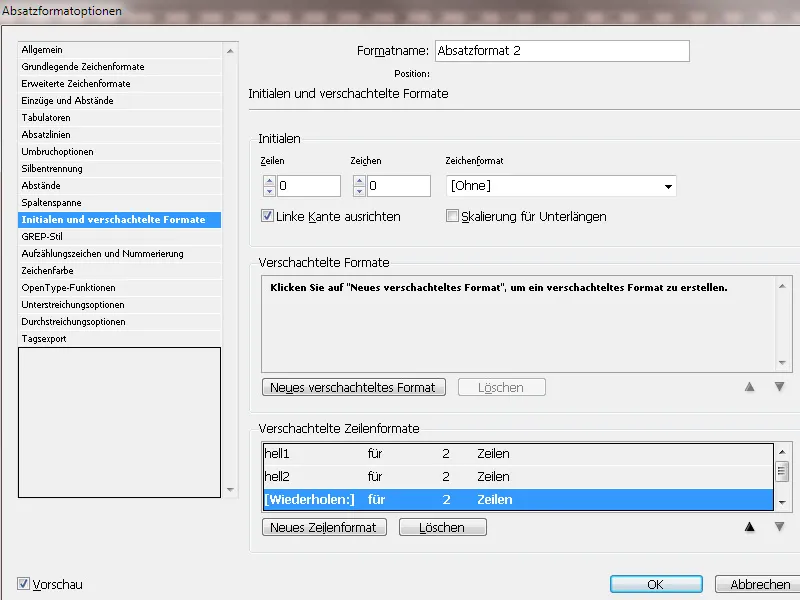
De nødvendige innstillingene er nå fullført. Når du tilordner et avsnitt dette formatet, vil det vises med en linjevis veksling av farger bakgrunn.