En innholdsfortegnelse er en viktig del av mange publikasjoner som bøker, magasiner eller rapporter. Med Adobe InDesign kan du opprette en automatisk og profesjonell innholdsfortegnelse som dynamisk tilpasser seg endringer i dokumentet ditt. Du bruker avsnittsformater for å definere strukturen og spesielle funksjoner for å generere oversikten raskt og nøyaktig. I denne veiledningen viser jeg deg trinn for trinn hvordan du oppretter, formaterer og oppdaterer en innholdsfortegnelse. La oss komme i gang og gjøre prosjektet ditt oversiktlig!
En innholdsfortegnelse refererer alltid til avsnittsformater. Derfor er det nødvendig å tildele egne avsnittsformater til overskriftene som skal inkluderes der. For visningen av innholdsfortegnelsen anbefales det også å opprette et eget avsnittsformat for å bedre kunne styre ønskede tilpasninger.
For å opprette innholdsfortegnelsen, klikk på menyen Layout på den tilsvarende oppføringen.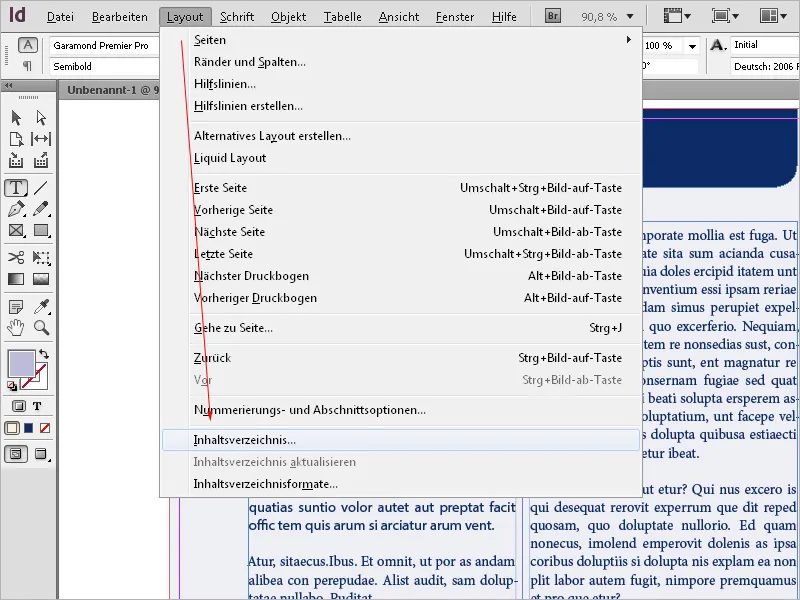
Skriv inn en tittel som innholdsfortegnelse e.l. – denne tittelen vil da vises på siden med innholdsfortegnelsen. Du kan tilordne dette navnet ditt eget avsnittsformat eller opprette et nytt for dette formålet.
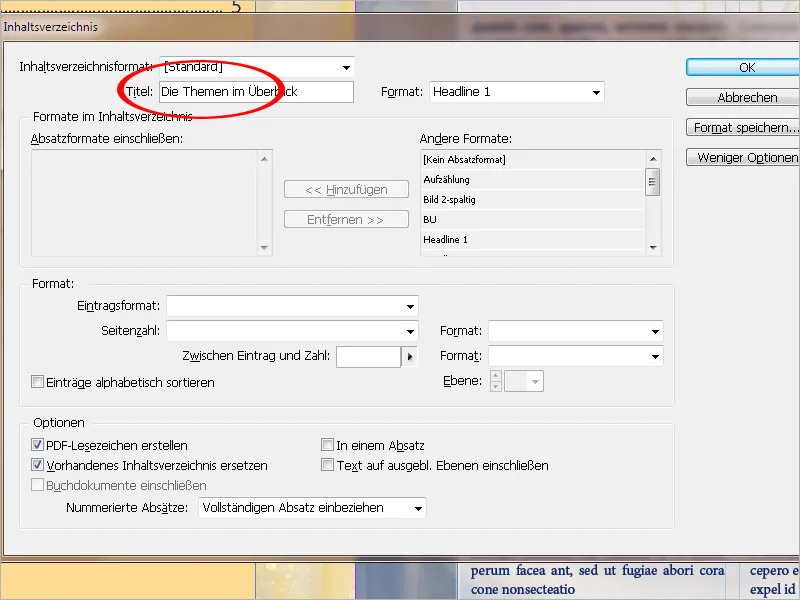
I neste trinn må det bestemmes hvilke avsnittsformater innholdsfortegnelsen skal dannes av. Velg det relevante overskriftsformatet fra listen Annet formater og klikk deretter på knappen Legg til, slik at det legges til området Inkluderte avsnittsformater.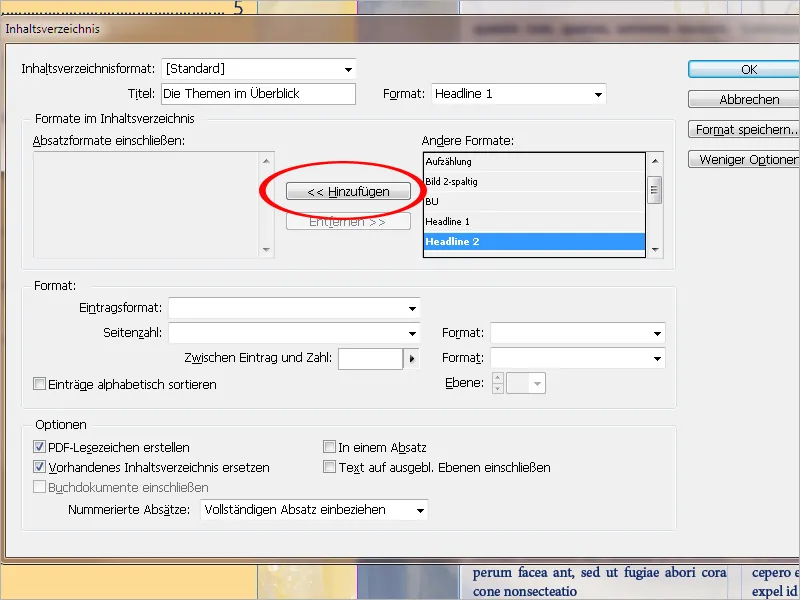
Nå velges avsnittsformatet som innholdsfortegnelsen i feltet Entynningsformat, som innholdsfortegnelsen selv skal formateres med.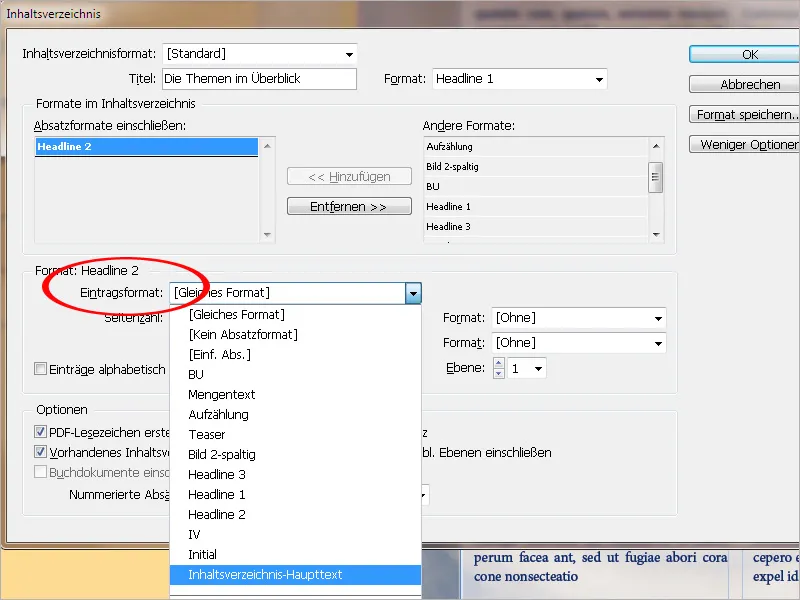
I feltet Sidetall velges det om disse skal vises før eller etter oppføringen, eller kanskje ikke i det hele tatt.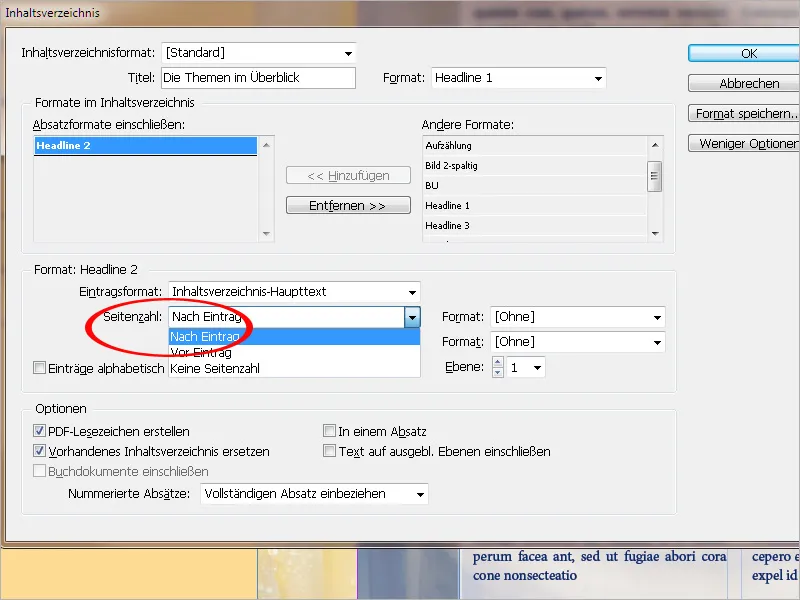
Ved behov kan det også tildeles et eget tegnformat til sidetallene.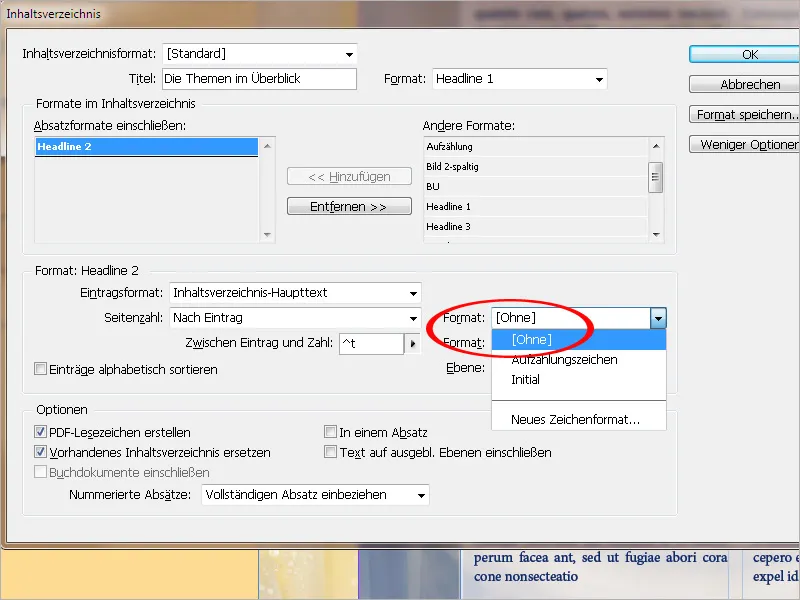
I feltet Mellom oppføring og tall kan det etter at du har klikket på den lille pilen, velges mellom ulike avstander, tabulatorer og mellomrom. Standarden er ^t, som betyr at InDesign setter inn et tabulator-tegn. Hvis du velger en bestemt oppføring fra menyen, legges denne til den allerede eksisterende. For å fjerne en uønsket oppføring, klikker du direkte i feltet og sletter den.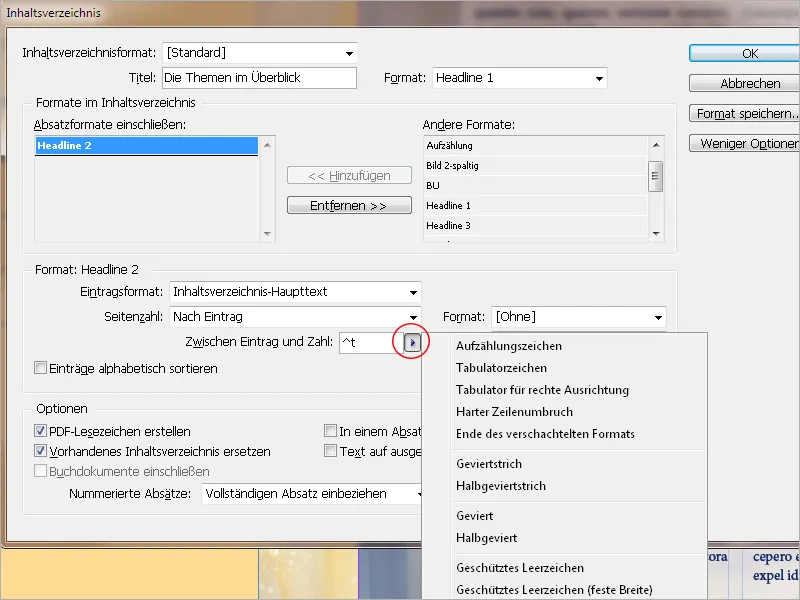
For å legge til interpunksjonsmellomrom mellom oppføringen i oversikten og sidetallene for enklere visuell orientering, må tegnene ^t^. være i feltet.
Også disse utfyllingstegnene kan tilordnes et eget tegnformat hvis nødvendig.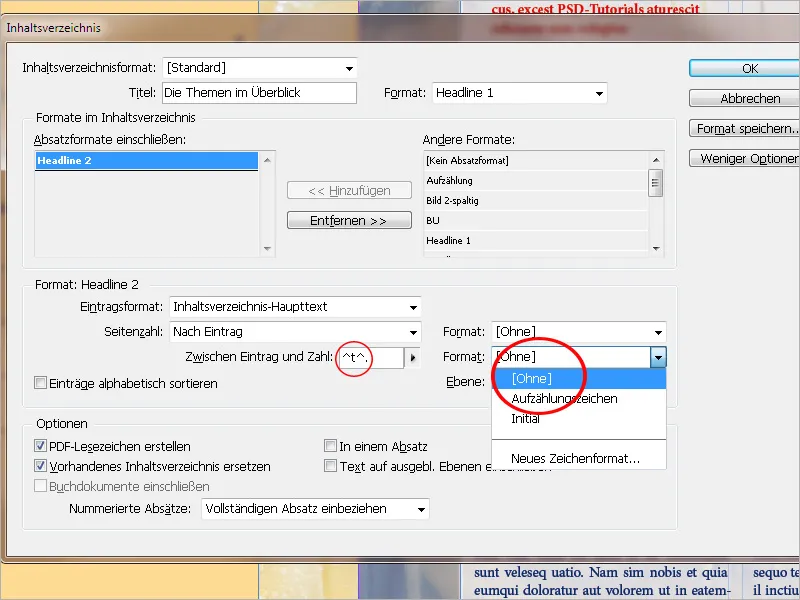
For å opprette interpunksjonsmellomrom etter oppføringen og deretter høyrejusterte sidetall, må du også på fanen Tabulatorer for avsnittsformatet tilordnet innholdsfortegnelsen, opprette en høyrejustert tabulator (noe mindre enn bredden på kolonnene) og en prikk som fylltegn.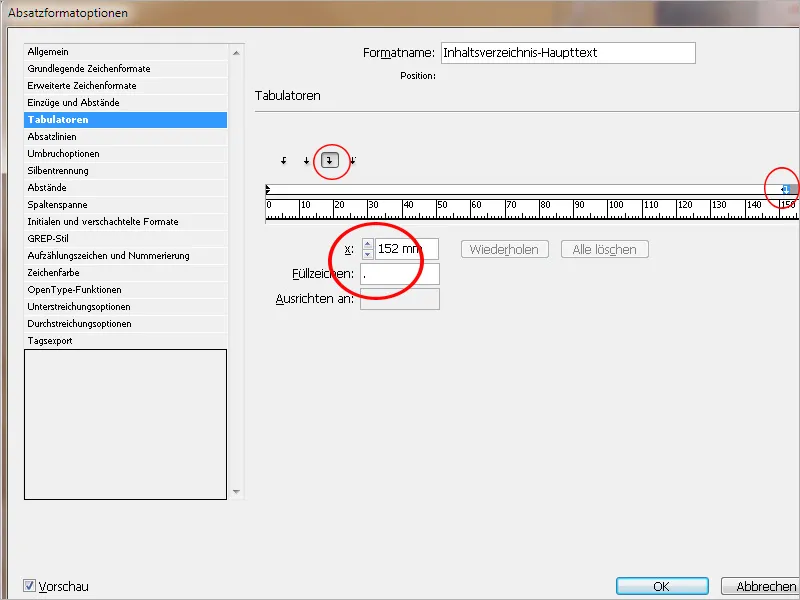
Hvis oversikten skal være strukturert i flere nivåer (f.eks. 1.1, 1.2, 1.2.1 etc.), må det for hvert nivå være et eget avsnittsformat i listen Inkluderte avsnittsformater og nummeret som tilhører hierarkiet.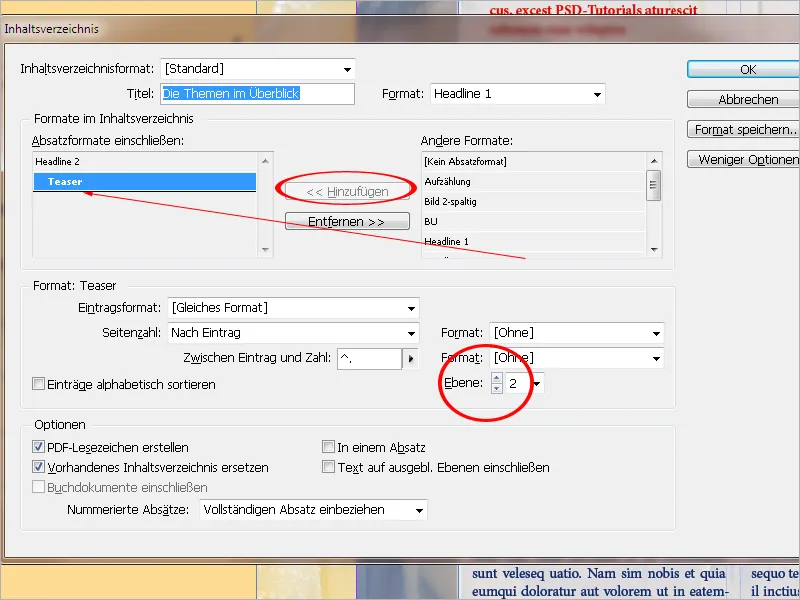
Under Valg anbefales det å velge Lag PDF-bokmerker. Dermed opprettes det et innholdsfortegnelse med lenker til kapitlene ved senere eksport av InDesign-filen til PDF.
Å Erstatte eksisterende innholdsfortegnelse gjør nøyaktig det navnet sier: En allerede eksisterende blir erstattet av denne oversikten. Hvis du også vil opprette f.eks. en oversikt over illustrasjoner i tillegg til en innholdsfortegnelse, må denne avmerkingsboksen være tom, ellers vil innholdsfortegnelse bli erstattet av illustrasjonsfortegnelse.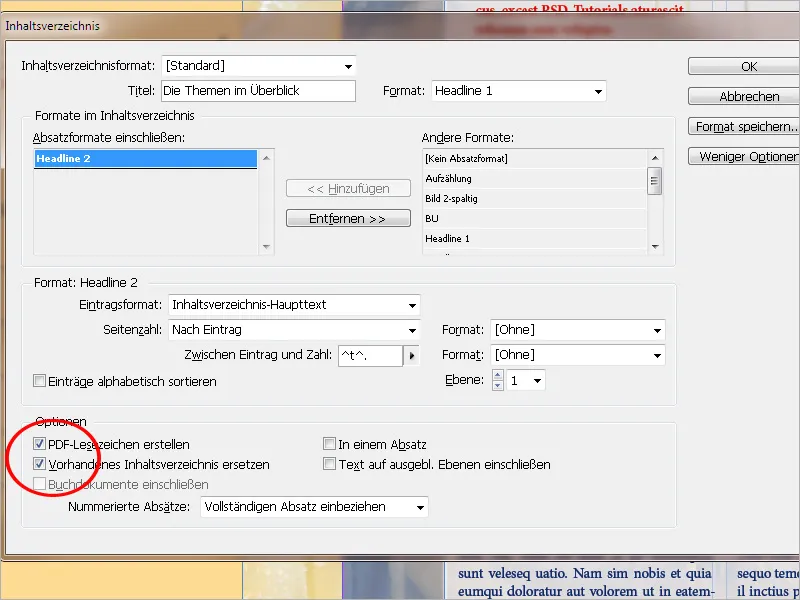
Valget Inkludere tekst på skjulte nivåer gir en interessant tilleggsfunksjon. Dermed kan du f.eks. i tillegg til lange kapitteloverskrifter på ett nivå, legge til korte alternative overskrifter på et annet nivå og merke dem med riktig avsnittsformat som senere skal brukes i innholdsfortegnelsen. Dette nivået blir senere skjult.
Ved å aktivere dette alternativet leser InDesign likevel inn disse oppføringene og inkluderer dem i innholdsfortegnelse. Du kan også lage en oversikt for annonser eller lignende, og legge til annonsørenes navn på de tilsvarende stedene på et annet, skjult nivå.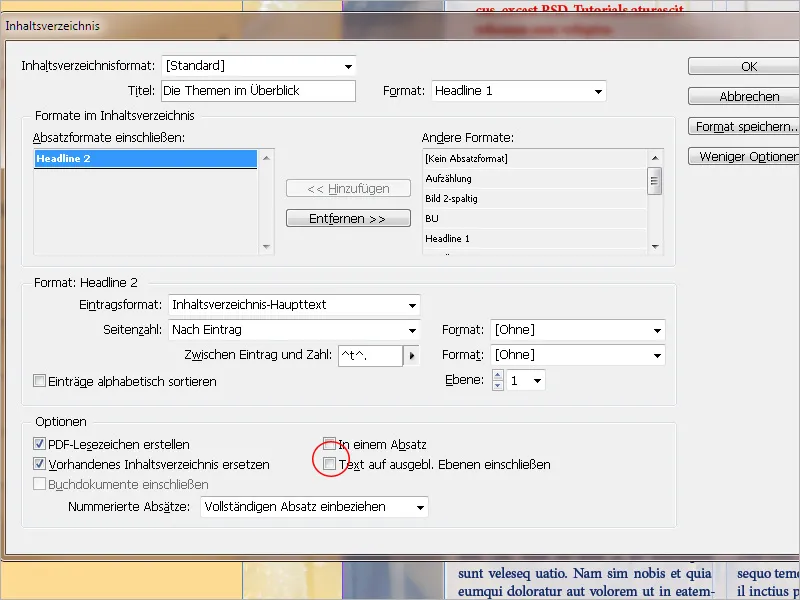
Etter at alle disse innstillingene er fullført, kan du lagre formatet under et eget navn. På den måten kan du senere bruke det i andre dokumenter uten å måtte begynne på nytt.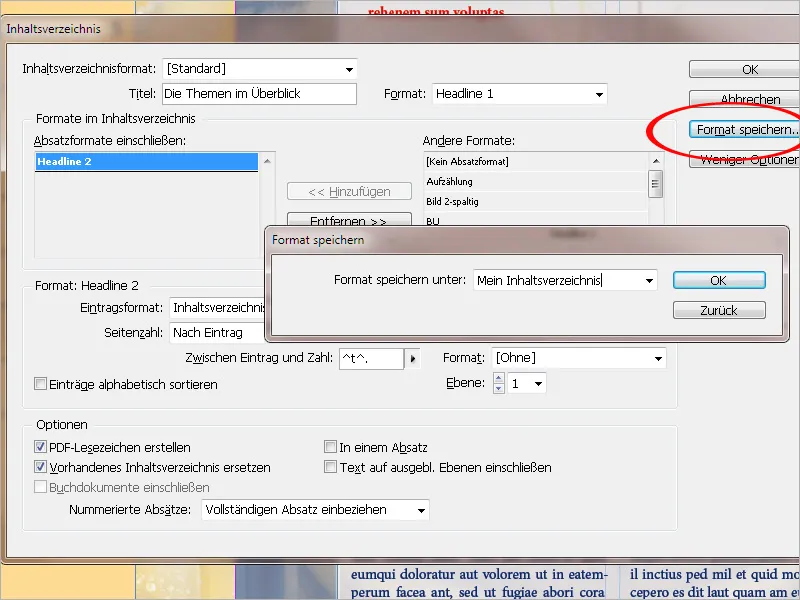
For å importere et lagret innholdsfortegnelseformat, klikk på Layout>Innholdsfortegnelseformater>Last inn og velg det fra kildefilen. Forutsetningen er at også avsnittsformatene i begge dokumentene er like.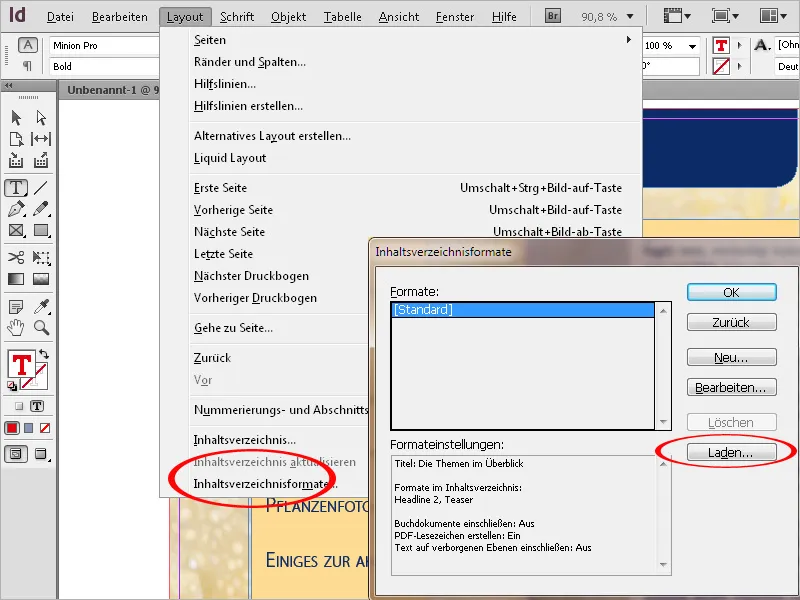
Når alle innstillingene er fullført, vil det vises en markør med lastet tekst etter at du har klikket på OK. Nå kan du bytte til siden som er beregnet for innholdsfortegnelsen eller opprette en ny, uten å miste den lastede teksten. Klikk eller dra lastetekstmarkøren på siden der du vil plassere tekstavsnittet for innholdsfortegnelsen.
Innholdsfortegnelsen vil nå bli generert i henhold til de angitte retningslinjene i denne tekstrammen.
Rammen for innholdsfortegnelsen kan ikke lenkes til andre tekstrammer i dokumentet. Ellers vil hele tekstavsnittet bli erstattet av den oppdaterte innholdsfortegnelsen når du oppdaterer den.
Hvis dokumentet fortsettes å bli redigert med fjerning eller tillegg av tekst, kan kapitlene eller illustrasjonene muligens flyttes til andre sider.
En eksisterende innholdsfortegnelse må derfor oppdateres. Klikk med tekstverktøyet i en avsnitt i innholdsfortegnelsen, og velg deretter oppføringen Oppdater innholdsfortegnelse fra Layout-menyen.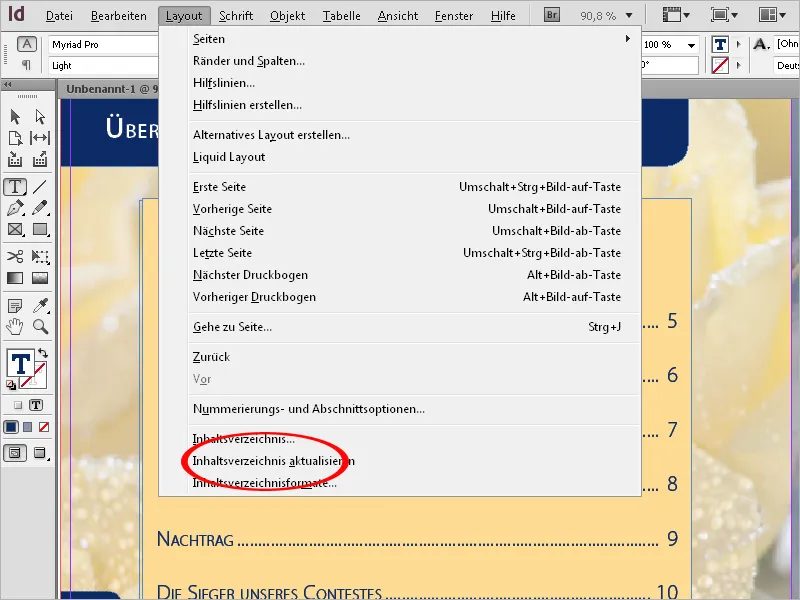
Nå blir sidetallene oppdatert, og eventuelt nye kapitler som er lagt til eller slettet vil bli inkludert eller fjernet fra innholdsfortegnelsen.
Ved å redigere relevante innstillinger kan innholdsfortegnelsen til enhver tid tilpasses endrede ønsker (Meny Layout>Innholdsfortegnelse eller endre avsnittsformatene tilsvarende).


