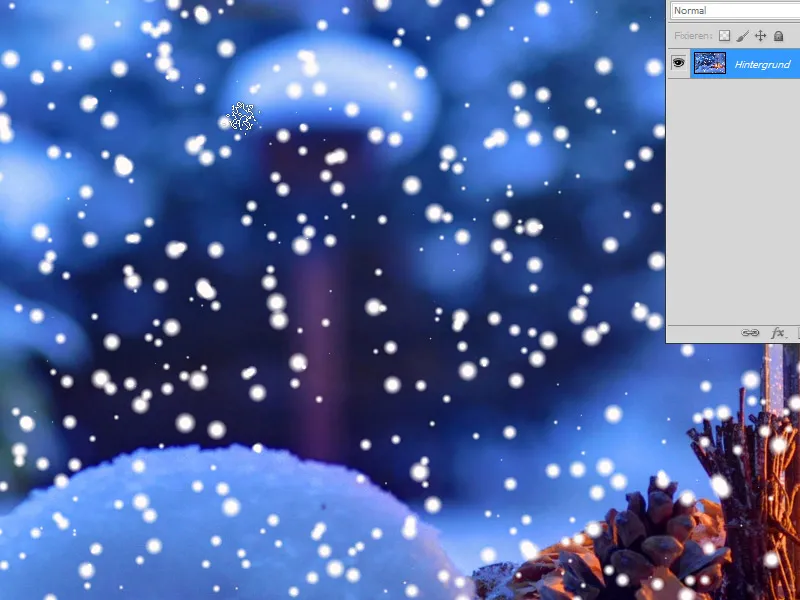Snøfnugg er et allsidig designelement som gir ethvert prosjekt en vinterlig og magisk touch. Med Photoshop kan du lage snøfnugg i ulike stiler – fra enkle geometriske former til detaljerte og realistiske mønstre. I denne opplæringen vil jeg vise deg fire ulike metoder for å lage snøfnugg: med former, pensler, filtre og symmetri-teknikker. La oss komme i gang og legge til vinterens skjønnhet i designene dine!
Variasjon 1 - Lage snø gjennom filtrering
Trinn 1:
Først åpner jeg et bilde av mitt valg og oppretter en ny lag.
Trinn 2:
Deretter farger jeg det nye laget svart og åpner filteret Legg til støy (Meny Filter>Støyfilter>Legg til støy).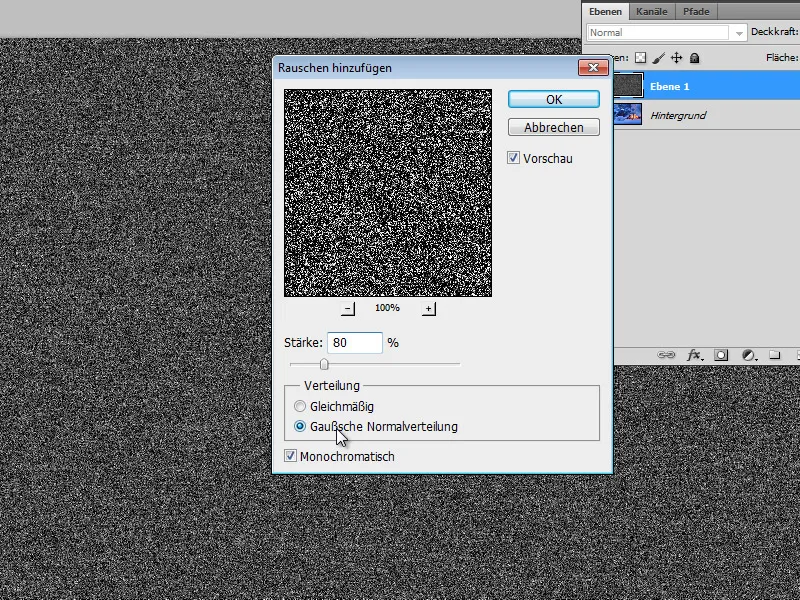
Trinn 3:
Neste steg er å gjøre laget mitt litt mykere. Jeg åpner Gaussisk uskarphet med innstillingen 1 piksel.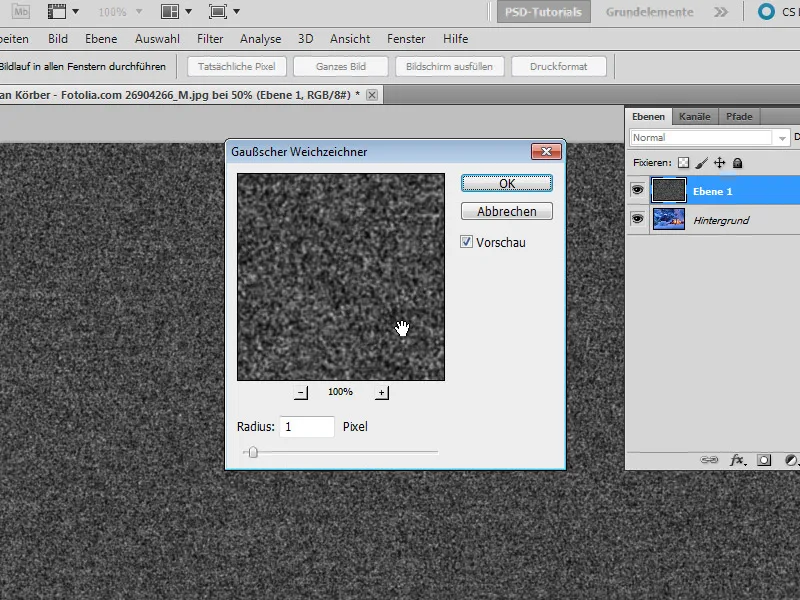
Trinn 4:
Med Ctrl+L åpner jeg Tonereguleringen og skyver alle tre reglene tett sammen: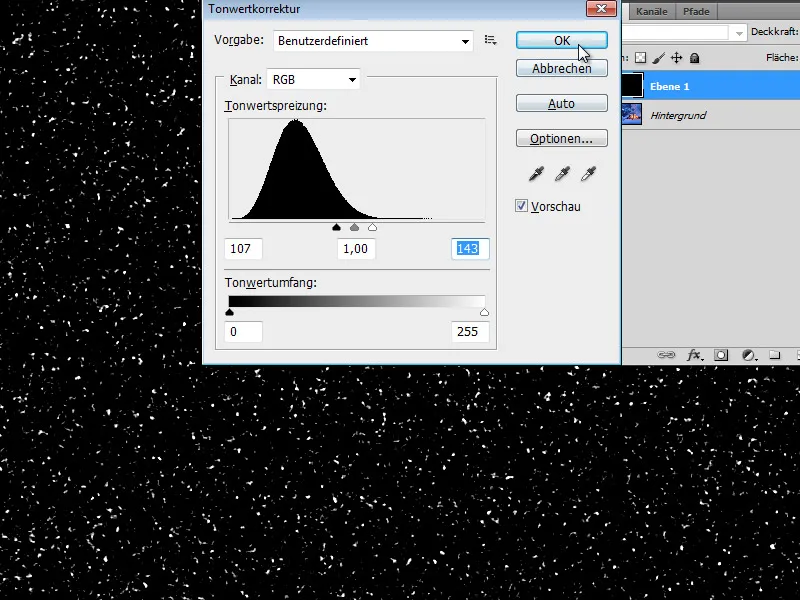
Trinn 5:
Nå trenger jeg bare å endre fyllingsmetoden til Negativ multiplikasjon, og snøen vises på bildet mitt.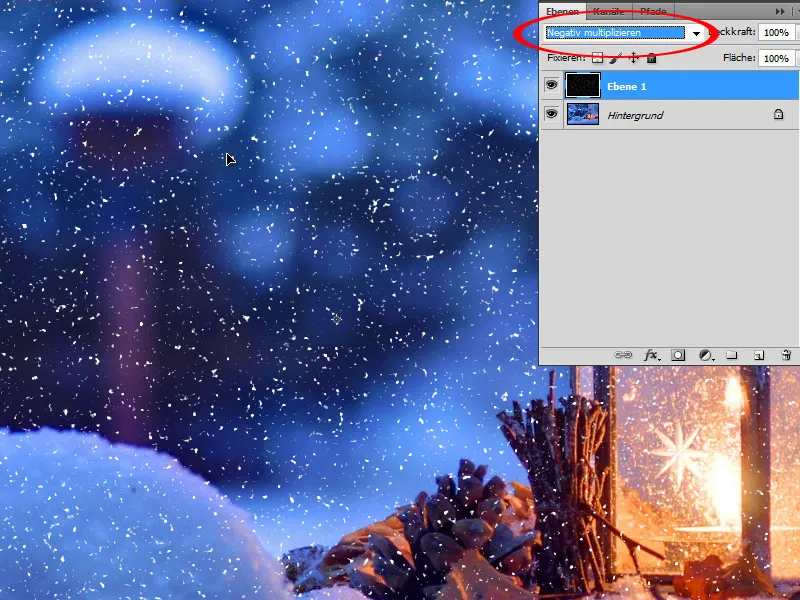
Trinn 6:
For at snøen ikke skal være så skarp, kan jeg gjøre den litt uskarp med Gaussisk uskarphet.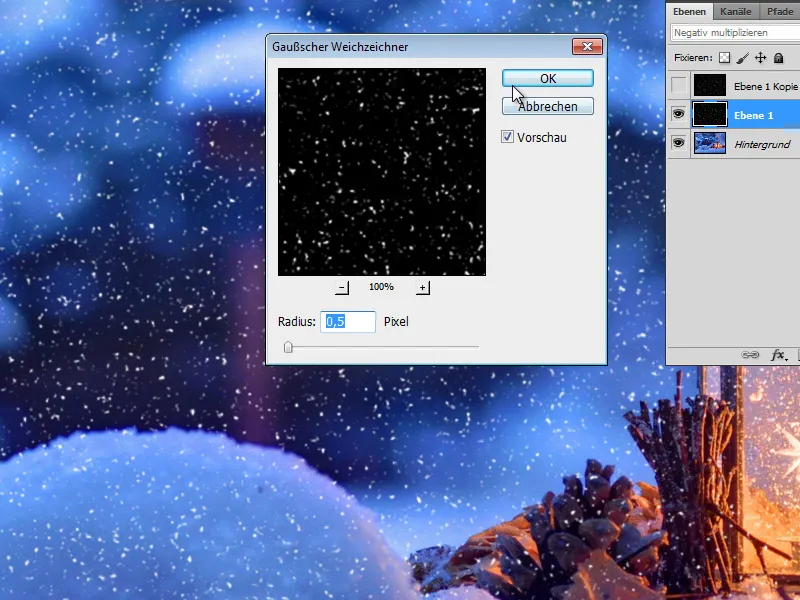
Trinn 7:
Og slik ser resultatet ut (snølaget kan også dupliseres for å gjøre snøen lysere).
Variasjon 2 - Lage snø gjennom filtrering 2
Trinn 1:
Også i denne varianten oppretter jeg et nytt lag.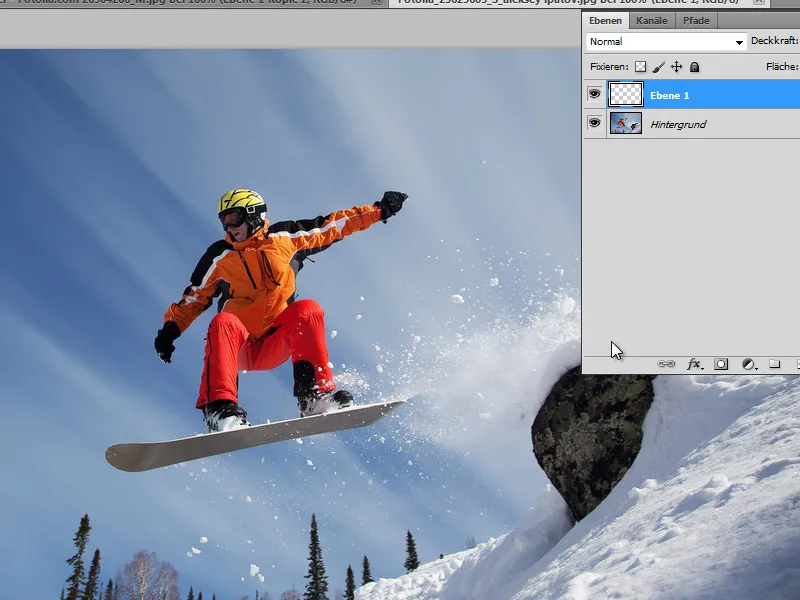
Trinn 2:
Deretter farger jeg laget svart og må forsikre meg om at standardfargene svart/hvitt er satt (bare trykk D). Neste steg er å gå til Meny>Filter>Sklisettfilter>Struktursetting og sette følgende verdier: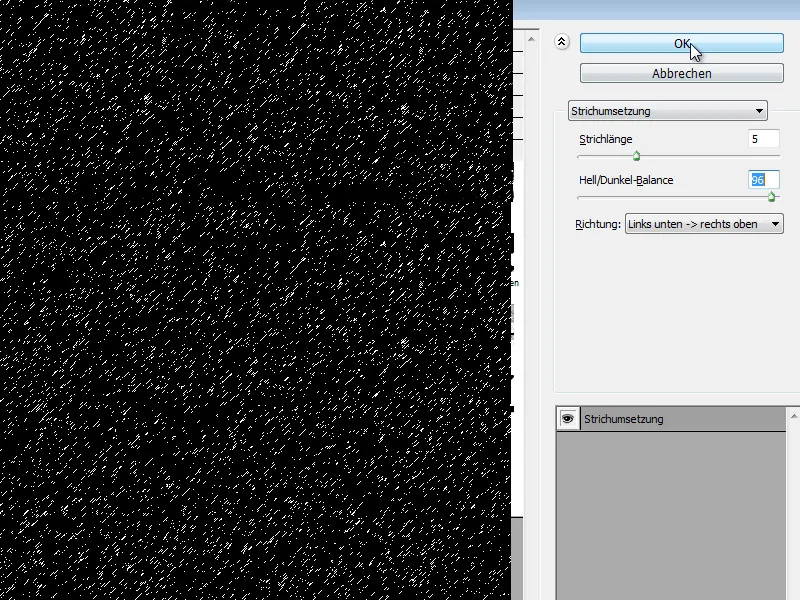
Trinn 3:
Også her endrer jeg fyllingsmetoden til Negativ multiplikasjon. Snøen ser imidlertid ikke veldig realistisk ut. Kanskje bare justere streklengden litt mindre først.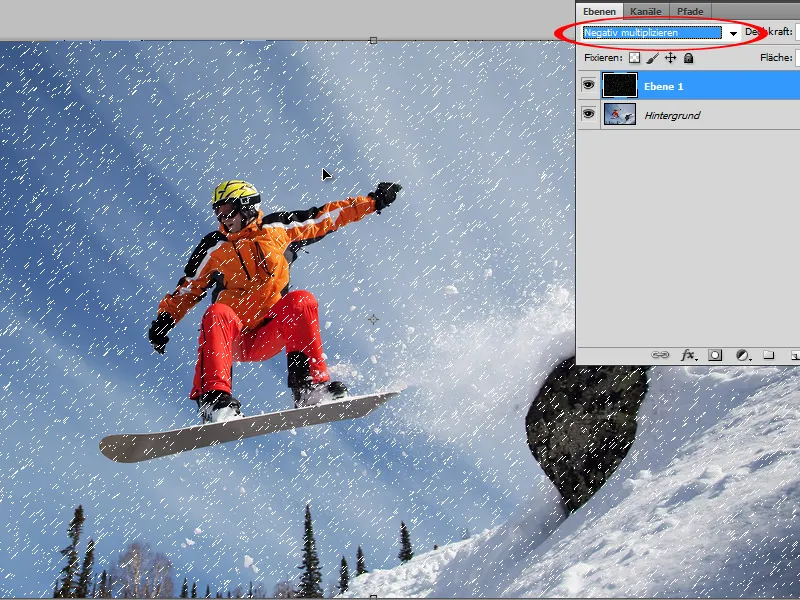
Trinn 4:
Derfor bruker jeg nå Gaussisk uskarphet med 0,9 piksler. Nå ser det mye bedre ut.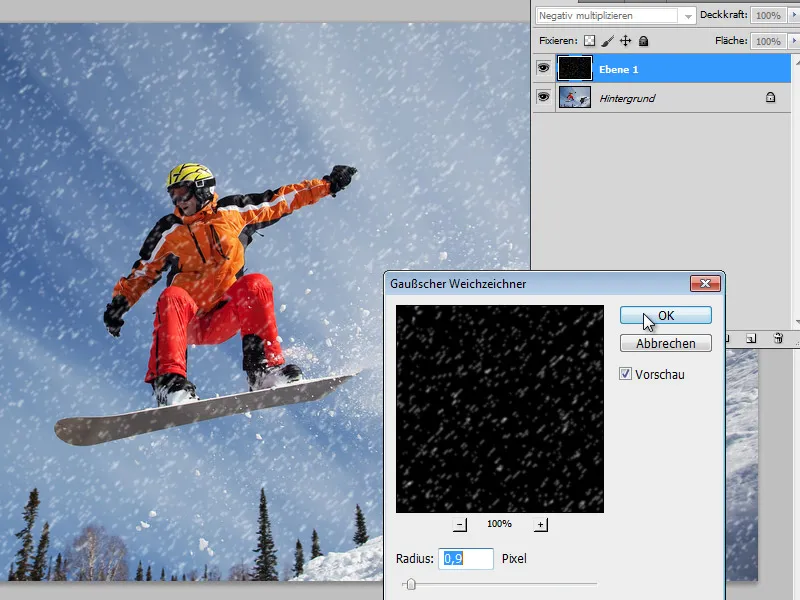
Trinn 5:
Hvis jeg dupliserer laget, ser snøen mye lysere ut.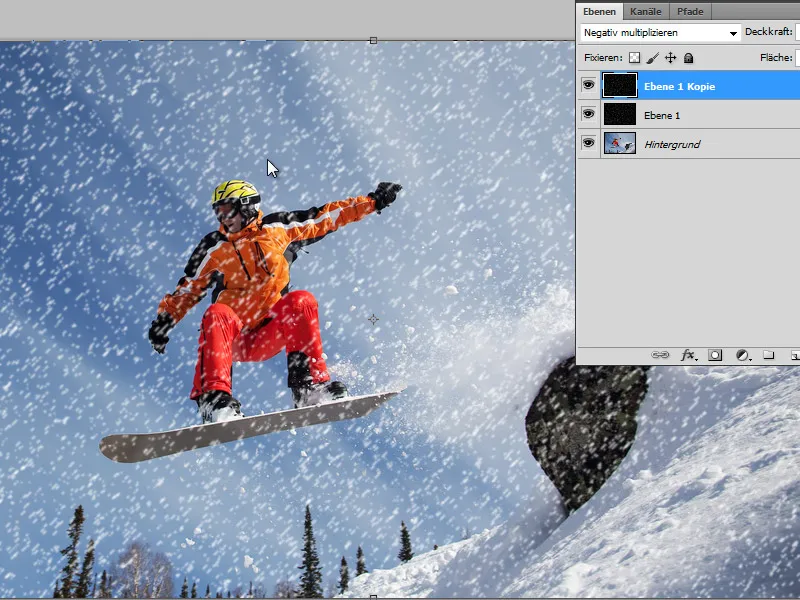
Variasjon 3 - Lage snø med en pensel
Trinn 1:
Jeg åpner bildet mitt igjen og klikker F5 for å gå til Penselpanelet. Deretter velger jeg en rund og myk pensel og justerer dette i penselformen: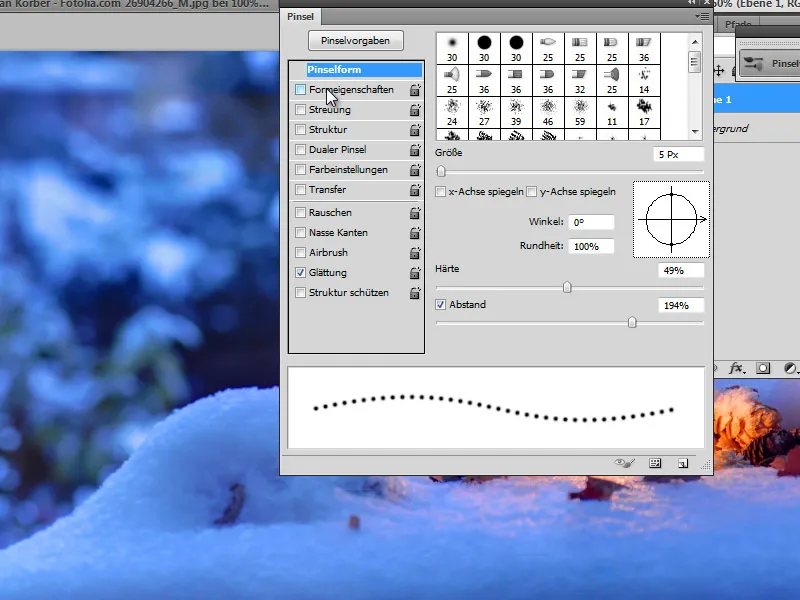
Trinn 2:
I penselattributtene justerer jeg spesielt størrelsesavviket (noen penselstrøk blir større og andre mindre).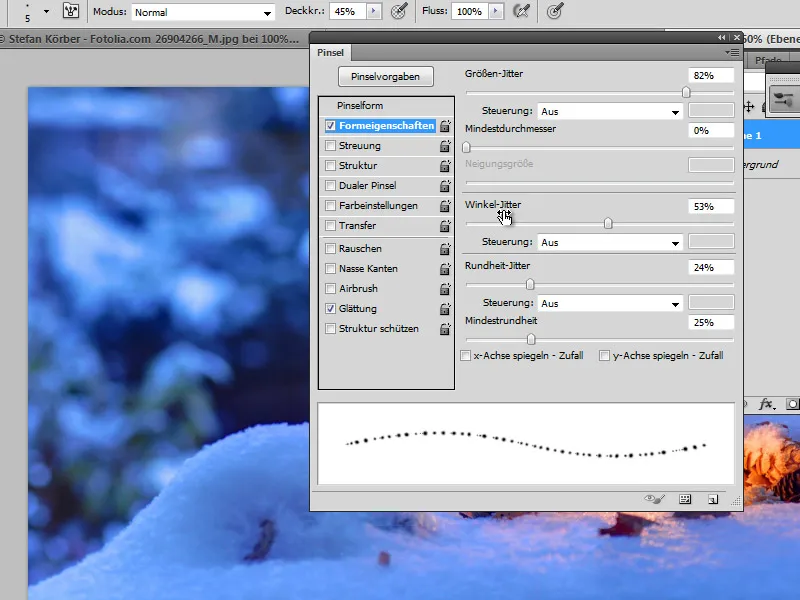
Trinn 3:
Med spreddavikten må jeg sette verdien til 1000% for at penselstrøkene skal blandes godt.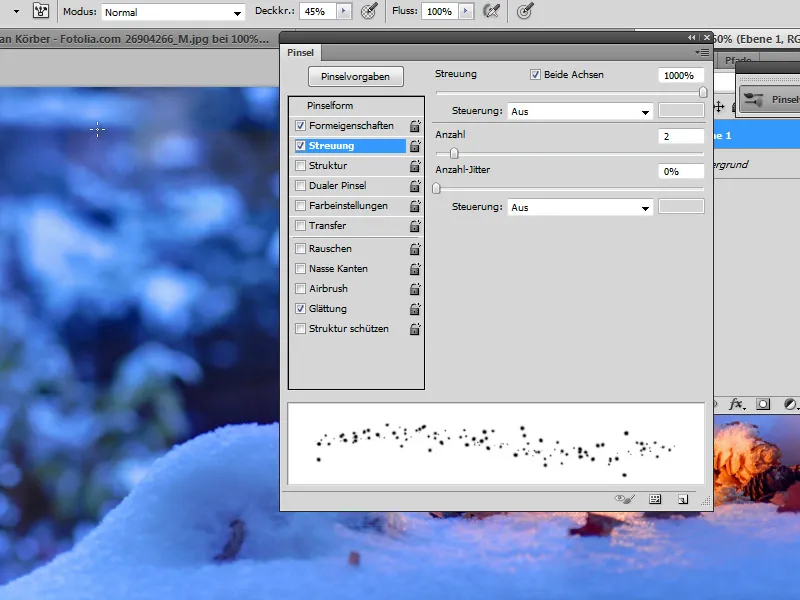
Trinn 4:
I en ny lag kan jeg male snøfnugg med forskjellig gjennomsiktighet og størrelse av penselspissen.
Trinn 5:
Hvis snøen skal være mer dynamisk, kan jeg også legge til bevegelsesuskarphet.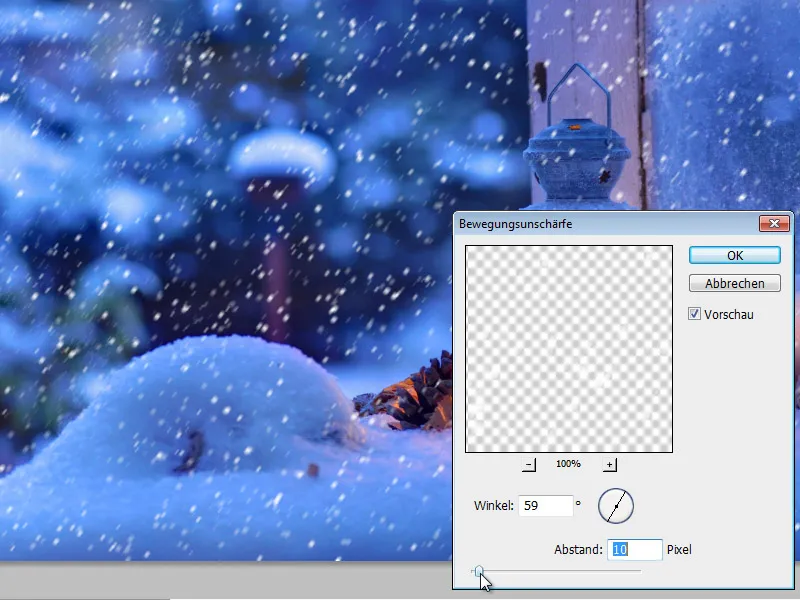
Trinn 6:
Hvis jeg bruker sprutpenselen med de samme innstillingene på en ny lag, vil jeg få forskjellige snøfnugg i bildet mitt.
Variant 4 - Snø gjennom et filter
Trinn 1:
Hvis jeg raskt og enkelt vil lage snøfnugg, kan jeg for eksempel bruke et tillegg som Snowflakes fra VanDerLee på www.vanderlee.com/plugins_snowflakes_download.html.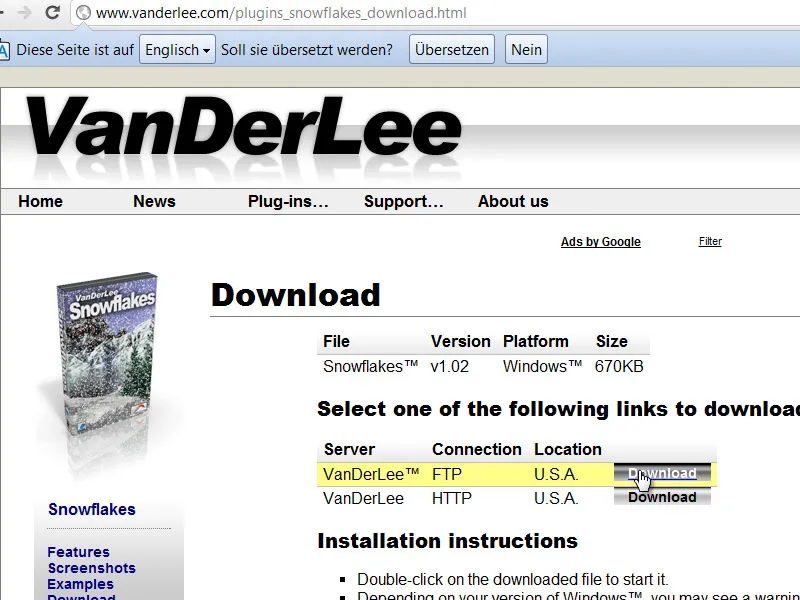
Trinn 2:
Enten legger jeg tillegget (*.8bf) i Photoshop-plugin-mappen eller pakker jeg ut tillegget i en annen mappe og angir det i innstillinger under Ekstra plugin-mappe.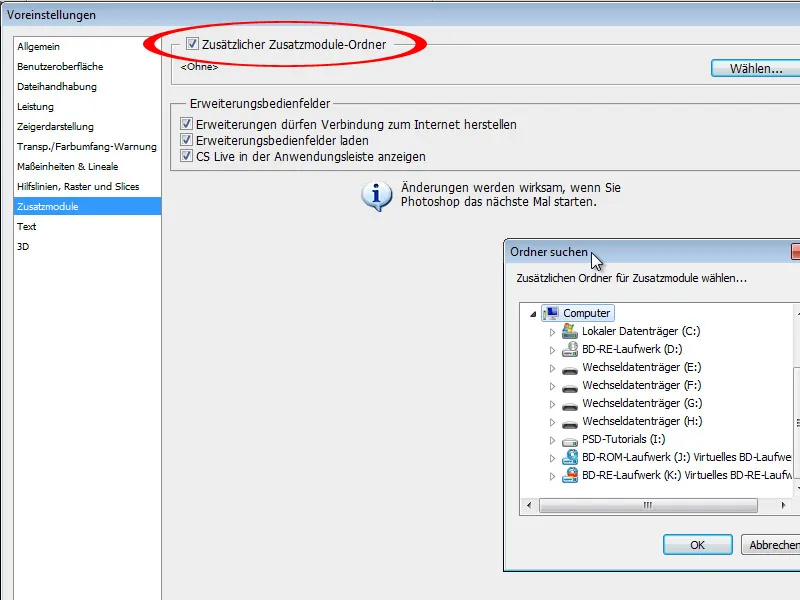
Trinn 3:
Etter en omstart av Photoshop vil filteret vises under Meny>Filter>VanDerLee.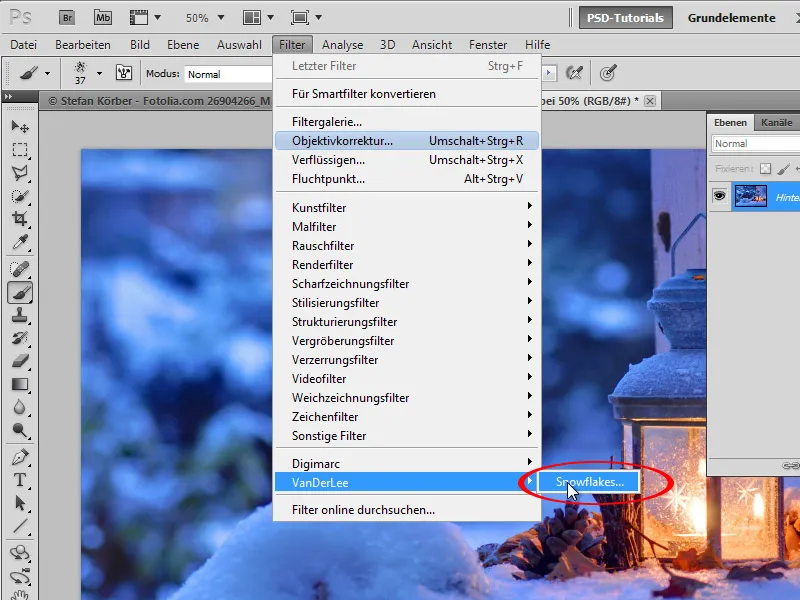
Trinn 4:
Her har jeg forskjellige alternativer for å justere snøfnuggene.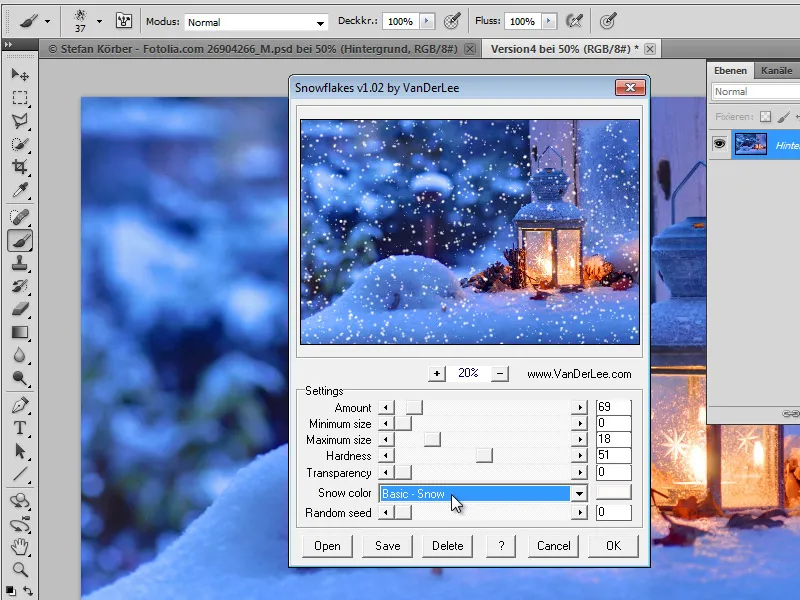
Trinn 5:
Resultatet ser kanskje ikke helt realistisk ut. Jeg kan imidlertid også legge snøfnuggene på en ekstra lag i stedet for direkte på bakgrunnen.