Administrasjonen av farger i Adobe InDesign er avgjørende for å skape ensartede og profesjonelle design. Med funksjoner som fargefelt, fargegrupper og valg av fargemodi (CMYK, RGB, Pantone) kan du oppnå nøyaktige og konsistente resultater. I denne veiledningen viser jeg deg trinn for trinn hvordan du oppretter, lagrer, tilpasser og effektivt bruker farger i prosjektene dine. La oss begynne og mestre grunnleggende fargeadministrasjon i InDesign!
Farger i InDesign administreres gjennom fargefelt-panelet. Du åpner det raskest via Kontrollpanelet, eller via Vindu>Farge (Snarvei F5).
Her kan du først se noen standardfargefelt. For å opprette en ny farge, klikk nederst i fargefelt-panelet på Nytt fargefelt. En farge må alltid være valgt, ellers vil knappen være inaktiv.
En kopi av det valgte feltet opprettes deretter.

Med en dobbeltklikk på denne kopien åpner du deretter fargefeltegenskapene, der du kan gjøre ytterligere innstillinger.
Når du arbeider med InDesign, er det viktig å først skille mellom dokumenter for skjermvisning og de for senere offsettrykk. Dette bestemmer også hvilken fargerom em> som skal brukes.
Skjermer viser farger i RGB-modus em> basert på additiv fargeblanding. Fargene rød, gul og blå blandes med 256 trinn (8 bit) per kanal, noe som tilsvarer en teoretisk totalt 16,7 millioner forskjellige fargeavblendinger. Hvis alle verdiene er satt til 0, blir det svart, mens hvis alle settes til 256 får du hvitt.
Ved utskrift får du hvitt ved å trekke bort farge - derfor kalles det subtraktiv fargeblanding.
Avblendinger oppnås ved å trykke ulike størrelser av rasterpunkter ved siden av hverandre i fargekanalene Cyan (C), Magenta (M), Yellow (Y) og Black - kalt nøkkelfargen i trykkteknikken. Derfor er den korte betegnelsen for fargerommet CMYK.
Dette fargerommet er betydelig mindre enn RGB-fargerommet som vises på skjermen. Dette kan føre til skuffelse når dokumenter som tidligere er redigert i RGB-fargerommet senere skal skrives ut i farger. Fire-farge offsettrykk. Imidlertid er dette den mest økonomiske metoden for en nesten farge-eksakt trykkreproduksjon, og det er også kontrollerbart med passende fargeprofiler.
Imidlertid kan det oppstå situasjoner der dette fargerommet ikke oppfyller kundens krav, for eksempel hvis kunden har valgt bedriftsfarger fra en skala av spesialfarger som HKS eller Pantone, som bare ikke kan gjengis nøyaktig nok i firefarget trykk. Et eksempel på dette er oransje, som alltid har en litt skitten utseende i firefarget trykk. I dette tilfellet må fargen rett og slett trykkes som en femte spesialfarge i offsettrykket (som selvsagt medfører høyere kostnader). Dokumentet har da fem fargekanaler.
For å farge elementer i InDesign-dokumentet ditt, er det derfor viktig å først bestemme om det nye fargefeltet skal være en prosess em> eller spotfarge em>. Først må du avgjøre om det nye fargefeltet skal ha en egen betegnelse, eller om den skal få navn basert på de brukte fargeverdiene (da må du sette en hake i boksen).
I feltet Fargetype skiller vi (som nevnt ovenfor) mellom prosess og spotfarge em>.

For begge typer kan du deretter velge mellom RGB - og CMYK-fargerommet em> i feltet nedenfor Fargemodus em>. Deretter vil tre eller fire fargeskyvere være tilgjengelige. Med forhåndsvisning em> kan du se effektene på et merket objekt ved å trekke i skyverne eller angi konkrete verdier etter å ha trykket på tab-tasten em>.
I tillegg til fargerommene RGB em> og CMYK em>, er det også fargebiblioteker em> i rullegardinlisten Farbmodus em> tilgjengelig. De vanligste for trykk i Europa er HKS- em> (K for bestrøket og N for ubevegde papir) og Pantone-skalaen. em> For tonene i disse skalaene finnes det trykte fargevifter med alle fargene på bestrøket og ubelegget papir.

Fargene blir levert ferdig blandet til trykkeriet og trykt med en ekstra utskriftsplatt. Hvis et ekstra spesielt farge virkelig skal skrives ut, er oppføringen i feltet Fargetype Fulltone, em> i feltet Fargemodus em> da HKS em> eller Pantone em> og deretter den tilsvarende fargen fra biblioteket.
Hvis en farge fra et av disse bibliotekene også fungerer bra for fire-farget trykk (f.eks. HKS 14), er de også tilgjengelige som prosessvarianter. Du velger en fargetone fra prosessbiblioteket, men denne blir konvertert til CMYK-verdier fordelt på disse fire kanalene uten at det opprettes en ekstra kanal for dette.

Med et klikk på OK em> er det nå tilgjengelig et nytt fargefelt. For å fargelegge fyllingen eller konturen til en vektorgrafikk eller tekst, må du bare klikke på fargefeltet når objektet er merket.
I kontrollpanelet er det en knapp for flaten og en for konturen av et element, som gir tilgang til fargene som er opprettet i dokumentet. Hvis et objekt allerede er merket, vil det bli fylt med denne fargen.
InDesign markerer fargefeltene med et lite ikon for fargetypen (Prosess eller Fargeprøve) og Fargerommet (RGB eller CMYK).
For å intuitivt blande en farge kan du også bruke Fargevelgeren. Den åpner seg etter en dobbeltklikk på feltene for fyll og kontur i kontrollpanelet.
Her kan du avgrense fargeområdet ved å skrive inn en verdi i de tilsvarende feltene. Avhengig av hvor markøren din befinner seg, kan du deretter legge til en RGB-, Lab- eller CMYK-farge til paletten ved å klikke på knappen over.
Oftest skal ikke fargene som er opprettet brukes med 100%, men med en lavere verdi. Da snakker man om en fargetone. For dette har Fargefelt-panelet øverst et tilsvarende felt. Ved å klikke på pilen til høyre for prosentverdien, kan verdien justeres trinnløst med en skyveknapp.
Hvis denne fargetonen skal overføres til flere objekter, er det enklere å opprette et eget fargetonefelt for dette, i stedet for å måtte angi verdien manuelt hver gang. Klikk på Palettmenyen øverst til høyre og velg alternativet Nytt fargetonefelt fra kontekstmenyen.
Her kan prosentverdien for de enkelte kanalene redigeres under de gråtonede verdiene. Med et klikk på OK blir det nå lagt til et nytt fargefelt basert på et eksisterende fargefelt.
Hvis verdiene for dette fargefeltet senere endres, endres de tilsvarende også i det tilknyttede fargetonefeltet.
I tillegg til en farge og en fargetone kan objekter også bli utstyrt med en fargeovergang. For dette er det Fargeforløpsverktøy, men for å gi flere objekter samme utseende, er det mer hensiktsmessig å opprette et eget fargeforløpsfelt.
Dette kan gjøres via Palettmenyen i fargefelt-panelet. Velg alternativet Nytt forløpsfelt fra kontekstmenyen.
Gi dette feltet først et beskrivende navn. Deretter kan du sette om forløpet skal være lineært eller radialt i feltet Type.
De følgende feltene kan bare justeres etter at du har klikket på skyveknappene for forløpsfeltet. Nå kan du justere fargeskjemaet for håndtaket, enten RGB eller CMYK, eller få tilgang til allerede opprettede fargefelt.
Ved å klikke på venstre skyveknapp i forløpsfeltet markerer du startpunktet for forløpet, og tildeler det ønsket farge ved hjelp av valgmulighetene over. Det vil si, du bytter ut den tidligere standardfargen hvit for startpunktet med den nye valgte fargen. Tilsvarende må standardfargen svart for sluttpunktet av forløpet byttes ut med den ønskede fargen av deg.
Ved en enkel forløp av en bestemt farge fra lys til mørk, er startfargen hvit og bare sluttpunktet tildeles den ønskede fargetonen. Med den venstre skyveknappen i forløpsfeltet kan du angi når forløpet skal begynne - hvis du setter en verdi høyere enn 0, vil området til venstre for skyveknappen homogent få startfargen; med høyre skyveknapp setter du sluttpunktet for forløpet; en lavere verdi enn 100% begrenser det innenfor objektkonturen. Området til høyre for skyveknappen får deretter også homogent farge til konturen i endepunktet som er angitt. Forløpet blir så å si presset sammen.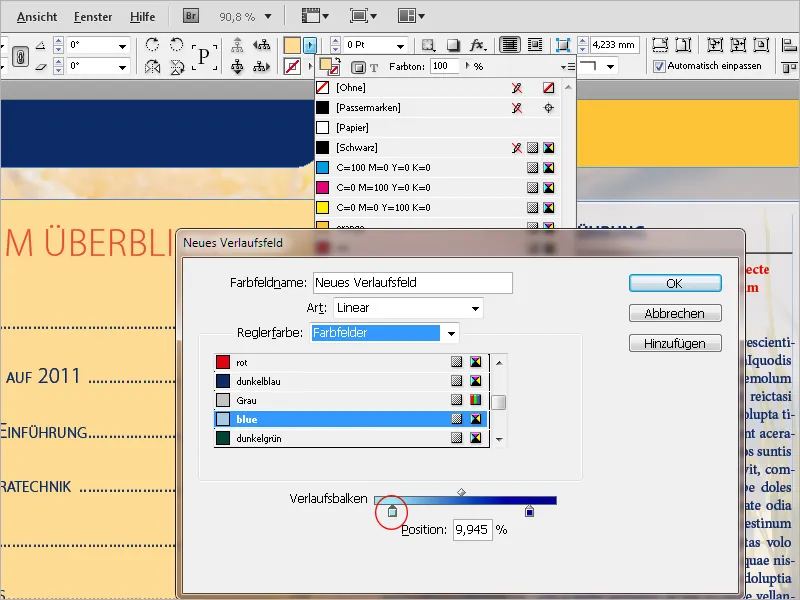
Med et klikk på OK blir det nye forløpsfeltet nå opprettet. For å senere foreta endringer i forhold til typen (lineær eller radial), vinkelen for den lineære forløpet, eller begynnelsen eller slutten av forløpet, eller for å reversere retningen av forløpet, åpner du Forløps-panelet (meny Vindu>Farge) og redigerer innstillingene.
Noe om maksimal utskriftsfarge: Svarte flater som bare består av 100% svart, virker trykket ganske matt. Derfor blander man inn de andre fargene for å få et dypere svart. En optimal resultat oppnås med følgende verdier:
• Svart: 90%
• Syan: 85%
• Magenta: 70%
• Gul: 40%
At Svart bare får en verdi på 90%, har trykktekniske grunner: Dette forbedrer fargeopptaket i de påfølgende trykkene. Den totale fargeoppbyggingen bør ikke overstige 300%, og ved hastende oppdrag der det ikke er tid til at fargen tørker, ikke mer enn 260%.
Disse verdiene har imidlertid bare betydning for dokumenter som er ment for utskrift. For de som er beregnet for skjermen, gjelder ikke disse begrensningene. Da kan du også bruke 100% CMYK-fargen for dyp svart som standardfargen uten å endre noe annet.
Her er et eksempel på forskjellen:
En rask kontroll av fargepåføringen og de brukte fargene tilbys av InDesign med Separationsvisning. du viser frem kontrollpanelet via menyen Vindu>Utmatning eller hurtigtasten Shift + F6. Velg deretter i feltet Visning Separasjoner. Nå blir musen din til et måleverktøy, for når du peker på et objekt med den, vises verdiene for de enkelte fargekanalene og deretter den totale fargepåføringen i kontrollpanelet.
Hvis du oppdager at det i et dokument opprettet for utskrift i tillegg til de fire fargekanalene for Euroskalaen vises flere farger, gir InDesign deg et annet genialt verktøy: Fargehåndterer. Du kan åpne den direkte via Paletten i Separationsvisningspanelet, eller via Fargefeltene.
En ekstra heltonsfarge har et litt annet ikon enn prosessfargene. Hvis denne nå skal gjengis i firefargetrykk (for digitaltrykk er det f.eks. ikke mulig på annen måte), kan du instruere InDesign om å konvertere fargen til prosessfargenes verdier ved utskrift.
Hvis det er andre heltonsfarger i dokumentet, kan du også sette en hake i avmerkingsboksen Konverter alle heltonsfarger til prosessfarger, slik at ingenting blir glemt. Hvis du imidlertid ønsker at en bestemt farge likevel skal trykkes som pryd, kan du velge den manuelt.
Fargene forblir uendret i fargepaletten, de konverteres bare ved utskriften.
Hvis du har opprettet en rekke farger i et dokument som også skal brukes i andre dokumenter senere, kan du lagre dem som egne biblioteker. Åpne derfor Fargefelt-panelet, marker de aktuelle fargene og velg i Paletten alternativet Lagre fargefelt.
Bla deretter til en valgt mappe og tildel et filnavn. Biblioteket blir deretter lagret i Adobe Swatch Exchange-formatet (*.ase) og er nå tilgjengelig for andre dokumenter etter import (via Last inn fargefelt i Paletten).


