Dere kjenner kanskje situasjonen der skriveren din bare skriver ut A4, men du vil gjerne skrive ut A3 eller andre større formater. Da har man et problem. Da må man gå til en kopibutikk og bruke mye penger der. Eller: Hvis man vil spare penger, kan man selvfølgelig bruke metoden med å skrive ut flere DIN-A4-ark og lime dem sammen.
Da lurer man på: Kan man gjøre dette også i InDesign? Ja, det kan man og det er ikke så vanskelig.
Her har jeg et nytt dokument i et liggende DIN-A3-format med et helsidebilde i det. Det stikker dessverre litt ut til høyre for dokumentet fordi proporsjonene ikke er helt riktige, men det ignorerer vi nå. Det er bare et eksempel.
Med A3 i liggende format burde skillelinjen gå nøyaktig på midten, slik at det kan skrives ut på to DIN-A4-ark.
Trinn 1
Problemet er at de færreste skrivere kan skrive ut kantløst. Derfor trenger vi i dette tilfellet flere ark.
Hvordan setter man dette opp? For når jeg går til Fil> Skriv ut, ser jeg at arket ikke passer helt, fordi jeg har et A3-ark.
Men her kan man stille inn flere ting, og jeg går til Oppsett og haker av for Deling. Da kan man velge hvordan delingen skal utføres, og jeg vil ha Autom. - altså automatisk - delt.
Jeg kan til og med sette en Overlapp og så ser man at det nå er fire ark til venstre i forhåndsvisningen.
Trinn 2
Jeg klikker en gang med venstre museknapp inn i denne forhåndsvisningen, da ser man nøyaktig hvordan delingen er: "2 x 2" står det der, altså 4 ark.
Ved Deling er det flere punkter jeg kan justere: Autom., Autom. Justering og Manuell.
Jeg bruker alltid Autom., det er tilstrekkelig, fordi det bare beregner de nødvendige utskriftssidene og overlappen automatisk.
I tillegg kan jeg her justere hvor mye Overlapp jeg vil ha, eller - hvis jeg skriver 0 -, om jeg ikke vil ha noen overlapp i det hele tatt.
Trinn 3
Hvis jeg velger Autom. Justering, øker det bare graden av overlapp. Slik at høyre kant av det ytterste høyre trykkarket er justert med høyre kant av dokumentarket, og bunnen av det nederste trykkarket er justert med bunnen av dokumentarket.
Men som sagt foretrekker jeg generelt Autom., og jeg vil ta 10 mm som Overlapp.
Så kan jeg skrive ut eller først se hvordan det ser ut. Det finnes to alternativer:
Med skriveren min fra Canon har jeg muligheten til å sette kantløs utskrift. For å gjøre dette klikker jeg på Oppsett ….webp?tutkfid=86748)
… og deretter på Innstillinger.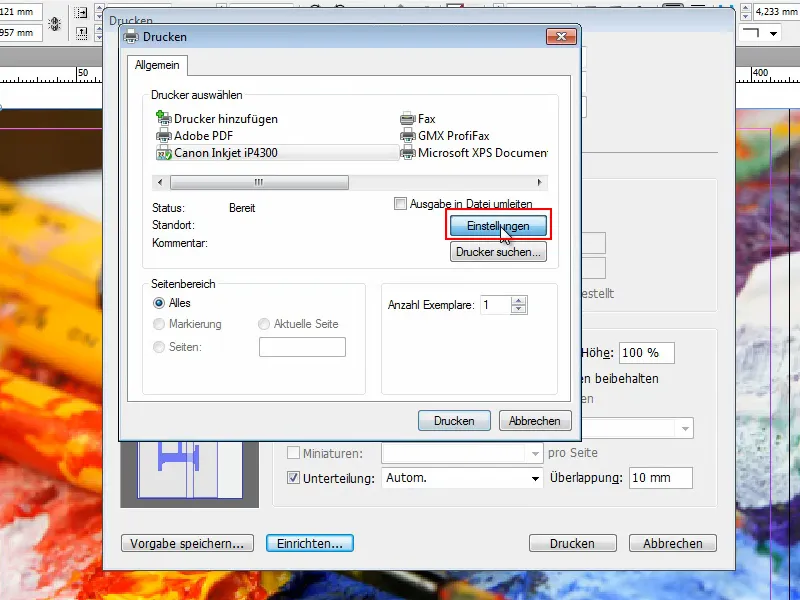
Så kan jeg definere forskjellige ting. Blant annet har jeg fanen Sideoppsett, der jeg haker av for Kantløs utskrift. Jeg blir bedt om å oppgi papiret og setter det til Vanlig papir.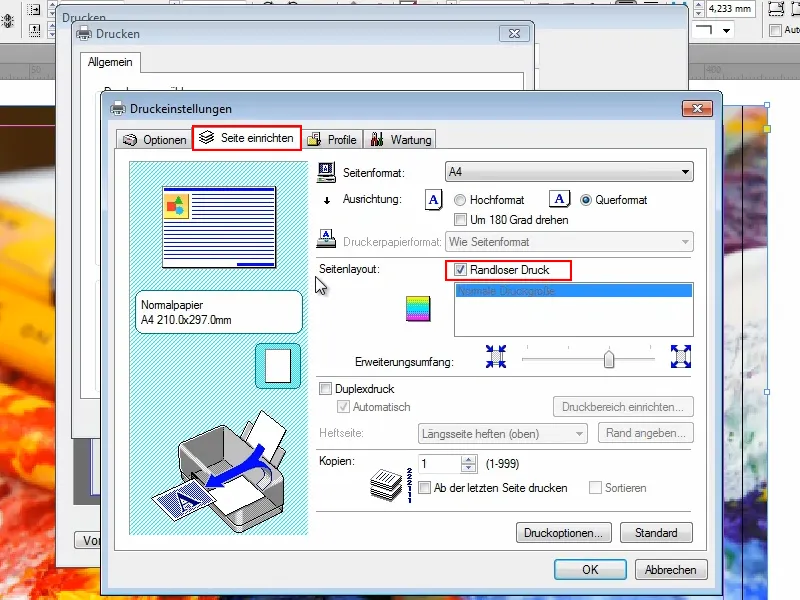
I Utvidelsesomfang kunne jeg justere skyvekontrollen slik at dokumentet kanskje blir litt større, men jeg lar det være her.
Jeg går til fanen Alternativer og haker av for Forhåndsvisning før utskrift. Da kan jeg se hva som skjer. Spesielt med slike nye ting er det fornuftig, så jeg ikke kaster bort unødvendig papir.
Jeg klikker på Skriv ut og ser straks hva som skjer.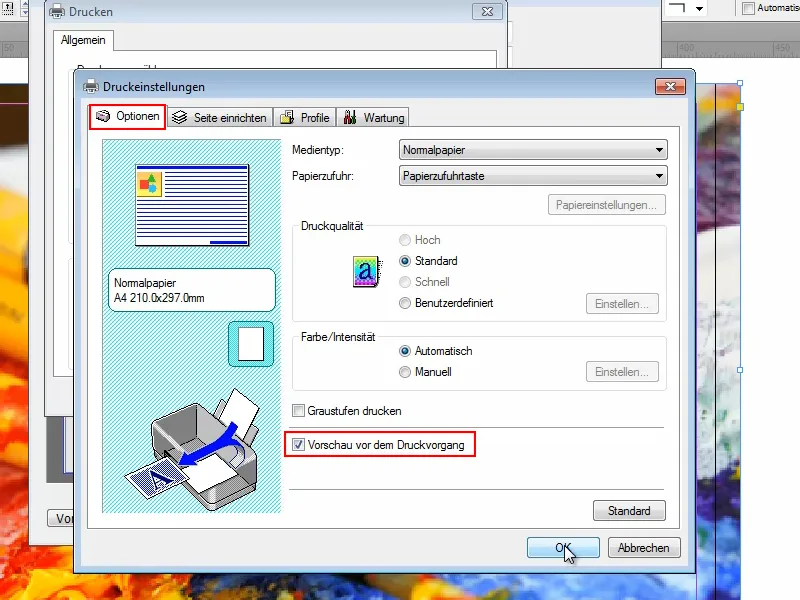
Og der har jeg det.
Selv om jeg har valgt Kantløs utskrift, skriver InDesign automatisk på hver side hvilket ark det er, og setter også markeringer der det neste arket skal plasseres.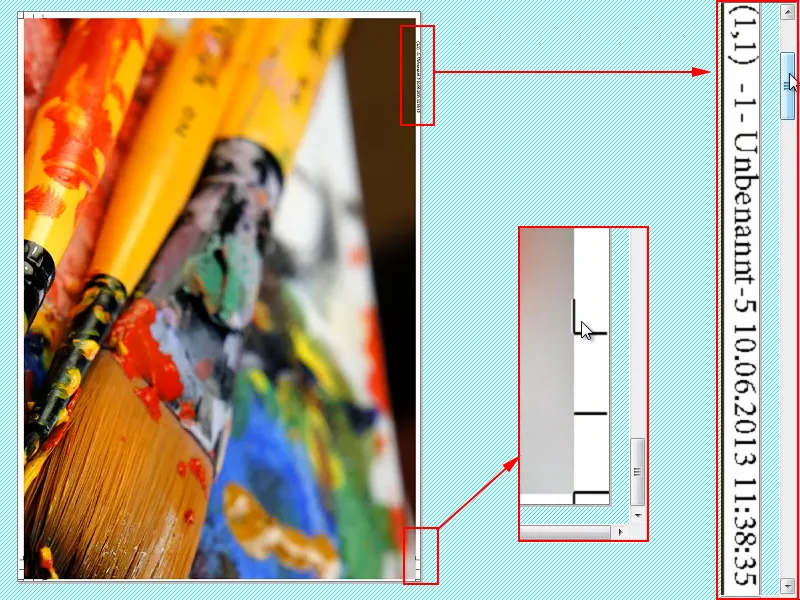
Problemet er imidlertid at hvis man vil ha kantløs utskrift, vil disse opplysningene likevel bli skrevet ut. Og det er kanskje ikke så pent.
Trinn 4
Jeg avbryter og gir en liten tips:
Jeg går inn på Fil> Skriv ut igjen. Fint, innstillingene er fortsatt der, og i stedet for å velge Canon-skriveren min, velger jeg Adobe PDF eller avhengig av hvilke PDF-alternativer du har, det er også andre alternativer der.
Og deretter klikker jeg på Skriv ut.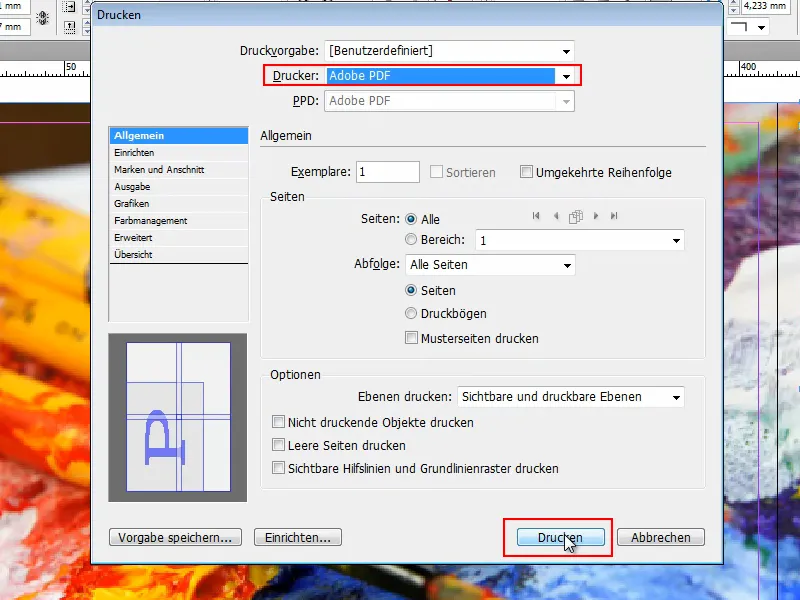
Så blir filen laget - men igjen er sidene merket med markeringer og hjelpelinjer.
Man må altså skjære dette perfekt ut hvis man ikke ønsker hvite kanter. Og hvis man ikke trenger hjelpelinjene, synes jeg det er synd at Adobe InDesign ikke tilbyr et alternativ der man kan fjerne dem..webp?tutkfid=86754)
Trinn 5
Dette er mitt tips om hvordan du likevel kan fjerne dem. Du har to alternativer:
Jeg klikker inn i mine verktøy og går til Rediger objekt. Deretter kan jeg klikke på informasjonen på kanten og slette den med Slett-tasten. Men da må jeg klikke på hver ting individuelt og fjerne den - det tar selvfølgelig tid. Og vi har alle ikke tid til det.
Derfor her er det andre alternativet, som går mye raskere:
Du klikker med Shift+Ctrl+A på bildet. Da velger du alt - unntatt bildet selv. Hvis du nå trykker Delete, forsvinner skriften og markøren på siden.
Og hvem som likevel ønsker å skrive ut uten kanter, kan klikke på bildet og enkelt dra det større ved hjørnene. Da er det virkelig kantløst.
Jeg tror ikke det er så vanskelig å få til i Adobe InDesign. Det er viktig at du under File>Skriv ut og deretter under Oppsett stiller Deling til Automatisk.
Jeg kan ikke anbefale å gjøre det manuelt, fordi du der må dra ut skjæringspunktet fra øverst til venstre på linjalen og deretter manuelt bestemme hvordan det skal skrives ut. Det er altfor unøyaktig. Du gjør deg selv ingen tjeneste på den måten..webp?tutkfid=86757)
Prøv også med overlapping, om du trenger det eller ikke, og som sagt, når du først eksporterer det som en PDF-fil, ser du omtrentlig hvordan det blir, og sparer papir.
På denne måten håper jeg at du ikke lenger har problemer med å skrive ut større formater og deretter lime arkene sammen.
Ha det gøy!


