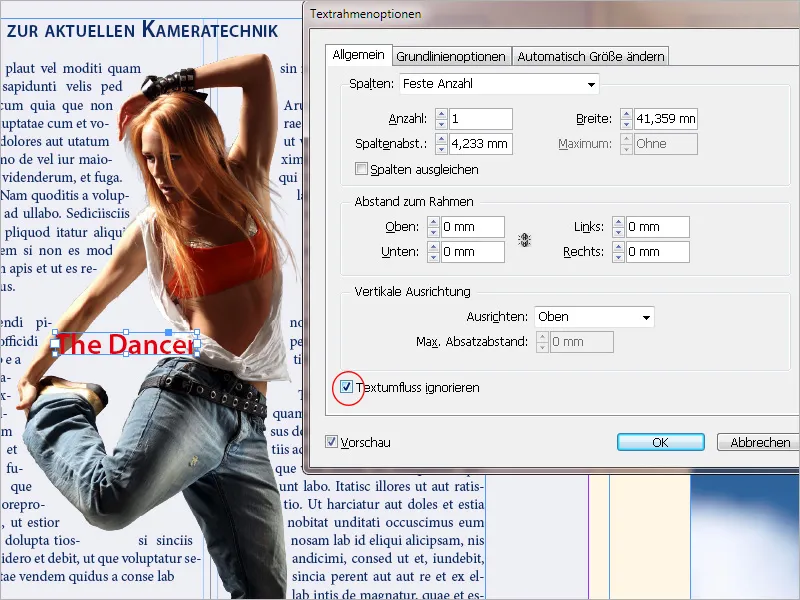Tekstflyt er en kraftig funksjon i Adobe InDesign, som lar deg automatisk få tekst til å flyte rundt objekter, bilder eller rammer. Dette skaper en harmonisk layout og forbedrer lesbarheten ved å plassere teksten rent rundt grafiske elementer. I denne veiledningen vil jeg vise deg trinnvis hvordan du setter opp, justerer og kreativt bruker tekstflyten for å lage profesjonelle og tiltalende layouter. La oss komme i gang og optimalisere tekstutformingen din!
Du kan få all tekst som er plassert i InDesign til å flyte rundt, og dermed bruke en konturleder. Denne fungerer som et lag mellom objekt og tekst og kan justeres nøyaktig i styrke.
De nøyaktige innstillingene gjøres i Tekstflyt-panelet (meny Vindu eller Alt+Ctrl+W).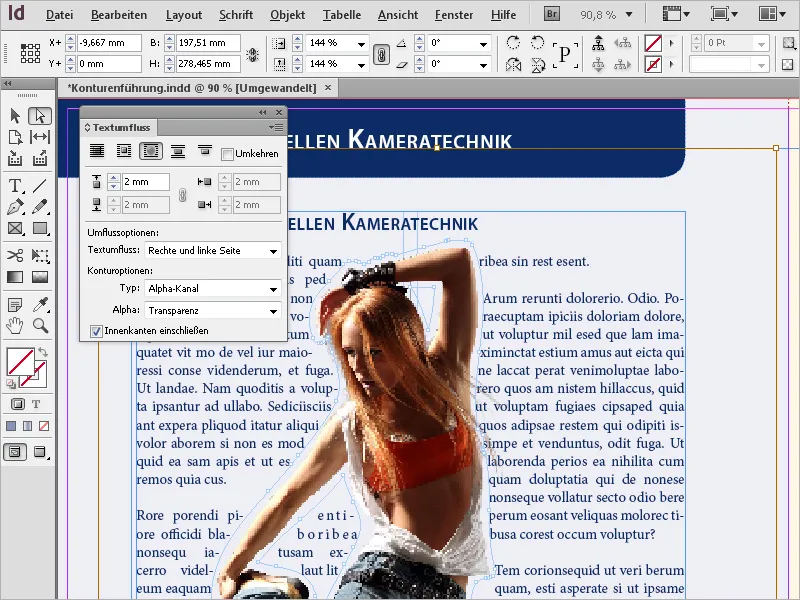
Plasser et bilde over tekst og klikk på symbolet for Omflytning av avgrensningsboksen i Tekstflyt-panelet.
Nå blir fire felt aktive, der du kan justere tekstenes øvre, nedre, venstre og høyre avstand fra det markerte objektet.
Standardmessig er feltene koblet sammen, slik at en endring alltid gjelder for alle fire retninger. For å kunne legge inn forskjellige verdier, må du oppheve koblingen ved å klikke på det lille lenkesymbolet.
Teksten vil nå flyte med den angitte avstanden i rektangulær form rundt objektets begrensningsramme.
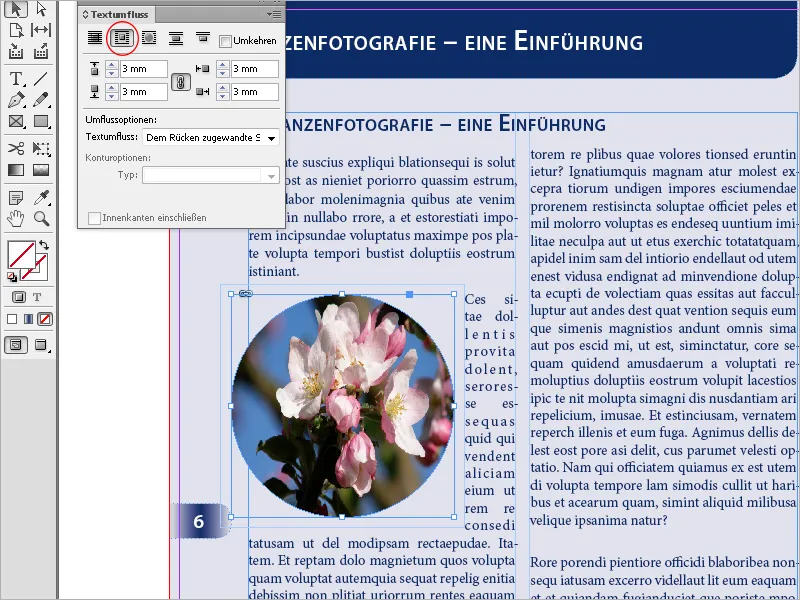
For runde eller ovale objektrammer kan tekstflyten med innstillingen Omflytning av objektform ofte se bedre ut.
Dette oppretter en konturledergrense som har samme form som den valgte rammen (pluss de angitte forskyvningsavstandene).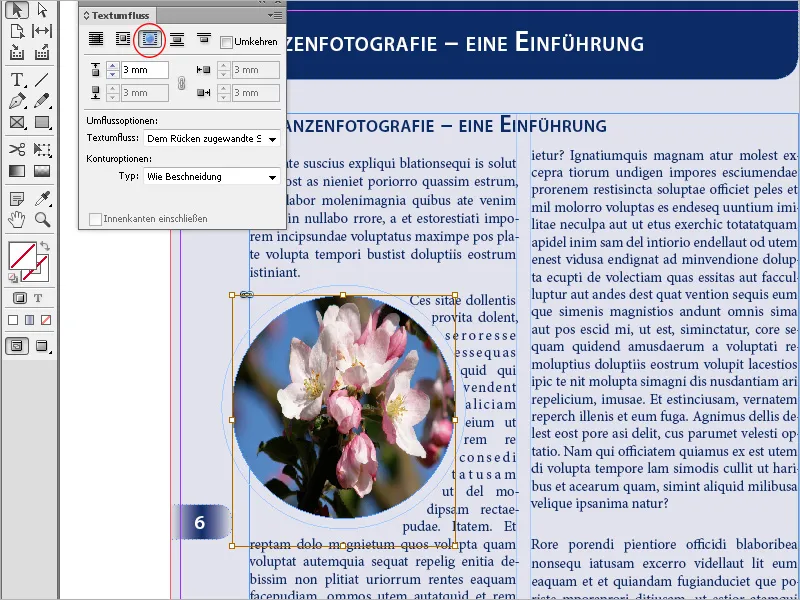
Ved å velge alternativet Hopp over objekt hindres teksten i å vises i frie områder til høyre eller venstre for rammen.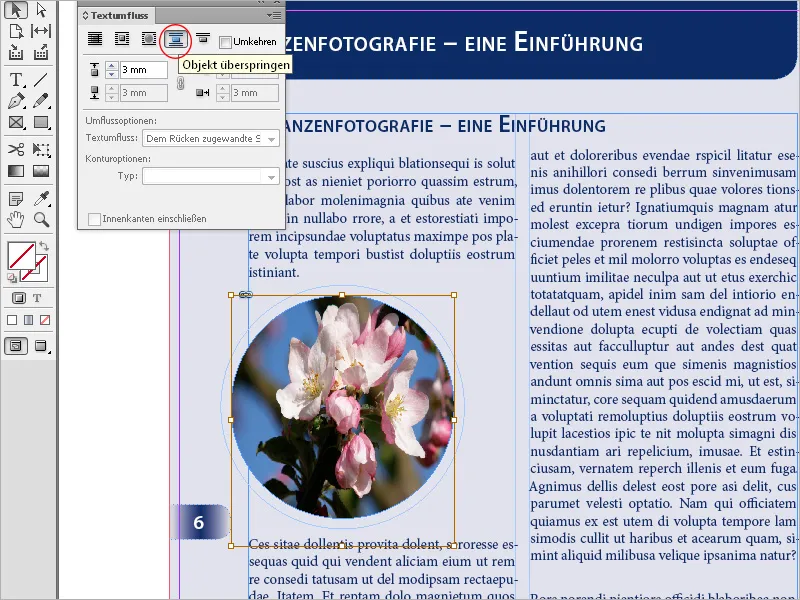
Ved å velge Hopp til neste spalte flyttes den flytende avsnittet til begynnelsen av neste spalte eller neste tekstboks.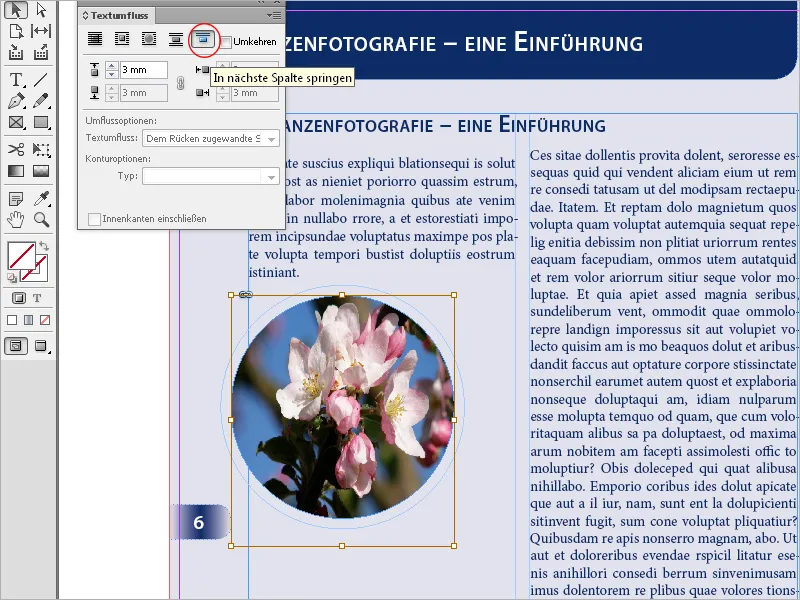
I Flytoallokeringer kan du bestemme om konturledningen skal rettes mot høyre side …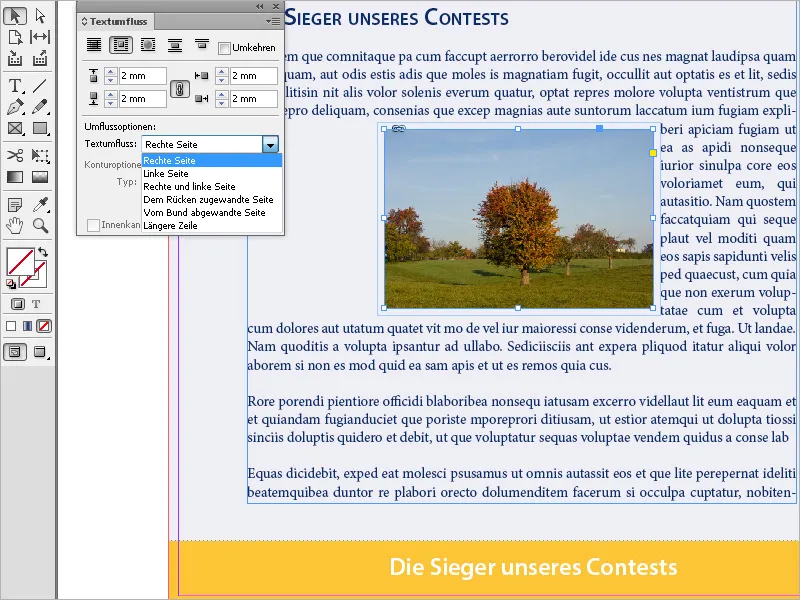
… eller venstre …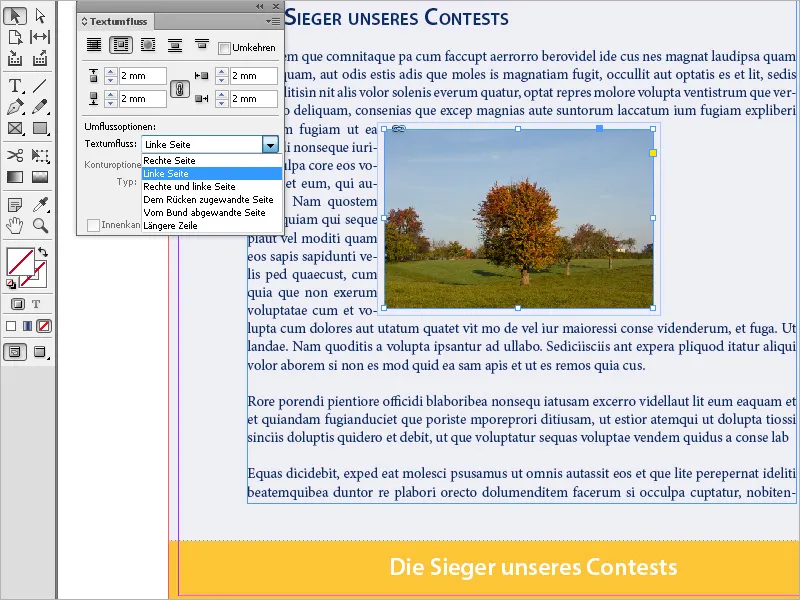
… eller begge sider.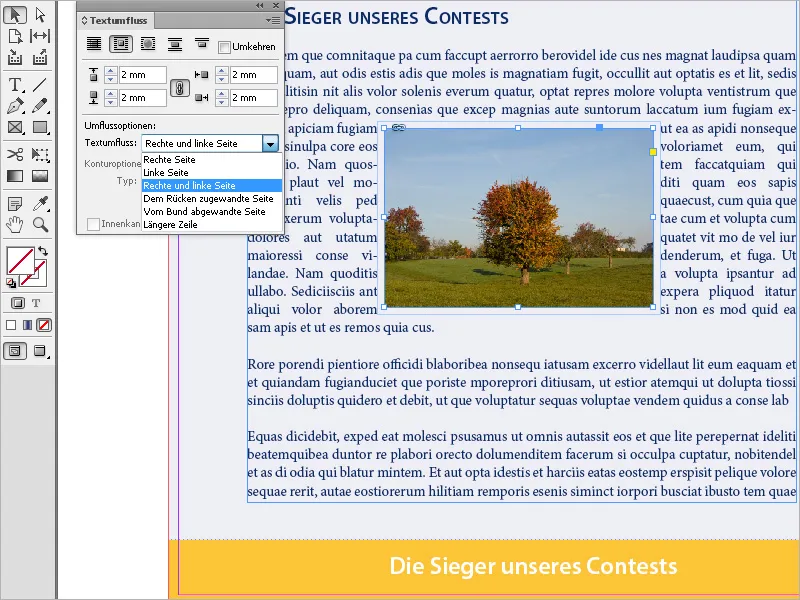
Dette alternativet er bare tilgjengelig med innstillingen Omflytning av avgrensningsboksen eller Omflytning av objektform.
Du kan med alternativet Hopp over objekt også forhindre at tekst vises i frie områder til høyre eller venstre for rammen.
Med innstillingen Hopp til neste spalte flyttes den flytende avsnittet til begynnelsen av neste spalte eller neste tekstboks.
Tekstflyt rundt frilagte objekter
Særlig imponerende er tekstflyten rundt frilagte objekter. For at dette skal skje må alternativet Omflytning av objektform være valgt for det markerte objektet i Tekstflyt-panelet.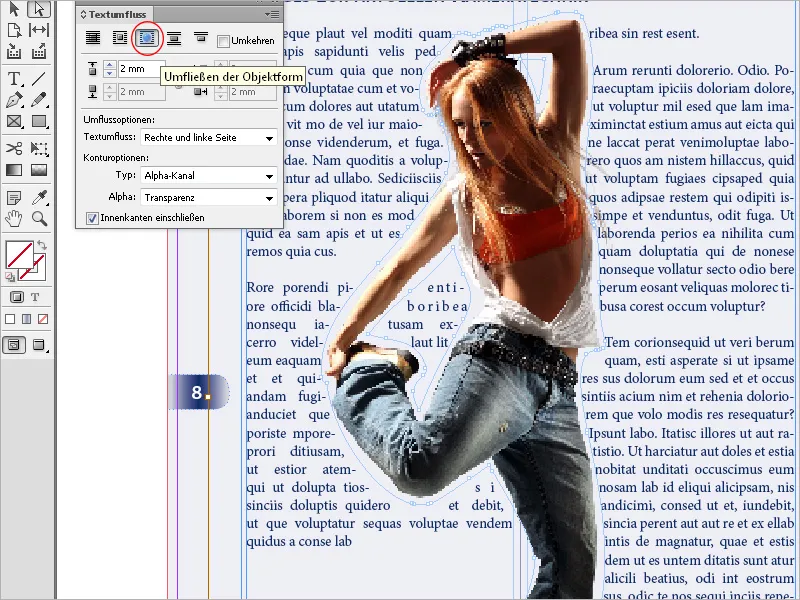
Nå kan du velge følgende innstillinger under Konturoppsjoner i Type-feltet: Med Søk kanter vil avgrensningen bli opprettet ved automatisk kantsøkning.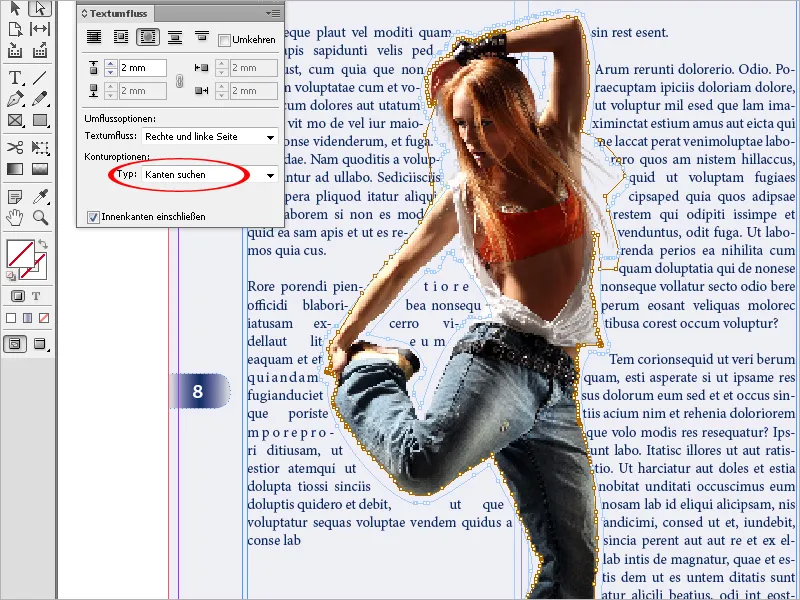
Du kan tilpasse kantsøket i menyen Objekt>Clipping path>Options.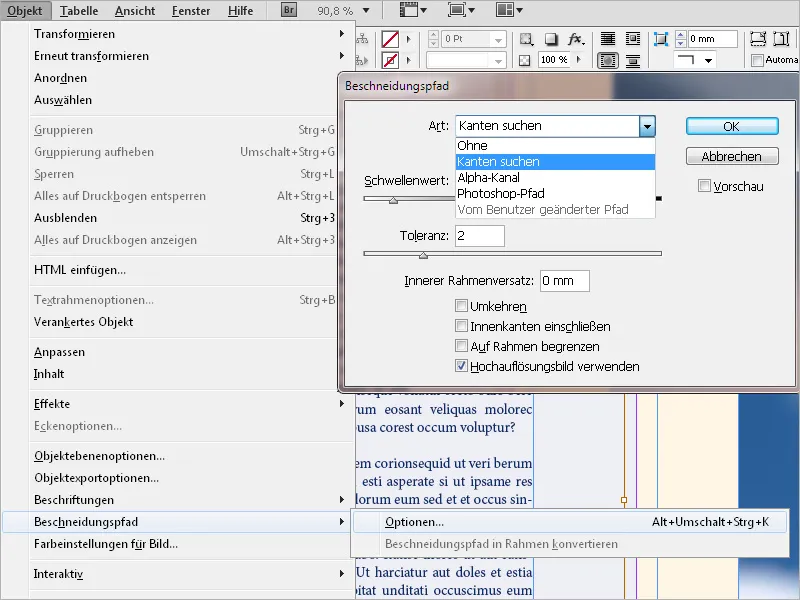
Innstillingen Alfa-kanal oppretter avgrensningen fra en alfa-kanal som er lagret med bildet. Denne opsjonen er bare tilgjengelig hvis alfa-kanaler er lagret med bildet.
Standardgjennomsiktigheten fra Photoshop (rutemønsterbakgrunn) gjenkjennes av InDesign som en alfa-kanal. Ellers må du slette bakgrunnen i Photoshop eller lage og lagre en eller flere alfa-kanaler med bildet.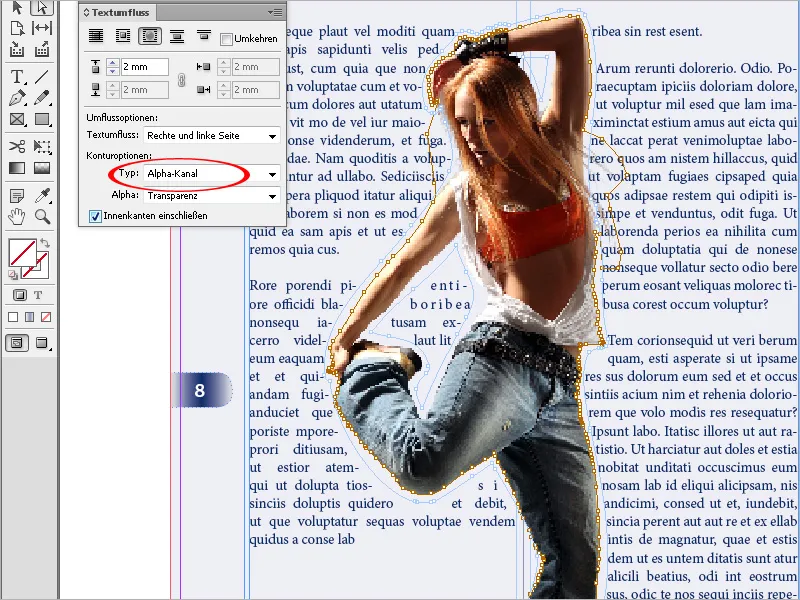
Photoshop-sti oppretter avgrensningen fra en sti som er lagret med bildet. Velg Photoshop-sti og deretter en sti i menyen Path. Opsjonen Photoshop-sti er bare tilgjengelig hvis navngitte stier er lagret med bildet.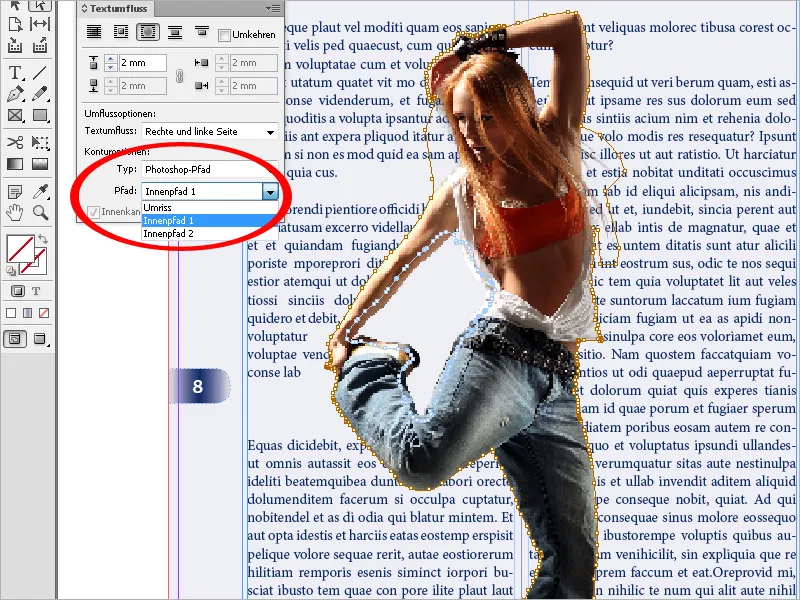
For å vise tekst i frie områder av et bilde må du velge alternativet Inkluder indre kanter.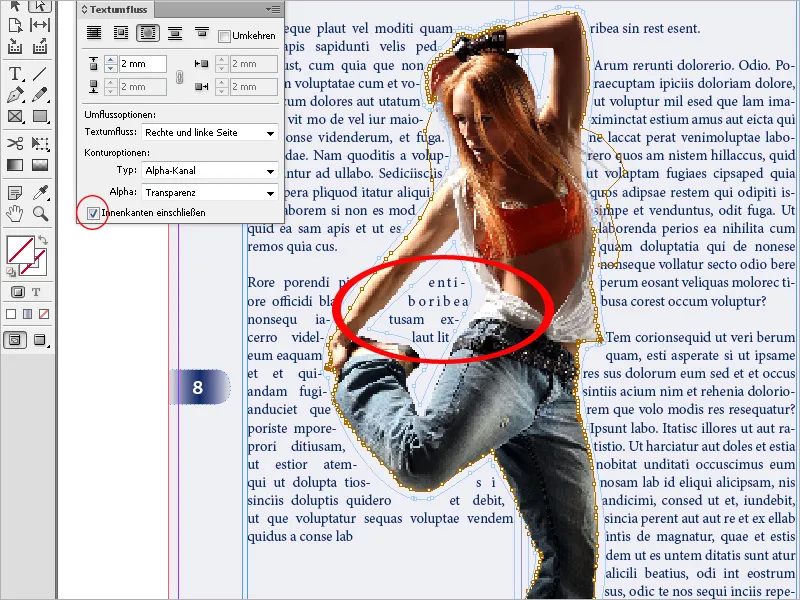
Du kan justere konturledningen ved hjelp av Penn eller Direktevalg-verktøy, det vil si slette, legge til eller flytte ankerpunkter.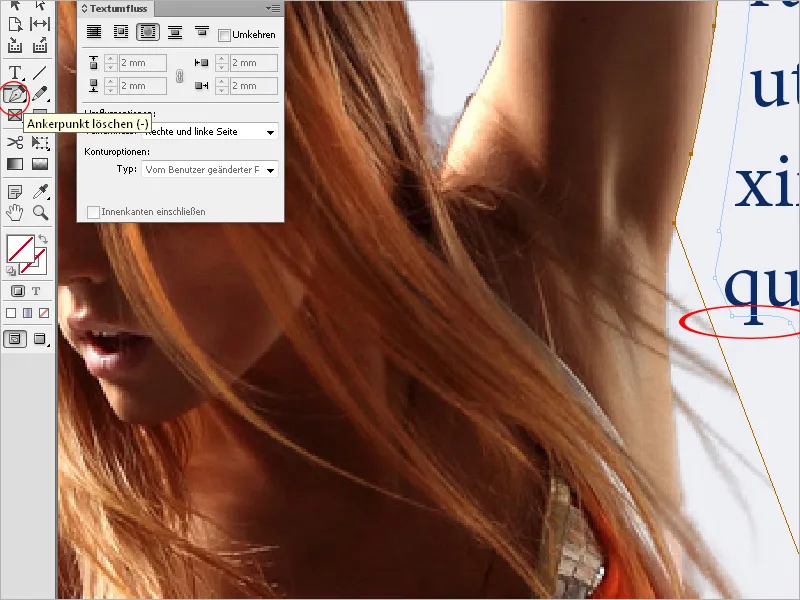
Det er én ting til å merke seg: Hvis det er gjort innstillinger for tekstomløp for objekter, vil dette også påvirke tekstbokser som er plassert direkte på dem (f.eks. for kommentarer eller beskrivelser osv.). Teksten blir presset ut og tekstboksen viser stikkende tekst.
I dette tilfellet kan du bruke tekstboksvalg (Ctrl+B) for å hjelpe deg. På fanen Generelt, aktiver avmerkingsboksen Ignorer tekstflyt for boksen med den pressede teksten. Nå vil teksten vises som ønsket på bildet.