Malingsmalerier i Adobe InDesign er en effektiv måte å lage layouter på en konsistent og profesjonell måte. De lar deg definere og bruke gjentatte elementer som avsnittsformater, tegnformater, farger, mønstre og stiler sentralt i ulike prosjekter. Enten det er for magasiner, brosjyrer eller presentasjoner - med maler sparer du tid og sørger for enhetlig design. I denne veiledningen viser jeg deg trinn for trinn hvordan du oppretter, administrerer og effektivt bruker maler i prosjektene dine. La oss starte og optimalisere arbeidsflyten din!
Objektformater
For å enkelt kunne overføre egenskapene til et objekt som ofte brukes innenfor et dokument til andre, tilbyr InDesign, i tillegg til tegn- og avsnittsformater, verktøyet objektformater.
Egenskapene som er lagret der, kan deretter overføres til andre objekter med et enkelt klikk. Verktøyspanelet kan hentes frem via menyen Vindu>Formater eller snarveien Ctrl+F7.

Objektformater kan også importeres fra eksisterende dokumenter. For dette bruker du panelet øverst til høyre i verktøyspanelet med valget Last inn objektformater. Deretter velger du kilde-dokumentet. Etter et dobbeltklikk på det, åpnes importdialogboksen, der formatene som er inneholdt vises.
Standardinnstillingen er at alle er aktivert; hvis du bare vil importere utvalgte, klikk på Deaktiver alle, og sett deretter en hake i boksen foran ønsket objektformat. I kolonnen Konflikter med eksisterende format oppføres formatene med samme navn. Dette er hovedsakelig standardformatene som Enkel grafisk ramme og Enkel tekstramme, som bør deaktiveres.
Hvis det finnes format med samme navn i dokumentet, må du med et klikk i den aktuelle linjen bestemme om det eksisterende formatet skal overskrives (hvis det er avvik i innhold, vil de berørte objektene deretter formateres på nytt) eller omvendt. I dette tilfellet gir InDesign deg en nøyaktig sammenligning av de enkelte attributtene mellom de eksisterende og de lastede formatdefinisjonene i den nedre delen. Hvis du vil fortsette å bruke begge parallelt, bør du først gi ett av dem et passende nytt navn.
Generelt formaterer du først et objekt slik du ønsker, og deretter oppretter du et nytt objektformat ved hjelp av knappen Nytt format opprette nederst i objektformat-verktøyspanelet.
Dette inneholder allerede egenskapene til det markerte objektet. Med et dobbeltklikk på den nye oppføringen i objektformat-verktøyspanelet åpnes objektformatalternativene.
I grunnattributtene kan du detaljert angi egenskapene for område, kant, hjørnevalg, kantledning og alle relevante egenskaper for tekstrammer inkludert tilordning av avsnittsformater.
I den nedre delen Effekter må du først velge tilknytningen til objekt, kant, område eller tekst, hvor effekten skal brukes.
Deretter kan - som ved bruk av en effekt via Effekter-verktøyspanelet, - de ønskede effektene tilpasses individuelt.
Alle objekter som er merket med objektformat vil heretter få de samme egenskapene. Endringer i innstillingene til objektformatet vil derfor også påvirke alle objekter som er tilordnet det.
Snippets
Hvis du har laget visse objekter i InDesign-dokumentet ditt som du kanskje også vil bruke i andre dokumenter senere, kan du enkelt lagre dem som såkalte Snippets.
Du markerer bare objektet, velger kommandoen Eksporter fil (Ctrl+E), velger målmappen, gir det et navn og velger formatet InDesign-Snippet (idms) fra rullegardinmenyen Filtyper.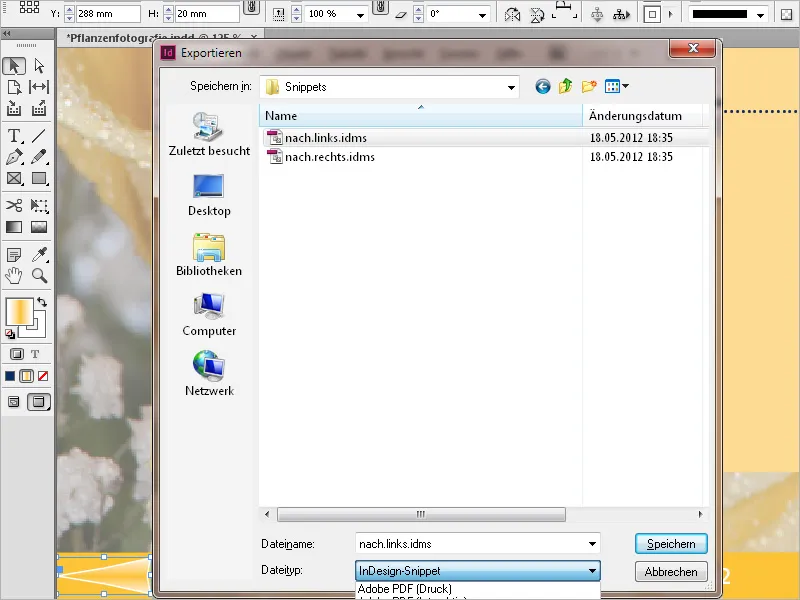
I filen lagres alle egenskapene til objektet, for flere lagres den relative posisjonen til hverandre og til og med posisjonen på trykksiden. For å bruke et slikt designelement senere i andre dokumenter, kan det plasseres (Ctrl+D) som et bilde.
Tilhengere av en intuitiv arbeidsmetode kan også dra et til et Snippet redusert objekt fra InDesign-dokumentet til en mappe i Minibridge, en filbehandler eller rett og slett til skrivebordet. Ulempen her er imidlertid at InDesign tildeler filnavnet, og hvem vet noen uker senere hvilket flotte objekt som skjuler seg bak den triste betegnelsen Snippet_305BD541B.idms. De som vet dette må derfor omdøpe filen på en fornuftig måte.
Omvendt fungerer plasseringen av Snippets analogt med et bilde eller en grafikk ved hjelp av Ctrl+D eller ved å dra og slippe fra Minibridge eller en åpen mappe.
Også ofte brukte tekstavsnitt kan lagres som Snippets og brukes senere i andre dokumenter. Siden Snippets er små, selvstendige filer, kan du også dele dem med andre og f.eks. sende dem via e-post.
Standardinnstillingen er at Snippets blir satt inn på markørens posisjon. Hvis du vil at de skal plasseres på samme posisjon som i kildedokumentet, må du i innstillingene på fanen Filbehandling under Posisjon velge alternativet Opprinnelig posisjon.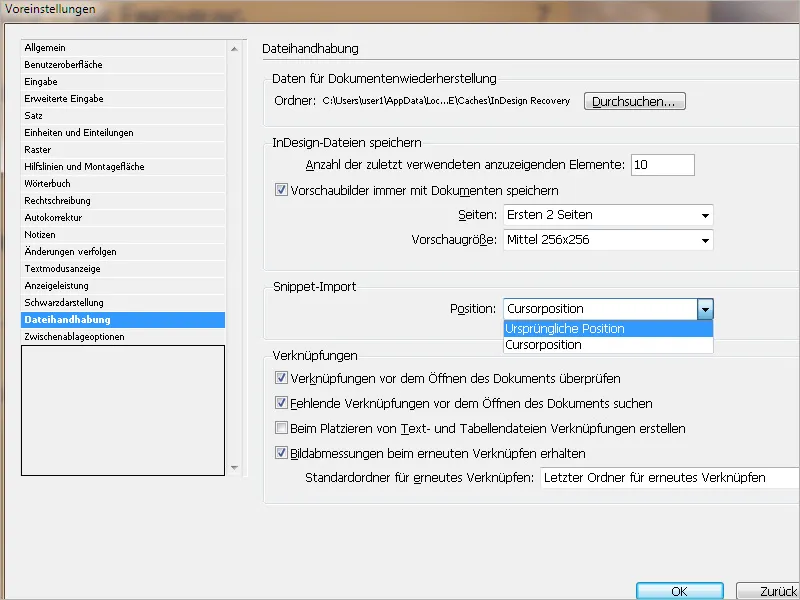
Objektbiblioteker
Særlig når du jobber med magasiner eller kataloger, brukes gjentatte layoutelementer som skal plasseres på de samme posisjonene. Da man kan miste oversikten over et stort antall maler, tilbyr InDesign med Objektbiblioteker et genialt verktøy for layoutarbeid.
Dette lar deg systematisk organisere vanlige grafikker, tekster og sider. I tillegg kan du legge til hjelpelinjer, rutenett, tegnede former og grupperte bilder i en bibliotek. En genial ting med dette er at objektene i biblioteket, i tillegg til deres form og egenskaper, lagrer den nøyaktige posisjonen på trykksiden og i forhold til hverandre. De kan enkelt plasseres senere på andre sider i det samme dokumentet eller i andre dokumenter.
Når du legger til et sideelement i et Objektbibliotek, for eksempel en grafikk, beholdes alle importerte eller påførte attributter (for eksempel effekter, avsnittsformater osv.). For en grafikk lagres også de tilknyttede koblingsinformasjonene. Hvis filen senere endres på harddisken, kan grafikken oppdateres.
Et nytt bibliotek opprettes via menyen Fil>Ny>Bibliotek (ikke med snarveien Ctrl+N) og lagres i en mappe etter eget valg. Filen får suffikset indl for InDesign-bibliotek.
En svevende palett åpner seg, som du kan tilpasse i størrelse og posisjon på skjermen etter dine behov, og senere kan du også integrere den i kontrollpanelet på høyre side av skjermen.
For å legge til elementer i biblioteket, er det hensiktsmessig å plassere dem ved siden av gjeldende trykkside. Nå må du bestemme om objektene i biblioteket, som tekst- eller grafikkrammer inkludert innholdet, skal inkluderes i biblioteket, eller bare plassholderne. I det sistnevnte tilfellet (som sannsynligvis er regelen), må innholdet først slettes.
Nå må du også avgjøre om det bare er det enkelte objektet eller en gruppe objekter i deres nåværende ordning som skal lagres. Deretter bør du gruppere objektene først (det vil si merke dem flere ganger ved å klikke med Skift og deretter gruppere dem med snarveien Ctrl+G).
For å legge til dette objektet eller gruppen i biblioteket, drar du det (dem) med Alt-tasten holdt nede i Bibliotekspaletten. Etter at du slipper, åpnes det en dialogboks for redigering av Objektnavn samt Objektinformasjon.
Nedenfor feltet for Objektnavn er det et felt for Objekttype. Dette blir kontekstavhengig oppdaget og valgt av InDesign og kan eventuelt endres ved behov i rullegardinmenyen.
For komplekse biblioteker forenkler en oppføring i Beskrivelse-feltet senere tilordningen.
Nå blir objektet lagt til i biblioteket med et klikk på OK og vises der som en miniatyrbilde. Avhengig av personlig preferanse kan visningen også endres til store miniatyrer eller Listevisning for purister via Palettmenyen.
På denne måten kan du gradvis fylle biblioteket ditt.
Elementer i Objektbiblioteket kan søkes og identifiseres etter nøkkelord, tittel eller dato for når de ble lagt til i biblioteket. Du kan også forenkle visningen av et bibliotek ved å sortere biblioteksobjekter og vise objektundergrupper. For eksempel kan du skjule alle objekter unntatt PDF-filer. Ved å bruke knappen Flere alternativer kan du legge til og kombinere så mange parametere du vil.
For å bruke elementene på et annet sted senere, er det bare å høyreklikke på det ønskede objektet og velge alternativet Plasser objekt(er).
Hvis du vil bruke biblioteket i et nytt eller annet dokument, åpner du det først via dialogboksen Fil>Åpne (Ctrl+O). Du kan også markere flere biblioteksobjekter ved å holde nede Skift-tasten og plassere dem med ett klikk.
For at InDesign også skal kunne plassere objektene nøyaktig på samme posisjon på trykksiden i andre dokumenter, må det nye dokumentet ha de samme målene som kildedokumentet. Også posisjonen på venstre eller høyre side av et flersidig dokument spiller en rolle. Eventuelt kan du legge til ulike objektinformasjoner for venstre og høyre dokumentssider, som senere kan filtrere visningen av Objektbiblioteket.
Siden bibliotekene er egne filer som er uavhengige av kildedokumentet, kan du dele dem med andre personer på samme måte som Snippets, for eksempel ved å sende dem via e-post. Det er imidlertid viktig å merke seg at objektinnhold som f.eks. grafikk ikke lagres i biblioteket, bare koblingsinformasjoner. Bilder må eventuelt leveres separat.


