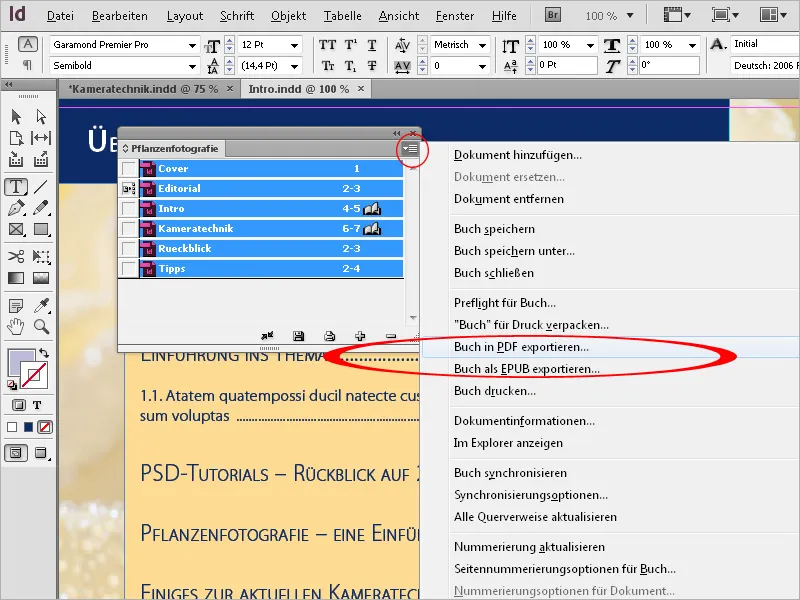Særlig ved omfattende dokumenter jobber delvis flere personer med ulike kapitler, og rekkefølgen deres etableres ofte bare i løpet av arbeidet.
Slik oppstår det først ulike individuelle dokumenter, som må samles til ett helhetlig dokument til slutt. For akkurat dette formålet tilbyr InDesign bokfunksjonen. Du kan åpne den ved å gå til menyen Fil>Ny>Bok i det ellers tomme programvinduet.
Etter den vanlige døpingen og valget av ønsket lagringssted, opprettes det en fil med suffikset "indb" (for InDesign-bok).
Velkommen til en flytende, ennå uberørt bokpalett.
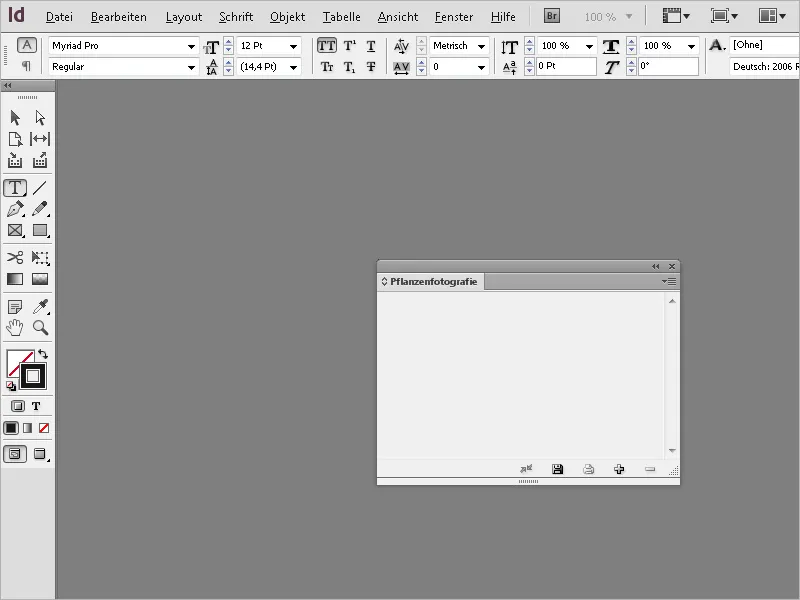
Denne kan som vanlig flyttes fritt eller festes til palettlinjen. Deretter må filene importeres, som boken skal bygges opp av. For å gjøre dette, klikker du på det lille plusstegnet nederst i bokpaletten og velger filene fra filutforskeren.
Filene vil deretter vises i bokpaletten.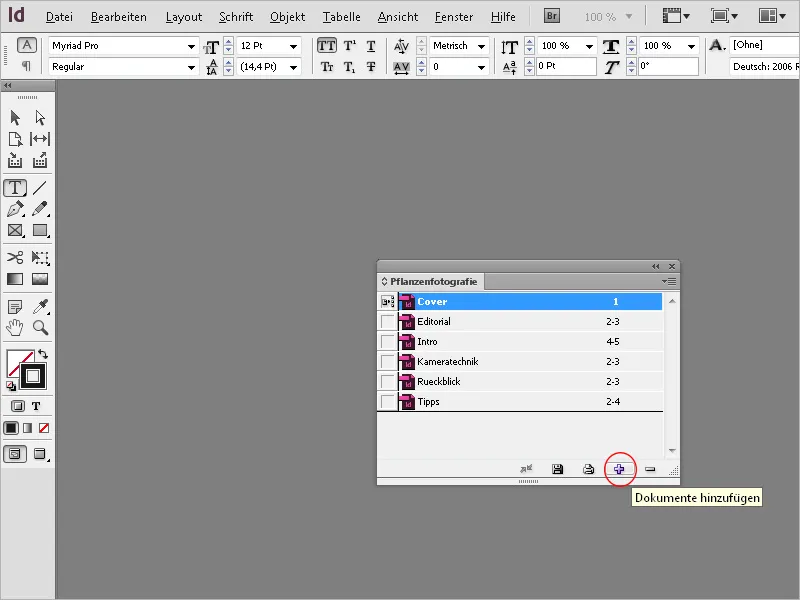
Her legger du merke til at sidenummereringen ikke er kontinuerlig. Derfor, åpne det neste dokumentet ved å dobbeltklikke på oppføringen i bokpaletten. Velg deretter fra menyen Layout alternativene for Nummerering og avsnittsvalg eller også fra menyen på bokstyringspanelet alternativet Nummereringsvalg for dokument.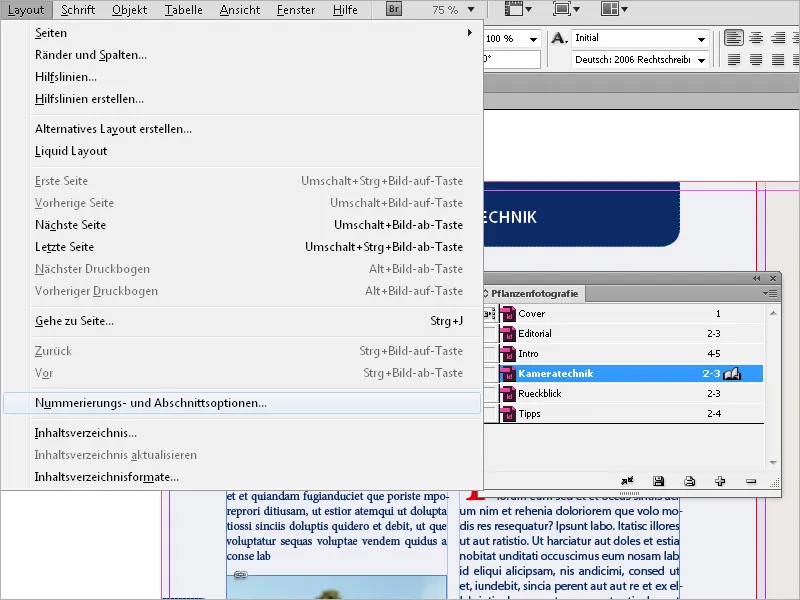
Nå må du stille inn Automatisk sidenummerering. Etter at du klikker på OK, vil InDesign nummerere dokumentet i sammenheng med de forrige dokumentene kontinuerlig. Også sidetall som er opprettet i dokumentet, vil da automatisk tilpasses på nytt. Denne innstillingen må eventuelt gjøres for de andre dokumentene også. Nå vil alle dokumentene i bokfilen bli nummerert sammenhengende.
For nummererte avsnitt styres nummereringen av formatdefinisjonen for nummererte lister i avsnittsformatet.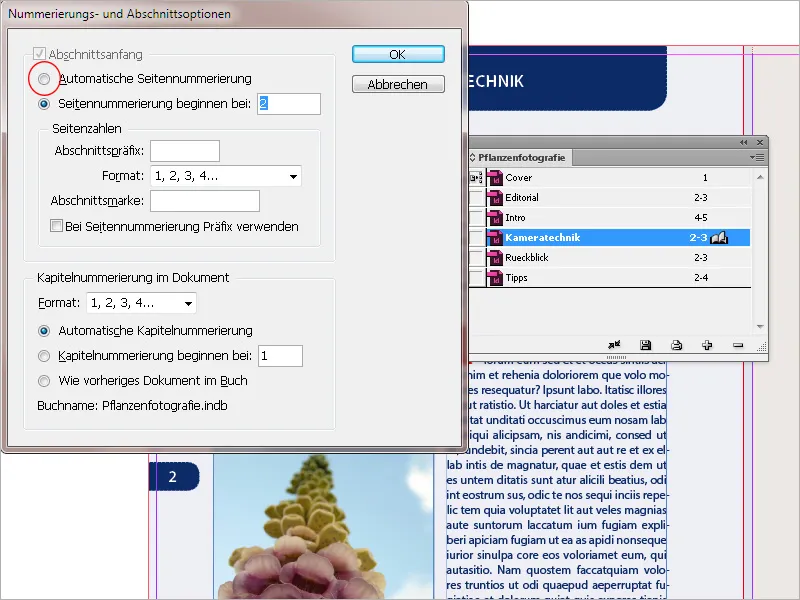
Ved siden av hvert dokumentnavn i bokstyringspanelet vises det tilhørende sideregionen. Hvis du legger til eller fjerner sider i kapiteldokumenter, oppdaterer InDesign sidenummereringen i bokpaletten.
Hvis du ikke vil starte sidenummereringen i begynnelsen, men først fra andre eller tredje dokument (for eksempel for å utelate innholdsfortegnelsen), marker i bokpaletten det dokumentet hvor sidenummereringen skal begynne, velg i paletmenyen alternativet Nummereringsvalg for dokument.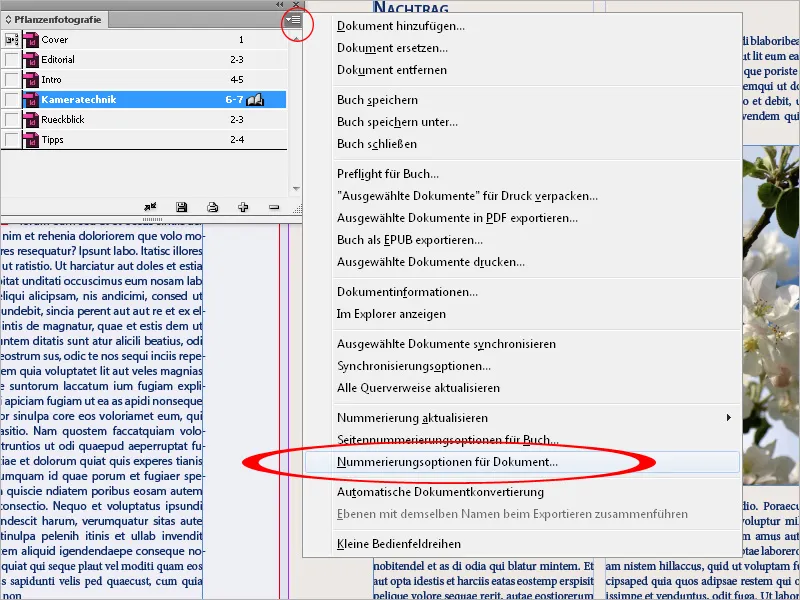
Skriv inn "1" under Sidenummerering starter ved:
InDesign vil etter at du klikker på OK gjøre nettopp det og nummerere på nytt de påfølgende dokumentene kontinuerlig.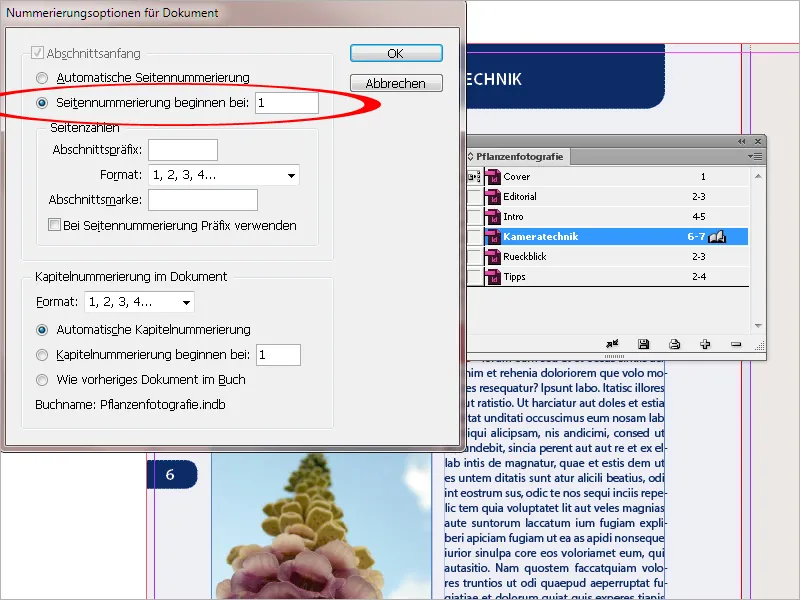
I trykte bøker eller brosjyrer er de ulike sidetallene alltid plassert på høyre side, de partallige på venstre. Mange ganger skal også nye kapitler generelt starte på en ulik, høyrejustert side. Dette forutsetter imidlertid at den siste siden i de forrige dokumentene må inneholde et partallig antall sider. Hvis dette ikke alltid er tilfellet, kan du la InDesign ta seg av det.
Velg i paletmenyen alternativet Sidenummereringsvalg for bok.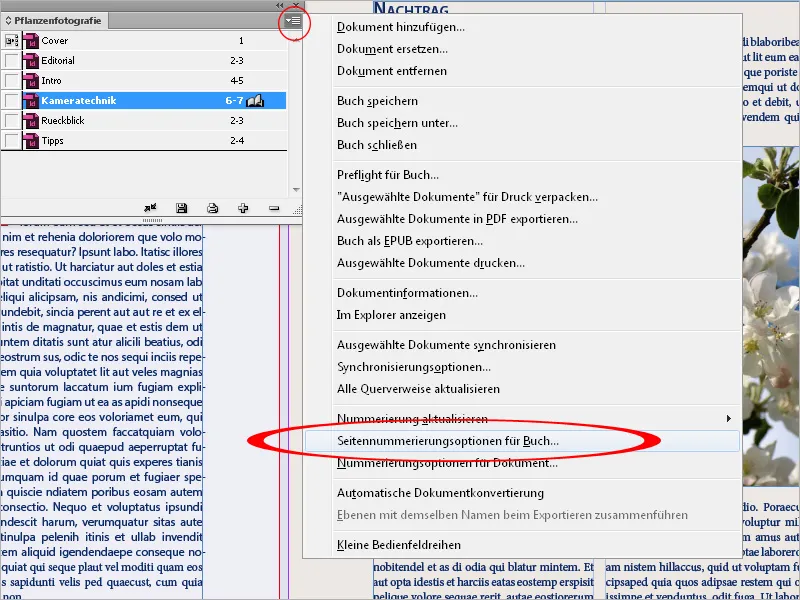
Deretter stiller du inn Fortsett på neste ulike side. Ved å bruke Legg til tom side, vil det sørge for at det på slutten av hvert dokument der dette er nødvendig, vil bli satt inn en tom side slik at det påfølgende dokumentet starter med et ulikt sidetall.
Sidetallene skal naturligvis også bli oppdatert automatisk.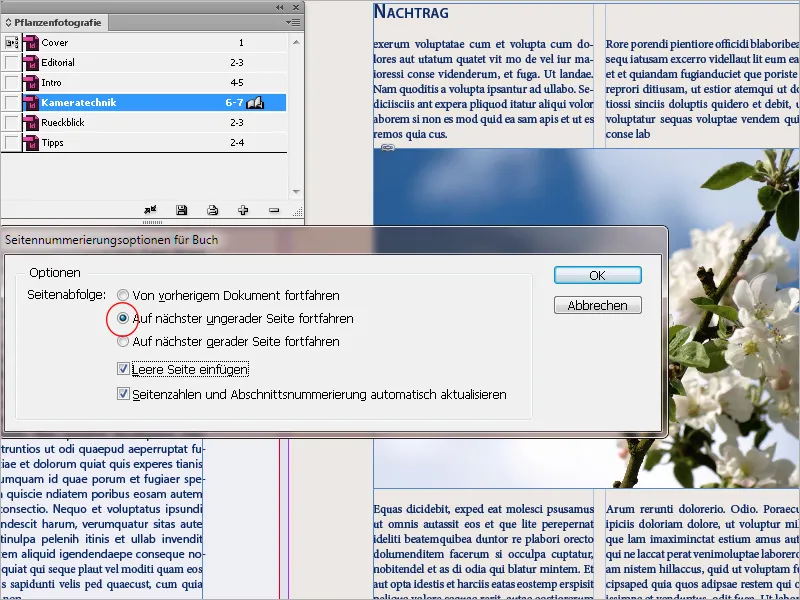
Du kan også utelukke et kapittel – for eksempel en billedseksjon – fra den kontinuerlige sidenummereringen. Gå til menyen på bokstyringspanelet og velg alternativet Sidenummereringsvalg for bok og fjern avmerkingen for Sidetall og avsnittsnummerering automatisk oppdatert.
Deretter er det kanskje nødvendig å stille inn riktig sidetall manuelt i det påfølgende dokumentet i Nummeringsvalg for dokument.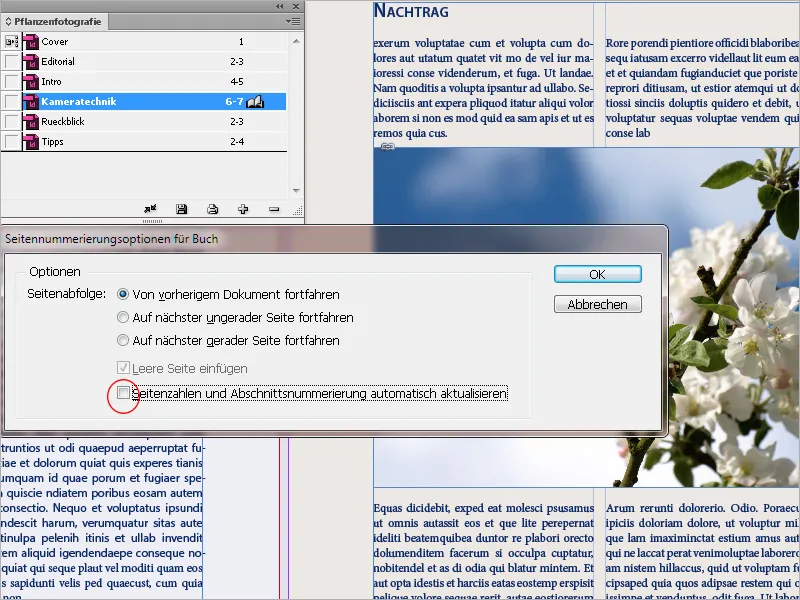
Kapitlene kan flyttes til en annen posisjon i bokpaletten ved å holde venstre museknapp nede; InDesign vil deretter automatisk nummerere alle sidene på nytt. På denne måten kan rekkefølgen til kapitlene enkelt endres.
For å fjerne dokumenter fra bokfilen, må du først markere dem og deretter klikke på minus-symbolet nederst i verktøypanelet. Dokumentet blir imidlertid ikke slettet, men bare koblingen til bokfilen. Filet er relativt liten da den bare lagrer koblingsinformasjonen.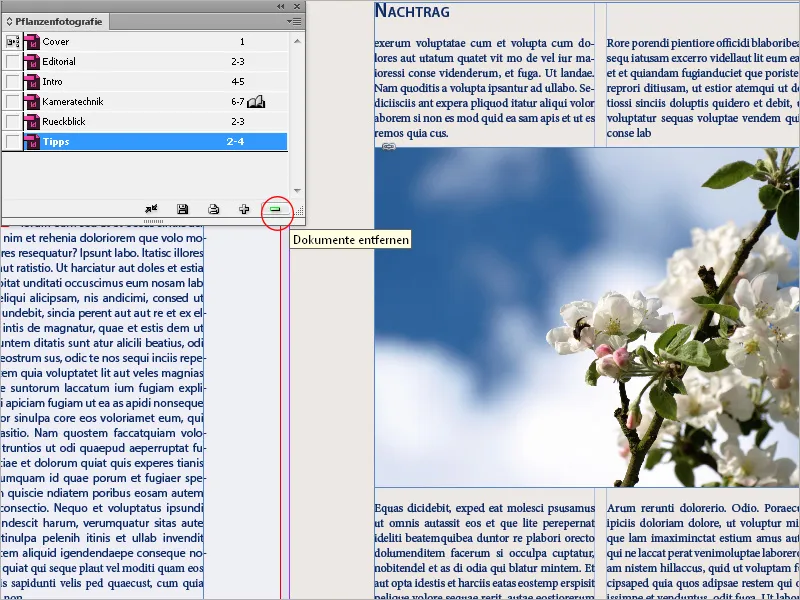
Den lille avmerkingsboksen foran oppføringene i kapiteldokumentene i bokpaletten har en spesiell betydning. Den setter formatkilden for alle inkluderte dokumenter. Denne gjelder for alle formatene som er opprettet i dokumentet for tegn, avsnitt, tabeller, objekter og farger.
Standardtildeling går til det første tilføyde dokumentet, men dette kan endres enkelt ved å klikke i avmerkingsboksen for et annet dokument. Alene ved å markere skjer det ingenting. Synkronisering skjer først etter å ha klikket på den lille dobbeltpilen nederst i bokpaletten. Det dokumentet som skal synkroniseres (selvfølgelig kan det også være flere) må markeres på forhånd. Hvis ingen dokumenter er markert, vil alle kapitlene i boken bli synkronisert med formatkilden.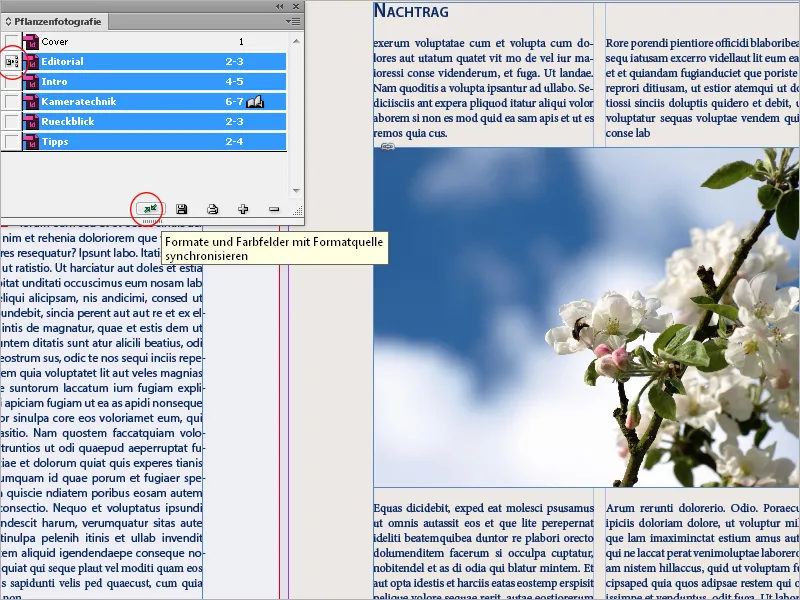
Hvis du skulle angre på dette senere: Med Rediger>Tilbake angres bare endringer som er gjort i dokumentene som var åpne på tidspunktet for synkroniseringen.
Denne funksjonen er et kraftig verktøy og må derfor brukes med ekstrem forsiktighet. Eventuelle avvik mellom formater med samme navn, f. eks. i avsnittsformatinnstillinger for ulike dokumenter, vil føre til forskjellige linjeskift og muligens også sideskift osv.
Derfor bør det være forsikret før synkronisering at det tjenende formatdokumentet inneholder alle nødvendige formater med korrekte innstillinger, siden et kaotisk rot kan oppstå ellers.
Fordelen er selvfølgelig uslåelig: Hvis f. eks. en farge eller en skriftstil skal endres i etterkant, kan denne endringen overføres til alle andre dokumenter med ett klikk i formatkilden. De endrede formatene lagres deretter i dokumentene – uavhengig av bokdokumentet.
For å si det nøyaktig igjen: Når markerte dokumenter blir synkronisert med formatkilden skjer følgende:
• Ved formater med samme navn vil de i måldokumentet overskrives med de i formatkilden.
• Hvis elementer fra formatkilden ikke finnes i måldokumentene, blir de lagt til der.
• Elementer som ikke er i formatkilden forblir i måldokumentet.
• Det eneste som ikke synkroniseres, er malene.
Dette er standardinnstillingen. Du kan imidlertid endre denne innstillingen etter behov. Åpne derfor synkroniseringsalternativene via paletmenyen.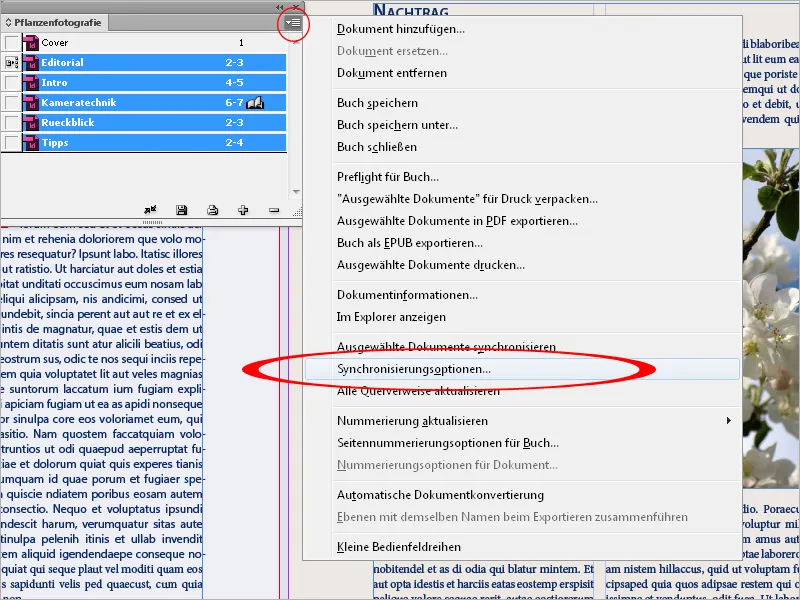
Her kan du nå ekskludere enkelte formater fra synkroniseringen. Merk imidlertid at alle formater som er valgt i definisjonen av andre formater, blir inkludert. Slik kan f.eks. en objektstil inneholde avsnitts- og tegnformater, som igjen kan ha fargemarkører.
Enkeltstående bøkedokumenter trenger ikke å være åpne for å synkronisere. InDesign åpner de stengte dokumentene, gjør nødvendige endringer og lagrer og lukker dokumentene på nytt. Dokumentene som er åpne under synkronisering vil bli endret, men ikke lagret.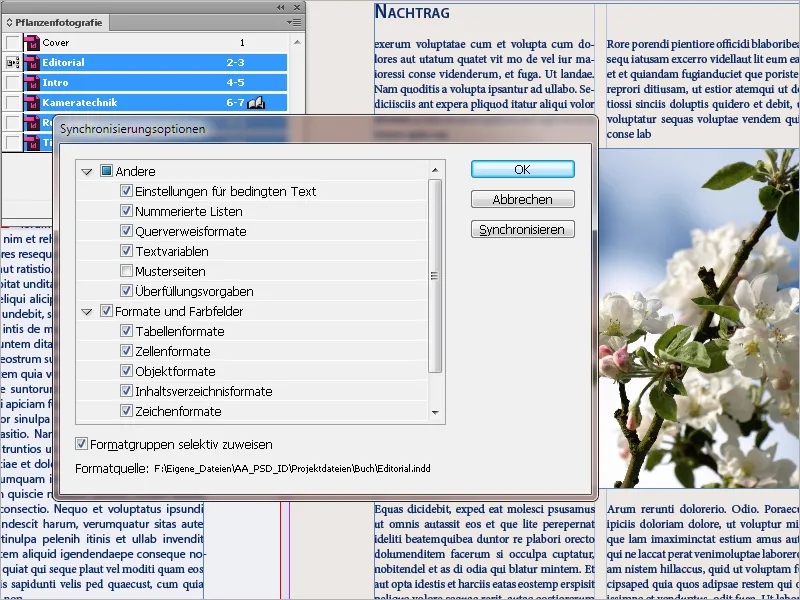
Enkeltkapitler (dokumenter) i boken åpnes ved å dobbeltklikke på oppføringen i bokpaletten. De vises deretter som et åpent bok-symbol og som faner med filnavn i InDesign-vinduet. Endringer i dokumentene blir ikke lagret i bokfilen.
Denne inneholder bare disposisjonen av dokumentene, nummerseringsalternativene og formatkilden. Endringer i disse parameterne blir lagret i bokfilen ved å klikke på diskettsymbolet nederst i bokpaletten.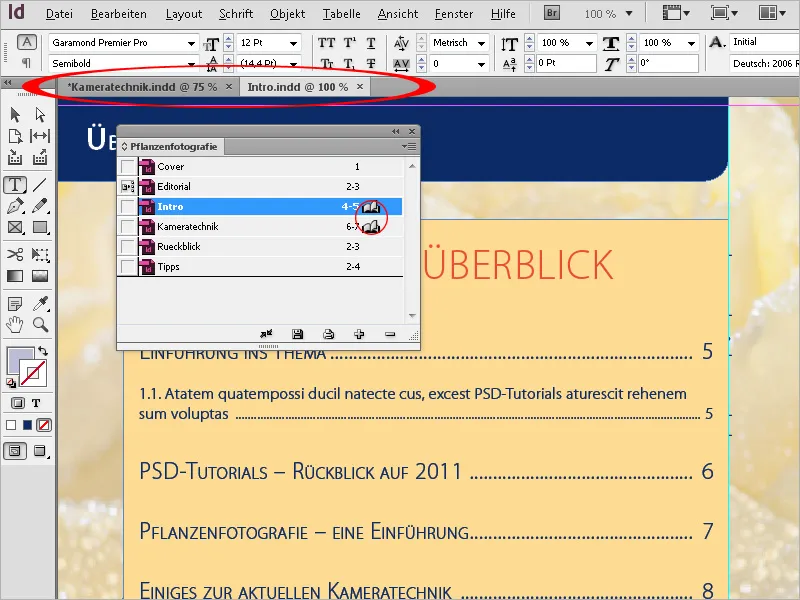
For å eksportere hele boken som utskriftsklar fil, merk først av alle kapitlene i bokpaletten og velg alternativet Eksporter boken til PDF i paletmenyen. Deretter kan detaljer fortsatt justeres med PDF-eksportprofilene i den påfølgende eksportdialogen.
I tillegg til PDF-eksportalternativet kan du også velge EPUB (for visning på e-boklesere) eller pakke hele bokdokumentet inkludert alle dokumenter og grafikk som en InDesign-fil for trykk, for å lagre den for videre redigering i trykkeriet eller på en annen datamaskin i en ny mappe.