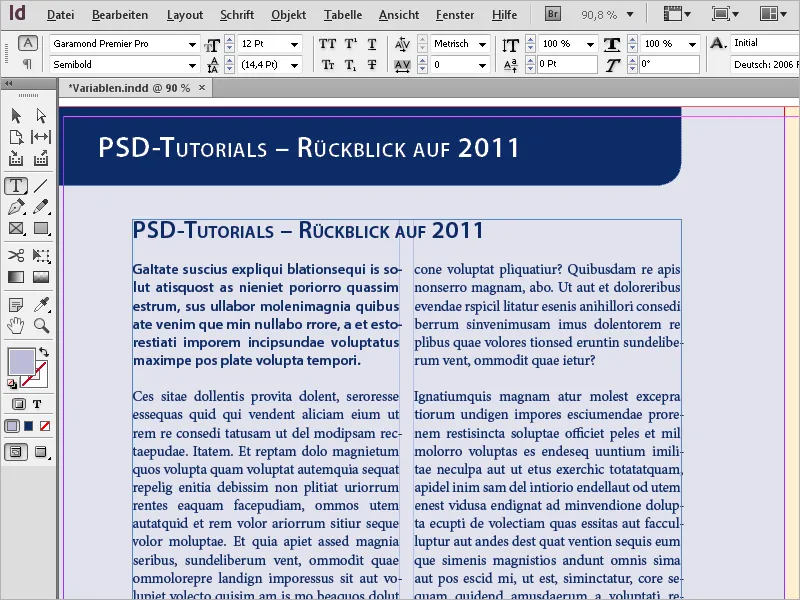Variabler og levende kolonnetitler i Adobe InDesign er kraftige verktøy for å lage dynamisk og automatisert innhold i layouten din. Variabler lar deg automatisk legge inn gjentagende informasjon som filnavn, sidetall eller kapitteloverskrifter. Levende kolumntitler oppdateres automatisk basert på avsnittsformater, og sikrer dermed uniforme og effektive design, spesielt i omfattende dokumenter som bøker eller magasiner. I denne veiledningen viser jeg deg trinn for trinn hvordan du jobber med variabler og levende kolumntitler for å gjøre layoutene dine profesjonelle og fleksible. La oss begynne!
Plassere InDesign-filer
I tillegg til bilder, tekster og grafikk, kan også andre InDesign-dokumenter eller enkeltsider fra disse plasseres i et dokument. Kanskje trenger du bare én eller to sider fra forskjellige filer for å lage et nytt dokument.
Så begynn med å opprette et nytt dokument med riktig antall sider. Gå deretter til Fil>Plasser eller Ctrl+D for å finne InDesign-filen du vil plassere. Aktiver avmerkingsboksen for Vis alternativer for import og klikk på Åpne.
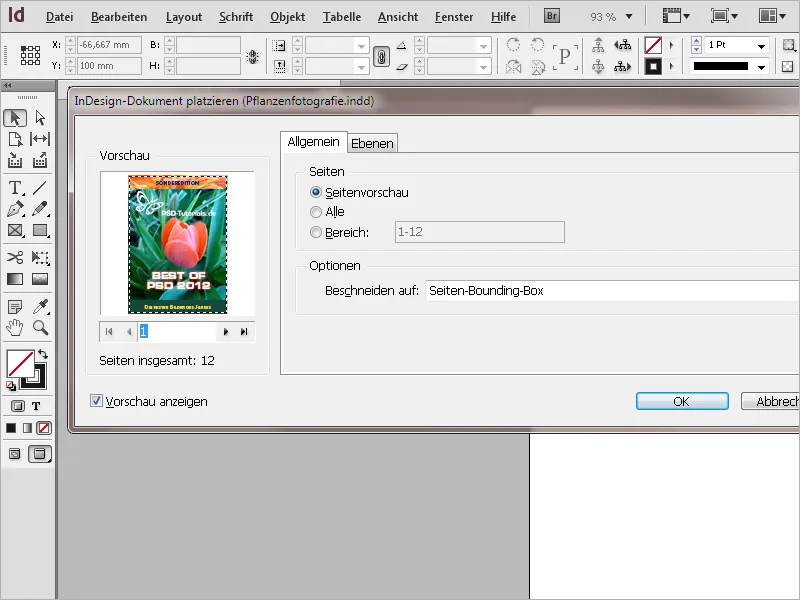
I den påfølgende importdialogen kan du velge siden du ønsker å plassere fra dokumentet ved å bruke små piler. I forhåndsvisningen kan du orientere deg etter sidelayouten. I stedet for én side kan du også plassere alle sider eller et bestemt sideområde. I valgoppgaven Beskjære til kan du velge om siden(e) skal plasseres med eller uten beskjæring.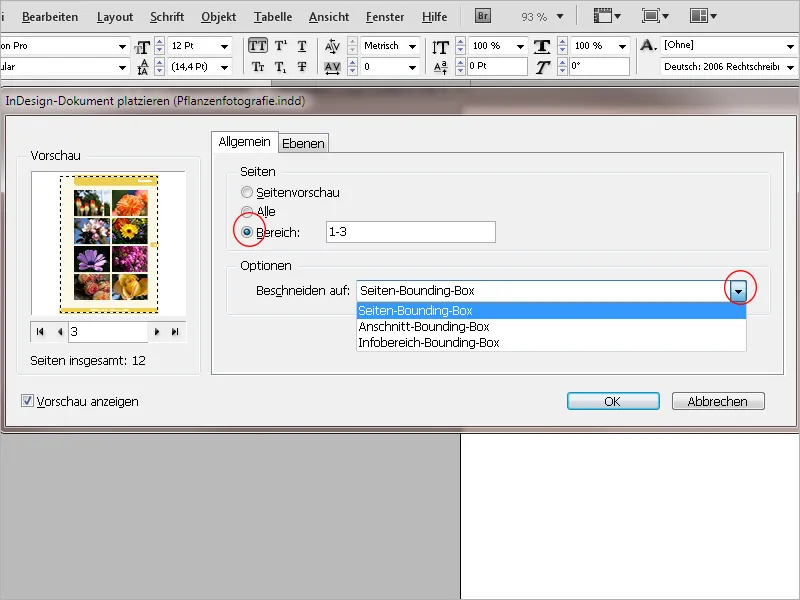
På Lag-fanen listes lagene som finnes i det importerte dokumentet opp, og de kan deaktiveres og dermed ekskluderes fra importen om nødvendig. Effekten av denne handlingen vises i forhåndsvisningen.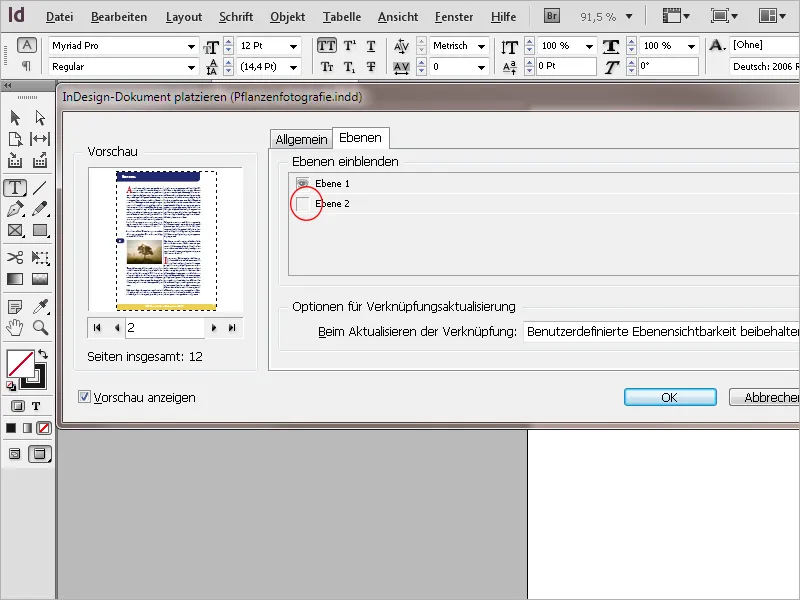
Ved å klikke OK lastes filen inn i markøren og kan deretter plasseres i øvre venstre hjørne på gjeldende trykkark ved å klikke én gang. Du kan også dra musen for å lage en ramme proporsjonalt med dimensjonene til den lastede siden, og deretter plassere siden. Hvis du har valgt flere sider for import, vil den miniatyrvisningen av neste side vises i markørspissen, som også vil plasseres et annet sted.
Inntrykket av den plasserte filen vises først i lav kvalitet. Ved å aktivere innstillingen Visning>Overtrykksforhåndsvisning, vil filen vises i full oppløsning og piksler og trinn vil forsvinne.
De plasserte filene oppfører seg som objekter og kan ikke redigeres. De er oppført i Lenker-panelet som bilder og grafikkfiler. En endring i kildefilen vil signaliseres med en gul advarseltrekant øverst på siden. I tillegg reduseres visningsytelsen til Normal.
Ved å klikke på advarseltrekanten med Velg-verktøy blir koblingen oppdatert og visningsytelsen gjenopprettes til høy kvalitet.
Den tilknyttede filen kan åpnes for redigering via Lenker-panelet. Høyreklikk på oppføringen og velg Rediger original fra Kontekstmenyen. Bilder som brukes i kildefilen, vises også i Lenker-panelet. Klikk på pilen foran den tilknyttede siden for å se disse.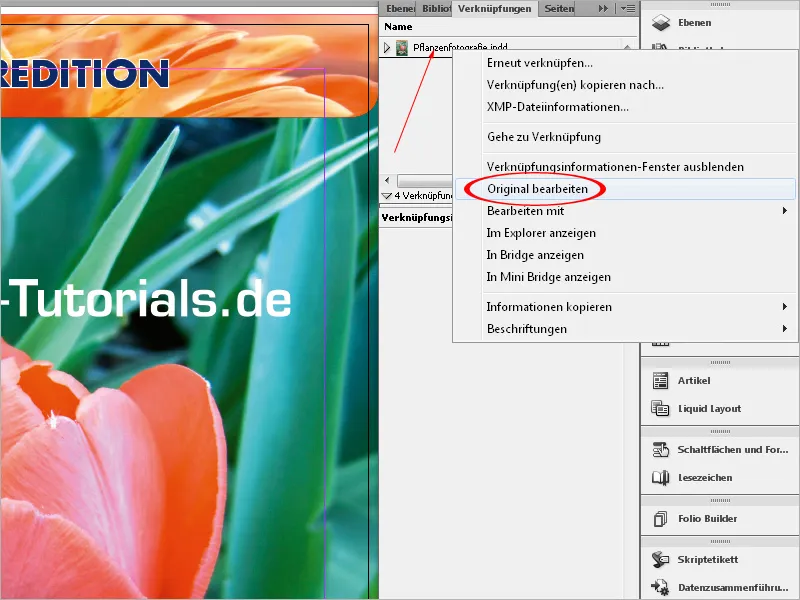
På denne måten kan du arbeide med forskjellige dokumenter på ulike arbeidsstasjoner som kan kombineres til ett nytt dokument, tilkoblet via et felles nettverk. Dette kan også gjøres via internett ved hjelp av Dropbox. De individuelle filene må imidlertid være lagret der for å være tilgjengelige.
Ved pakking av filen for trykk blir alle tilknyttede InDesign-filer inkludert billedene og grafikkene i en egen mappe lagret. Akkurat som InDesign-filer kan også PDF-filer plasseres.
Arbeid med Variabler
For å inkludere spesifikke, gjentakende elementer i et dokument, kan du bruke Variable. Dette kan være en dato eller et sidetall, men også en skreddersydd tekst. Hvis et bestemt navn for eksempel brukes gjentatte ganger, kan du enkelt opprette en variabel med denne teksten og deretter sette den inn i teksten senere via Kontekstmenyen.
For å opprette en egen tekstvariabel klikker du først på menyen Skrift>Tekstvariabler>Definer.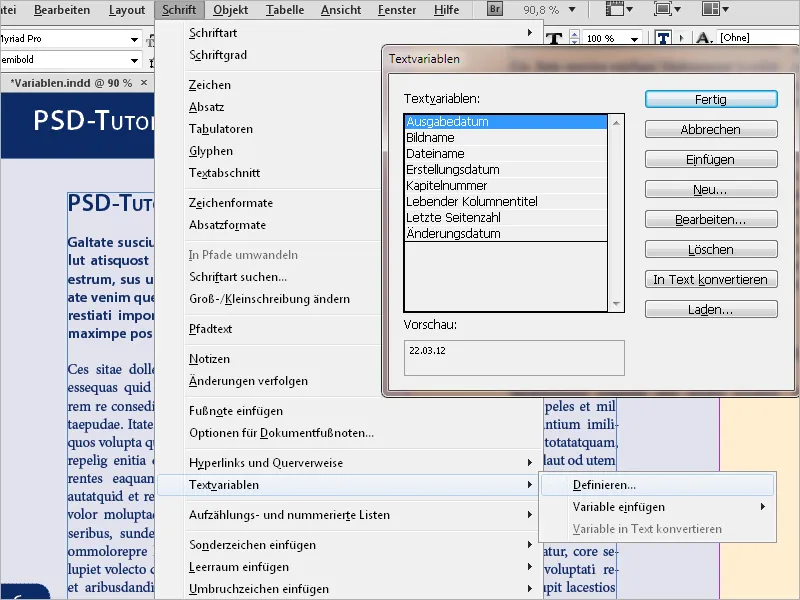
Deretter klikker du på knappen Ny.
Gi variabelen et navn og velg alternativet Skreddersydd tekst fra rullegardinmenyen Type.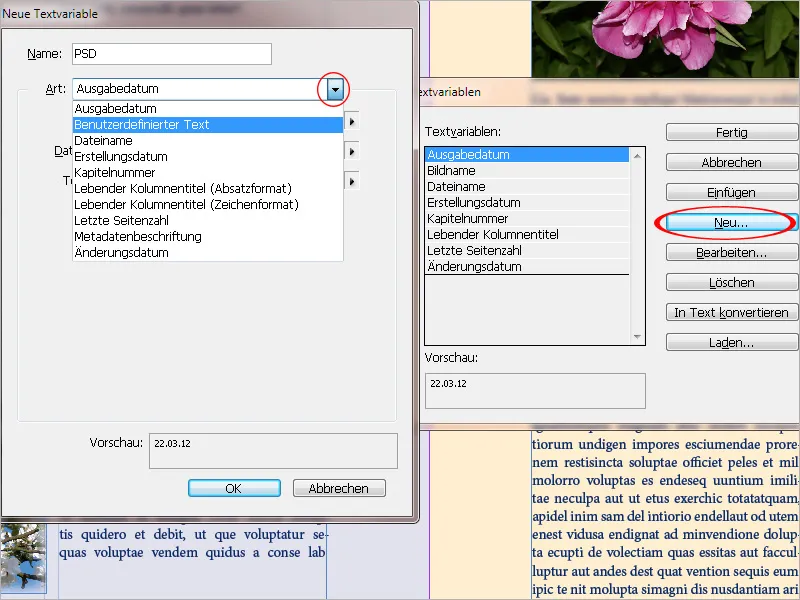
I feltet Tekst skriver du inn ønsket navn eller tekst eller hva det måtte være. Hvis dette senere skal settes inn i løpende tekst mellom to ord, kan du også legge til et mellomrom på slutten; dette sparer deg for manuell innsetting senere.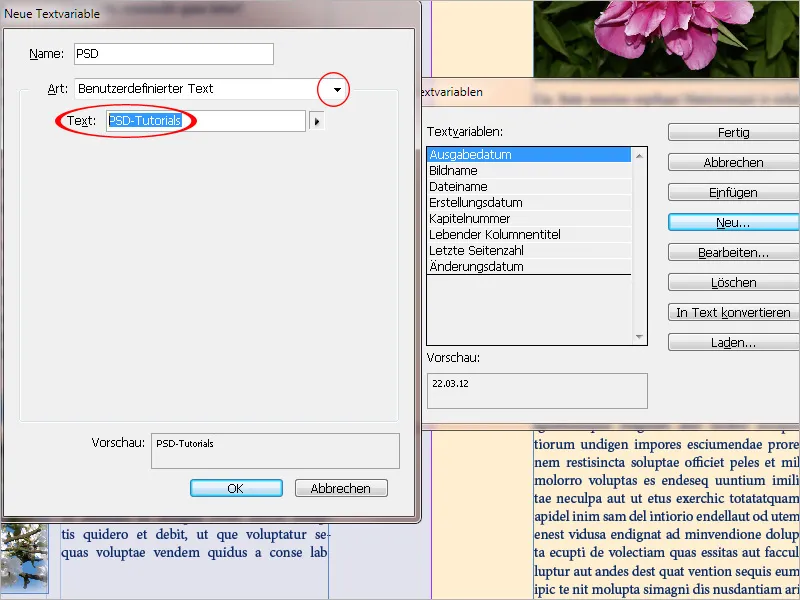
Med OK og Ferdig er forarbeidene fullført. Nå kan du sette inn variabelen på hvilken som helst tekstposisjon via kontekstmenyen (Sett inn variabel>Min variabel). Formateringen tilpasses gjeldende Avsnittsformat. Hvis du senere vil endre variabelen (velg deretter alternativet Skrift>Tekstvariabler>Definer fra menyen, og klikk deretter på Rediger), vil endringen gjelde for alle steder i dokumentet.
Levende kolonnertittel
Særlig i tidsskrifter og magasiner skal leseren få orientering om innholdet på en side øverst i en tittelstripe. For dette egner seg en spesiell variant av variablene: den levende kolonnertittelen.
Her blir teksten fra et definert avsnittsformat hentet ut og dynamisk satt inn i tittel- eller bunnteksten. Vanligvis brukes avsnittsformatet til overskrifter her, men det kan også være et hvilket som helst annet.
Det enkleste er å opprette variablene direkte på mønstersidene. Da vil teksten automatisk settes inn i hver hovedtekstlinje for henholdsvis den første (eller siste) overskriften på de enkelte innholdssidene. Variablene opprettes igjen som beskrevet ovenfor via menyen Skrift>Tekstvariabler>Definer. Denne gangen velger du imidlertid i rullegardinmenyen for valgmulighetene Type Levende kolonnertittel (avsnittsformat).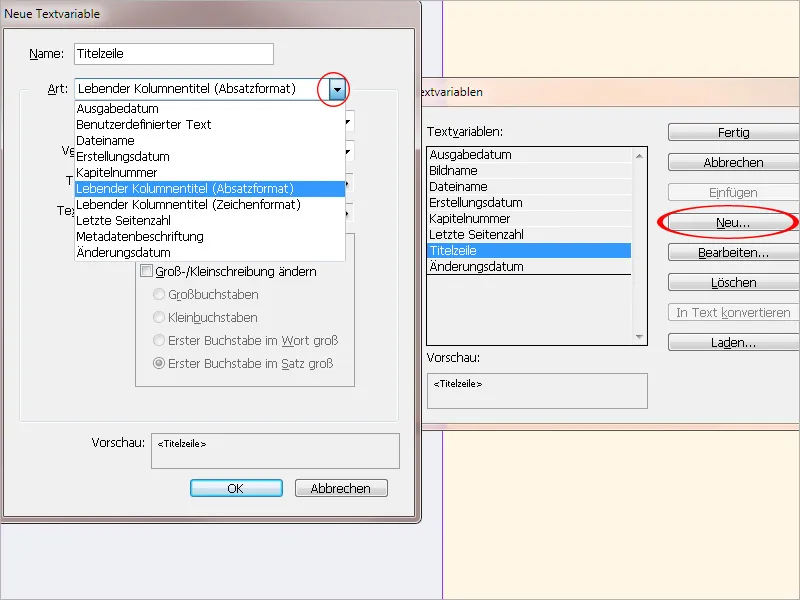
I feltet Format må du nå velge avsnittsformatet for overskriften som skal hentes ut. Under Bruk kan du velge mellom den første eller siste avsnittet som er formatert på siden (vanligvis den første).
Ved behov kan det også legges til tekst før eller etter.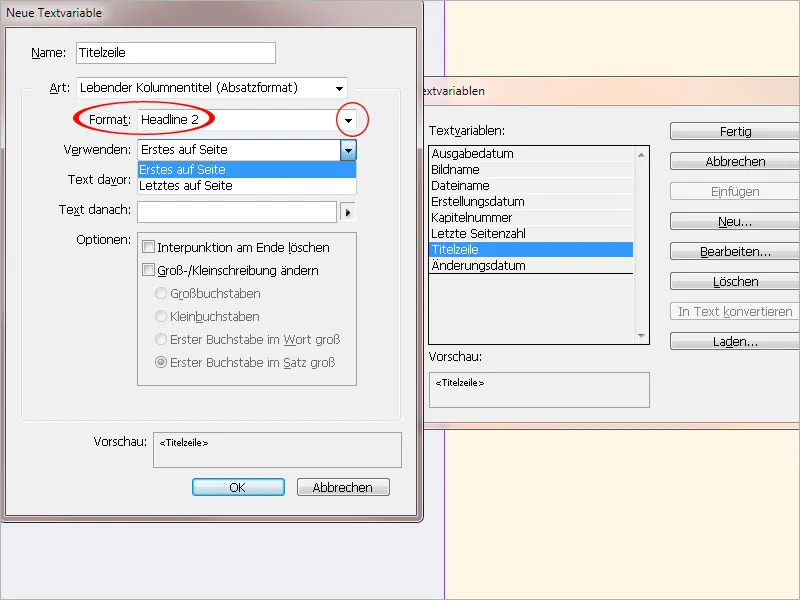
Med OK og Ferdig er de nødvendige forarbeidene nå fullført. Nå kan du sette inn variabelen i tekstfeltet for tittelstrengen - helst direkte på mønstersidene - via kontekstmenyen (Sett inn variabel>Mine kolonnertitler). Hvis teksten på siden endres, endres også automatisk tittelstrengen - men du må skaler litt for å se endringen.