I arbeidsfilen "PSD_C4D_R12_Dyn_Motor_Fliessband_Start.c4d" finner du oppsettet for scenen, slik at vi kan dykke rett inn i arbeidet med MoGraph og Dynamics. Dette inkluderer i tillegg til Gulvet og rammeverket for transportbåndet også den første rullen for senere båndbruk.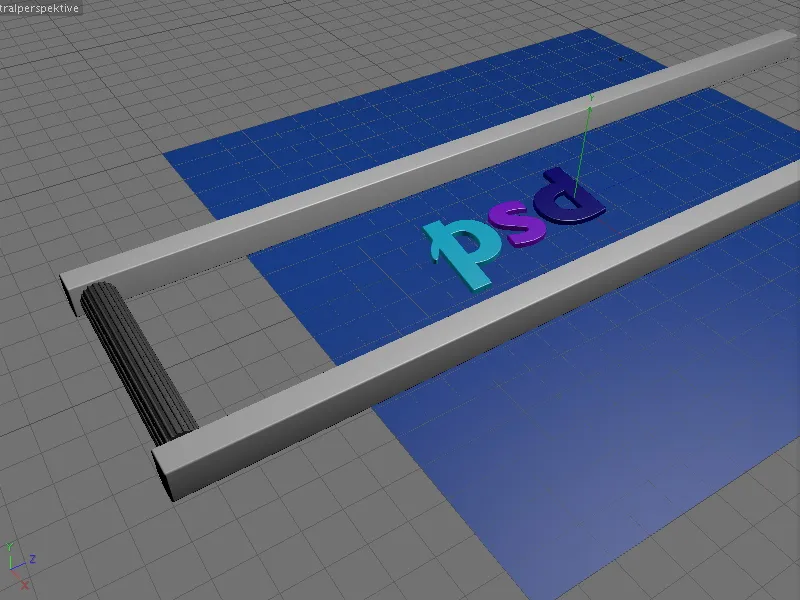
Transportmaterialet for transportbåndet i mitt eksempel er de tre bokstavene p, s og d. Selvfølgelig kan du bruke hvilket som helst annet objekt så lenge det passer på transportbåndet …
I scenen finner du også et allerede installert Kamera. Mens vi arbeider med scenen, er dette kameraet deaktivert (svart søkerikon i Objekt-Manager) og i tillegg gjort usynlig, slik at det ikke er til hinder i redigeringsvinduet.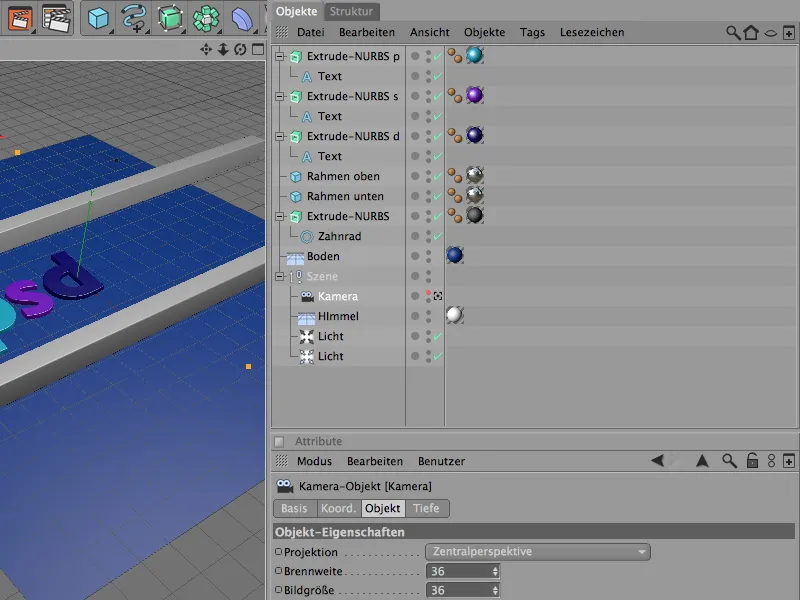
Bokstavene er generert med enkle tekst-splineobjekter som ligger i et Extrude-NURBS-objekt. Hvis du ønsker andre bokstaver eller symboler, kan du enkelt endre dette via innstillingsdialogen til Tekstobjektet eller ved å bruke et annet Spline-objekt.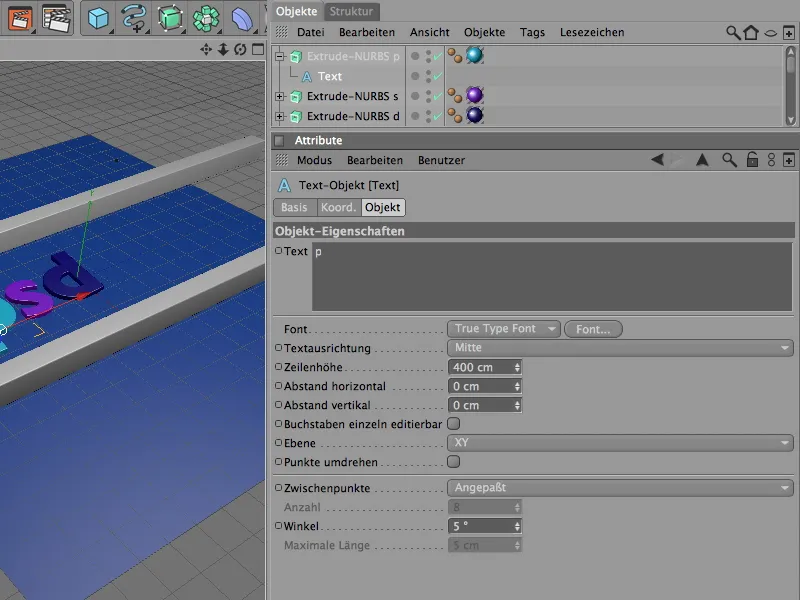
I innstillingsdialogen for Extrude-NURBS-generatoren er det i Deckflächen-Side sikret at det i tillegg til dekkflatene også er en lett Runding.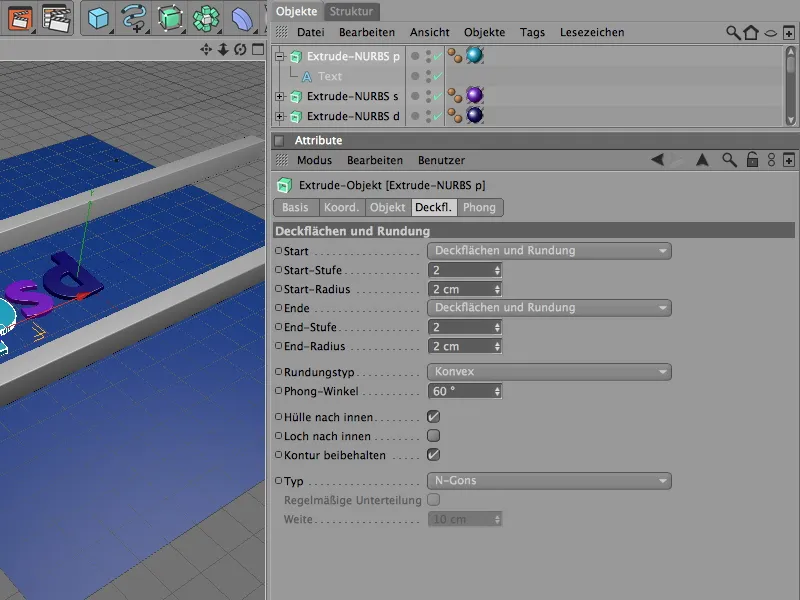
For å ramme inn transportbåndet finner du to Kube-objekter i scenen. Hvis du trenger et lengre transportbånd, øker du enkelt Z-størrelsen til Kube-objektene tilsvarende.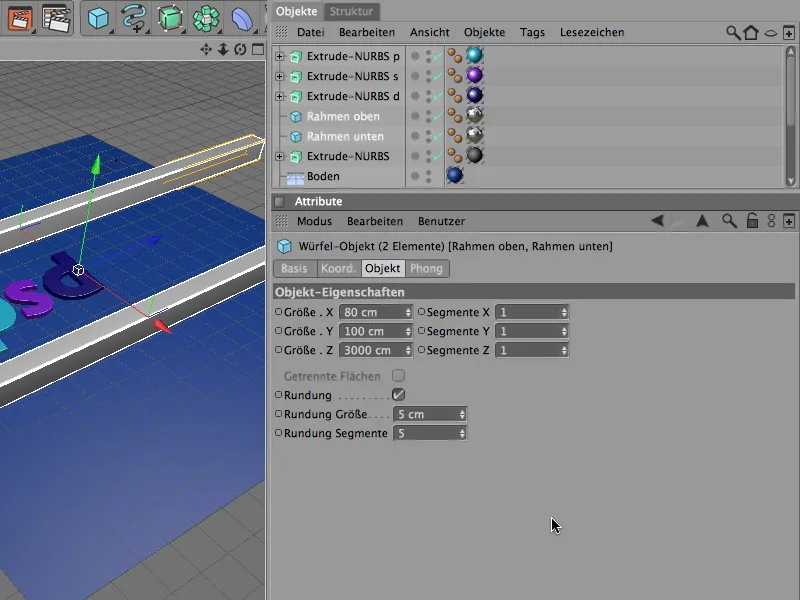
For transportbåndets transportruller er en enkelt rulle tilstrekkelig som utgangspunkt, som vi senere enkelt kopierer i ønsket antall med MoGraph. For at transportrullene skal være gripevennlige, brukes en Tannhjul-spline som kontur for Extrude-NURBS-objektet, med tilsvarende liten Radiusdifferenz og høy Fase.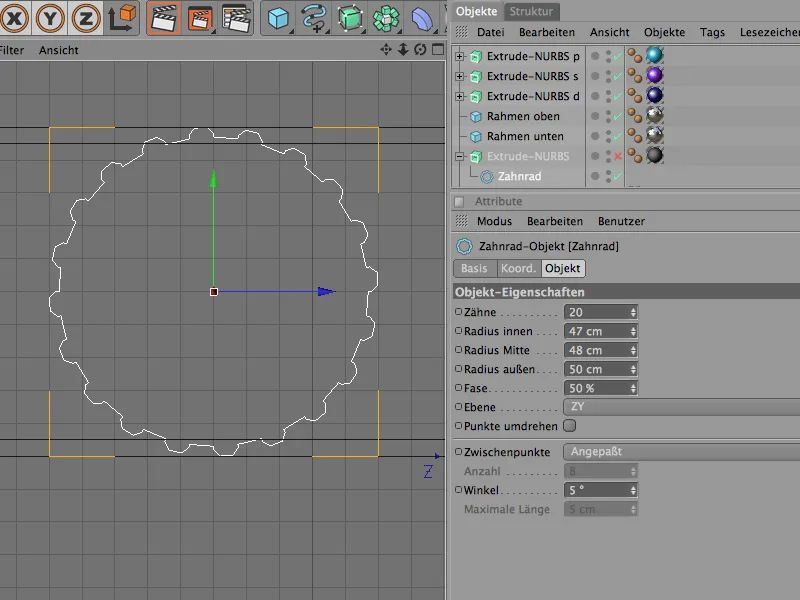
Ved å flytte 600 cm i X-retning, genererer Extrude-NURBS-objektet en passende transportrulle for transportbåndet. På grunn av den filigrane tannhjulskonturen blir Rundungsradiusen tilsvarende liten.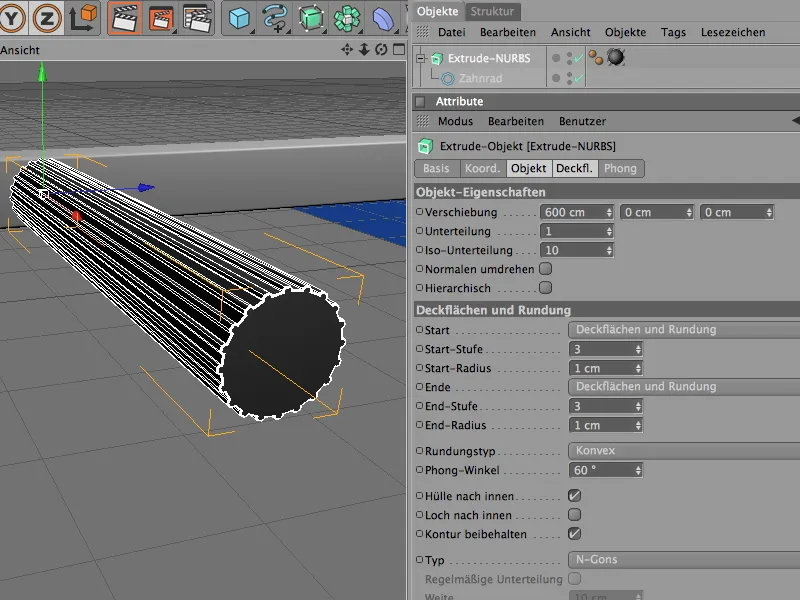
Antrieb der Förderrolle mit Motor und Konnektor
Nå skal arbeidet med Dynamics endelig begynne med transportrullen. For bedre oversikt midlertidig gjør vi de tre bokstavene usynlige via Objekt-Manager.
For at den modellerte transportrullen i det hele tatt skal bli akseptert av Dynamics, må vi inkludere den som en Dynamics Body. Ettersom den er aktivt involvert, tildeler vi den gjennom menyen Simulation>Dynamics en Dynamics Body-tagg som Rigid Body.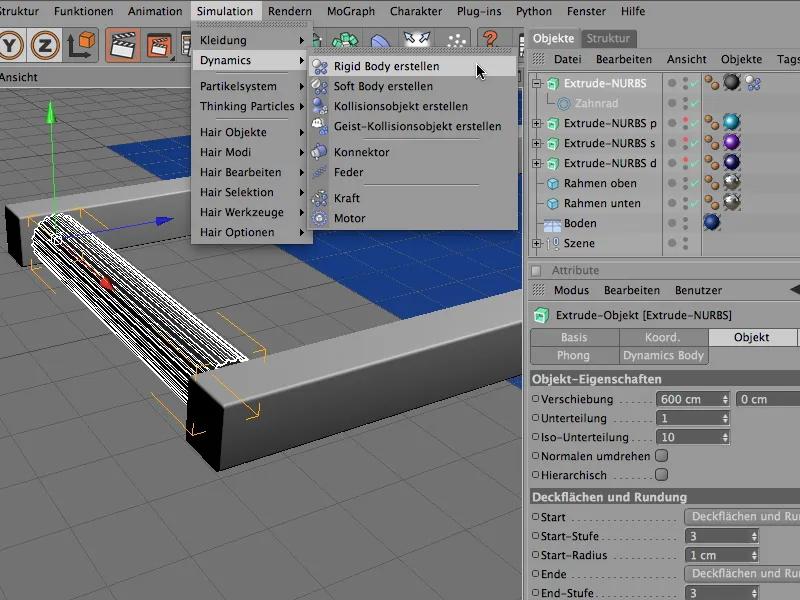
I innstillingene for Dynamics Body-tagen justerer vi også de dynamiske parameterne for transportrullen. Siden rullene skal beveges umiddelbart av den senere drivmekanismen, starter vi utløsningen umiddelbart.
Transportrullen er praktisk talt sylinderformet og utgjør ingen problemer for Dynamics automatisk kollisjonsform-avlesning. Elastisitetsverdien på 50% sørger for at kloneobjektene som treffer ikke spretter for høyt tilbake, og Friksjonen på 100% holder også klonene sklisikre på transportrullene.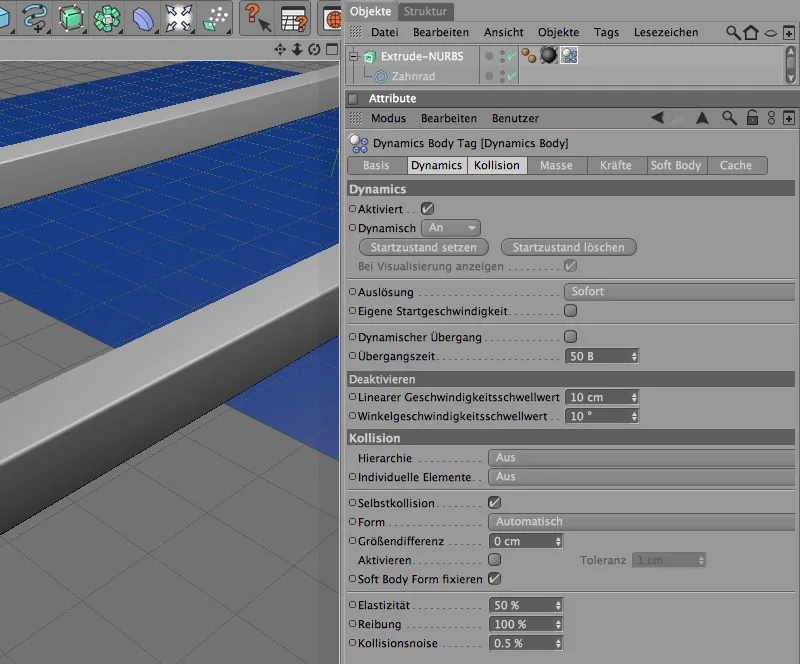
Extrude-NURBS-objektet for transportrullen er bare en del av funksjonsenheten som vi senere skal klone til et transportbånd. Det legges til en Konnektor og en Motor for å få rullen til å fungere som ønsket.
Disse tre elementene samles i et Null-objekt, som samtidig gir oss aksen som referansepunkt. Vi henter det derfor fra menyen Objekter og inn i scenen vår.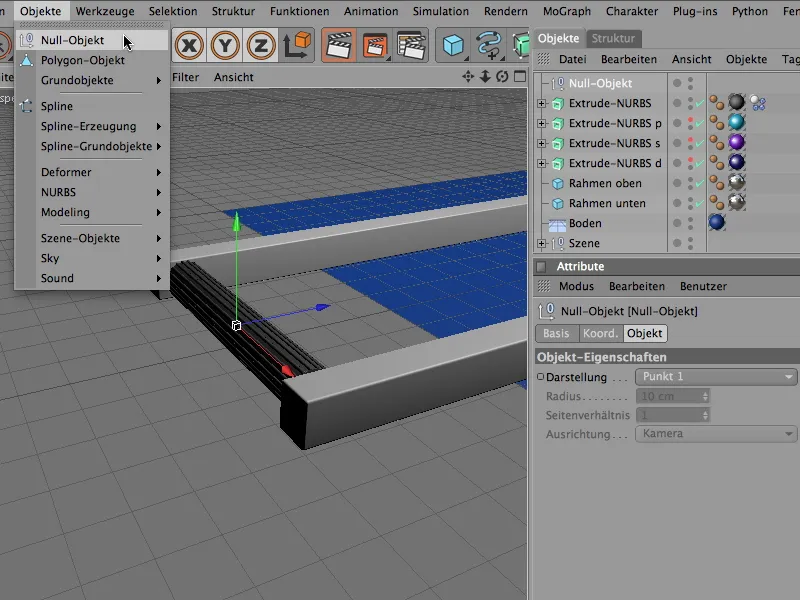
Posisjonen til Null-objektet er i Y- og Z-retning på høydenivået til rullens midtpunkt; samtidig ligger det direkte på X-aksen. Disse verdiene kan vi enkelt legge til Null-objektet gjennom Koordinatadministratoren eller Attributtadministratoren.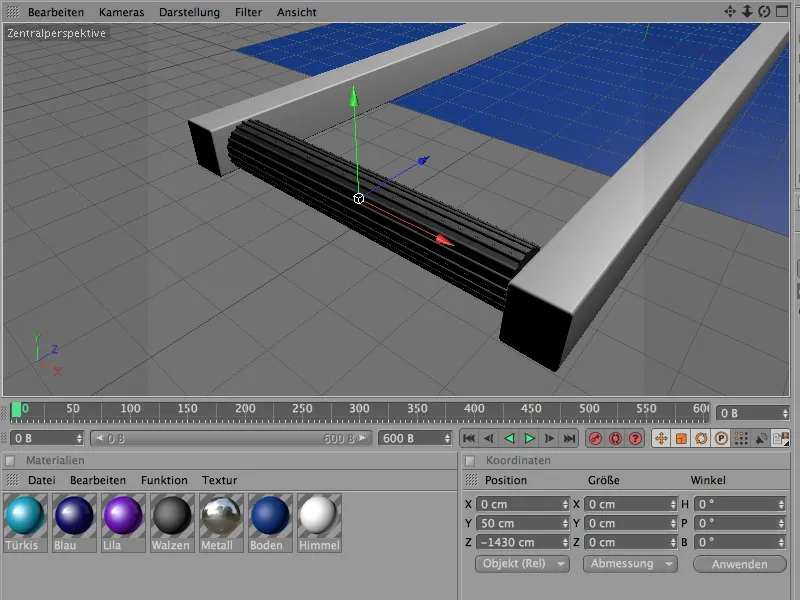
Etter at Extrude-NURBS-objektet for transportrullen er lagt til i funksjonsenheten gjennom Objekt-Manageren, oppretter vi en Konnektor via Simulation>Dynamics-menyen. Den skal holde rullen på sin Posisjon og kun tillate rotasjon rundt dens X-akse.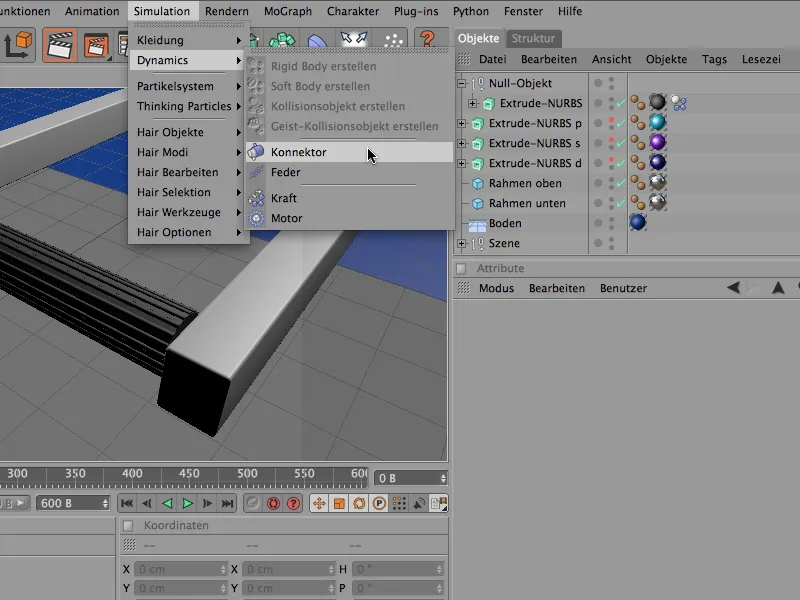
Fordi også Konnektoren til vår funksjonsenhet hører med, legger vi den også som en Underenhet i Null-objektet med rolle for transport. Nå blir nøyaktig posisjonering av Konnektoren enkel for oss, fordi siden det er en Underenhet av Null-objektet, trenger vi bare å sette alle posisjonsverdier til 0 for å tilpasse Konnektorens posisjon til Null-objektet.
For at Konnektoren skal fungere i riktig retning, setter vi Heading-vinkelen til -90° ved hjelp av Attributt- eller Koordinatbehandleren. På Fremvisningsiden av innstillingsdialogen setter vi Størrelsen til Konnektoren til 50 cm, slik at Konnektoren passer bedre til vår transportrulle.
Som standardtype for Konnektoren bruker CINEMA 4D Hengsel, noe vi derfor ikke trenger å endre. På Objekt-siden av innstillingsdialogen skaper vi nå den faste forbindelsen mellom Null-objektet og transportrullen gjennom de to Objektfeltene A og B. Dette gjør vi ved å dra de respektive objektene fra Objektbehandleren inn i de tiltenkte feltene i Konnektor-innstillingsdialogen.
Som Referanseakse bruker vi X-aksen for Null-objektet og Z-aksen for transportrullen på grunn av retningen til Ekstrudere-NURBS-objektet.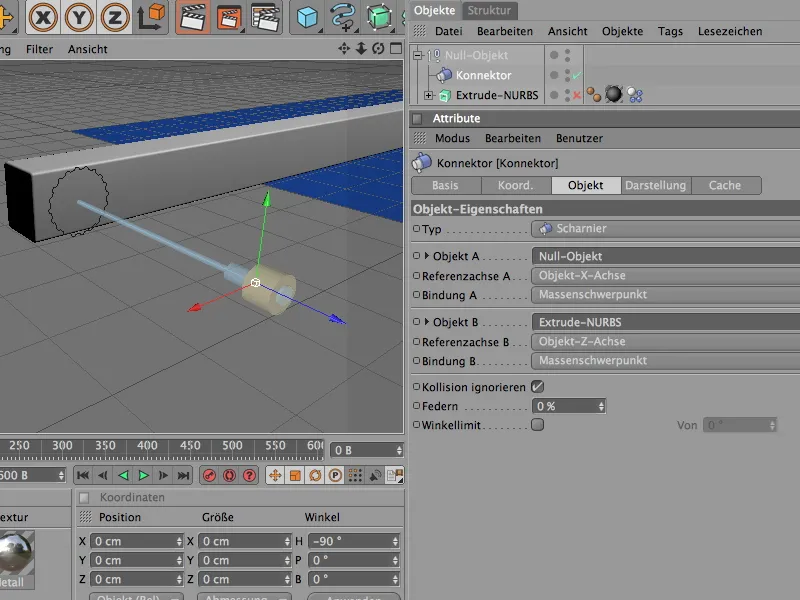
Som det siste elementet i funksjonsgruppen integrerer vi den faktiske drivkraften som får transportrullen til å rotere. Vi henter derfor et Motor-objekt fra menyen Simulering>Dynamicss.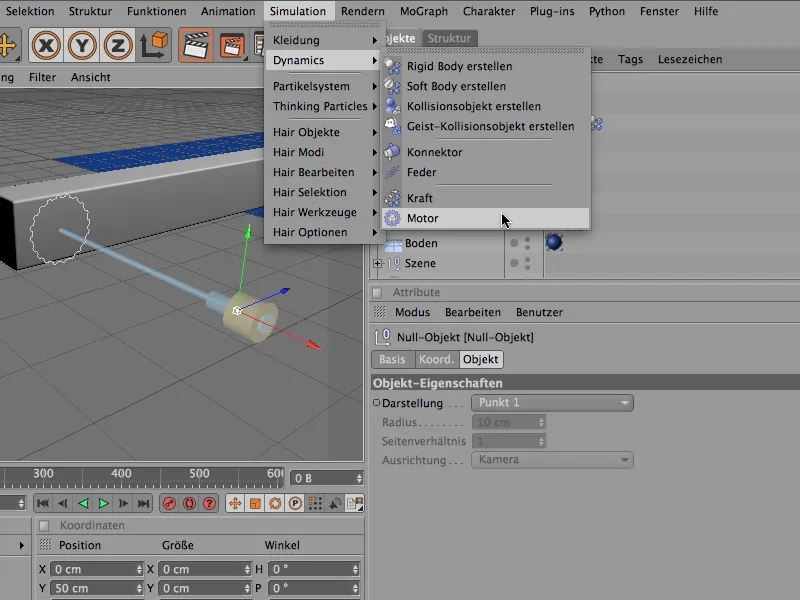
Også Motor-objektet kommer inn i gruppen av transportrullelementer. Vi tilpasser også her Posisjonen ved å enkelt sette den til koordinat 0, og vi roterer drivretningen til Motoren ved Heading-vinkelen på 90° i riktig retning. For hvilken Dreieretning Motoren skal ha er forresten indikert av den gule pilretningen, mens den blå pilretningen symboliserer motkraften.
For Motor-typen er allerede funksjonen Vinkel riktig innstilt, og vi leder kraften til motoren gjennom feltet Objekt A til Ekstrudere-NURBS-objektet for transportrulle.
Ved hjelp av de to parameterne Winkelzielgeschwindigkeit (vinkelmålshastighet) og Drehmoment (dreiemoment) regulerer vi driften og dermed Hastigheten til transportrullen. Dreiemomentet er kraften som er tilgjengelig for å oppnå den angitte målhastigheten.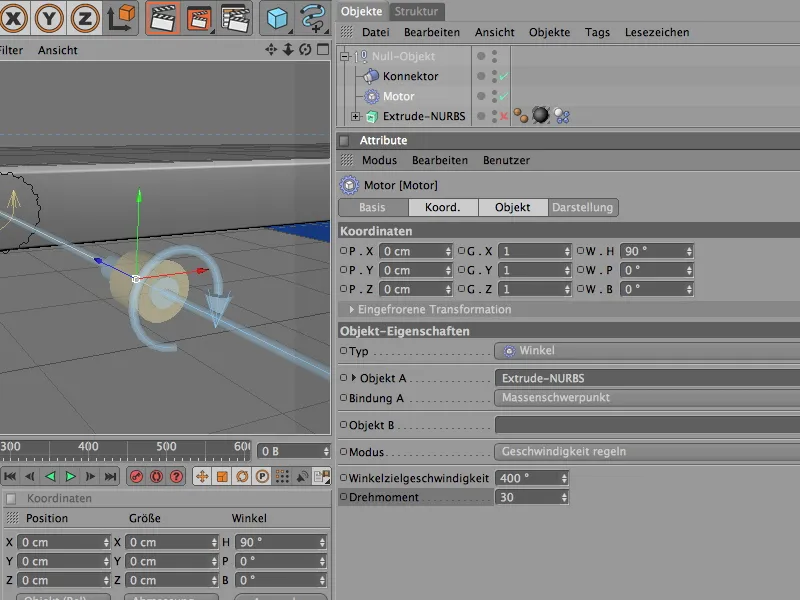
Nå er den enkelte transportrullen fullstendig ferdig. Ved å klikke på Spill av-knappen kan rullen testes for feilfri funksjon. Denne komplette enheten skal nå dupliseres over hele transportrulleområdet ved hjelp av Kloner.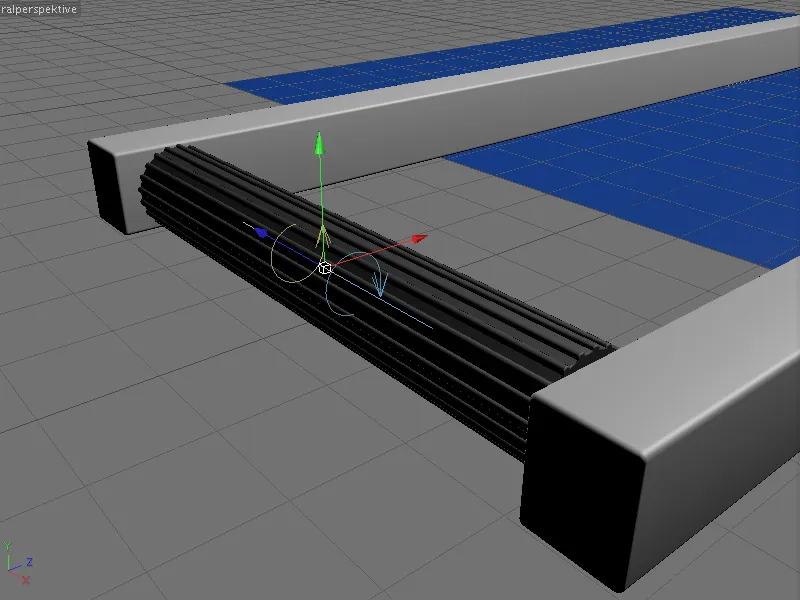
Opprettelse av Kloner for transportrullebåndet
Når det gjelder Kloner, er MoGraph ikke langt unna. I stedet for å manuelt opprette mange kopier av den første transportrullen, lar vi denne oppgaven bli utført fullautomatisk av Klon-objektet. Vi finner det i menyen MoGraph.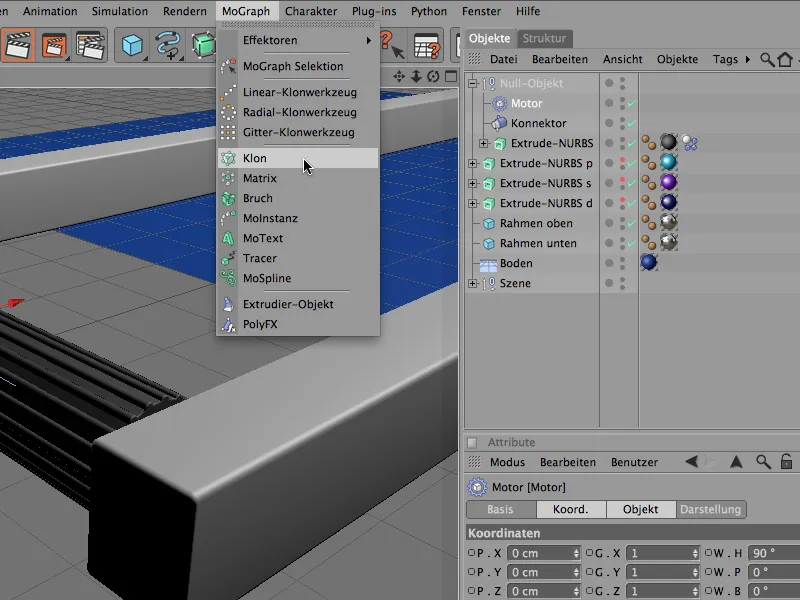
I innstillingsdialogen for Klon-objektet tar vi først hånd om den korrekte Posisjoneringen av Klon-generatoren. Dette gjør vi ved enkelt å sette inn kjente posisjonsdata for den første transportrullen på Koordinat-siden.
På Objekt-siden handler det nå om den faktiske produksjonen av klonene. Her trenger vi den lineære opprettelsen av duplikater. Et Klon-antall på 27, som skal plasseres 110 cm fra hverandre per trinn, vil fylle rammeverket vårt med tilstrekkelig mange transportruller.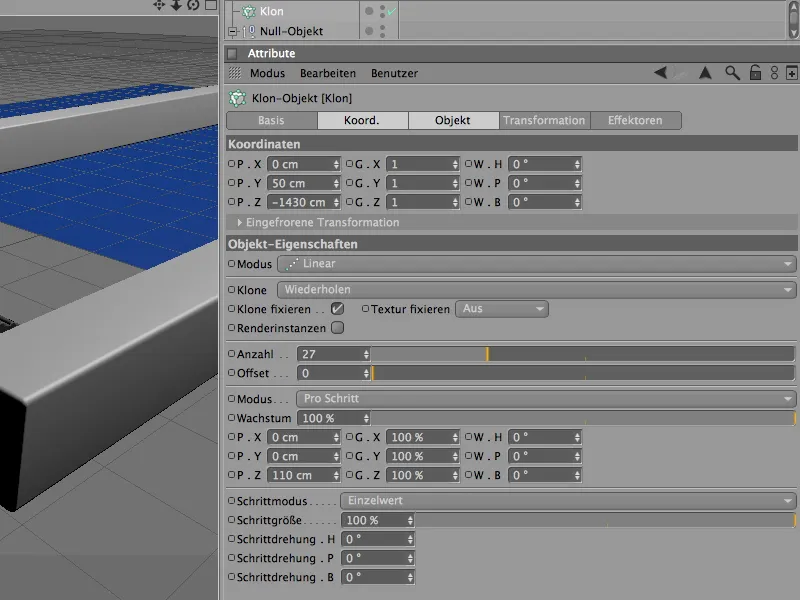
Når Klon-objektet nå kjenner alle nødvendige parametere, legger vi transportrullefunksjonsgruppen som et Klon-underobjekt via Objektbehandleren. Nå har vi produsert ønsket transportrullebånd i full lengde.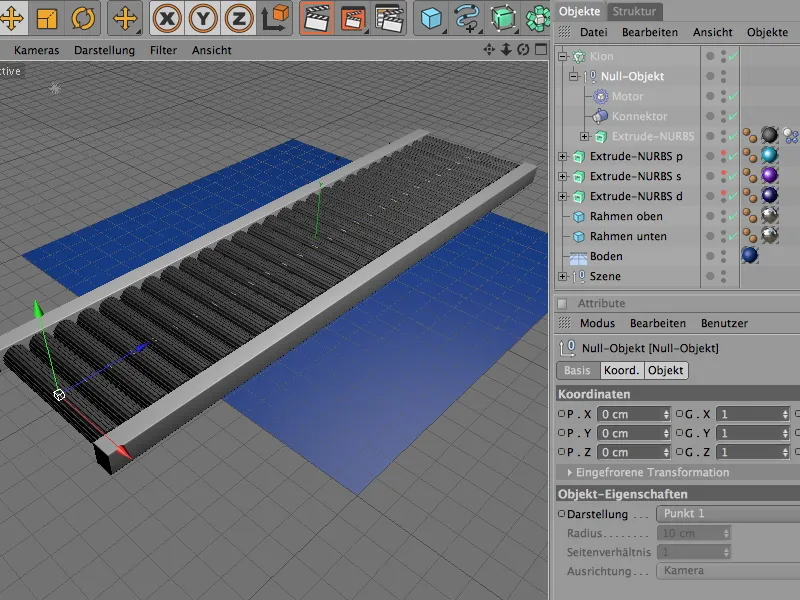
Oppretting av ytterligere Dynamics-elementer
Hver enkelt av de klonede transportrullene er allerede integrert i Dynamics-simuleringen vår. Nå trenger gulvet, rammeelementene og bokstavene de passende Dynamics-egenskapene.
Vi begynner med Gulv-objektet, som kun skal fungere som underlag eller for Kollisjoner. Derfor tildeler vi den et Dynamics Body-tag som Kollisjonsobjekt gjennom menyen Simulering>Dynamicss.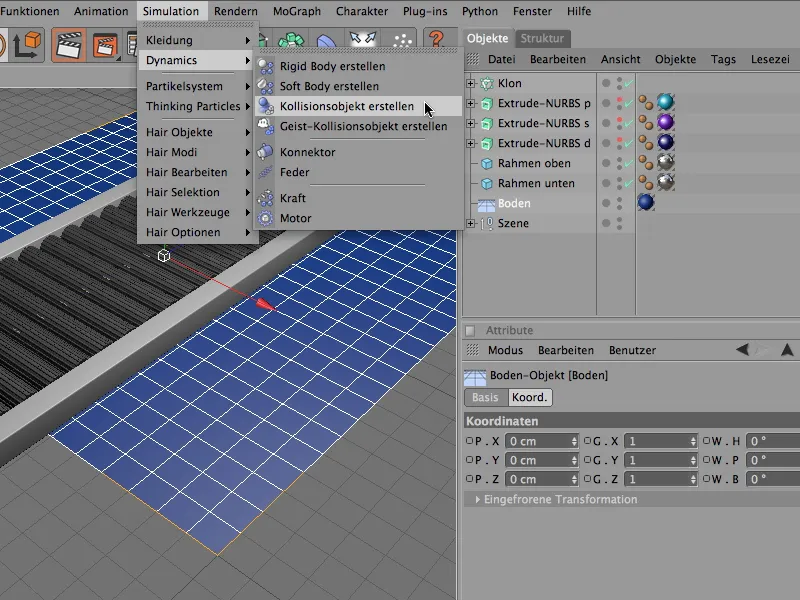
Innstillingsdialogen for Dynamics Body-tag til Gulv-objektet er derfor relativt redusert. På Kollisjons-siden kan vi bremse bokstavene som faller ned fra transportbåndet litt gjennom Elastisitets- og Friksjonsverdiene. Generelt er standardverdiene tilstrekkelige her.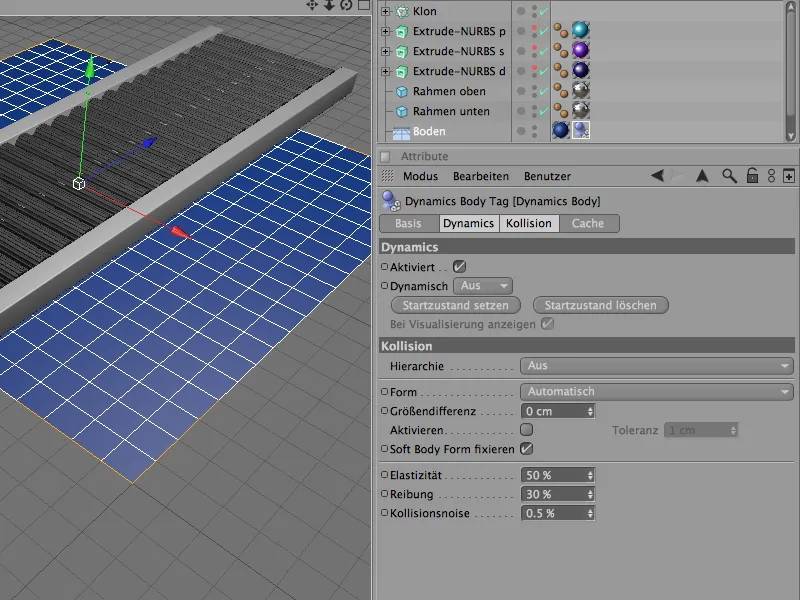
Også de to kubeobjektene til transportbåndrammen får tildelt en dynamics body-tag hver gjennom kommandoen Opprett kollisjonsobjekt fra menyen Simulering>Dynamikk, for å fungere som et kollisjonsobjekt.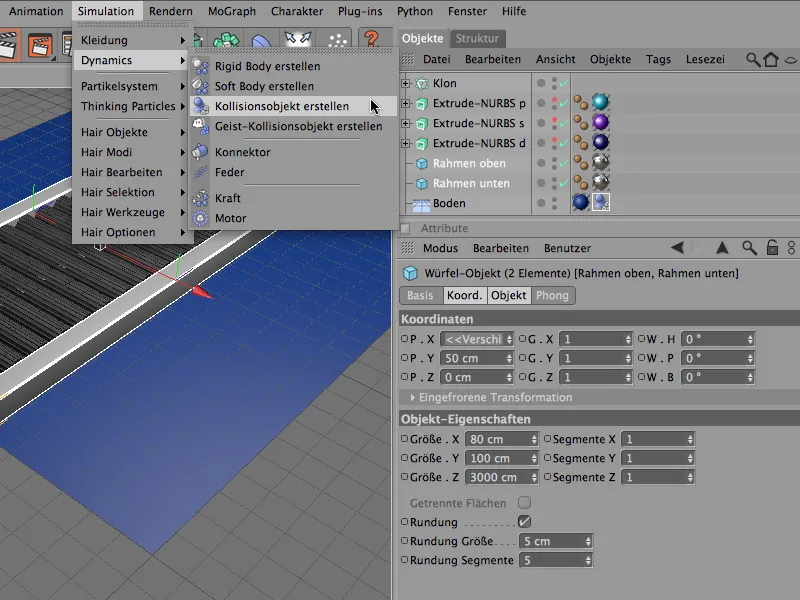
På samme måte som dynamics body-tagen til gulvobjektet kan vi direkte bruke de automatisk genererte parameterne for kollisjonsobjektet for de to rammekjøretøyene uten ytterligere endringer.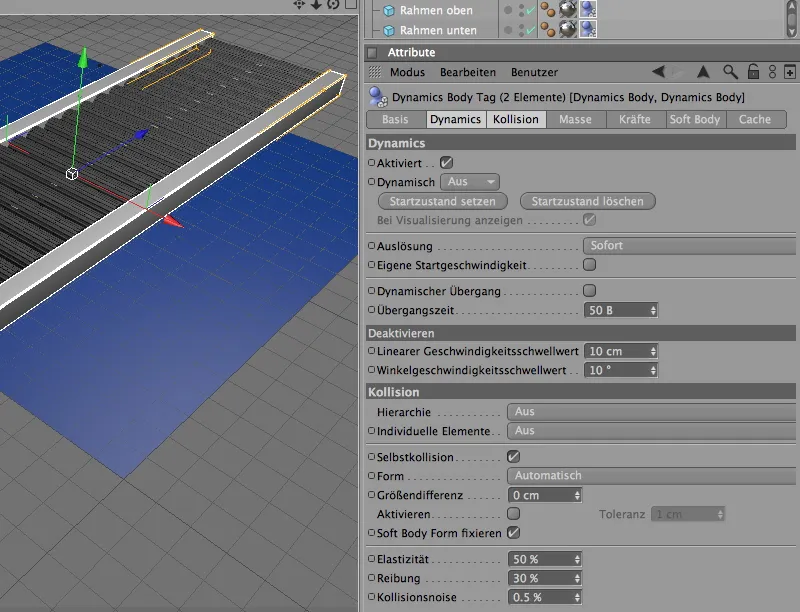
Nå mangler bare bokstavene, som for øyeblikket står midt på transportbåndet, men egentlig skal brukes som partikler i et emitter. For bedre oversikt deaktiverer vi produksjonen av transportkjøretøyklonene via Objektbehandleren.
Før vi definerer de tre bokstavene som partikler, tilordner vi dem nødvendige egenskaper for dynamikksimuleringen.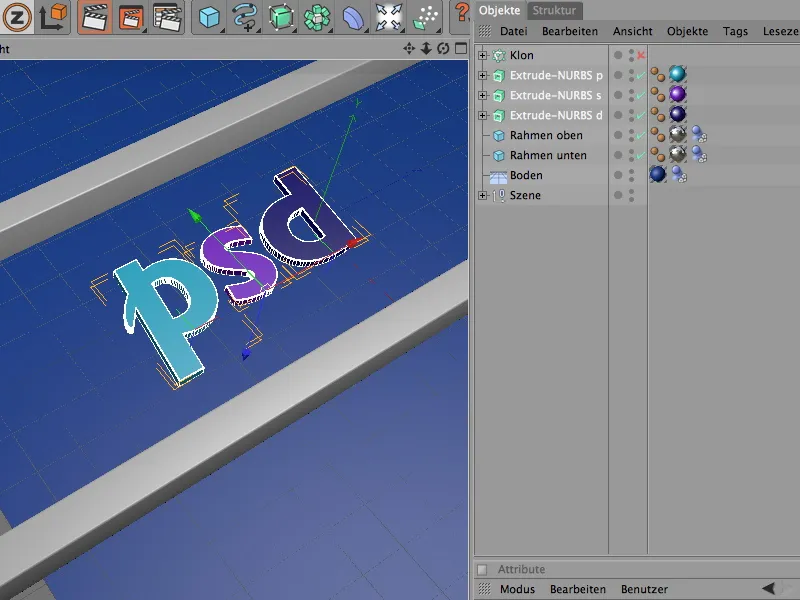
Slik at vi kan redigere alle tre bokstavene samtidig, velger vi de tre Extrude-NURBS-objektene i Objektbehandleren og definerer dem som en stiv kropp ved hjelp av kommandoen Opprett rigid kropp i menyen Simulering>Dynamikk, altså som en dynamisk fast kropp.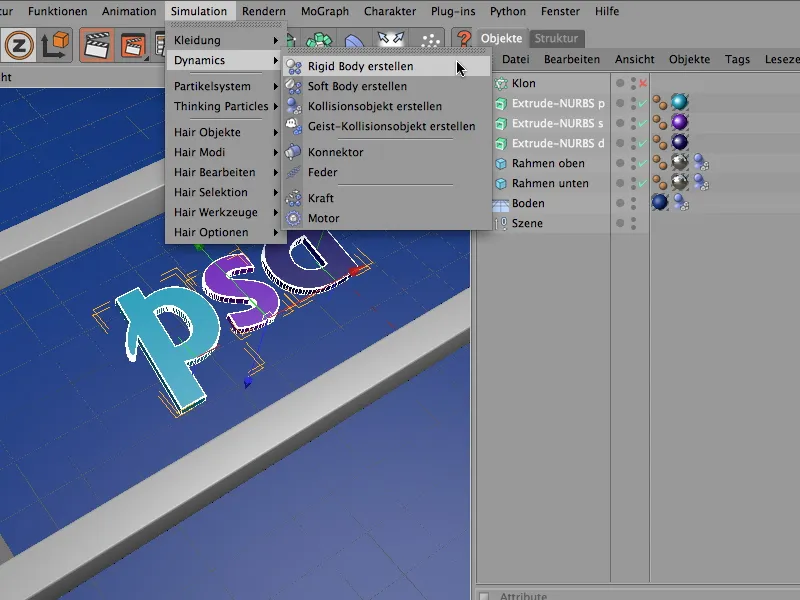
I innstillingsdialogen til de tre dynamics body-tagene til bokstavene kan vi bruke standardverdiene for dynamikk bortsett fra kollisjonsinnstillingene. Også her er den automatiske gjenkjenningen av kollisjonsformen tilstrekkelig.
Elastisitetsverdien på 50% gir som vanlig lavt sprett for bokstavene, den økte friksjonen på 80% kombinert med den høye verdien for friksjon på transportrullene gir en rask bremsing på transportbåndet.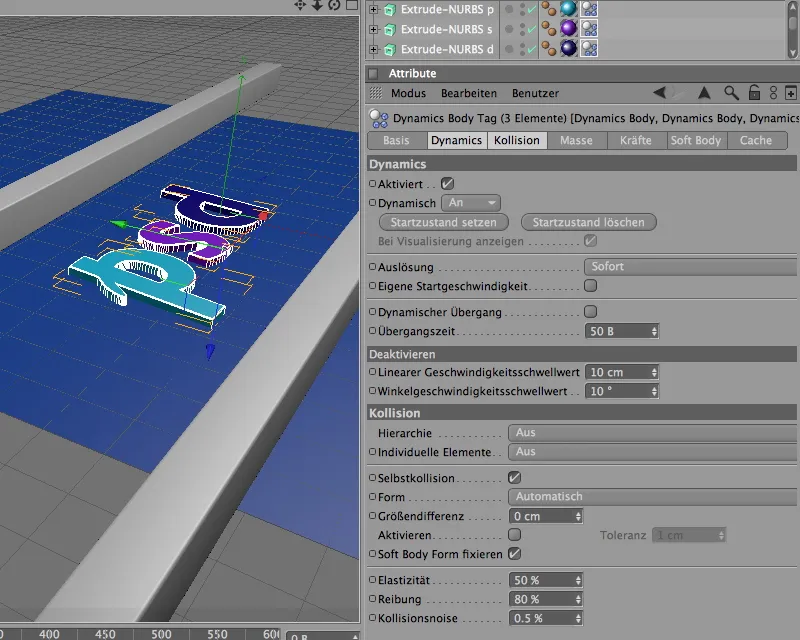
Sett opp bokstavene som partikler
Etter at bokstavene nå er utstyrt med dynamiske egenskaper og kan delta i simuleringen, kobler vi dem som partikler inn i et partikkelsystem. Til slutt skal det ikke bare være tre bokstaver på transportbåndet - jo flere bokstaver som transporteres på transportrullen, jo bedre.
For dette henter vi et Emitter-objekt fra Verktøykassen til partikelsystemobjekter inn i scenen.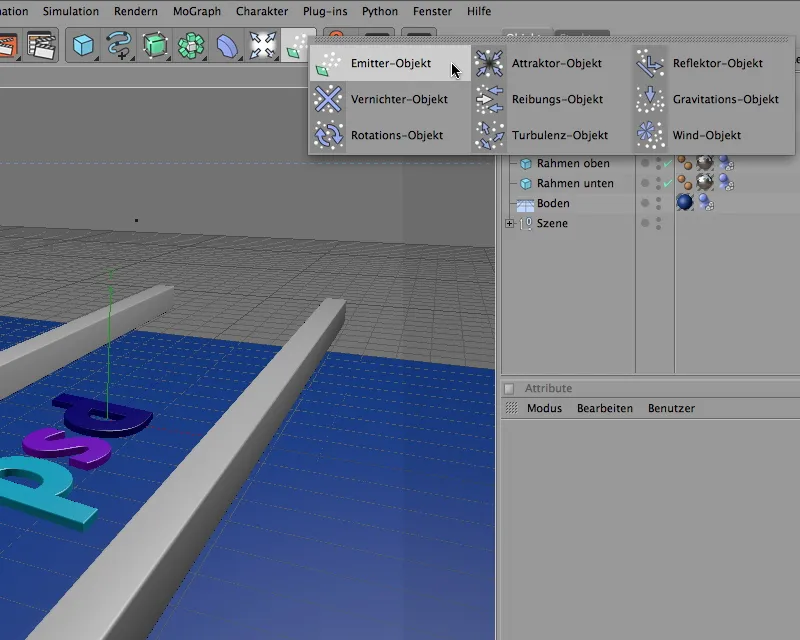
Gjennom innstillingsdialogen til Emitter-objektet tilpasser vi først posisjonen og størrelsen til emitteren etter våre behov. Som koordinatene viser, ligger Emitteren i X-retning litt under. Her er det litt eksperimentering som kreves - avhengig av hvor emitteren senere kaster ut bokstavpartiklene, faller de på transportrullene.
Samtidig roterer vi Emitteren med en pitching-vinkel på -90°, slik at partiklene kastes nedover i Y-retning. Størrelsen på emitteren justerer vi på emitterens side av innstillingsdialogen ved å angi X- og Y-lengde.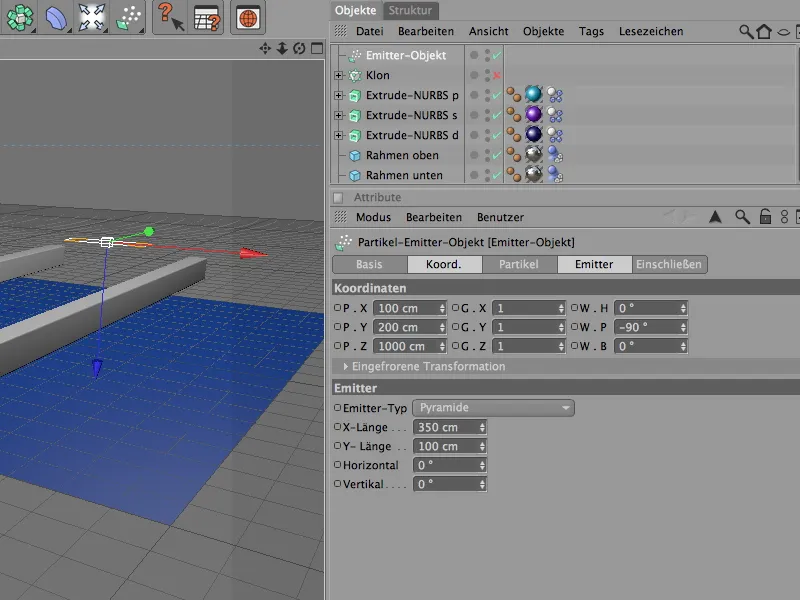
La oss gå videre til den viktigste punktet med Emitteren, partikkelutslippet som må defineres på partikelsiden av Emitteren. Avhengig av hastigheten til transportbåndet vil en for høy fødselsrate av partikler raskt føre til en haug med bokstaver. Mine innstillinger foreskriver en produksjon av én bokstav per sekund. Partikkelutslippet begynner ved bilde 0 og avsluttes på bilde 500.
Ved hjelp av tilfeldighetsverdien kan partikkelutslippet også påvirkes noe - her er det igjen litt eksperimentlyst som trengs, helt til partikkelproduksjonen som passer best til transportbåndsbredden er funnet.
For å være sikre på at alle utstøtte partikler forblir synlige gjennom hele løpet på transportbåndet, setter vi levetiden til 150 bilder.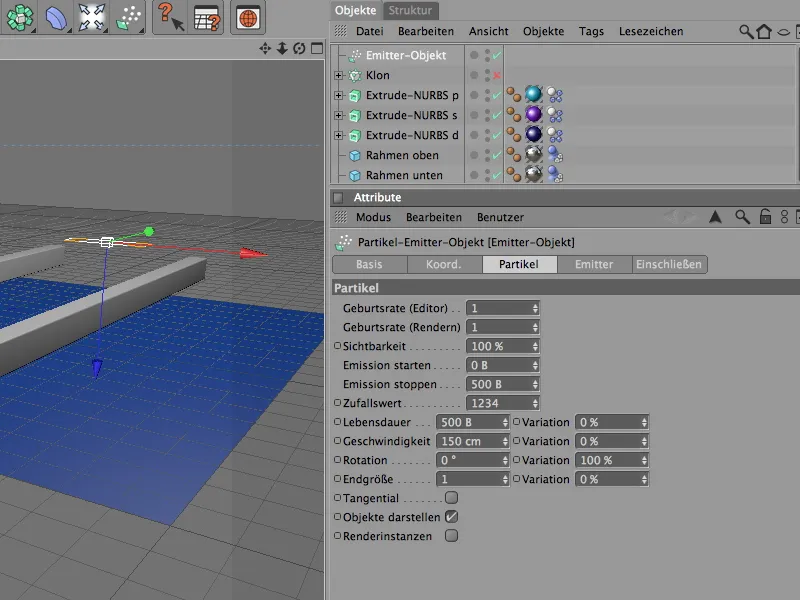
Det neste bildet viser igjen posisjonen til Emitteren over transportbåndet. Hvis du bruker andre objekter enn partikler, bør du teste partikkelutslippet for å sikre at emitteren treffer transportbåndet.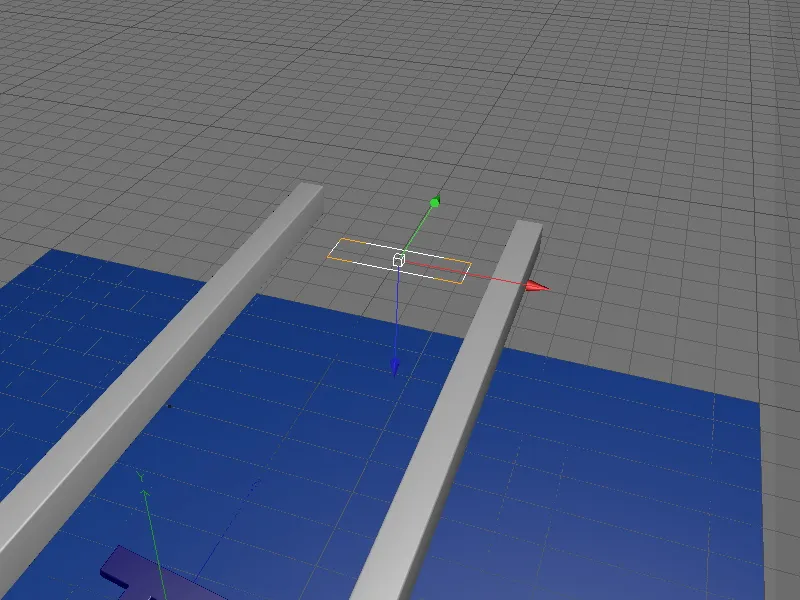
For at Emitteren skal bruke de tre bokstavene som partikler, må vi underordne de tre Extrude-NURBS-objektene under Objektbehandleren.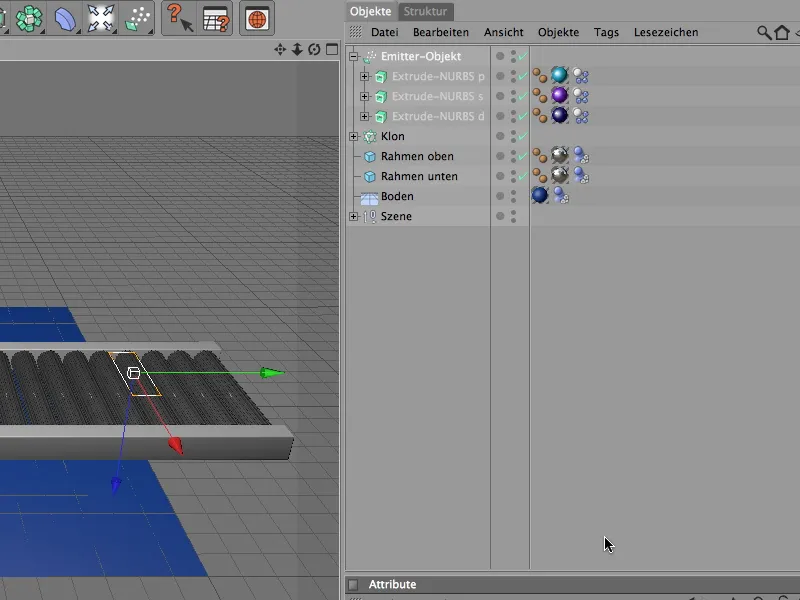
Nå er de tre bokstavene også forsvunnet fra redigeringsvisningen og vises igjen bare som partikler i scenen.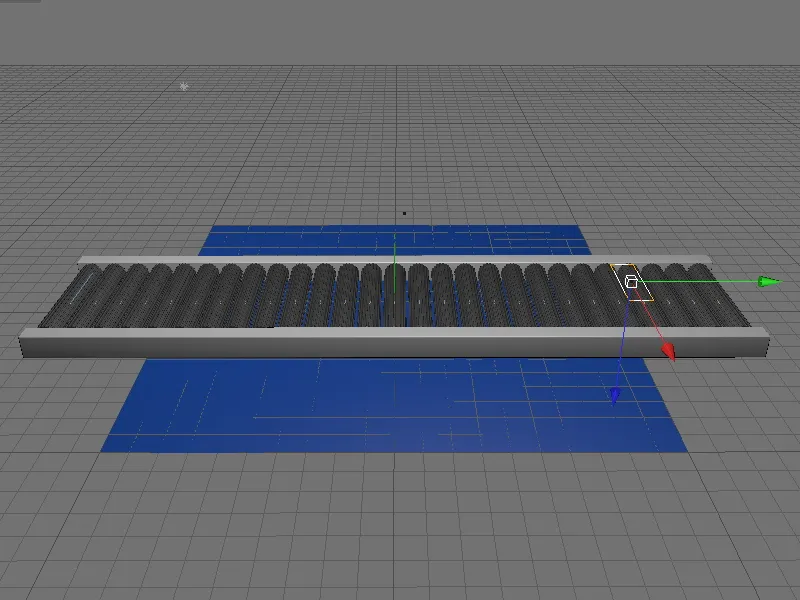
Styre transportrullens hastighet
Dersom du allerede har testet animasjonen, vil du merke at transportbåndrullene begynner å rotere umiddelbart uten noen oppstartsperiode. For å sørge for at transportbåndrullene begynner å bevege seg fullstendig etter kort tid, kontrollerer vi rett og slett hastigheten til rullene - nærmere bestemt hastigheten til rullemotoren. Takket være Klon-Objektet trenger vi heller ikke å styre 27 motorer, men bare det Motor-Objektet som er inkludert i funksjonsgruppen til transportbåndrullen.
Som nevnt er parameteren Dreiemomentet ansvarlig for kraftoverføringen; derfor må vi animere den. For å gjøre dette setter vi først den nåværende tiden til bilde 0, skriver inn verdien 0 for Dreiemomentet og legger til en Key ved å høyreklikke på parameteren gjennom kontekstmenyen.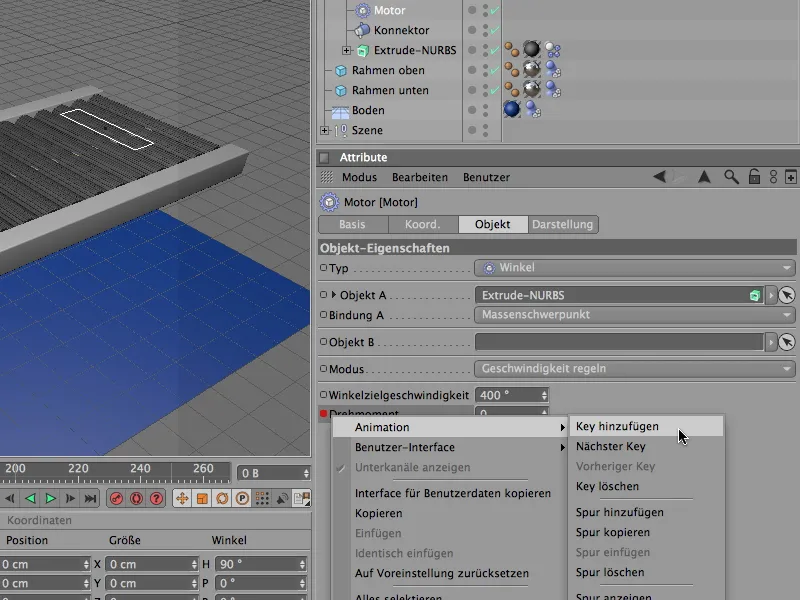
Fra og med bilde 25 skal det være et Dreiemoment på 30. For å oppnå dette stiller vi den nåværende tiden til bilde 25, angir verdien 30 for Dreiemomentet og legger til en Key ved å høyreklikke på parameteren med kontekstmenyen, akkurat som i bilde 0.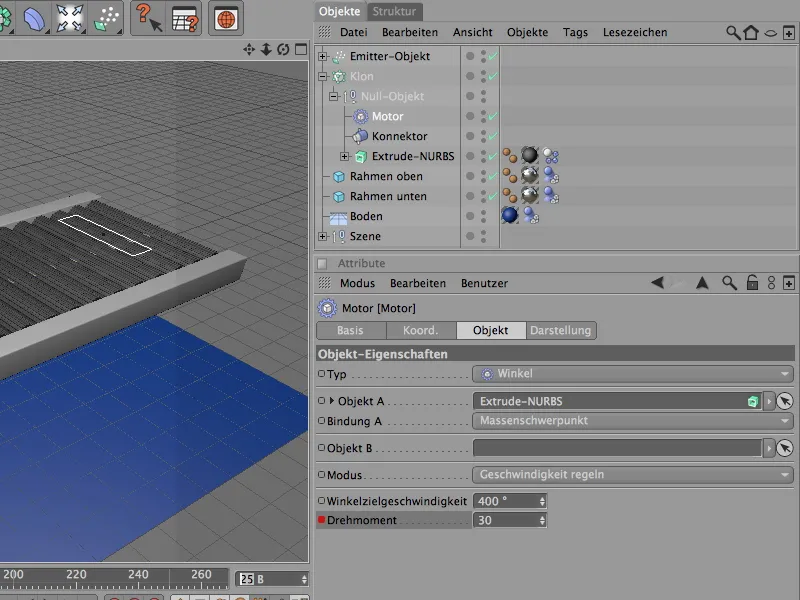
Kort tid før simuleringen vår er ferdig, må vi redusere hastigheten på transportbåndrullene og til slutt få dem til å stanse. For å oppnå dette, må vi skrive Dreiemomentet som er til stede under kjøringstiden inn i en Keyframe. Vi stiller den nåværende tiden til bilde 565 og skriver inn en Keyframe for det allerede eksisterende Dreiemomentet på 30.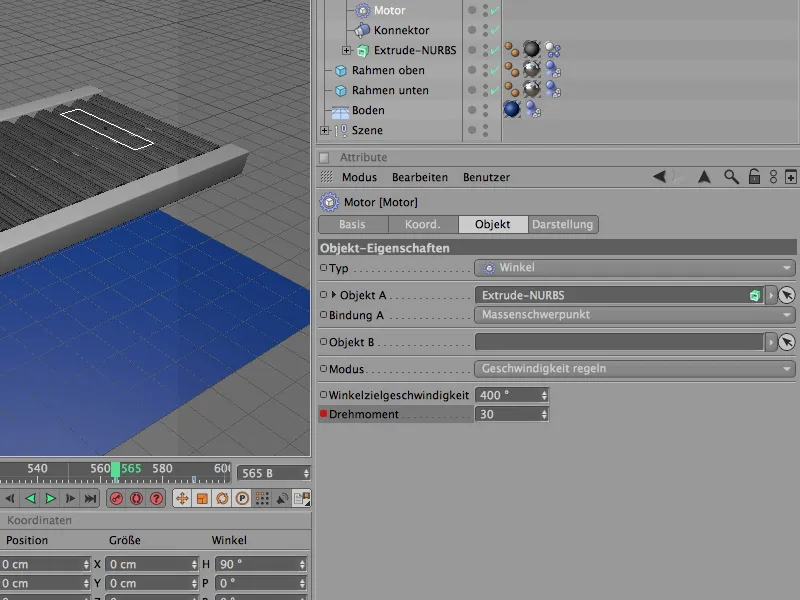
25 bilder senere, det vil si ved bilde 590, stiller vi Dreiemomentet til 0 slik at transportbåndet stanser. Med en annen Keyframe deaktiverer vi Dreiemomentet helt på dette tidspunktet. De ti gjenværende bildene frem til slutten av simuleringen tildeles bokstavpartiklene som befinner seg på transportbåndet, slik at de kan svaie litt.
I Document Preferences-innstillingene på Dynamics-siden ligger de viktige grunnleggende innstillingene for Dynamics-simuleringen. I mitt eksempel fungerer vi fint med de standardinnstillingene; hvis du slipper mye færre eller mye flere Rigid Body-partikler på transportbåndet, kan det være nødvendig å justere skaleringen eller øke antall mellomtrinn.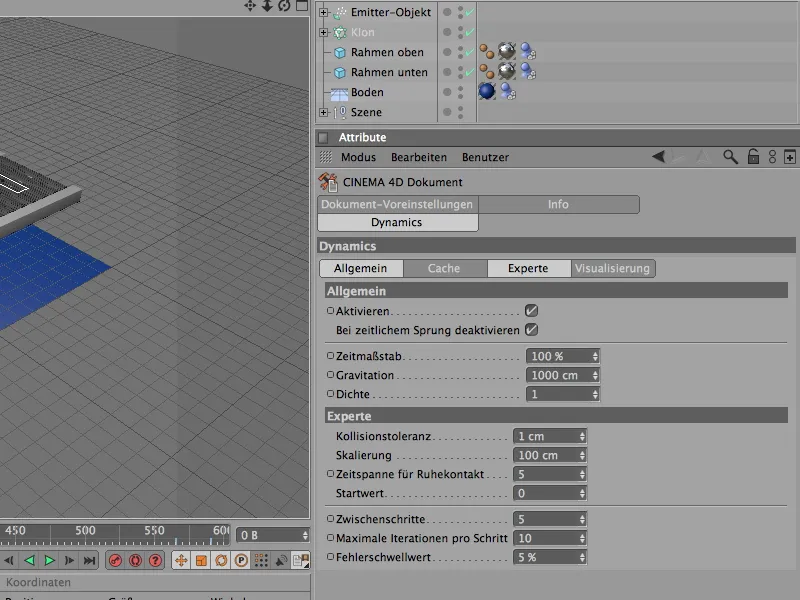
Bytt til renderkameraet
Hvis du er fornøyd med resultatet av simuleringen, kan vi som siste steg bytte til renderkameraet som nevnt i begynnelsen.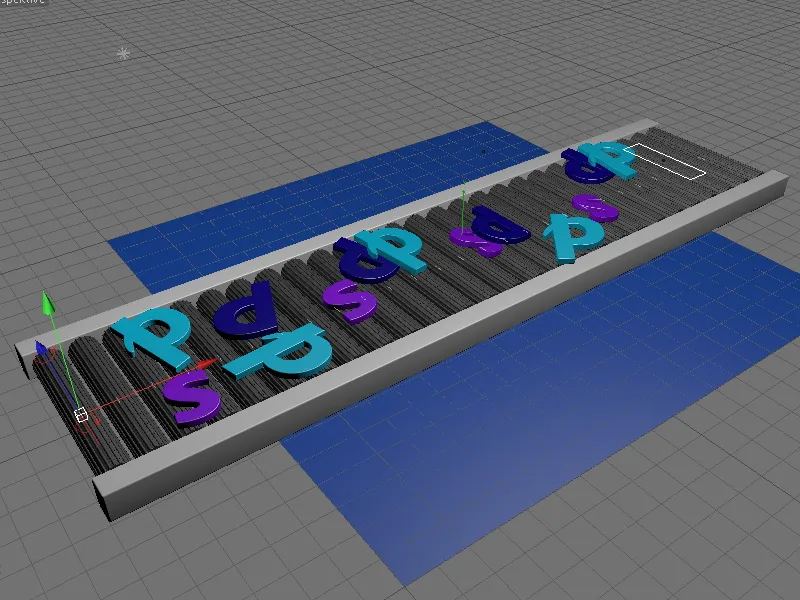
For å gjøre dette klikker vi enten på Søkesymbolet for kameraet i Object-Manager, slik at den blir farget hvit og aktiverer kameraet, eller velger det ønskede kameraet i Editor-visningen under menyen Kameras>Scene-kameraer.
Nå har vi riktig perspektiv for Dynamics-simuleringen vår. Ha det gøy med eksperimenteringen!

