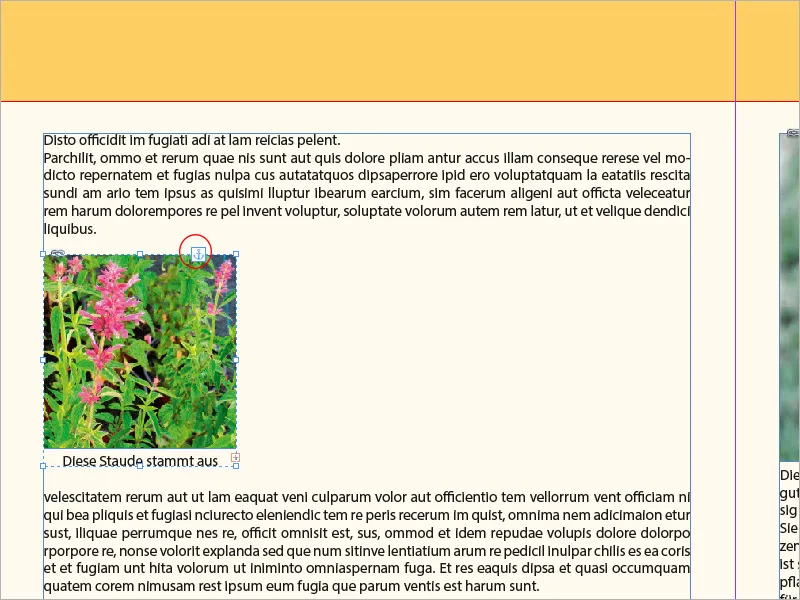Billedtekster er en viktig del av mange oppsett for å supplere bilder med informativ eller forklarende tekst. I Adobe InDesign kan du generere bildetekster automatisk, sette dem inn manuelt og tilpasse dem fleksibelt. Med riktige verktøy og formatering kan tekstene integreres sømløst i designet. I denne veiledningen viser jeg deg trinn for trinn hvordan du oppretter, tilpasser og profesjonelt designer bildetekster for å gi layoutene dine en perfekt balanse mellom estetikk og funksjonalitet. La oss komme i gang!
Bilder tatt med digitalkameraer inneholder mye metadata som allerede blir skrevet til filene av kameraet. Du kan få en oversikt over dette i Adobe Bridge.
Dette metadata kan brukes til bildetekster etter behov. For å gjøre dette, høyreklikk på et plassert bilde med Selection Tool og velg Caption>Sett inn bildetekst.

Her kan du velge ønsket kategori fra rullegardinmenyen Metadata. Denne må selvfølgelig også inneholde informasjon for å kunne vises. Hvis du vil vise informasjon fra flere kategorier (f.eks. Størrelse, Fargerom og ICC-profil), klikk på plusstegnet til høyre. Dette vil opprette en ny linje der du kan legge til neste ønskede kategori.
I delen Posisjon og Format bestemmer du posisjonen til tekstboksen over, under eller ved siden av bildet og den ønskede forskyvningen. Ved siden av dette velger du det Absatzformatet som skal brukes for bildeteksten eller oppretter et nytt ved behov.
Du kan deretter velge tilknytning til en bestemt brukte lag i dokumentet. Til slutt kan du gruppere tekstrammen til bildeteksten sammen med bildrammen ved å krysse av i boksen, slik at begge flyttes sammen når de forskyves. Når du klikker på OK, er bildeteksten satt opp.
For å legge til en bildebeskrivelse til et bilde, velg Legg til Bildetekst fra Kontekstmenyen til det markerte bildet.
I tillegg til disse statiske metadataene, kan bildetekster også utstyres med brukerdefinerte filinformasjon. Veien dit går igjen gjennom Adobe Bridge. Gå til Kontekstmenyen for det markerte bildefilet og velg Filinformasjon.
Her kan du nå redigere feltene som Tittel, Forfatter, Beskrivelse, Nøkkelord osv. Faktisk er det mulig å omfattende vedlikeholde en samling med bildeinformasjon.
Disse dataene kan også brukes til bildetekster. Dette tillater ikke bare tittelen på et bilde, men til og med en utdypende beskrivelse, der tekstrammen justeres etter innholdet.
Prosessen er den samme som beskrevet ovenfor (dvs. høyreklikk på et plassert bilde med Selection Tool og velg Caption>Sett inn bildetekst fra Kontekstmenyen) – denne gangen velger du imidlertid tittelen eller beskrivelsen som metadata.
Teksten i de statiske bildetekstene kan redigeres etter behov i InDesign og tekstrammene kan tilpasses.
Hvis du vil endre innstillingene for bildetekstene, bruker du igjen dialogboksen Sett inn bildetekst. Disse innstillingene vil imidlertid bare gjelde for nyopprettede aktiver, ikke allerede eksisterende bildetekster.
Metoden for å legge til bildetekster kan også brukes til å enkelt opprette en tekstramme av plassholdertekst som er gruppert med bildet og er uthevet med et ønsket avsnittsformat, for å deretter manuelt skrive inn egen tekst.
I stedet for en statisk bildetekst kan det også opprettes en dynamisk. Effekten her er at senere endringer i bildet eller filinformasjon blir oppdaget av InDesign og vises som en endret kobling i koblingspanelet. Etter oppdateringen vil bildeteksten deretter inneholde den endrede innholdet i filinformasjonen.
Ved dynamiske beskrivelser må det imidlertid tas hensyn til at disse som variabel bare blir utgitt i en linje. Lengre beskrivelser vil bli skrevet oppå hverandre i en linje og kan derfor bare settes inn som statiske bildetekster.
Hvis en dynamisk beskrivelse blir uleselig ved å overskride antall tegn som er mulig for en linje, kan du gjøre den lesbar igjen ved å bruke kontekstmenyen Bildetekster>Konverter til statisk bildetekst.
Klikk med tekstverktøyet i teksten som er skrevet oppå hverandre og velg deretter Selection Tool igjen. Nå er tekstrammen markert, og den avbildede kommandoen er tilgjengelig via Kontekstmenyen.
Dette vil konvertere den variable teksten til en statisk, og senere endringer i filinformasjonene må redigeres manuelt.
En annen begrensning ved bruk av bildetekster generelt er at objekter forankret i teksten ikke kan få bildetekster - hvorfor det er slik forblir Adobes hemmelighet.
En måte å omgå denne begrensningen på er å plassere bildet på et fritt område av utskriftsarket, legge til en tilsvarende bildetekst og deretter klippe ut.
Plasser deretter tekstverktøyet på ønsket sted i teksten og velg nå Lim inn fra Kontekstmenyen.
Bildet blir nå satt inn på markørposisjonen og kan flyttes med teksten. Bildrammen får et lite tekstankerikon som uttrykk for et forankret objekt i teksten.