Tilt-Shift-effekten er en kreativ teknikk som får bilder til å se ut som miniatyrlandskap. Med Photoshop kan du enkelt oppnå denne effekten ved å bruke målrettet uskarphet og kontrast. I denne opplæringen viser jeg deg trinn for trinn hvordan du bruker tilt-shift-effekten på bildene dine - ideelt for bybilder, landskap eller kreative eksperimenter. La oss begynne og forvandle bildene dine til fascinerende miniatyrverdener!
Trinn 1:
Først åpner jeg et bilde av mitt valg, hvor de beste resultatene oppnås med bilder tatt fra en skrå vinkel ovenfra. Nå dupliserer jeg laget mitt med Ctrl+J i Lag-panelet.
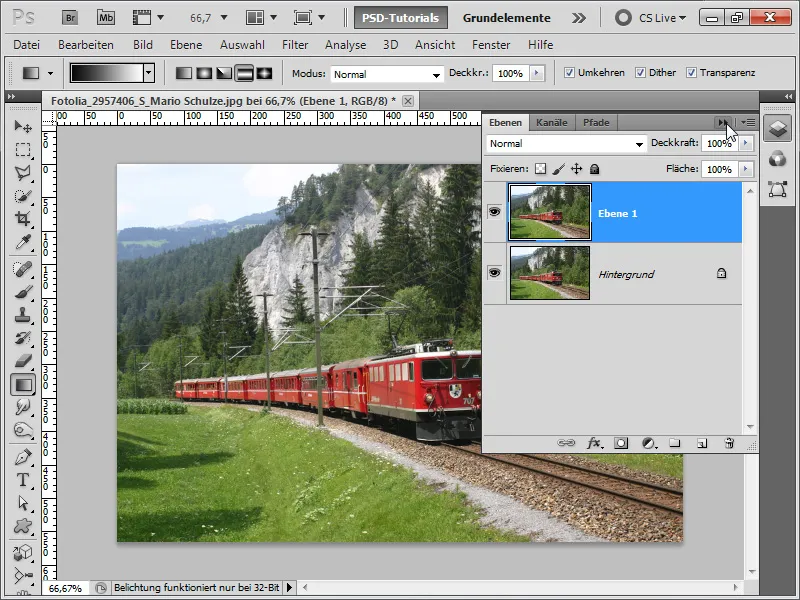
Trinn 2:
Deretter går jeg til Filter-menyen og klikker på Avbilde dybdeskarphet.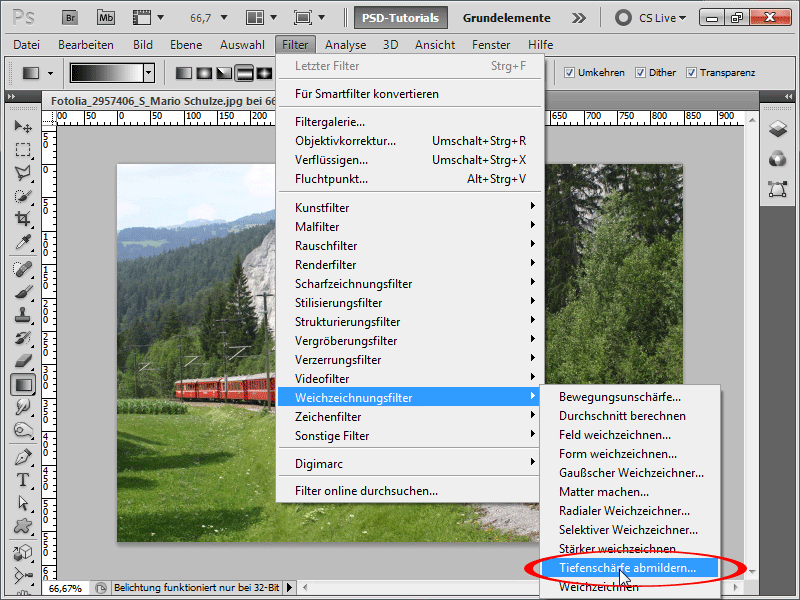
Trinn 3:
Jeg lar standardvalgene stå som de er, fordi jeg allerede liker resultatet av dybdeskärpet veldig godt.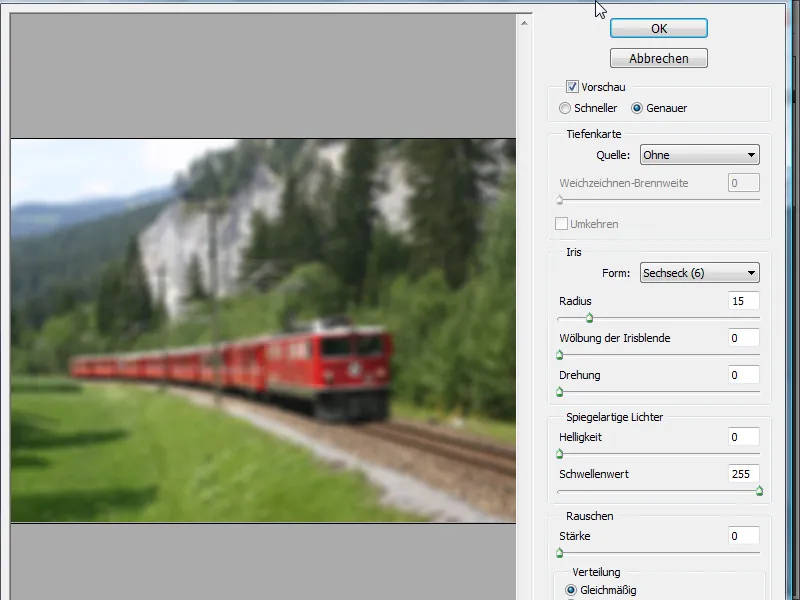
Trinn 4:
Nå legger jeg til en Lagmaske, tar tak i Gradientverktøyet og legger til en refleksjonsglattning.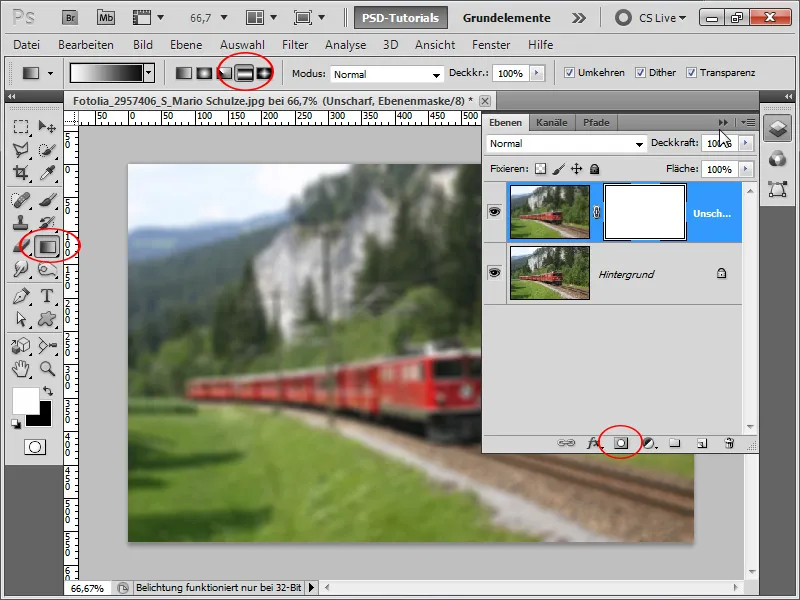
Trinn 5:
Nå er banen skarp, men resten er uskarpt. Det begynner allerede å se ut som en modelljernbane.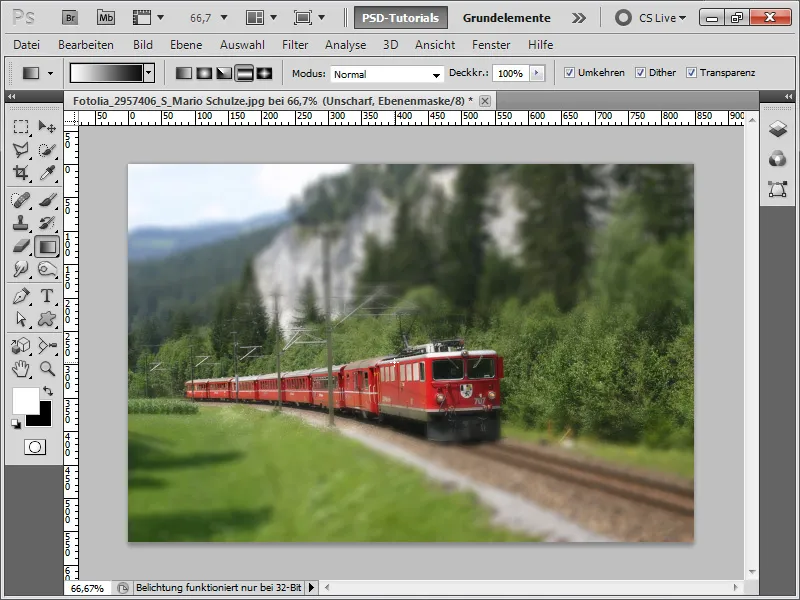
Trinn 6:
Siden fargene er litt matte, øker jeg metningen gjennom et Hue/Saturation-justeringslag. Jeg kan også øke kontrasten og forbedre bildet ytterligere med et annet justeringslag Lysstyrke/Kontrast.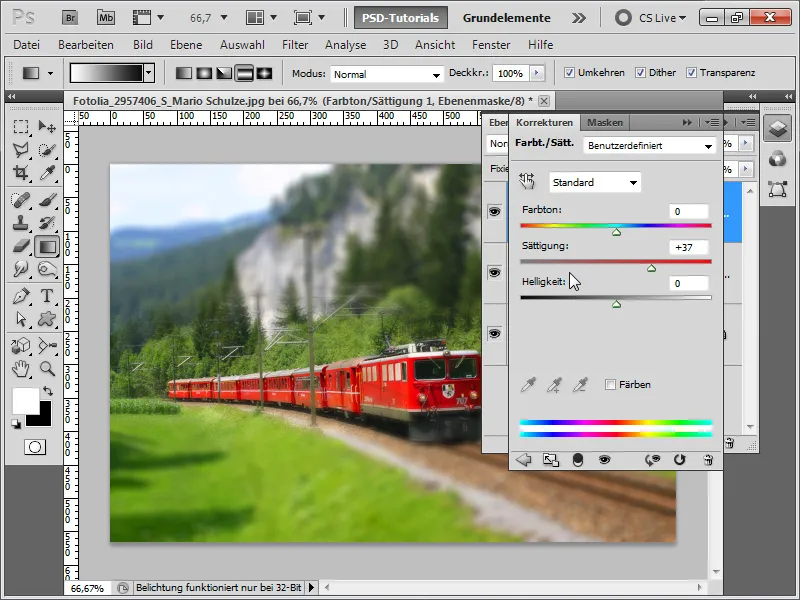
Trinn 7:
For å forbedre effekten ytterligere, dupliserer jeg bakgrunnslaget mitt med Ctrl+J og bruker deretter Filteret Skarphet maskering (Meny>Filter>Scharfzeichnungsfilter) på det.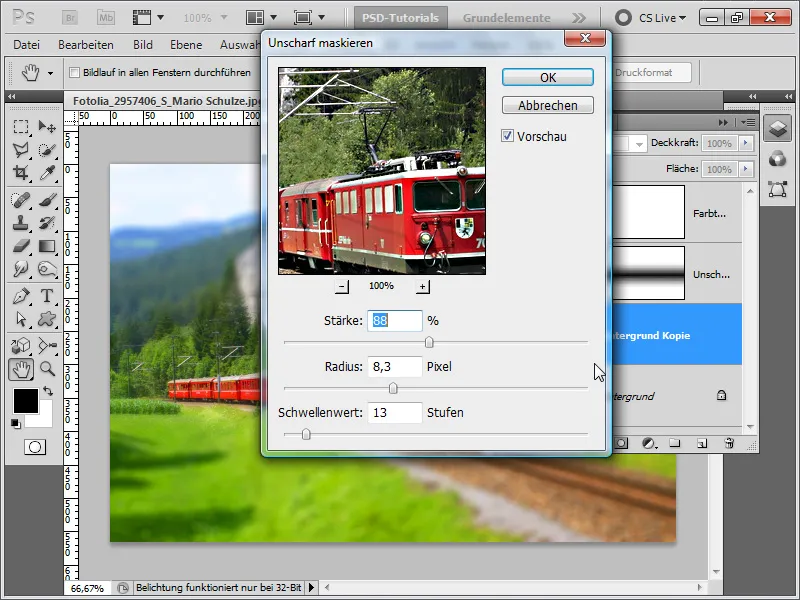
Steg 8:
Og så ser det ferdige bildet slik ut:
Steg 9:
Effekten ser best ut når personer blir tatt bilde av ovenfra:
Trinn 10:
Siden effekten alltid er bygget opp på samme måte, lager jeg en handling med et annet bilde. Først åpner jeg bildet og tar deretter opp handlingen med navnet "Tilt-Shift-effekt".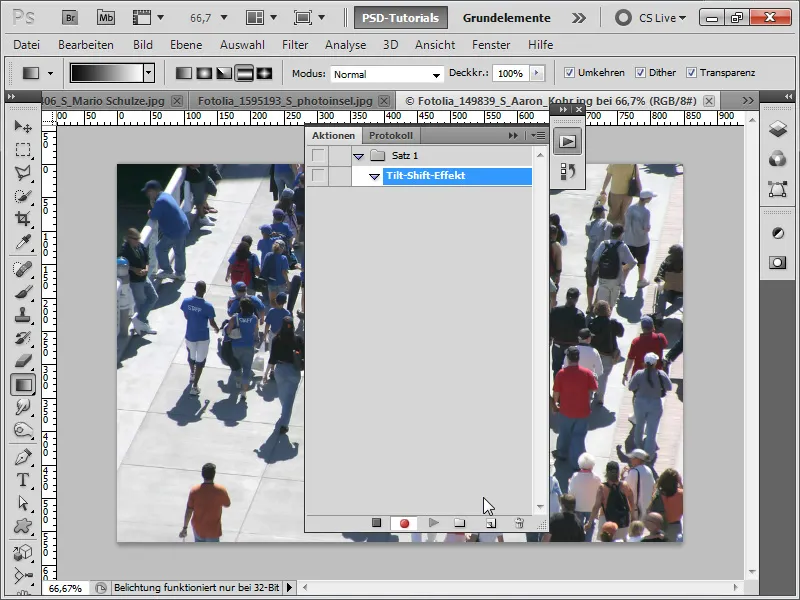
Trinn 11:
Etter å ha utført alle trinnene, avslutter jeg handlingen igjen.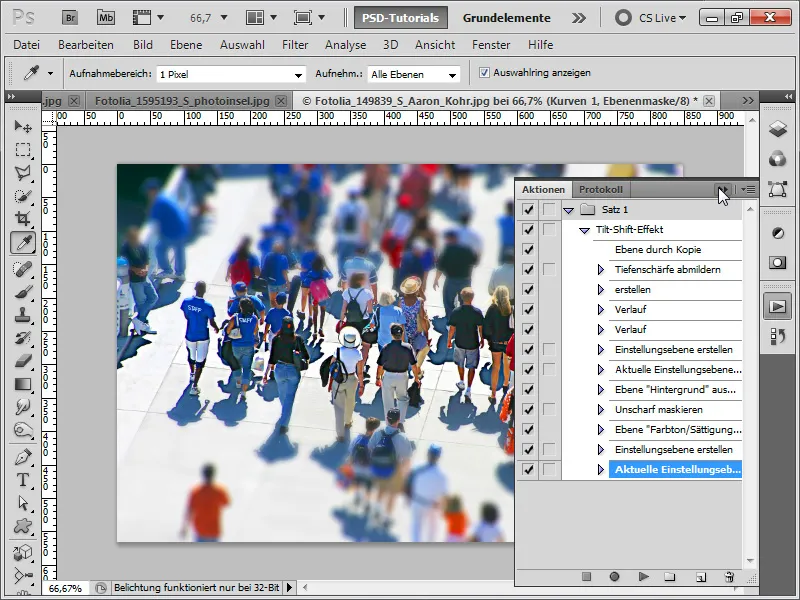
Trinn 12:
Det ferdige bildet ser da slik ut:
Trinn 13:
Nå laster jeg inn det nye bildet og klikker på Spill-ikonet i Handlinger-panelet.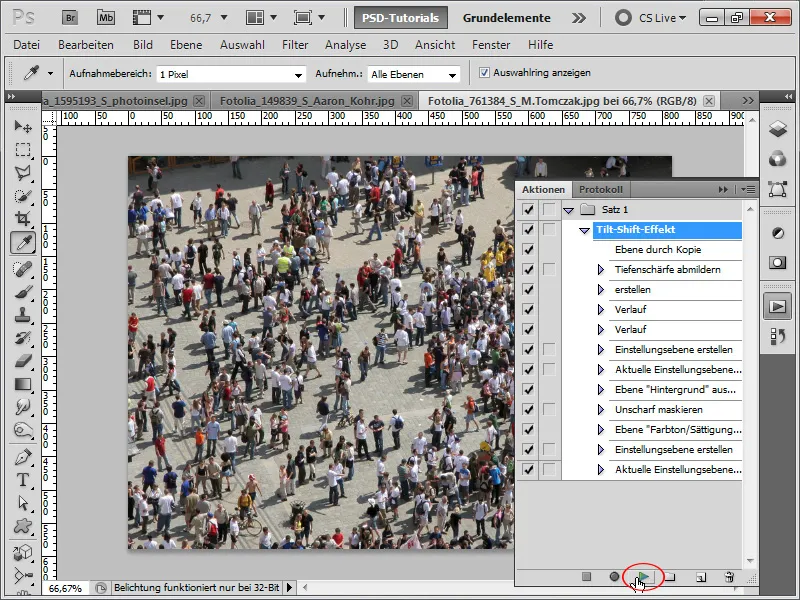
Trinn 14:
Og slik ser bildet ut etter å ha spilt av handlingen min: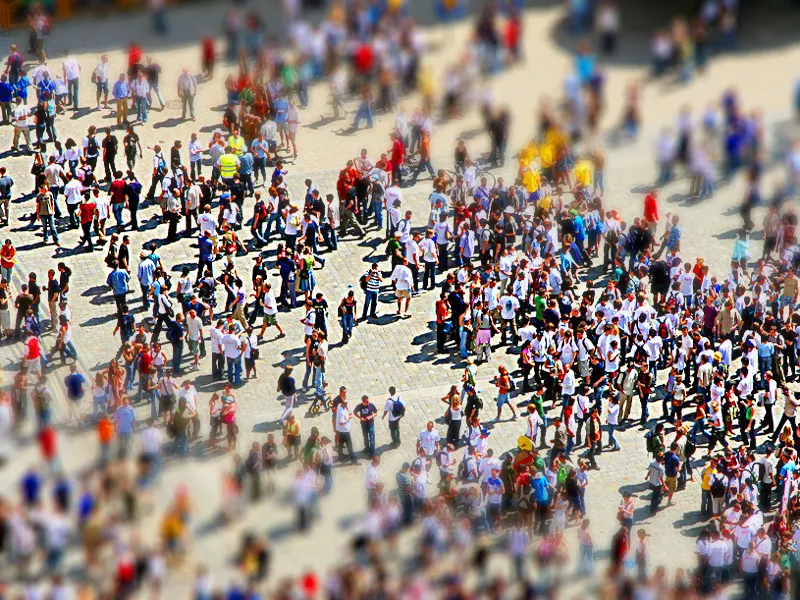
Trinn 15:
Ettersom jeg liker handlingen min så godt, vil jeg prøve å anvende den på dette bildet her: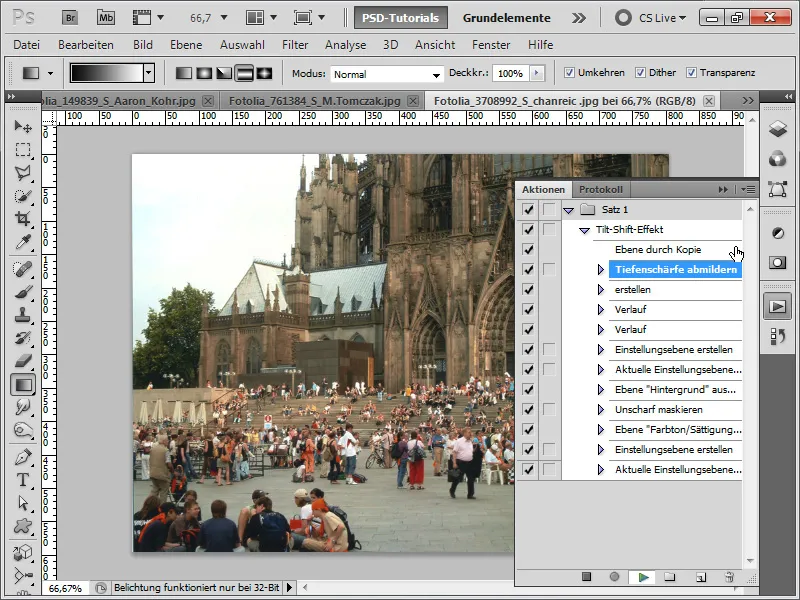
Trinn 16:
Resultatet ser da slik ut (heldigvis kan jeg når som helst endre gradienten i lagmasken min).
Trinn 17:
Eller jeg prøver å ta opp en motorvei og nå spiller jeg handlingen av.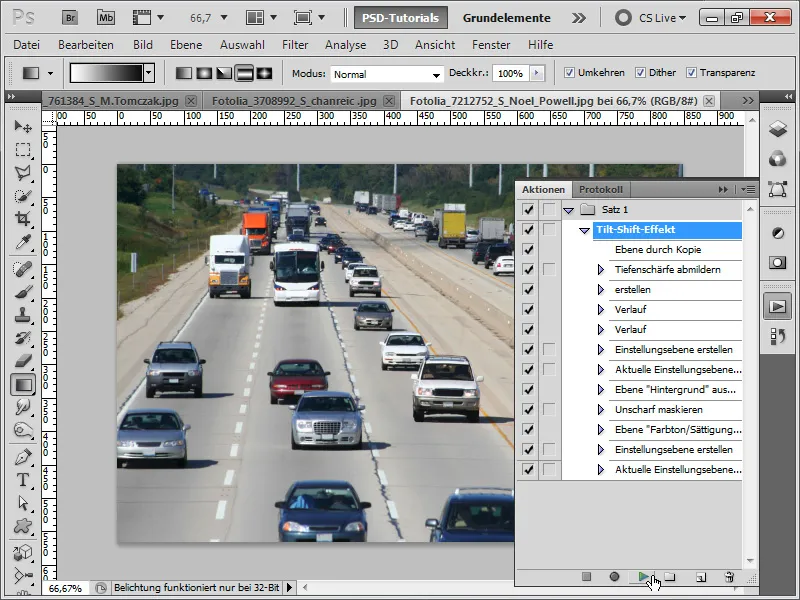
Trinn 18:
Resultatet ser slik ut:
Trinn 19:
Eller jeg tar opp en opptak av en traktor og nå spiller jeg handlingen av.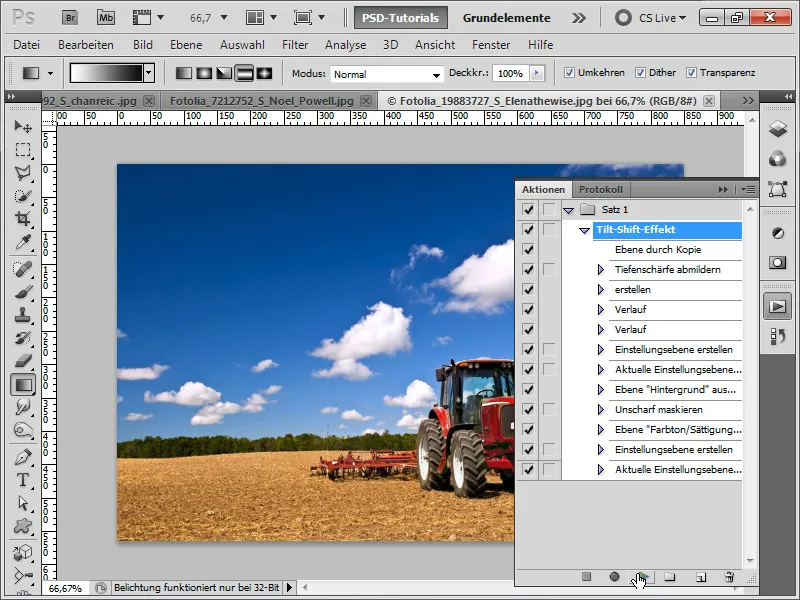
Trinn 20:
Effekten ser da slik ut:
Trinn 21:
Men som allerede nevnt, kommer effekten best til sin rett ved bilder tatt fra fugleperspektiv.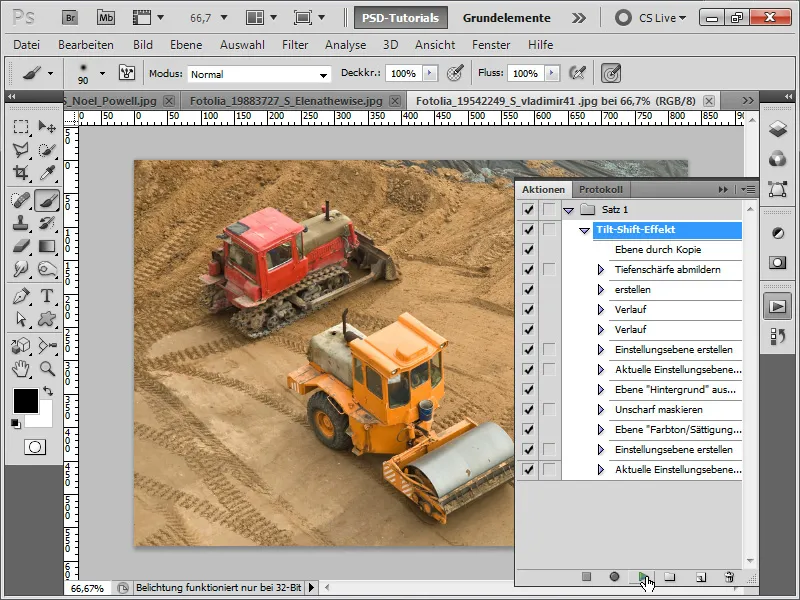
Trinn 22:
Resultatet ser da mye bedre ut:
Trinn 23:
På dette bildet utfører jeg også handlingen, men optimaliserer den deretter.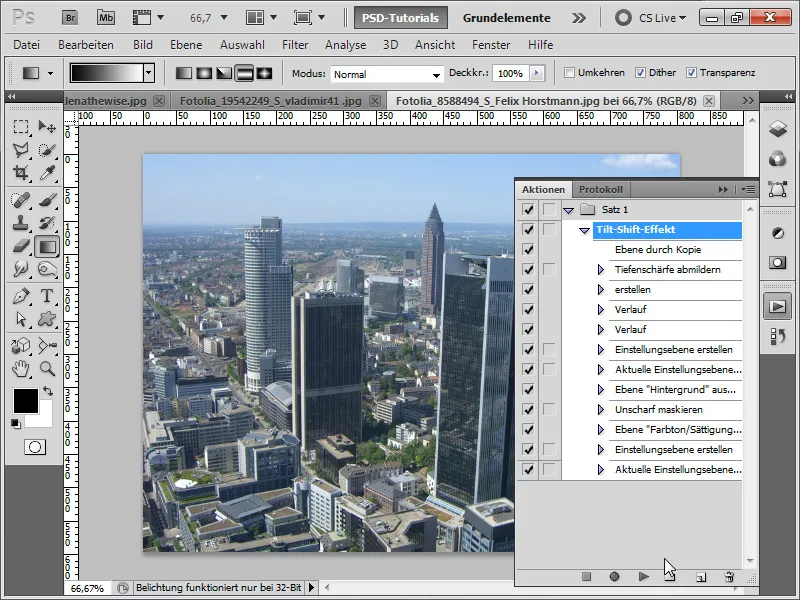
Trinn 24:
Etter at jeg har spilt av handlingen min, ser resultatet slik ut. Som man ser, er ikke skyskraperne optimalt fremstilt.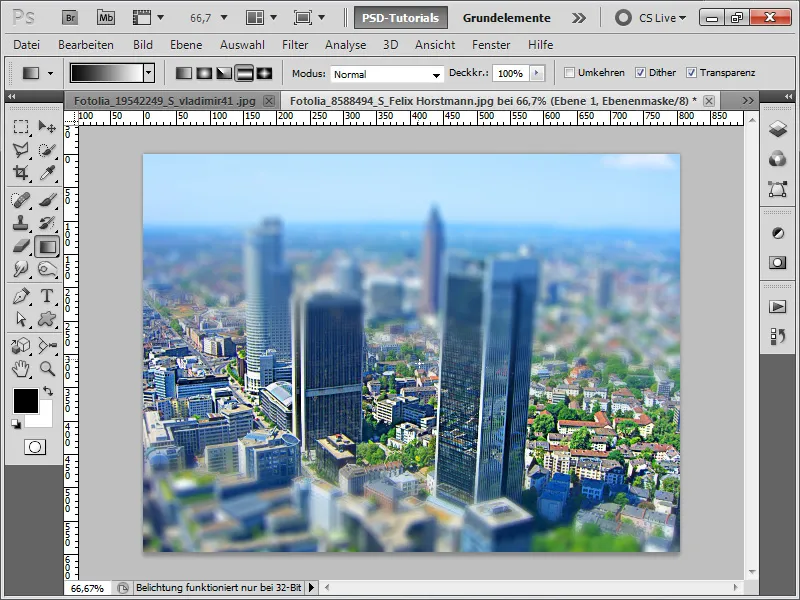
Trinn 25:
Hvis jeg nå i min lagmaske med en myk pensel unntar skyskraperne fra uskarpheten, ser resultatet umiddelbart enda bedre ut:
Som arbeidsfil har jeg vedlagt tilt-shift-handlingen.


