Grunnleggende endringer i filterne til Photoshop CS6
Ved første gjennomgang av endringene i filtergalleriet, legger du merke til at Photoshop nå tillater mye mer bildebaserte tilpasninger i filtrene. Dette betyr at du nå kan bruke ønskede endringer direkte på bildet. I tillegg har kontekstavhengige transformasjonsverdier blitt lagt til i bildekontrollalternativene, noe som er fint i tråd med verktøyene.
For det tredje implementeres endringene i noen filtre ikke lenger i en stiv dialogboks. For eksempel ligger bildet ditt nå over hele programmets grensesnitt i filteret Lysende effekter, og du kan enkelt bruke filterendringene med god oversikt. Synd at denne forbedringen ikke ble konsekvent implementert i alle filtre - hvis du for eksempel sammenligner det direkte med Gaussisk uskarphet.
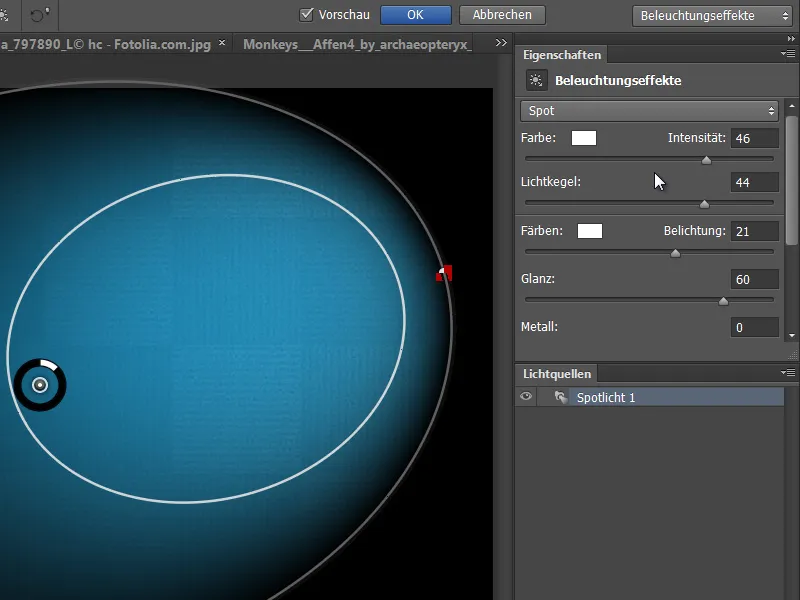
Renderfilter Lysende effekter
Renderfilteret Lysende effekter er grundig revidert for Photoshop CS6. Nå utføres redigeringen i dette filteret over hele skjermen, ikke lenger i et lite vindu.
Presettene finner du nå i menylinjen, og til høyre er kontrollpanelene som lar deg finjustere egenskapene nøyaktig.
Du kan også justere innstillinger direkte i forhåndsvisningen og deretter se umiddelbart hvordan det endelige resultatet vil se ut med de valgte innstillingene.
Filteret Forvreng er mer ryddig og deler funksjonene i enkel og avansert modus. Nytt er også at penselstørrelsen, som var 1500 px i PS CS5, nå er økt til 15000 px. Dette lar deg tilpasse penselen i samsvar med bilder med veldig høy oppløsning, slik at du kan gjøre endringer etter dine behov.
Nytt filter: Adaptiv vidvinkelkorreksjon
Det nye filteret for å korrigere selv kraftige vidvinkel- og fiskeøye-forvrengninger. Filteret fungerer ved å markere linjen i bildet (for eksempel horisontallinjen) med knekkverktøyet, som viser kurven som representerer forvrengningen i bildet. Photoshop vil da uklare bildet på bakgrunn av denne manuelle veiledningen.
Det er flere forhåndsinnstillinger tilgjengelig for korreksjon: Automatisk, fisheye, kulepanorama og panorama. Du kan holde nede Skift-tasten for å lage flere linjer i bildet! Ved hjelp av skyvekontroller kan du skalere bildet for å unngå gjennomsiktige områder og også manuelt justere beskjæringsfaktoren og brennvidden.
Bildekilde: maxoido – Fotolia.com
Nytt filter: Oljemaling
I Pixel-Bender-tillegget var det med OilPaint en effektiv måte å gi fotografier en malerisk oljeutseende gjennom intuitive justeringer med forskjellige glidebrytere. Denne filterfunksjonen er nå integrert i filteret Oljemaling.
Her er for-ekte-bildet - Bildkilde: auremar – Fotolia.com
Filteret Oljemaling analyserer bildet på samme måte som i Pixel-Bender-tillegget Oilpaint, etter kontraster og kanter som deretter beregnes til virvlende strukturer. I dette eksempelbildet fører dette til ettertegninger langs anhengetkantene, noe som gir en realistisk maleeffekt.
Det gir inntrykk av at det er direkte malepenselstrøk med olje i bildet. Gjennom skyveknappene kan du justere bustdetaljer, renhet, malingapplikasjon osv. Det gode er: Filteret er også tilgjengelig som Smartfilter.
Ny handling for maleriske utseender
I handling-panelet er det en ny handlingsmal som hjelper deg med å lage maleriske utseender med penselen. Tre grupper opprettes: en for bakgrunnsdetaljer, en for mellomstore detaljer og en for fine detaljer.
Bildekilde: Light Impression – Fotolia.com
Viktig: Før du utfører handlingskjøringen, må avmerkingsboksen Alle lag deaktiveres i Mikspenselen i menylinjen. I verktøyinnstillingene må det deretter brukes en klonepensel for ettertegning.
Avmerkingsboksen Alle lag kan deretter aktiveres igjen. I verktøyinnstillingene er det mange verktøy maler, og under alternativer kan ytterligere tilføyes, som for eksempel kunstnerpensler til de eksisterende.
Så la oss komme i gang: Kjør handlingen, gjør deretter riktig verktøyjustering. I dette tilfellet punkt - rund lang klonepensel. Og strukturene blir straks ettertegnet.
I laget undermaling påføres de grove maleriske fargene med en større penselspiss. I laget mellomstrøk hentes flere detaljer inn i bildet ved å tegne opp kantene på motivet.
Med Detaljstrøkene kommer de fine detaljene frem på bildet – helst med et lite malerkostskaft.
Når referanselaget skjules, vises strukturene i et malerisk utseende.
Effekten blir veldig kul når for eksempel de maleriske strukturene kombineres med Oljefilteret. I dette eksempelet ble originalbildet også bearbeidet med Oljefilteret og med en Lagmaske ble bare hårseksjonen vist. Kombinasjonen av begge teknikkene – altså å tegne konturene i lagene generert via handlingen og oljefilterlaget med håret – gir et spesielt malerisk sjarm til bildet.
Mer effektive handlinger takket være verktøyopptak
Tidligere var det bare mulig å registrere arbeidsstegene fra menykommandoene i handlingene. Nytt er alternativet Tillat verktøyopptak i menyen til Handlinger-panelet.
Nå kan du også spille inn trinnene direkte og gjenskape dem for andre dokumenter, for eksempel når du bruker Pensel- og Maleverktøy eller andre verktøy i bildet ditt.
I dette eksempelet ble det lagt til et Svart-Hvit-justeringslag på apebildet, farget svart og en hvit Pensel ble brukt til å lage en ramme. Opprettingen av rammen ble tatt opp som en handling.
På tigerbildet spilles handlingen bare av, og du vil se hvordan justeringslaget opprettes og penselbevegelsene utføres i bildet. Kult!


