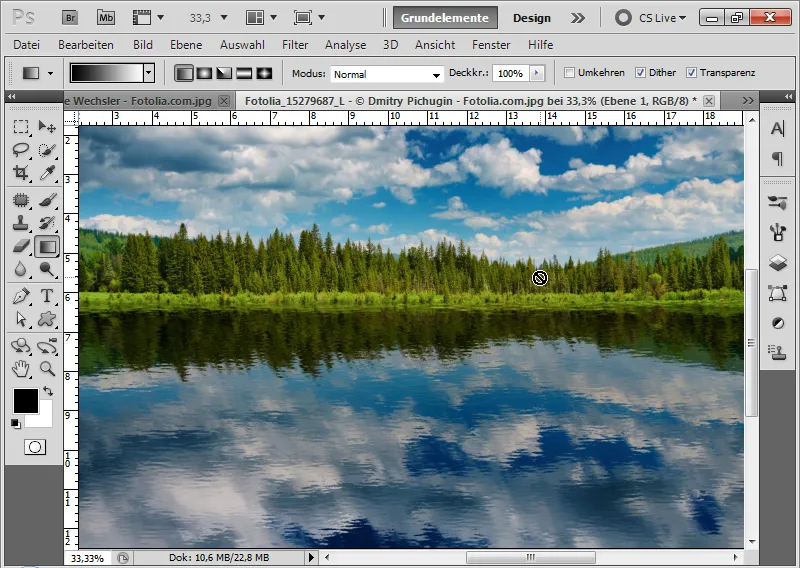Speileffekter gir designene dine dybde og realisme – enten det er for skinnende objekter eller en perfekt refleksjon i vann. Med Photoshop kan du utføre disse effektene nøyaktig og lage både realistiske og kreative refleksjoner. I denne opplæringen vil jeg vise deg trinn for trinn hvordan du lager speileffekter for ulike overflater, fra skarpe objektspeilinger til myke vannrefleksjoner. La oss begynne og gi designene dine mer dimensjon!
Enkel og rask speiling av flate objekter
I det første eksempelet har jeg en filmstrimmelmal med flere allerede plasserte bilder. Siden malen er rettstilt, har jeg optimale forhold for å opprette en speiling. Filmstrimmelen er et Smart-Objekt i lag-panelet.
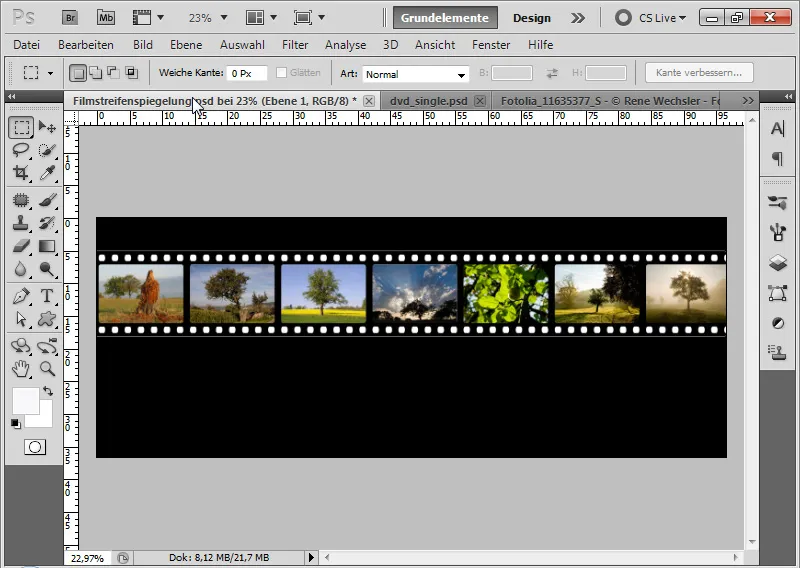
Trinn 1: Opprette speiling
Jeg duplicerer Smart-Objektet med snarveien Ctrl+J og velger snarveien Ctrl+T for å transformere. På det øvre sidepunktet tar jeg tak og drar filmstrimmelmalen ned, slik at det oppstår en speiling. Som et alternativ kan jeg bare velge Speil vertikalt.
Trinn 2: Redusere dekning
Jeg reduserer dekningen på den dupliserte Smart-Objekt-laget til 40 prosent.
Trinn 3: Maske for speilingsgradient
Jeg legger til en lagmaske på Smart-Objekt-duplikatet mitt og velger verktøyet Gradient med svart-hvit farge. Deretter maskelegger jeg den nedre delen for å skape en myk overgang i speilingen.
Trinn 4: Transformasjon av filmstrimmel og bildeutskifting
Med Ctrl+T og Klikk høyre museknapp kan jeg velge ulike transformasjonsinnstillinger og transformere filmstrimmelen min med begge valgte lag. Dette resulterer i at speilingen ikke lenger er helt realistisk, fordi den bare forlenges i flukten av filmstrimmelbildene. Men fra et designperspektiv har en slik speileffekt absolutt sin berettigelse!
Nå vil jeg likevel ha et annet bilde i filmstrimmelen min, som allerede har blitt transformert. Så jeg dobbeltklikker på Smart-Objekt-miniatyren til originalen (ikke speilingen!) og bytter bildet. I stedet for bildet av treet plasserer jeg et valmuebilde. Jeg bekrefter endringen med Lagre.
Bildebyttingen skjer med hensyn til all transformasjon og effekter.
Speiling av objekter i skråstilling
I det første eksempelet ble speilingen laget av et flatt objekt som sto i rett vinkel mot bakken.
Trinn 1: Dupleks Smart-Objekt/gruppe og speiling vertikalt
I det første trinnet dupliserer jeg mitt Smart-Objekt og speiler det vertikalt med Ctrl+T>Speil vertikalt. Jeg posisjonerer den vertikale speilingen på bunnen av dokumentet mitt. Deretter dupliserer jeg speilingen en gang til og skjuler den doble speilingen foreløpig.
Trinn 2: Fritt transformere
Allerede nå viser det seg det første punktet. Hvis DVD-coveret mitt skal stå rett på en reflekterende plate, kan jeg ikke bare ignorere perspektivet, da en helt feil vinkel vil dominere.
Trinn 3: Finjustering
Hvis noen av tilknytningspunktene i speilingen fortsatt ikke er helt korrekte, kan jeg fortsette å transformere speilingen over hjørne- og sidepunktene. Det er nyttig å også bruke Krøllekommando gjennom transformasjonsmenyen Ctrl+T ved behov.
Hvis speilingen på forsiden er i orden, kan jeg bekrefte transformasjonene mine med Enter.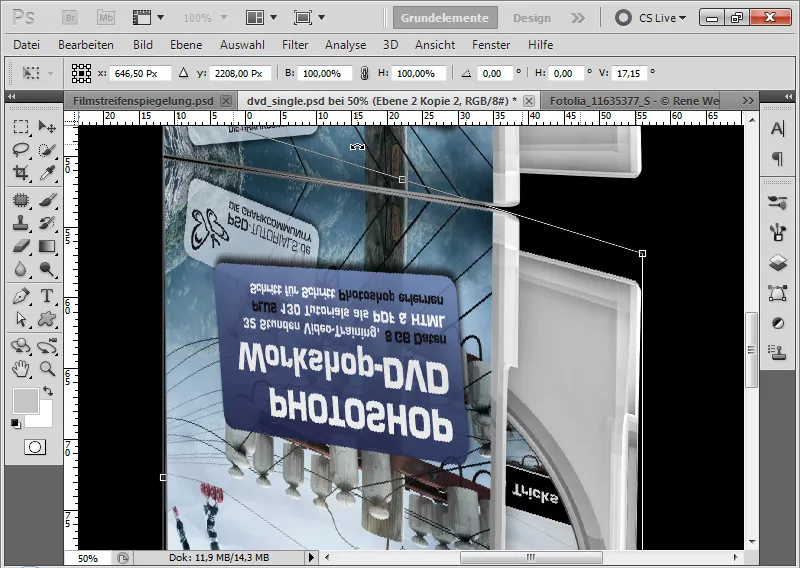
Trinn 4: Koble sammen Inlay-Cover
Først legger jeg til en Lagmaske på mitt Smart-objekt og grovt maskerer den øvre delen av Inlay-Coveret. Ved å bruke Hurtigvalg-verktøyet kan jeg velge det relevante området og male det svarte med en børste i Smart-objekt-masken.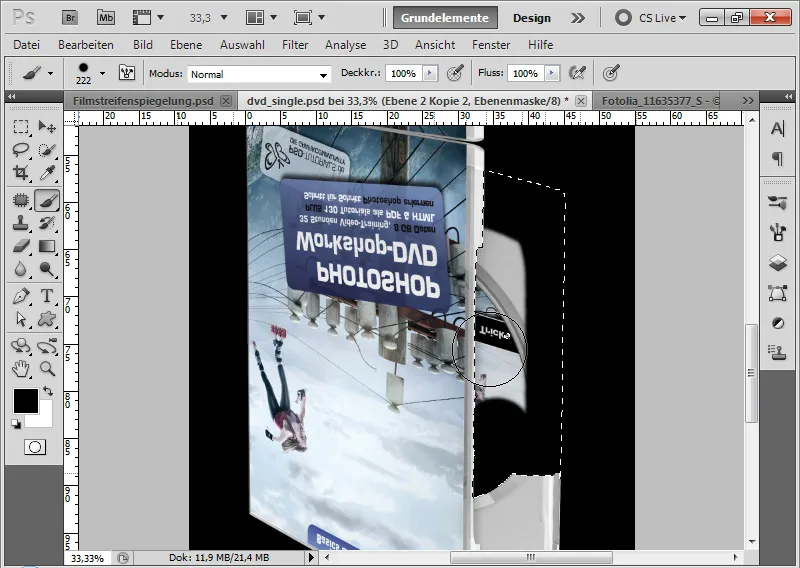
Nå viser jeg igjen speilingen min som jeg tidligere dupliserte.
Siden objektet mitt har to lag – det ene er frontcover og det andre er Inlaycover – kobler jeg nå mitt Inlaycover til dette laget.
Jeg flytter laget mitt nær kanten av Inlayet. Ved hjelp av Strg+T og Strg+Shift over det venstre hjørnepunktet, skalerer jeg speilingsobjektet mitt slik at begge linjene knyttes parallelt til hverandre.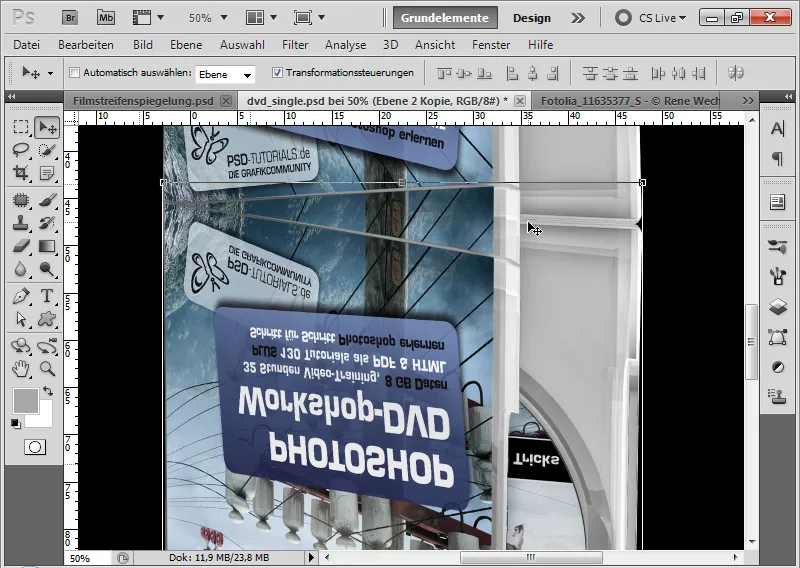
I lagmaskene til speilingslagene må jeg nå bare justere begge speilingslagene slik at frontcoveret vises i det ene og Inlaycoveret i det andre laget. Jeg kan forsømme den nedre delen av dokumentet litt, fordi dette området er i den avsluttende delen av speilingen.
Nå vises den svarte bakgrunnen der begge frontcover møtes. Jeg oppretter et nytt lag og legger det mellom begge speilingslagene. Med aktiver Børste kan jeg velge gråtonen på innsiden og male den svarte bakgrunnen.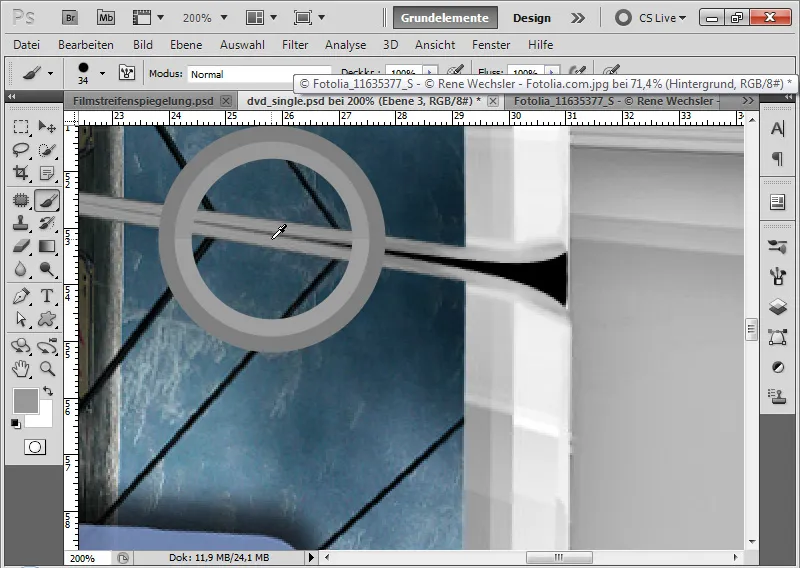
Trinn 5: La speilingen avta
Jeg markerer både speilingslagene og laget som dekker den svarte bakgrunnen i overgangsområdet, og reduserer dem til ett lag ved hjelp av snarveien Strg+E. Jeg justerer gjennomsiktigheten på dette laget til 40 prosent og gir det en Lagmaske.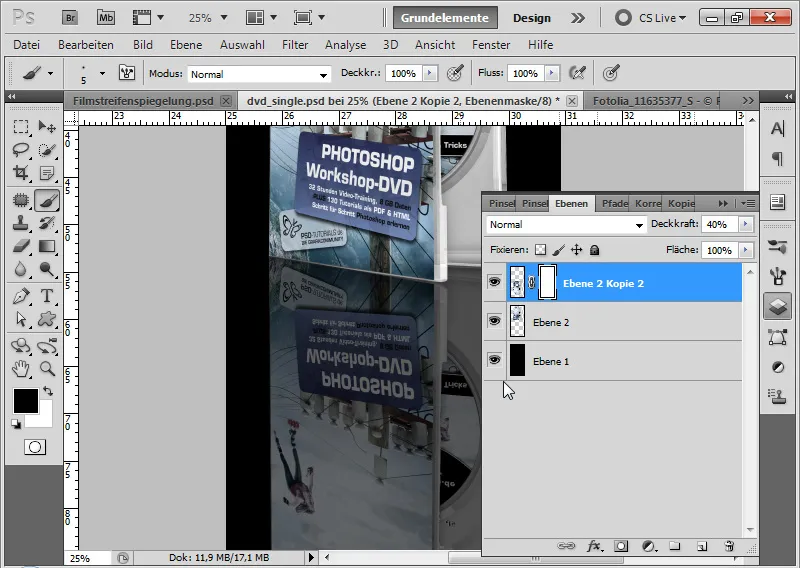
I Lagmasken legger jeg til en svart-hvit gradient, slik at speilingen avtar nedover.
En speiling er nå ferdig, opprettet fra ganske utfordrende utgangspunkter.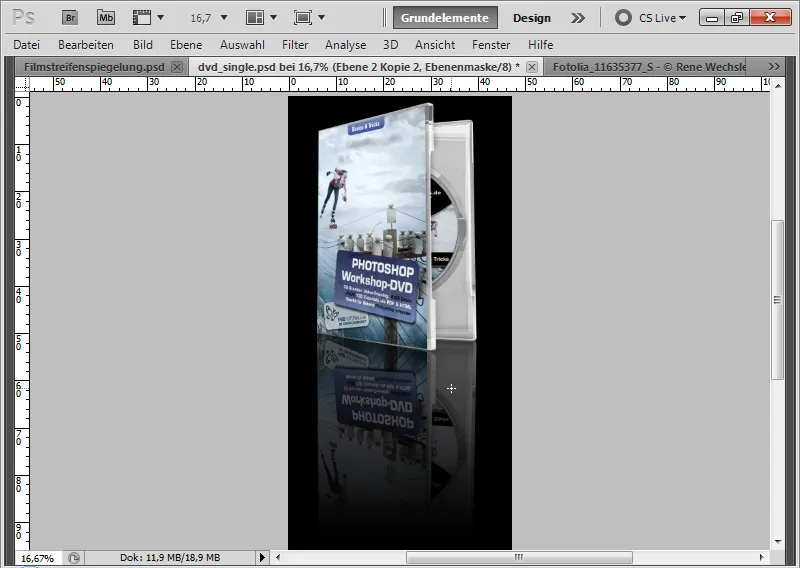
Avsluttende merknad: Ikke alle objekter kan enkelt speiles
I de første to eksemplene var speilingen fortsatt ganske enkel. Det er viktig at jeg også ved en generert speiling passer på om objektet i sin egenskap ikke motsetter seg dette.
For eksempel tar jeg dette bildet som et eksempel:
(Bildekilde: Rene Wechsler - Fotolia.com).
Hva jeg mener, viser denne virkelige speilingen av en blekkpen. Hvis jeg bare vertikalt speiler pennen i Photoshop, vil jeg ikke kunne se bunnen av fjæren. Og dermed ville speilingen min være urealistisk.
Enkel vannspeileffekt ved en stillestående innsjø
For å opprette en enkel vannspeiling, kan jeg bruke samme teknikk som i de foregående eksemplene. I dette eksempelet viser jeg hvordan en skogeng plutselig blir til en skogssjø.
(Bildekilde: Dmitry Pichugin - Fotolia.com)
Trinn 1: Velge speilingsområde
Med Valgverktøy velger jeg øvre del av bildet til kanten der skogssjøen skal begynne.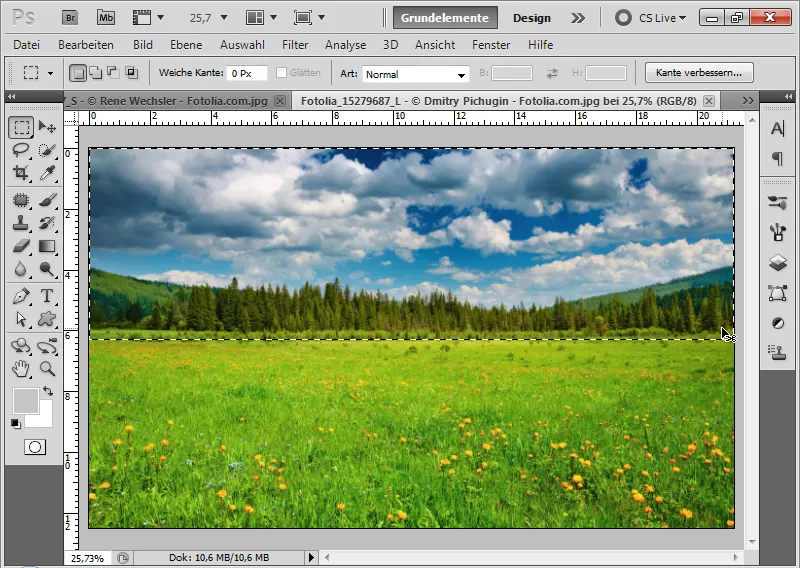
Trinn 2: Kopiere, lime inn og speile vertikalt
Ved hjelp av snarveiene Strg+C og Strg+V limer jeg inn den valgte delen i et nytt lag i dokumentet mitt.
Ved hjelp av snarveien Strg+T>Vertikalt speil speiler jeg bildedelen min og plasserer den nederst på bildet.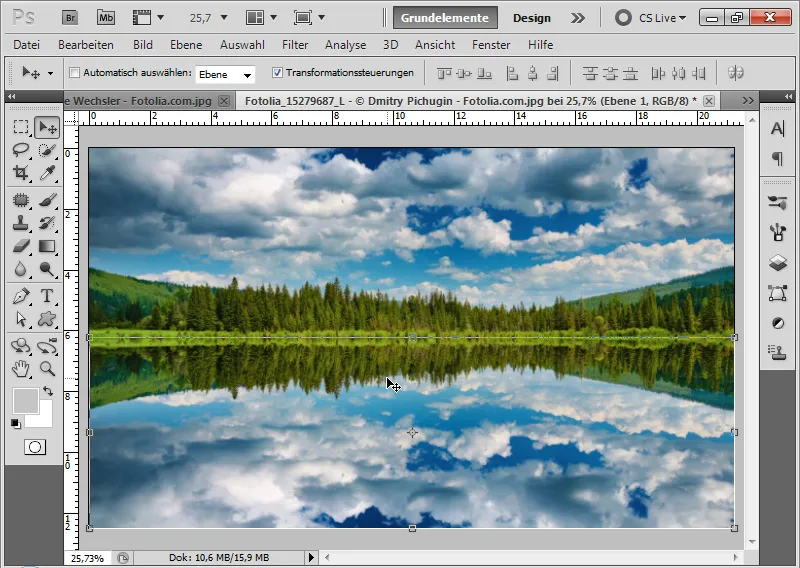
Trinn 3: Gi autentisitet
Jeg oppretter et justeringslag Tonetekorreksjon som en Maslaging til speillaget mitt.
Jeg flytter midtjusteringen litt til høyre og lysjusteringen litt til venstre. Dette gir en lett mørkere effekt i speilingen, som gir effekten mer autentisitet.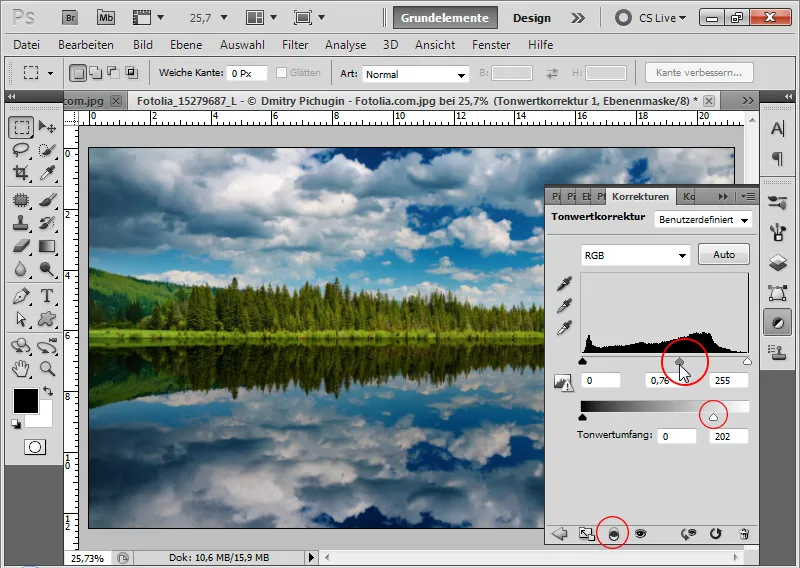
Trinn 4: Overgang med myk kant
Eg legger til en lagmaske på speilebildeplanet mitt.
Med en myk svart pensel maler eg langs den øvre kanten av laget mitt, slik at overgangen blir fint myk.
Den enkle vannspeileffekten er ferdig!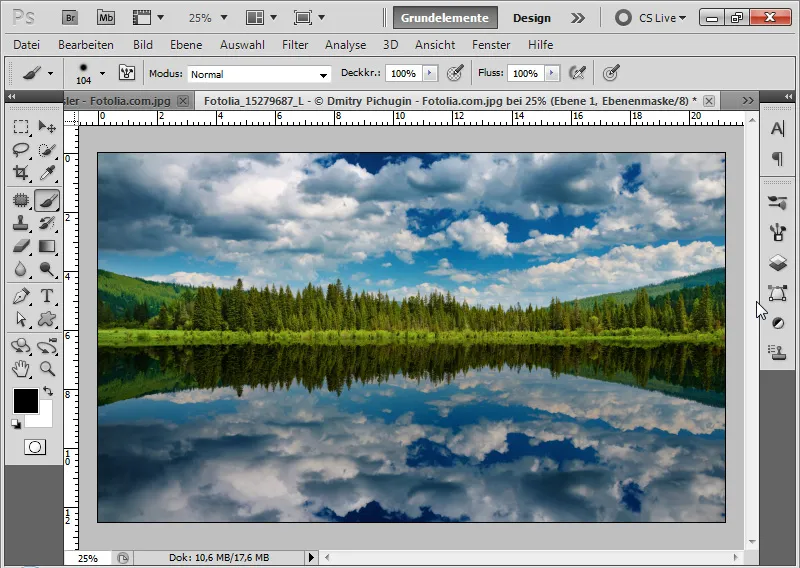
Avansert vannspeiling med forskyvningsmatrise
Resultatet med den enkle vannspeileffekten er overbevisende og helt akseptabel, men det går helt etter mottoet: "Stille ligger innsjøen". Hvis innsjøen skal få litt mer bevegelse, må vannspeilingen behandles litt mer. Det som hjelper er å kombinere det med en forskyvningsmatrise.
Forhåndsvisning: Det raske alternativet - Bølger
For å spare alt jeg forklarer i de neste trinnene kan jeg bare bruke forvrengningsfilteret Bølger med ca. -100 Styrke. Dette gir vannet bevegelse og kan oppnå ganske tilfredsstillende resultater. Men overflatens struktur ser fortsatt ikke veldig autentisk ut.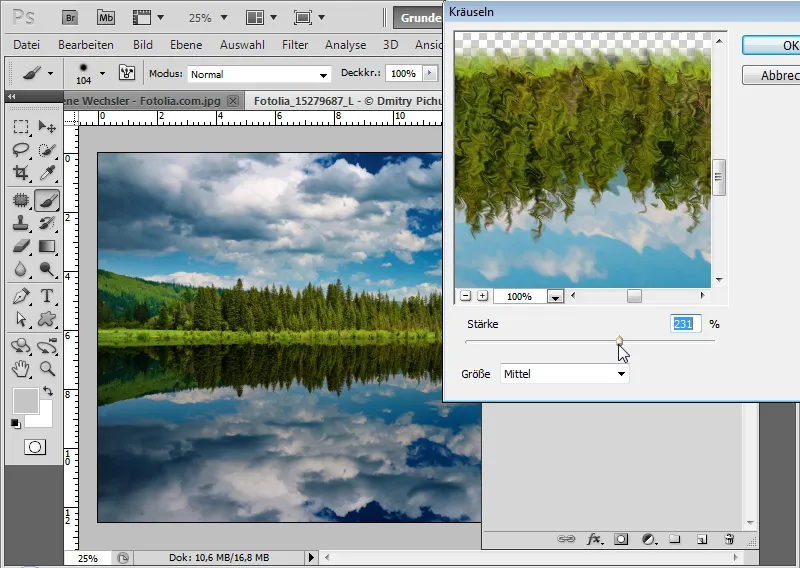
Trinn 1: Nå skal det gjøres ordentlig - opprett nytt dokument for forskyvningsmatrise
Ved hjelp av tastekombinasjonen Ctrl+N oppretter jeg et nytt dokument med størrelsen 2000x1000 piksler.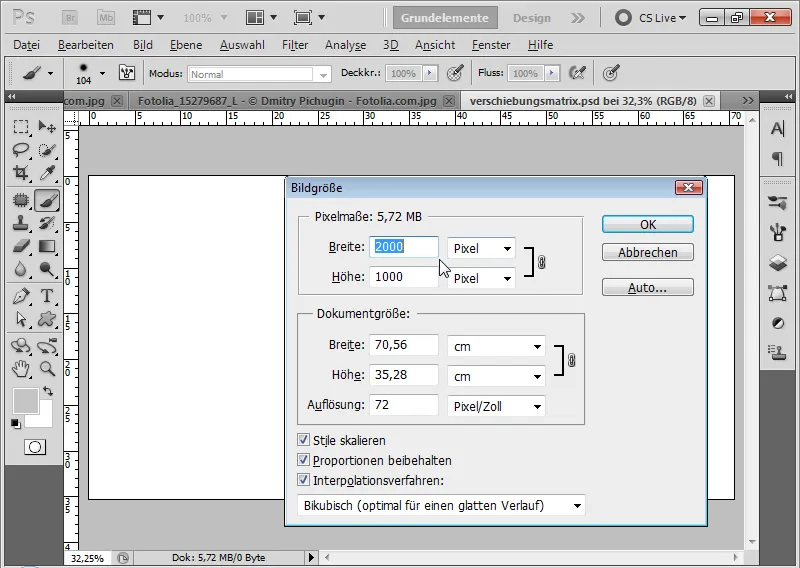
Trinn 2: Bruke støyfilteret "Legge til støy"
Jeg åpner menyen Filter>Støyfilter og velger filteret Legge til støy. Filteret utføres med følgende innstillinger:
• Styrke: 400 prosent
• Gaussisk Normalfordeling
• Monokromatisk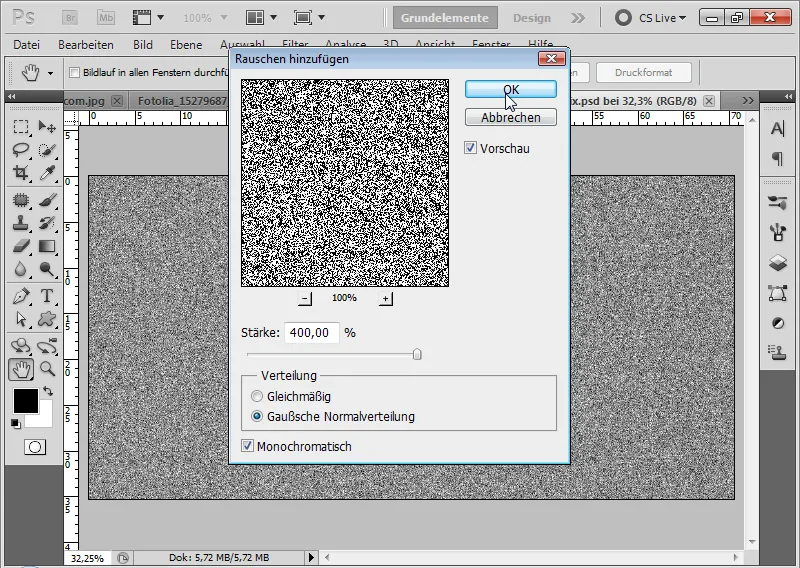
Trinn 3: Påføre stiliseringsfilteret Relieff
Det anbefales å konvertere laget til et Smartobjekt på dette tidspunktet.
Ved å bruke menyen Filter>Stiliseringsfilter kjører jeg Relieffilteret som Smartfilter med følgende innstillinger.
• Vinkel: 90 grader
• Høyde: 1 piksel
• Styrke: 500 prosent
Relieffilteret gir en grovere kornstruktur til støyen i bildet mitt.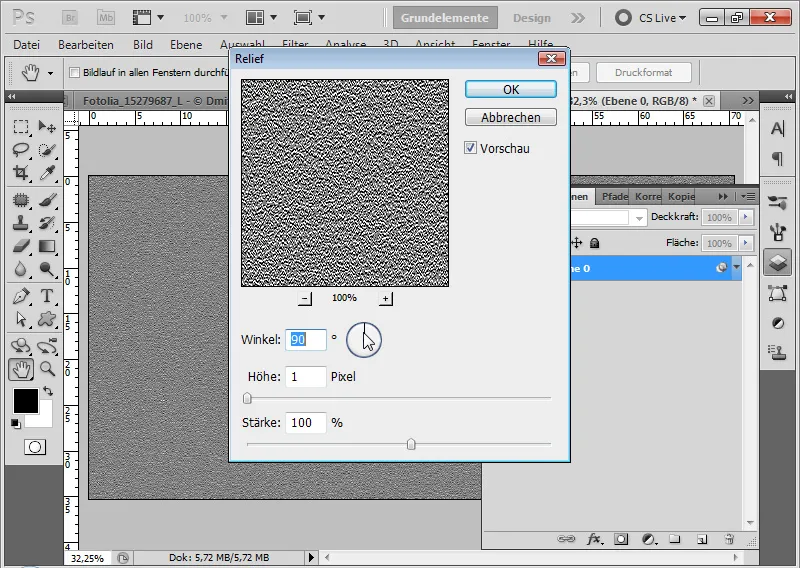
Trinn 4: Transformere perspektivisk
Siden vannbevegelsen skal avta mot horisontlinjen, må jeg også ta hensyn til perspektivet når jeg lager forskyvningsmatrisen. Ved å bruke tastekombinasjonen Ctrl+T>Høyreklikk>Perspektivisk kan jeg gi matrisen min litt mer romlighet ved en nedre hjørnepunkt.
Trinn 5: Bevegelsesuskarphet
I neste trinn bruker jeg uskarphetfilteret Bevegelsesuskarphet med en Vinkel på 0 grader og en Avstand på 25 piksler.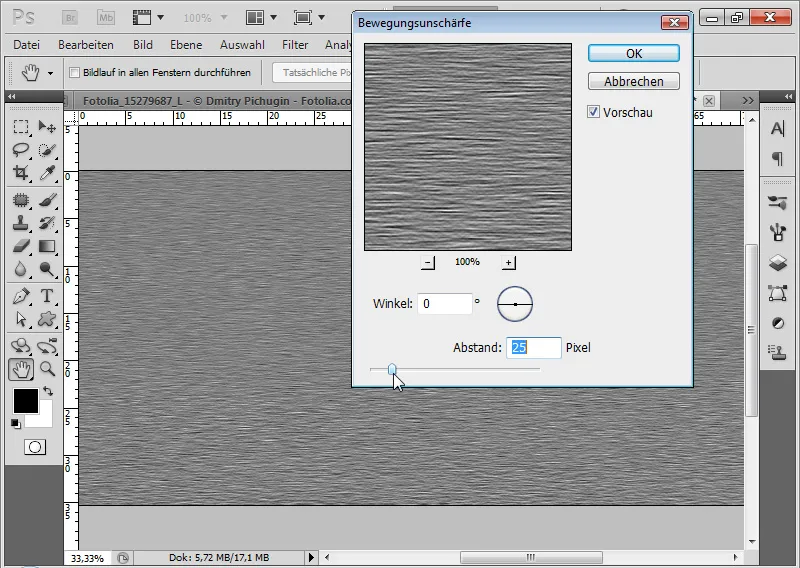
Trinn 6: Lagre som PSD-dokument Siden filtrene ble brukt som Smartfilter, kan jeg alltid endre dem og dermed variere bølgemønsteret i vannspeilingen min.
Jeg lagrer forskyvningsmatrisen min som en PSD-fil.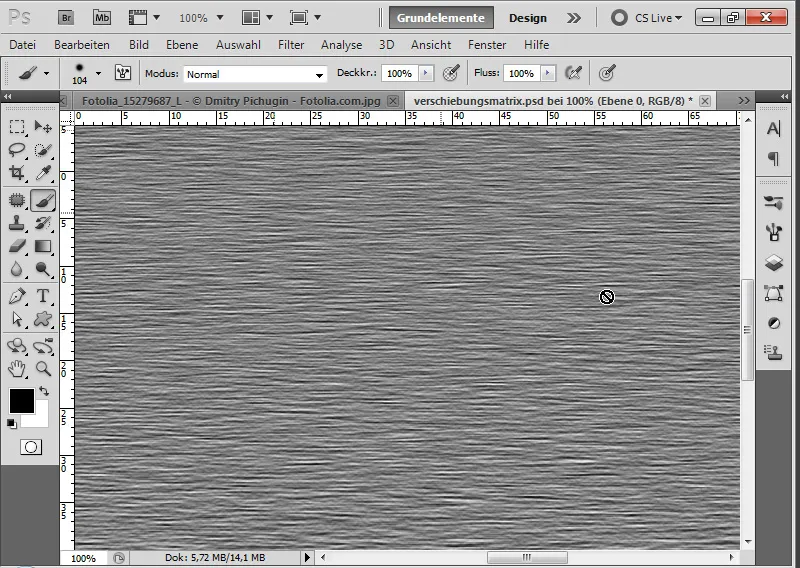
Trinn 7: Bruke forskyvningsfilteret
Jeg bruker laget mitt med den vertikale speilingen. Først konverterer jeg også dette laget til et Smartobjekt.
Ved å bruke menyen Filter>Forvrengningsfilter, åpner jeg Forskyvningsfilteret.
I dialogvinduet som åpnes, stiller jeg inn følgende:
• Horisontal forskyving: 10
• Vertikal forskyving: 20
• Aktive alternativer: Skalere til valgstørrelse, Gjenta kantpixler
Innstillingen for Skalering kan være opptil 100 prosent. 100 vil ha en effekt av å forskyve 128 piksler.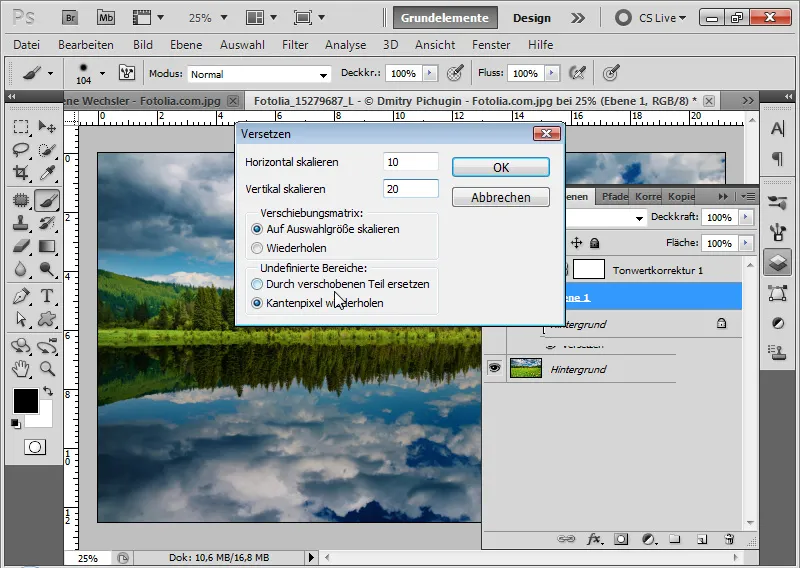
Forskyvningsfilteret er dessverre ikke så intuitivt å bruke som man er vant til med andre Photoshop-filter. Likevel kan jeg oppnå flotte effekter ved å bruke en forskyvningsmatrise, spesielt egnet for overflater med utbøyninger og fordypninger.
Ved å bruke en såkalt forskyvningsmatrise, forvrenger jeg hovedbildet mitt, i dette tilfellet vannspeilingen min, ved å flytte bildedeler basert på lysforskjeller. Derfor oppretter jeg først forskyvningsmatrisen og tilpasser den for forskyvningseffekten i lysstyrke.
I filutforskeren som åpnes, tilordner jeg min tidligere opprettede forskyvningsmatrise til forskyvningsfilteret.
Effekten min er ferdig: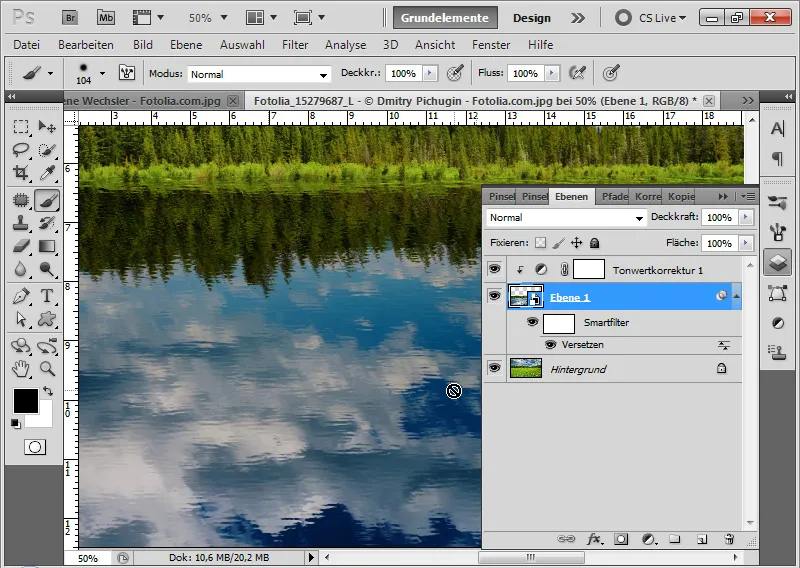
Trinn 8: Runde av vannspeilingen med bevegelsesuskarphet
For å avrunde vannspeilingen litt til, setter jeg en bevegelsesuskarphet på 15 piksler med en Vinkel på 90 grader. I Smartfilter-hierarkiet må Forskyvningsfilteret være øverst! Hvis bevegelsesuskarphet-filtret er overst, kan jeg dra det ned til under via Drag&Drop.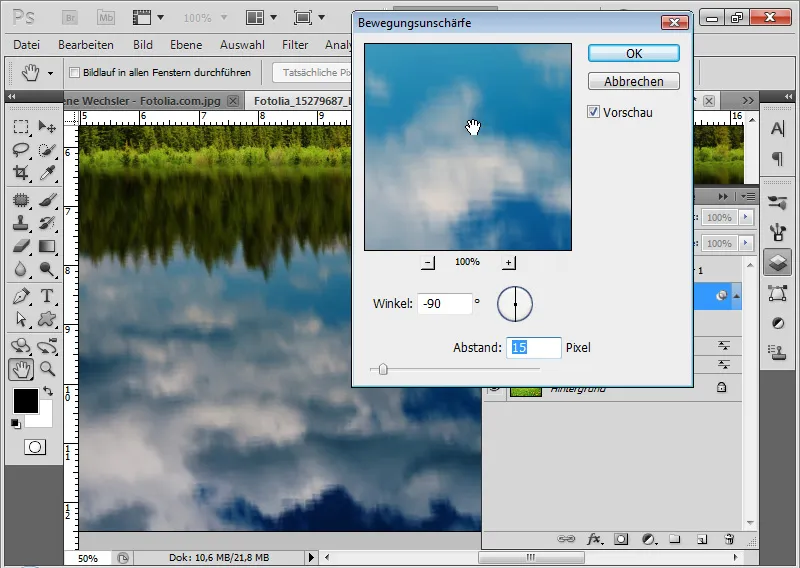
Trinn 9: Begrens filtervisning
Med en svart-hvitt gradient i Smartfilter-masken maskerer jeg den øvre delen av filtervisningen. Dette gjør at bølgebevegelsen i den øvre delen av speilingen avsluttes på en behagelig måte.
Ferdig med min realistiske vannspeiling: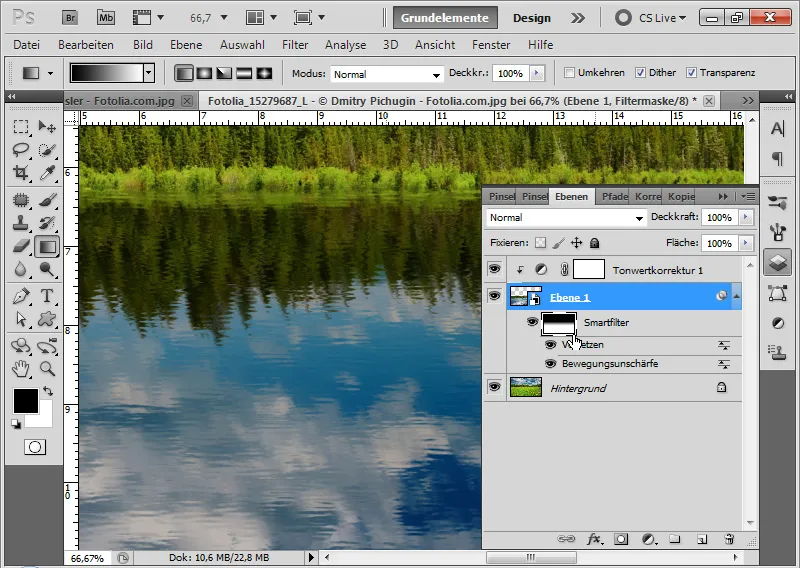
Trinn 10: Variasjoner i bølgeoptikk
Når jeg går tilbake til mitt Forskyvningsmatrisedokument, kan jeg i stor grad styre bølgeoptikken ved hjelp av intensiteten til bevegelsesuskarpheten.
Hvis jeg ønsker en mer krøllete bølgeeffekt, øker jeg bare Høyde-verdien i Smartfilterets Relieff. Hvis bølgeeffekten skal bli jevnere, trenger jeg bare å intensivere bevegelsesuskarpheten.
Deretter lagrer jeg forskyvningsmatrisen som PSD-dokument og tilordner den nye matrisen til Forskyv-filtret. Jeg kan også øke den horisontale og vertikale skaleringen i Forskyv-filtret for å gi litt mer bevegelse til skogsinnsjøen min.