Trinn 1
I denne opplæringen vil jeg vise deg hvordan du kan supplere en vakker, varm, myk sommeropptak med en kunstig bokeh.
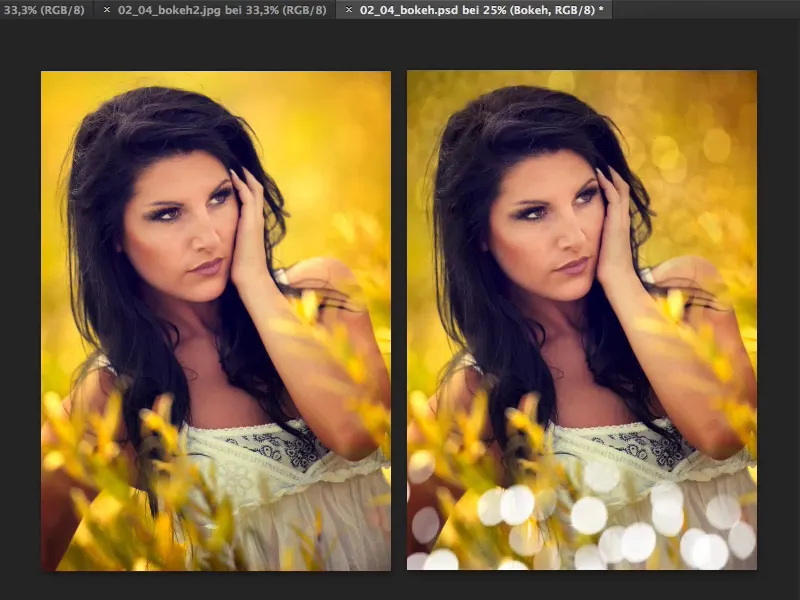
Trinn 2
Alt du trenger er originale bokeh-bilder. Selvfølgelig kan man også lage disse ringene i Photoshop selv, men spesielt med de typiske kromatiske aberrasjonene på kanten her og alle fargene, ville det ta veldig lang tid.
Trinn 3
Så: Gå ut, sett blenderen på største blenderåpning, fokuser manuelt og gjør hele bildet veldig uskarpt, slik at bare lysene står igjen. Da får du disse bokeh-bildene.
Trinn 4
Og nå drar vi denne filen hit. Jeg markerer den, lukker filen med en gang...
Trinn 5
... og legger den over bakgrunnen.
Trinn 6
Nå har jeg to alternativer: utklipping, det ville ta litt lang tid for dette opplæringsprogrammet, men jeg kan alltid gjøre to-tre ting: Jeg ser vanligvis på lagmodusen Negativ multiplisere. Det hjelper ikke her, fordi filen allerede er veldig lys.
Trinn 7
Ved å bruke Flytte bringer jeg alt dette inn i bildet slik jeg liker det. Ja, og nå kan jeg også gjøre en Tonekorreksjon (Bilde>Korrigeringer>Tonekorreksjon) og prøver å lysne det mørke litt ...
Trinn 8
Jeg må korrigere kanten her nede nå. For å gjøre det lager jeg en maske, bytter til Penselverktøy, Dekkevne ikke på 100 %, ellers ser det litt merkelig ut hvis du helt sletter det her, 100% ville jeg selvfølgelig bare gjøre på modellen, fordi hun ikke trenger bokeh...
Trinn 9
... og rundt, for å få en myk overgang, blander jeg det gradvis ut med 50 % og maler over her igjen og igjen til det harmonisk passer inn i bildet.
Trinn 10
Hvis effekten virker litt svak for deg, kan du bare duplisere laget og deretter justere Dekkevne. Jeg går til 50 % på det andre laget, det synes jeg ser greit ut.
Trinn 11
Og nå vil jeg ha litt forgrunns-bokeh her. Da tar jeg neste fil og setter den inn igjen. Den må jeg justere størrelsen på med Gratis transformere ...
Trinn 12
Nå vil jeg bare beholde lysene her. Og hvis jeg bare vil vise lysene, trenger jeg alltid lagmodusen Negativ multiplisere. Og selvfølgelig trenger jeg også en Tonekorreksjon, der jeg justerer hele litt ...
Steg 13
Og du ser: Bortsett fra den øverste kanten, står lysene mine stille og jeg tar tilbake masken min og maler dette bort (1).
Det gjør heller ingenting hvis du ved et uhell får med litt bokeh (2), det ser faktisk ganske naturlig ut.
Jeg kan også fjerne litt fra bunnen, for ingen som ser dette bildet, vil kunne forstå hva som egentlig ble gjort her.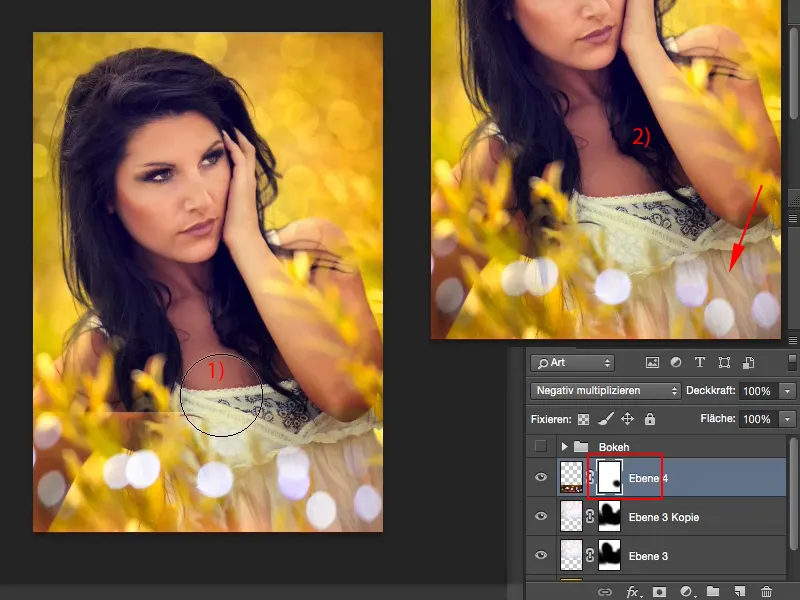
Steg 14
Nå er det litt lite her, så jeg dupliserer laget mitt igjen med Command/Strg+J og kan gjennom Transformere eller Flytte praktisk talt doble alt (1), og fordi det er så fint, en gang til (2) …
… kanskje litt mer oppover også …
Jeg kan selvfølgelig også rotere … det passer også veldig godt inn i bildet, hvis det flyr litt ekstra her oppe …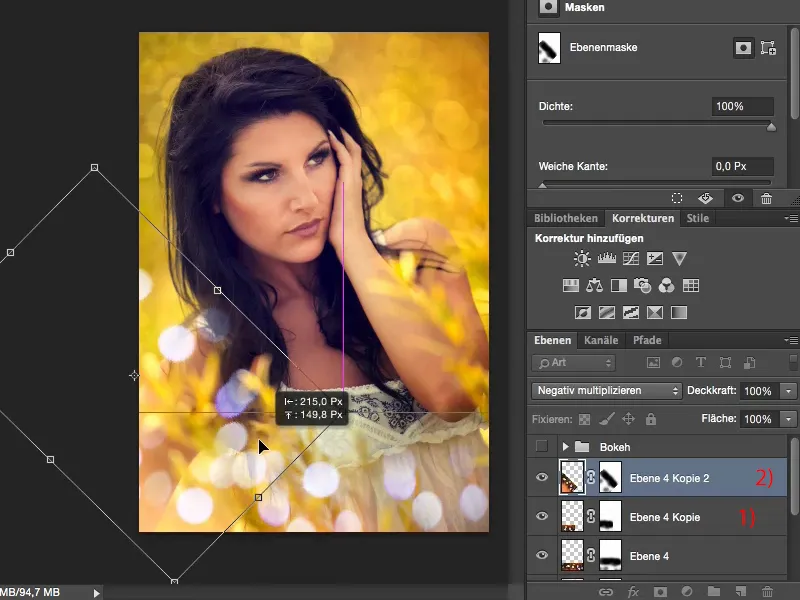
Steg 15
… det ser allerede ganske pent ut.
Overgangene er allerede myke, for masken blir selvfølgelig transformert. Alt dreier seg.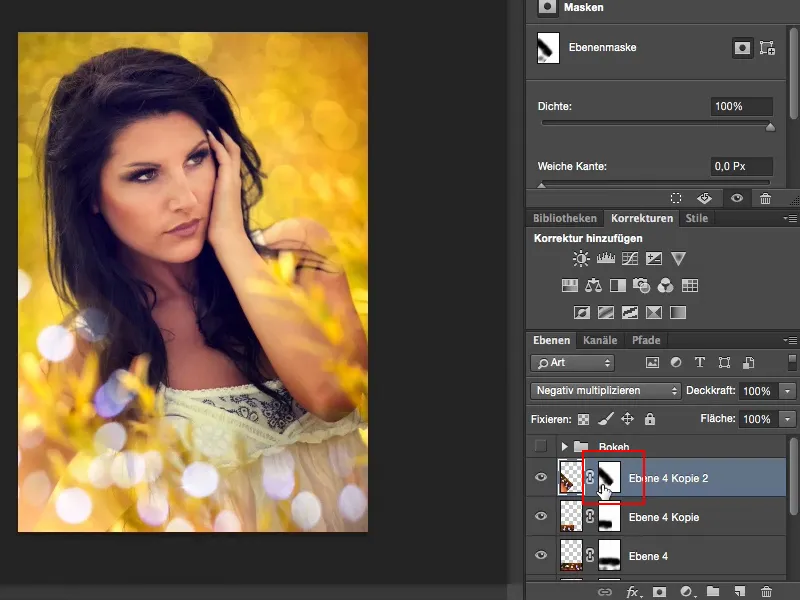
Ja, og på denne enkle måten kan du gi en fin sommerlook en ekstra oppgradering og sørge for den store effekten.


