Noen blikk på brosjyren
Hei og velkommen, mitt navn er Stefan og jeg vil ta deg med på en reise i denne videoopplæringen i dag. Vi skal designe den aktuelle 2-bruddsbrosjyren sammen i en gatefold-layout i InDesign.

Vi ser også forskjellige elementer her, veldig statiske elementer, veldig mange rektangler som gir det hele en veldig ryddig karakter.
Men også litt dynamikk, ved at jeg har vippet teksten på side en, som vi ser her til høyre.
Reisen vår vil ta oss til Biohof Lambert. En veldig interessant tema, sunn mat, sunn livsstil. For øvrig ligger vår fiktive og fritt oppfunnede økobonde i Lindau med et postnummer, som forhåpentligvis ikke stemmer, slik at vi ikke får noen problemer.
Når jeg går ned til side to, ser vi tydelig foldelinjen vår, det er da på dette punktet, der bildet er beskåret, de indre sidene og den sjarmerende smilende mannen, som virkelig gliser på en humoristisk og glad måte mot oss.
Velg en mal
Dette er også målet med denne brosjyren. Den skal motivere, den skal skape tillit, den skal virke seriøs, men også lett og ikke så tung. Derfor har jeg helt droppet skygger, harde konturer og sterke kontraster. Jeg ønsket å ha et harmonisk helhetskonsept og i denne videoopplæringen vil vi sammen besvare kjernespørsmålene inntil vi til slutt har designet denne brosjyren selv, slik at vi deretter kan eksportere den sammen fra InDesign med retningslinjene fra trykkeriet du stoler på. I mitt eksempel viaprinto og jeg håper du er klar for en liten tur inn i designverdenen med InDesign.
Først åpner jeg nettsiden til viaprinto, så vi kan få en følelse av malene vi trenger. Jeg skriver inn www.viaprinto.de i adressefeltet og deretter kommer vi til hjemmesiden.
Her finner vi veldig ryddig og oversiktlig også allerede produktet vi leter etter, nemlig brosjyren 2-brudd.
Slik ser den ut, men dette er nå en tidsskriftsbrett.
Vi velger en gatefold, derfor kan man velge formatet, som faktisk er passende for oss i dette tilfellet. DIN lang stående.
Gramvekten på 135g/m2 er veldig viktig, for det handler også på en måte om følelsen. Ingen av oss vil holde et stykke papir som er så løst at det nesten glir ut av fingrene, derfor har viaprinto allerede på dette stadiet truffet det perfekte valget for brosjyren vår.
Og selvfølgelig foldetypen, en gatefold.
100 eksemplarer, det er nå i dette øyeblikket uvesentlig, for det vi trenger, når vi scroller ned, ser vi en lenke til detaljer og maler.
Ved å klikke på det kan vi få en oversikt over hva kjernedetaljene i produktet vårt vil være, hvordan formatet må være, tosidig firfargetrykk og foldetypen.
Veldig praktisk er det at vi nederst kan laste ned malen for programmet vi vil jobbe med direkte, og det er i mitt tilfelle InDesign. Dette fungerer også for Photoshop og Illustrator, som vi kan se.
Lagre den en gang under Nedlastinger og det er gjort.
Oversikt over malen
Når jeg åpner det, har vi to filer og med en dobbeltklikk ...
... får vi allerede malen vår.
InDesign informerer meg nå om at skrifttypen mangler, ....
… dette er ikke videre dramatisk, for dette er bare skrifttypen som er brukt her som veiledning fra viaprinto, for dere kan tydelig se at vi får visuell støtte. Sidene er tydelig markert, inkludert våre brettekantner.
Og når jeg zoomer inn midt på, blir vi igjen påminnet om punktene vi må huske.
Vi ser at margen må overholdes. Vi trenger også fullformatbilder som strekker seg over beskjæringen, nesten inn i beskjæringen, for å unngå blitzer. Blitzer er forresten hvite trykkfrie områder som da vises stygt. En oppløsning på 300 dpi er definitivt anbefalt, slik at bildet også kan fullt ut folde ut sin glans i senere trykk. Da har vi vårt målprofil, ISO Coated v2 300% fra ECI, og en liten påminnelse om at vi finner mer informasjon under www.viaprinto.de/hilfe.
Med denne malen har mye allerede blitt tatt fra oss, for vi har allerede satt opp formatet fullstendig. Dette er flott, fordi det sparer oss mye arbeid. Når vi ser på lagene, ser vi at informasjonen vi kan lese, ligger på et separat lag (informasjon om dataoppsett), og når jeg klikker på øyet, kan jeg slå det av og på. Dette er helt greit, for jeg vil ikke bli forstyrret av det når jeg designer. Derfor vil jeg jobbe på "Designnivå 1" og bare slå på dette informasjonslaget når jeg virkelig trenger det.
La oss begynne redigeringen
Først av alt, det jeg nå skal gjøre når jeg har slått av dette, er å dra hjelpelinjene inn i dokumentet igjen. For å gjøre dette, kan vi enkelt klikke på linjal, trekke ut og jeg trenger den første bretten på 97mm.
Den andre bretten: Jeg kan også bare slippe linjen midt i dokumentet og manuelt skrive 197mm.
Til sammenligning vil jeg slå på laget under igjen, og vi ser: Vi er nøyaktig like, og det er bra.
Neste vil jeg imidlertid ha litt avstand fra disse brettekantene. Det betyr at vi vil tegne flere hjelpelinjer rundt våre hjelpelinjer, nemlig en på 8mm.
En annen skal være 4mm til venstre for bretten. Nå kan vi regne 97-4 eller vi kan la InDesign regne, det fungerer også. Jeg skriver bare det inn øverst …
… og den definerer det automatisk for meg.
Neste til høyre for det 97+4, da er vi på 101mm.
Samme lek her borte, der har vi 197-4 = 193mm.
Jeg trekker ut en til, 197+4 = 201mm.
Den siste jeg vil trekke ut, er 4mm til høyre for 293mm. Det vil si 293-4mm = 289mm.
La oss begynne utformingen av flyeren
Nå har jeg allerede tatt det første skrittet mot den fremtidige justeringen og jeg vil gjøre det hele horisontalt, nemlig på 70mm.
Hvis vi nå fokuserer på side en, som er denne høyre her, …
… la oss se på malen vår igjen, som jeg har åpnet, og ser der at vi har en delikat tretekstur i bakgrunnen. I denne vakre mørke brune fargen, opprinnelig var denne teksturen en gang svart, men med Photoshop er det ingen problem lenger, derfor har jeg bare farget den litt om, og akkurat det vil vi også ha på vår side en.
Jeg tegner en rektangel for dette. Nå må du være oppmerksom når du plasserer noe, for du må alltid ta med beskjæringen, nemlig det markerte området mellom den svarte kanten, som egentlig angir grensen for vårt trykte dokument, og den røde beskjæringen. Dette betyr at på dette området blir det maskinskåret, og for å unngå hvite blitzer, strekker vi et trykt element alltid helt ut til den røde kanten, for å unngå noe slikt.
Eg legg til på toppen og har no trekt opp ein rektangel.
Med Ctrl+D opnar eg plasseringsdialogen og her finn eg allereie teksturen vår. Den opnar eg.
Neste steg er å plassere eit bilete i midten av denne teksturen.
Vi hadde vårt litt dynamisk skråsett bilete foran, no ser eg akkurat, ser de det her? 
Dette er noko de må vere merksame på: Falsskanten er på dette stedet der den blå linja er.
Biletet er no litt for stort, så eg berre skubbar det tilbake. Dette skader ingenting, påvirker ingenting, men no passar det perfekt.
Eit nytt biletrammer, også plassere og dra opp.
Med Ctrl+D velger eg eit bilete, denne nydelege fargeglade fruktkurven, og klikkar på Open.
Denne er no altfor stor.
Når eg zoomar ut og klikkar i midten, kan de sjå at biletet faktisk har dimensjonane til denne turkise linja.
Dette er sjølvsagt mykje for stort, eg kan også flytte det dit, det ser ut som eit slags vindauge.
Men før eg prøver å skalere dette ned og prøver å gjere det nøyaktig i millimeterarbeid, lar eg enkelt og greit InDesign gjere det, ved å velje Høyreklikk>Tilpass>Fyll ramme proporsjonalt. 
Voilà, biletet er no beskjært til rett storleik. 
Det eg vil legge til no, er ein liten gul kontur, men då må eg velje ramma igjen… 
… i gult … 
… rundt 4Pt omtrent. 
Då skal vi legge til litt dynamikk i ein 15 graders skråstilling. 
No drar eg denne kanten ut. Best til vi ikkje lenger har hjørnet vårt inne i det trykkbare området. 
Same her nederst, dra ut ein gong… 
… og med Tilpass>Fyll ramme proporsjonalt. 
Viss eg no endrar visninga gjennom W, har vi ein rein kutt på høgre sida, utan nokon irriterande hjørne inni der, og på venstre sida treng de ikkje bekymre dykk, for der legg vi eit bilete over. 
No skal vi gi heile dette ein namn. Då velger eg Tekstverktøy, drar ut eit tekstfelt… 
… og i byrjinga velger eg Eurostile LT Std som skrift, det er skrifta eg har valt for denne flyeren. 
Eg skal midlertidig endre fargen til kvitt… 
… og skriftstørrelsen til 30 Pt. 
No skriv eg inn "Spis sunt", ein avsnitt og "Lev sunt". "Lev sunt" vil eg ha høgrejustert. 
Her vil vi òg stille inn 15 grader og… 
… trekk litt på tekstfeltet. Eg har vist dykk frå byrjinga at vi har Hjelpelinjer som vi også vil ta omsyn til, difor trekk eg feltet berre litt mindre. 
Vi vil sette hele teksten i versaler og formatere den nederste linjen i gul.
Nå mangler bare en linje over bildet som forklarer høydepunktene fra gården. Jeg velger igjen et tekstfelt og limer inn teksten jeg har i skrivebordet mitt, med Eurostile LT Std Condensed-skrifttypen i hvit farge og en skriftstørrelse på 10 Pt.
Så skriver jeg også inn 15 grader her og sentrerer det hele.
Vi kan deretter kopiere feltet ved å trykke på Alt-tasten - nå vil vi se en dobbeltpil, og det vil opprette en kopi. Hvis jeg også trykker på Shift-tasten samtidig, vil teksten alltid være på samme akse og jeg kan skyve den rett nedover.
Deretter skriver vi inn en annen tekst, nemlig "Din gård for spesielle varer fra regionen - Biohof Lambert".
Selvfølgelig må vi ikke glemme logoen og navnet på gården, og jeg vil plassere det nederst. Derfor trekker jeg en tekstboks igjen: "Biohof Lambert". Jeg merker teksten med Ctrl+A og velger Eurostile LT Std Condensed igjen med en skriftstørrelse på 20 Pt. Men Herr Lambert ønsker å se navnet sitt i gult og gården i hvitt.
Nå vil jeg flytte alt litt mot høyre, og med et dobbeltklikk på dette håndtaket nederst kan du redusere størrelsen på tekstboksen til størrelsen på bokstavene.
Logoet
Med Ctrl+D velger jeg nå logoet vårt og drar det enkelt til denne posisjonen.
Det er veldig nyttig å trekke en hjelpelinje nederst på sokkelen, jeg trekker den enkelt fra linjalen med 201 mm.
På denne linjen kan vi justere oss, derfor vil jeg plassere teksten direkte på denne linjen og også vårt symbol/ikon, som jeg reduserer til omtrent størrelsen på tekstboksen mens jeg holder Shift+Ctrl-tasten nede.
Vi vil også ha en liten gul sokkel på toppen her, så jeg vil dra en rektangel her og fargelegge det i gult. Ved å trykke på W bytter jeg visning.
Ved å trykke på Alt-Shift-tasten vil jeg nå kopiere rektangelet nedover og forsiden er dermed klar.
Til baksiden
La oss se på baksiden. Dette er midtpartiet, og der har vi et bilde jeg vil dra inn. Her må vi igjen passe på at vi drar bildet til den lyseblå markeringen.
Ved å trykke på Ctrl+D velger vi herr Lambert vår.
Den er fortsatt for stor, så juster>Proporsjonalt fylle rammen.
Noe jeg ikke liker her er at han henger litt skjevt i rammen.
Derfor vil jeg rotere bildet lett ved å dobbeltklikke på det og få det til å se bedre ut, med en rettere rygg.
Noe du må være oppmerksom på her: Bildet har snudd seg nederst. Nå har vi en hvit ubrukt del her, og det samme har skjedd øverst til venstre.
For å unngå dette, vil vi gjøre bildet litt større med Shift-tasten nede, slik at det er proporsjonalt, og med Alt-tasten nede slik at midtpunktet er utgangspunktet, litt større.
Også her må vi gå helt ut til bretten.
Dette ser allerede bedre ut.
Selvfølgelig har Herr Lambert også et motto som vi skal velge med et tekstfelt. Skriften i dette tilfellet er Journal med 44 Pt i hvitt.
Så skriver jeg inn: "Lev sunt med Lambert". Med Ctrl+A vil jeg markere alt og høyrejustere. Linjeavstanden er litt for stor for meg, så jeg vil redusere den til 47 Pt for å få det litt tettere.
Og for å fremheve det litt mer, siden kontrasten er veldig lav, vil jeg lage en veldig lett skygge. Gjennom disse visuelle effektene kan jeg sette opp en skygge.
1mm avstand, 1mm størrelse og gjennomsiktighet satt til 30%.
Nå har vi fått en veldig subtil skygge, og det er mer enn nok.
I neste trinn tar vi fatt på adressedataene våre, og for det drar jeg igjen en tekstboks. Jeg starter nedenfor, har allerede nøyaktige mål i tankene, så jeg kan bare skrive inn målene ovenfor, 83mm i bredde og 53mm i høyde.
Fyll den med en farge, spesielt grønt, selv om det ikke helt fenger meg, jeg vil ha den litt mørkere, derfor kan jeg klikke på menyen øverst: Ny farge.
Jeg kommer til å gi det en noe mørkere touch, Svart: 64%. Ved å trykke på Legg til og deretter Ferdig.
Nå har fargen blitt lagt til i fargepaletten vår. Hvis du lurer på hvorfor det er RGB-farger her, til tross for at det er tilberedt for utskrift: Dette er fargen for veiledningene fra viaprinto.
Vi må selvfølgelig fortsatt justere dette nøye, så gå rett til kanten og reduser gjennomsiktigheten til 80%.
I neste steg går vi over til tekstlinjene, som vi også vil markere med en grafikkramme. Du kan bare prøve å klikke på det. Deretter får du et forhåndsvalgt alternativ fra InDesign, men jeg vil ha 75mm i bredde og 7mm i høyde..
Jeg vil fylle denne grafikkrammen med grønn farge og plassere den nederst.
Hvis vi trenger fire av disse, kan jeg gi deg et lite tips som jeg liker veldig godt. Jeg lager en liten rektangel for eksempel med en høyde på 3mm, fyller den med hvitt og bruker den som en avstandshjelp.
Jeg velger begge, med Alt-Shift, og lager fire kopier av dem.
Nå kan jeg fjerne disse plassholderne, markere alle fire og sentrere dem. Dette vises nå på denne hjelpelinjen, som automatisk vises, denne grønne.
Da har vi sentrert det vertikalt.
Nå mangler det bare et tekstfelt, som jeg også drar og skriver inn. I vår Eurostile LT Std, med hvit farge, det vil si Musterstraße 12 i 12345 Lindau. Så justerer jeg det etter størrelsen på den grønne grafikkrammen.
Nå viser jeg deg et lite hint: Hvis du nå høyreklikker på Textrammenalternativer, …
… kan du definere teksten innenfor tekstboksen vertikalt ved å velge Sentrere i alternativet Vertikal justering.
Vi lager fire kopier av dette og der kan vi skrive: et hvilket som helst telefonnummer, en nettadresse og e-postadressen..
Da mangler egentlig bare ikonene våre; også her trekker jeg en ramme med 7 mm høyde.
Med Ctrl+D velger jeg symbolet, nemlig Location.png.
Og jeg vil Tilpasse>Fyll ramme proporsjonalt.
Det er litt for stort, så nå velger jeg bildet (OBS! ikke rammen, men bildet) og reduserer størrelsen til 3% innenfor rammens størrelse. Vær oppmerksom på at låsesymbolet er aktivert, slik at det endres proporsjonalt.
Nå skal vi duplisere denne boksen, og deretter kan vi enkelt velge telefonen, domenet og e-postadressen ved hjelp av Ctrl+D.
Med W kan vi endre visningen, og med dette bytter vi mellom menyvalgene hvis vi velger snarveien W. Da er denne siden nesten ferdig. Jeg vil kanskje flytte den litt mot venstre, omtrent sånn.
Redigere venstre side
Tilbake i oversikten ser vi at det fortsatt er en helt hvit side på venstre side, og dette ønsker vi å fikse nå. Vi trekker en grafikkramme, tar med beskjæring, og med Ctrl+D velger vi på nytt teksturen vår.
En annen grafikkramme skal da inneholde et vakkert bilde, og jeg har tenkt på en eple her.
Tilpasse>Fyll ramme proporsjonalt. Det jeg legger merke til her nå, er at bildet bør være speilvendt etter min smak.
Vi ønsker å ha en lett boks, så jeg trekker en grafikkramme, gir den en gul farge og reduserer gjennomsiktigheten til 65%.
Og siden det vakre hjertet og den gule boksen ikke harmonerer så godt, velger jeg bildet og speiler det via Objekt>Transformere>Vend horisontalt.
Nå flytter jeg bildet til beskjæringen, fordi beskårne bilder alltid virker litt mer dynamisk og sørger for litt mer spenning, og mens jeg holder inne Shift-tasten, vil jeg proporsjonalt forstørre det.
Nå skal det også være en tekst i den gule boksen, så jeg trekker en Textramme og skriver: "Overskrift ABC". Skriftstørrelse 12 Pt, i Bold Condensed, i mørkeblå farge.
Nå flytter jeg teksten inn i den gule rammen, så fyller jeg det representativt med en plassholdertekst via Skrift>Fyll med plassholdertekst.
Vi setter skriftsnittet på Condensed og i svart.
Dette kan justeres mer i detalj, men det overlater jeg til dere slik at avstandene også passer perfekt sammen, for her ser vi for eksempel at venstre avstand ikke er identisk med den øvre avstanden. Dette bør imidlertid være slik for å gjøre det hele litt mer harmonisk.
Som vi vet, begynner alt med tillit. Dette har ikke bare Deutsche Bank funnet ut, men også Herr Lambert, og han ønsker ikke å gå glipp av muligheten til også å minne forbrukerne på et løfte. Derfor velger jeg rektangelrammen, klikker en gang inni og velger i denne dialogen en bredde jeg ønsker, på 89 mm og en høyde på 30 mm.
Jeg fyller den med vårt blått sammen med vår karakteristiske transparens på 60%. Denne boksen skal jeg flytte til riktig sted.
Jeg gjentar dette steget med 7 mm i høyde.
Dette vil bli en heldekkende farge uten gjennomsiktighet, og den danner plassen for overskriften.
På dette tidspunktet gjentar egentlig det samme som vi allerede har gjort med den gule boksen ovenfor. Derfor viser jeg dere igjen hvordan det så ut i originalen, og jeg vil merke begge tekstfeltene med Skift-tasten trykket ned og kopiere med Ctrl+C for en kopi ...
... kommer tilbake til dokumentet mitt, som jeg jobber med akkurat nå, og velger nå Rediger>Lim inn på originalposisjon. Dette er virkelig flott, for hvis jeg har gjort alt riktig nå, burde det være nesten identisk med originalen.
Og vi ser at det nesten stemmer. Vi trenger bare å justere litt på hjelpelinjen. Dermed har vi plassert den viktige boksen - foreløpig med en blindtekst, men dette kan dere fylle ut med detaljert tekst i deres eget eksempel.
Også midt i vil det by seg en mulighet til å formidle relevant informasjon til forbrukeren, derfor vil jeg her dra opp et tekstfelt, selvfølgelig opp til hjelpelinjene, og fylle det med en tilfeldig blindtekst.
Noe jeg alltid vil anbefale dere er å: ikke gjøre tekstfeltene større enn de er. Du kan enkelt justere størrelsen direkte til teksten ved å klikke på håndtakene rundt tekstboksen. Og vips har vi en tilpasset ramme.
Dette er veldig nyttig, for hvis dere en dag jobber med mange tekstbokser, kan det fort skje at dere klikker et annet sted, gjør feil eller klikker på feil boks, og derfor er dette absolutt å anbefale.
Som en slags oppramsing ønsker vi å fremheve de tre kjernefargene på flyeren til venstre, derfor kan vi dra opp en boks her igjen. De intelligente hjelpelinjene foreslår allerede hvor høy boksen kan være for å matche teksten, dette tar vi imot med takk.
Det eneste som ikke stemmer på dette tidspunktet er størrelsen på 2,3 mm. Jeg endrer nå denne verdien til våre 1,5 mm, som jeg ønsker, fordi det bør se litt slankere ut, så vil jeg få problemet med at den tar midten som referansepunkt og subtraherer differansen fra venstre og høyre side. Det betyr at jeg må flytte den på nytt etterpå.
Velger jeg imidlertid referansepunkt til venstre, vil den velge 1,5 mm fra venstre side og da trenger vi ikke å flytte den etterpå. Dette er utrolig praktisk; dere bør alltid se hvor referansepunktet for målingen ligger. På denne måten kan dere jobbe mye mer effektivt og raskere.
Dette vil jeg duplisere med Shift+Alt og deretter duplisere igjen; nå kommer de intelligente hjelpelinjene på banen igjen. Endre fargen en gang til, til gul og grønn, våre kjernefarger.
Dette tekstfeltet vil jeg gjøre litt mindre, og for at vi ikke skal ha noen referanse til overskriftsteksten ved eksport senere, fjerner jeg overskriften som er oppstått her.
Hvordan gjør man dette enklest? Man kan klikke inn i tekstfeltet nå og bare trykke på Slett.
Men det går også veldig enkelt via Rediger>Rediger i tekstmodus.
Og der ser vi nøyaktig hvor overskriftsteksten oppsto. Derfor kan jeg markere denne teksten …
Jeg vil bare slette den og sette inn et punkt på slutten for å omgå problemet med dette begrensede tekstfeltet.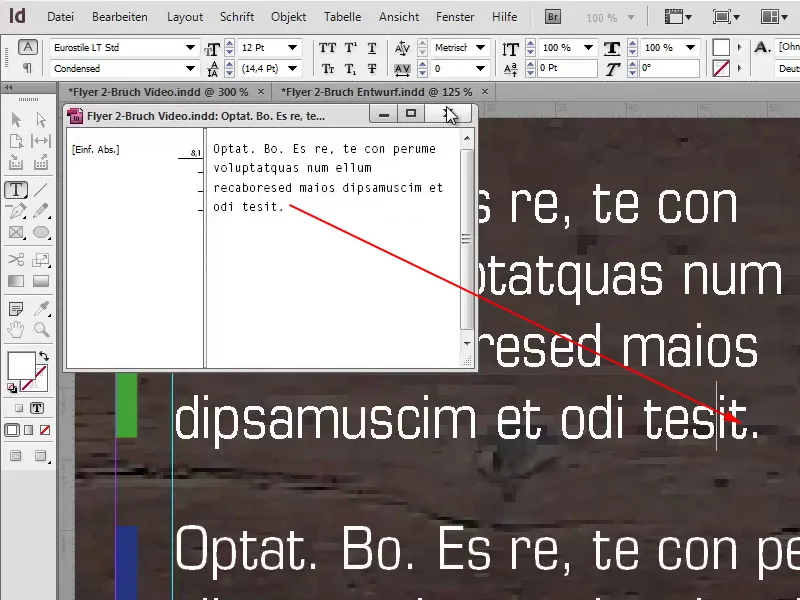
Jeg har derfor gjort teksten mindre fordi jeg ønsket å bryte denne regelen litt for det totale utseendet, ellers ville det bli for statisk, og jeg tenkte at jeg her kunne peke på noe spesifikt igjen. Med Ctrl+D kan jeg velge logoen fra 100% Natural og også plassere den der. Igjen er det viktig: Pass på aksene slik at alt er symmetrisk justert, for det er det som til syvende og sist betyr noe.
Helhetsvisning
Strg+0, utsikten fra fugleperspektivet på brosjyren vår, og jeg vil si at vi nesten har kommet til slutten av den første siden.
Det som fortsatt er litt forstyrrende på dette punktet i følge min smak, er følgende: Det er for lite luft mellom de enkelte elementene. Hvis jeg nå vil markere og flytte alle sammen, vil jeg ha problemet med at den også velger teksturen i bakgrunnen.
Dette kan omgås ved å klikke på teksturen i bakgrunnen og velge Lås med høyreklikk.
Når vi nå lager en ramme, forblir teksturen uberørt av det.
Vi kan nå enkelt flytte denne nedre tekstblokken, og vi har klart det sammen.
Innsiden av brosjyren
Vi har nå kommet til innsiden av brosjyren vår. Jeg har aktivert hjelpen fra viaprinto på det andre separate nivået, og på dette tidspunktet har jeg allerede opprettet Hjelpelinjer for opplæringen vår.
Jeg vil imidlertid påpeke at dette ikke er de samme verdiene som på utsiden. Fordi på utsiden er falskanten 97mm og 197mm. Mens vi på innsiden har falskantene på 100mm og 200mm.
Ellers har jeg satt 4mm foran og 4mm bak og en horisontal Hjelpelinje på 116mm.
En ting mangler fortsatt, en Hjelpelinje må også komme hit, nemlig på 289mm.
Nå kan vi begynne å jobbe. De fleste teknikkene jeg bruker på denne brosjyren, har dere allerede fått lov til å bli kjent med de siste minuttene, og i grunnen gjelder denne tilnærmingen også for inndelen.
For at den snøhvite bakgrunnen nå også skal få en farge, kommer jeg til å lage en rektangelramme igjen, og søke etter tekstur med Strg+D.
En annen ramme der vi plasserer bakgrunnsbildet vårt stort og fremtredende, Strg+D. Med Tilpasse>Proportional fyll tilpasser vi bildet til rammen.
På venstre side så vi at vi har en "Om oss"-boks, jeg trekker den enkelt ut fra beskjæringen og fyller den med hvitt. Selvfølgelig legger vi til gjennomsiktigheten; på dette tidspunktet har jeg bestemt meg for 85%.
Nå kan vi allerede observere en veldig interessant effekt, for bakgrunnsbildet kommer fortsatt i forkant. Vi har visstnok vår "Om oss"-boks, som dekker akkurat den uviktige delen av bildet, men vår sjarmerende herr Lambert blir transportert fra bakgrunnen til forkanten, fordi det er et absolutt fritt område. Man må virkelig vise mot til å ha fri plass når man designer. Alt trenger ikke alltid å fylles med fargerike elementer, derfor lar vi midtdelen være akkurat slik den er på dette tidspunktet.
Nå skal vi plassere en ytelsesoversikt nederst, og det er også veldig enkelt, for vi tar bare med den allerede eksisterende blå boksen ovenfra, scroller nedover og drar den inn på riktig sted med Strg+V.
Her må vi være litt forsiktige med at vi er flush med kanten, og størrelsen må selvfølgelig tilpasses, 44mm på 44mm. Overskriften, sentrert, døper vi om til Ytelser. Teksten må også tilpasses. Vi reduserer skriftstørrelsen til 10 Pt, og vi fjerner bare overskriftsteksten, Redigere>Rediger i tekstmiljø.
Det som ikke bør mangle på en slik boks, er et lite ikon, derfor skyver jeg på aksen overskriften til høyre mens jeg holder Shift-tasten nede. Jeg velger Plasser-dialogen med Strg+D, og velger boksen min, i dette tilfellet en PSD-fil.
Det er også lurt å låse bakgrunnsbildet, slik at jeg uten problemer kan markere boksen. Jeg høyreklikker på bakgrunnsbildet og velger deretter Låse …
… marker nå boksen og lag en kopi. Dette fører vi videre til høyre og en gang til. Her vil bare fargene endres: saftig grønt. Slik at denne kjernefargen kommer til syne igjen.
Nå følger vår beskrivelsestekst for gården vår. Jeg kan enkelt trekke opp en tekstboks: "Om oss". Overskriften vil være i Bold Condensed. Forresten, betyr Condensed at skriften er litt mer sammenpresset. Det kan sammenlignes med Medium, der tegnbredden er betydelig bredere. Men Condensed fungerer veldig bra i vårt eksempel.
Med en grønn farge, skriftstørrelse 20 pt, og redusere størrelsen på tekstfeltet.
Nå har jeg gjort det enkelt for meg selv, for den videre teksten har jeg allerede kopiert inn i utklippstavlen min. Med Strg+V kan jeg lime den inn, og det som jeg spesielt liker er at teksten gjennom hele brosjyren er pent justert langs en linje. Også i boksene nedenfor, dette gir bare en ryddig karakter.
Med Strg+D velger jeg 100% Natural-logoen igjen, og kan plassere den på dette tidspunktet også.
Nå vil jeg aktivere et tekstomslag gjennom Vindu>Tekstomslag.
Avstanden mellom logo og tekst er litt for liten, men dette kan vi også definere nøyaktig, og jeg tenker 3mm, det er definitivt passende.
Tilbake i fugleperspektivet har vi allerede ferdig designet venstre side helt.
Nå mangler bare side fire med treteksturen. Vi fortsetter raskt med bildene våre, Fil>Plasser. Deretter kommer vår vin, Tilpass>Fyll ramme proporsjonalt, og nedenfor vil vi lage en farget avslutning, i gult med en høyde på 1,5 mm.
Egentlig mangler bare teksten, som jeg også har kopiert inn i utklippstavlen min, og enkelt limt inn. Treteksten i bakgrunnen låst, begge merket med Alt+Shift-tasten, dratt opp til vårt Hjelpelinje, endre fargen til grønn.
Endre også overskriften til grønn mens vi skriver her: "Asparges fra egen gård", da må det selvfølgelig også være et bilde av asparges.
Øverst kommer det også en liten "Øko"-logo, det er også en .ai-grafikk. Bare dra den, vri den litt for at den passer bedre inn i hjørnet. Pass alltid på å holde avstanden og layouten ren.
Ferdig!
Til slutt er det bare ett ord å si, og det er: ferdig. Vi har klart det sammen, og hvis du lurer på hvordan du eksporterer det korrekt nå, sier jeg: Ikke fortvil, spør trykkeriet ditt, og det skal vi gjøre neste gang, ved å besøke viaprinto igjen.
På nettsiden www.viaprinto.de under Hjelp.
Instruksjoner:
Lag dokumenter:
Jeg jobber med en PC.
Adobe InDesign for PC:
Der får vi innsikt i en omfattende tekst om hva vi må huske på ved eksporten, og hvis vi bare skroller litt, kommer vi til hjelpen for eksportdialogboksen, som vi nå vil angripe sammen.
Fil>Eksporter:
Så går jeg til Lagre.
I denne dialogen velger vi PDF-innstilling PDF/X-3:2002, alle sider.
I komprimeringen går det så videre til neste trinn. Ved bikubisk omregning velger vi 356 og en rad under 534.
Merkelapper og utstansing: Det er veldig viktig å hake av for bruk innstillinger for utstansing av dokumenter. Dere husker - vi har brukt malen fra viaprinto, der er det allerede satt en utstans på 3 mm, som vi enkelt kan bekrefte på dette punktet.
Ved eksporteringen er det nå veldig viktig å velge riktig fargeområde: Konverter til målprofil (behold verdier), og som arbeidsfargeområde er vår riktige, ISO Coated v2 300% (ECI).
I avansert må standard>Høy oppløsning være satt og avmerkingsboksen ignorer avvikende innstillinger på trykkarkene under må være aktivert.
I sikkerhet trenger ingenting å være satt, og vi velger Eksporter-knappen.
Vår PDF-fil er nå forberedt for utskrift, klar for opplasting på viaprinto.
Og der vil jeg gjerne vise dere noe veldig flott, så vi besøker nettsiden igjen og sjekker alle innstillingene. Formatet passer, papirtyngden er også i orden, fargen, brettefolden - veldig viktig -, og deretter kan vi klikke på Last opp dokument.
Et klikk på Last opp dokumenter …
… og jeg velger filen Flyer 2-Bruch Video.pdf, som jeg har laget for dette video-kurset.
Dette går ganske raskt, og nå kommer det beste, for nå kan vi virtuelt bla gjennom vår flyer her. Virkelig en flott støtte for å dobbeltsjekke at alt er som vi har tenkt, og jeg tror definitivt det er tilfelle.
Vi kan nå legge flyeren i handlekurven og deretter fortsette til bestilling.
Så får vi en oversikt igjen; logg inn med kundekontoen din, klikk på Fortsett og av gårde.
Avslutning
Jeg vil si tusen takk for interessen din for utformingen av denne brosjyren, og jeg håper du har hatt det morsomt og lært noe nytt. Kanskje du har kunnet ta med deg et tips eller to til ditt private prosjekt, og jeg vil hilse deg hjertelig av i denne forstand.
Din Stefan


