I denne opplæringen viser jeg deg hvordan dette kryssutseendet fungerer. Du har veldig diffuse farger i skyggene her og også i lyset. På en måte ser alt veldig merkelig ut, men på en annen måte også interessant..webp?tutkfid=46792)
Slik ser bildet ut før: Dette er forresten en fotomontasje; jeg bare tok et slott og satte inn denne levende rollespilleren her og jobbet litt med gresstypen foran for å få det litt tettere.

Ja, og da tenkte jeg: Dette ser veldig kult ut, godt belyst her i ansiktet, det er en fin plassering der hun står på denne steintrappen, det liker jeg godt, og så tenkte jeg: Hva annet kan jeg prøve her? Og da så jeg på disse kryssutseendene. Og hvordan alt dette fungerer vil jeg nå vise deg.
Trinn 1
Du går til bakgrunnslaget (1) og deretter tar du gradientkurvene (2). Jeg lukker her vinduet sånn at vi har litt mer plass, og justerer dette litt ned. Slik ser det ut. Som standard lager du lyse og mørke toner ved å dra kurven til bestemte verdier. Du har histogrammet her i bakgrunnen og ser bildet består hovedsakelig av skygger (3), det er veldig få midtpartier (4) og nesten ingen lys (5) igjen. Lyset er bare igjen på de blanke stedene på vesken, på etuiet (6) her bak og i ansiktet. Ellers er bildet ganske mørkt. Det viser histogrammet som er fint integrert i gradasjonskurvene. Dette er veldig praktisk.
Trinn 2
Ja, som standard er dette satt til RGB (1). Og hvis du klikker der, ser du de individuelle fargekanalene: Rød, Grønn, Blå, refererer til RGB. Den er nå sjekket.
Trinn 3
Nå skal vi først se på rød-kanalen (1). Nå ser du den røde fargeandelen i bildet, den er relativt lav, og hvis det skjer noe, skjer det her i skyggene (2), ingenting annet skjer andre steder. Du har nå også en rød strek (3) som symboliserer rød-kanalen. Det er logisk, ikke sant?
Så kan du ta disse to styrepinnene (4+5). Bøy absolutt ikke midt på, det gir de morsomste fargene du kan tenke deg, ...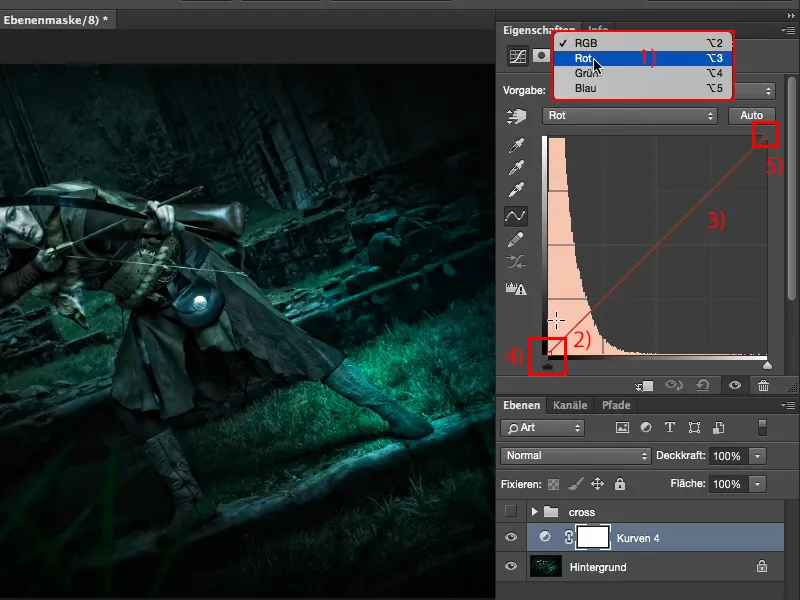
Trinn 4
… og se hva som skjer hvis du drar dette oppover (1). Skyggene dine blir farget røde og blir lysere (2).
Trinn 5
Selvfølgelig, jo høyere jeg går her, jo mer mettet, jo lysere, jo mer slående får jeg rødt (1). Det ser ikke så bra ut, så flytt det litt tilbake (2), og så kan du gi skyggene dine en liten touch av Instagram-rødt utseende.
Dette ser også veldig kult ut i seg selv, synes jeg.
Trinn 6
I skyggene kan jeg også se hva som skjer når jeg trekker ned her. Åja, lyset mitt blir litt grønnlig-blålig. Ser ganske mystisk ut, jeg synes det passer veldig godt til bildet.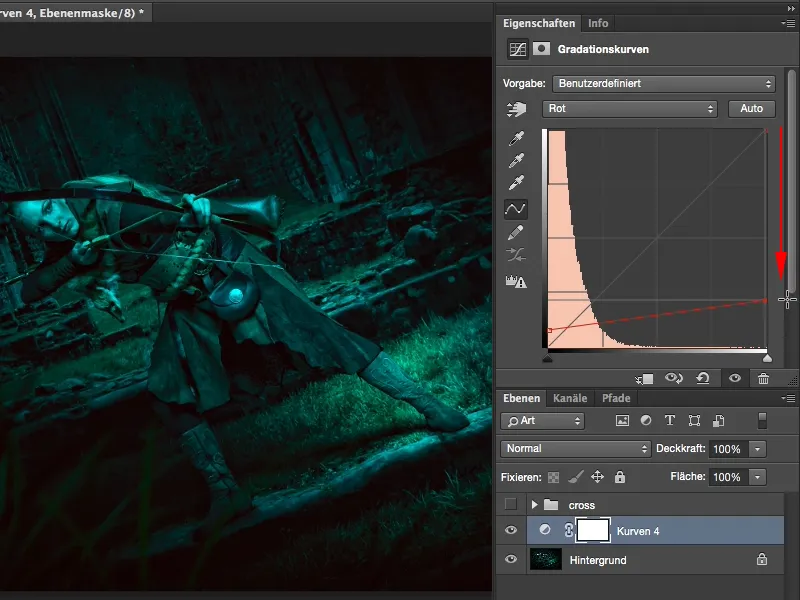
Trinn 7
Og hvis jeg drar det til venstre, da blir alt på bildet egentlig, alt som har tegning, farget knall rødt. Det ser ikke så bra ut lenger, ...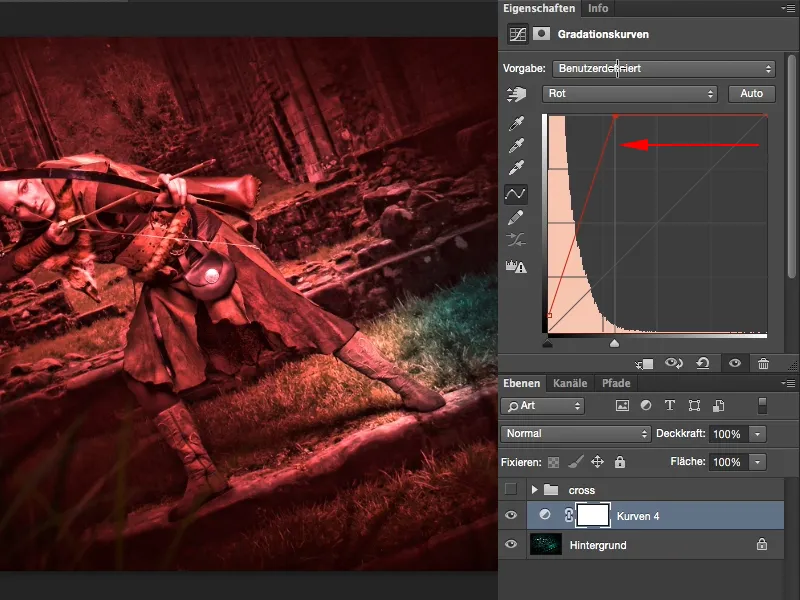
Trinn 8
… så går jeg litt ned igjen her, men hvis jeg drar det litt mystisk (1), det liker jeg ganske godt. Og navnet "Cross-Look" kommer av at man praktisk talt krysser fargene. Når du tenker på denne linjen, den opprinnelige linjen, og ser på denne nye linjen, dannes det en liten cross der med en veldig liten vinkel (2). Derav navnet Cross-Look. Jeg krysser fargene her.
Trinn 9
Så ser jeg på neste kanal (1). Hva kan jeg gjøre der?
Men jeg vil ikke ha dette på et enkelt innstillingslag (2), for kanskje lager jeg tre, fire, fem gradasjonskurver med forskjellige fargeutseender, og jeg vil være fleksibel.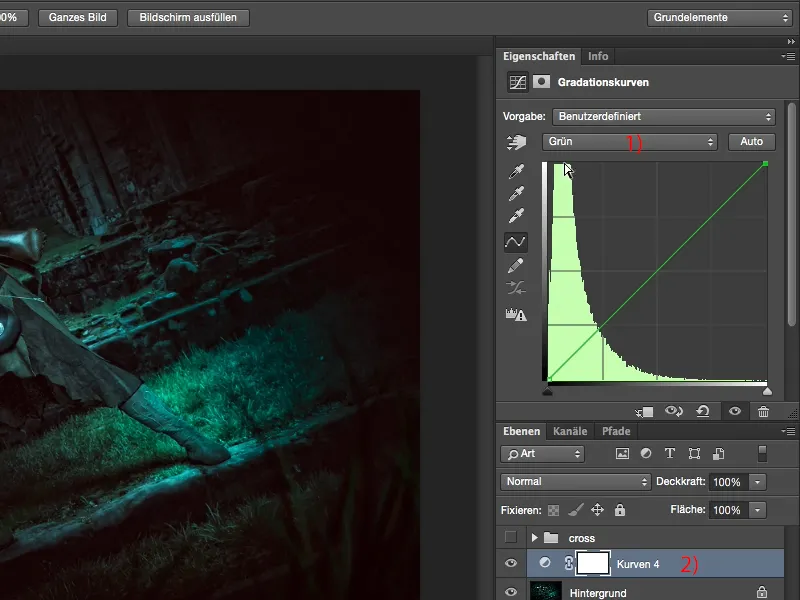
Trinn 10
Så, hva gjør du? Du går ganske enkelt tilbake til Korrigeringer (jeg må nå vise det igjen her gjennom Vindu> Korrigeringer; paletten var skjult, ellers er det alltid litt for lite i videoen der oppe).
Og så lager jeg en ny Graderingskurve (1). Den blir festet nedenfor (2). Jeg kan også merke den som "Rød", "Grønn", "Blå", for de som ønsker det. Deretter skjuler jeg alt dette igjen, slik at vi får bedre oversikt igjen, ...
Trinn 11
... og går til neste kanal, til Grønn-kanalen (1). Den ser litt lik ut, litt mer forskyvet mot høyre i skyggene (2), jeg har også grønt i bildet, derfor går det litt mer inn i midten. Og så gjør jeg det samme igjen, jeg drar opp her, gir grønt til skyggene. Det ser kult ut, men det er litt for mye i dette tilfellet, så jeg gjør bare litt igjen (3). Generelt er dette en måte å jobbe på, der du gjør små endringer, men likevel slik at det er synlig på bildet. På den måten skaper du en look som er markant, som er minneverdig, som er gøy.
Hvis dette var overdrevet framstilt, ville alle si til deg, ja, du har virkelig tuklet mye med Photoshop her, fordi det ser rett og slett ikke bra ut.
Trinn 12
Så bare litt (1) her, og der ser vi igjen hva som skjer med lysene her borte. Hvis jeg mørkner dem, blir det fiolett (2), det ser også ganske kult ut, men jeg har en blå flekk her (3), det passer ikke helt med ...
Trinn 13
... derfor trekker jeg lysene litt i denne retningen.
Trinn 14
Deretter viser jeg frem Korrigeringer-feltet mitt igjen, du har sannsynligvis litt mer plass på skjermen din, for videoopptak trenger det alltid å være litt mindre. Der går jeg deretter til mine Graderingskurver (1), skjuler fanebladet igjen og deretter kan jeg leke litt med Blå-kanalen. Så RGB, Blå (2), så ser vi hva som er i bildet her (3). Aha, jeg får blå skygger her (4), det ser superkult ut synes jeg.
Trinn 15
Når jeg drar til høyre, får jeg grønne skygger.
Nå, heller ikke dårlig, ...
Trinn 16
... men det blå (1), det liker jeg virkelig. Da blir alt så mystisk, det er ikke lenger mulig å finne ut hvor fargen egentlig kommer fra. Ja, med lysene ser jeg nå også, de blir grønnere (2).
Trinn 17
Og da blir det litt blåligere (1). Dette er den siste lille detaljen bildet trenger, for nå har hun et spøkelsesaktig ansikt (2), det passer til denne scenen, det kunne vært fra Ringenes Herre, i alle fall sånn jeg forestilte meg det da jeg tok bildet. Ja, og du ser, dette er veldig enkelt med denne Cross-Look.
Alt du trenger å gjøre er å gå til RGB (1) og velge de enkelte kanalene (2). Du kan gjøre dette på en enkelt Graderingskurve, men jeg anbefaler alltid: Lag forskjellige Graderingskurver (3), for nå kan du blande de individuelle kurvene fritt. I begynnelsen har man ofte en tendens til å overdrive litt, men du har nå 100 % gjennomsiktighet på hver lag, og jeg anbefaler alltid: Reduser den tilbake til 70-80 % (4). Det gjør jeg fortsatt i dag, for da blir effekten så subtilt implementert i bildet, at alle sier, ja, OK, du har endret noe med fargene, men jeg kan ikke helt sette fingeren på det. Det er alltid målet mitt, også litt forvirre betrakteren: Ja, det er gøy, og så er også denne veldig enkle Cross-look gøy.


