Med denne såkalte forløpsutseendet vil jeg vise deg hvordan du kan skape en stemningsfull atmosfære med bare noen få klikk fra et helt vanlig knipsebilde som ble tatt ute et sted her hos oss i myra ...
... Dette gir et dystert og morbitt utseende, det grønne lyser vakkert, og slik forestilte jeg meg det omtrent da jeg tok bildet. Dette er et bilde som egentlig kan tas av alle, men ikke alle vil kanskje oppnå denne effekten: en mørk vignett på utsiden, deretter de blå fargene, delvis skinner den originale fargen gjennom, ja, kanskje tenker man: RAW-utvikling, Camera Raw, her mørklegging, hva det nå enn er, men dette forløpsutseendet er veldig, veldig enkelt, og det skal jeg vise deg nå.

Trinn 1
Alt du trenger er først en tom lag, for å opprette det trykker du på ikonet nederst her (1), deretter får du et tomt lag og går deretter med tastekombinasjonen G, som du ser her, til denne gruppen (2). Der er verktøyene Forløpsverktøy, Fyllverktøy og 3D-fyll. Forløpsverktøy, det er det du trenger nå. Verktøylinjen endres øverst når du har valgt det. Her har du forskjellige forløpstyper, for eksempel en lineær forløp, en radial forløp, en speilvendt forløp osv. Her kan du nå fritt velge en. Jeg velger bare den vanlige Forløpet (3), zoomer nå litt ut av bildet, da har jeg det her oversiktlig, og i forløpsverktøyet har jeg denne fargeboksen øverst (4).
Trinn 2
Hvis det ikke ser slik ut for deg, skyldes det at jeg allerede har lagt til mange, mange forløp, og det kan du også gjøre ved å klikke på dette tannhjulsymbolet (1). Du går for eksempel til Pastell-farger (2), sier deretter: Legg til (3) og allerede vil denne Pastell-rekken for eksempel bli lagt til her.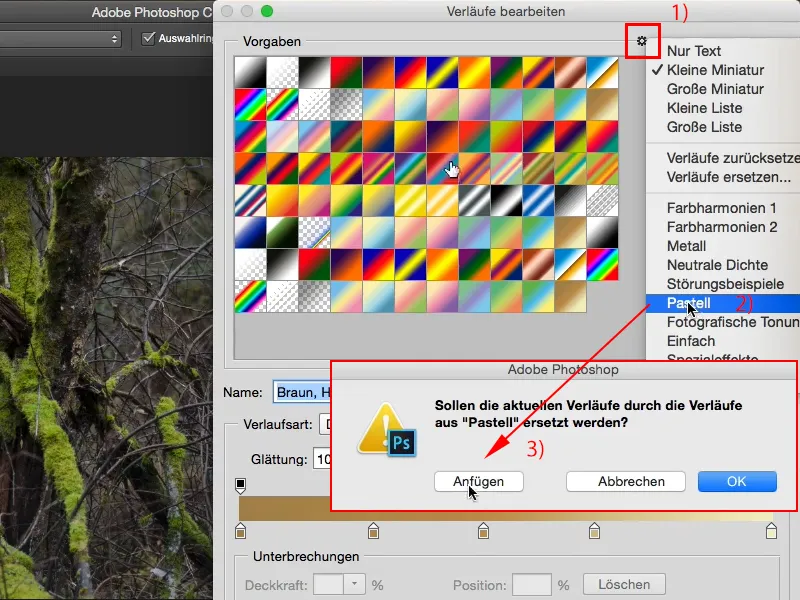
Trinn 3
Eller alle de andre fra listen. (1) Deretter velger du deg en forløp her (2). Prøv dem alle ut.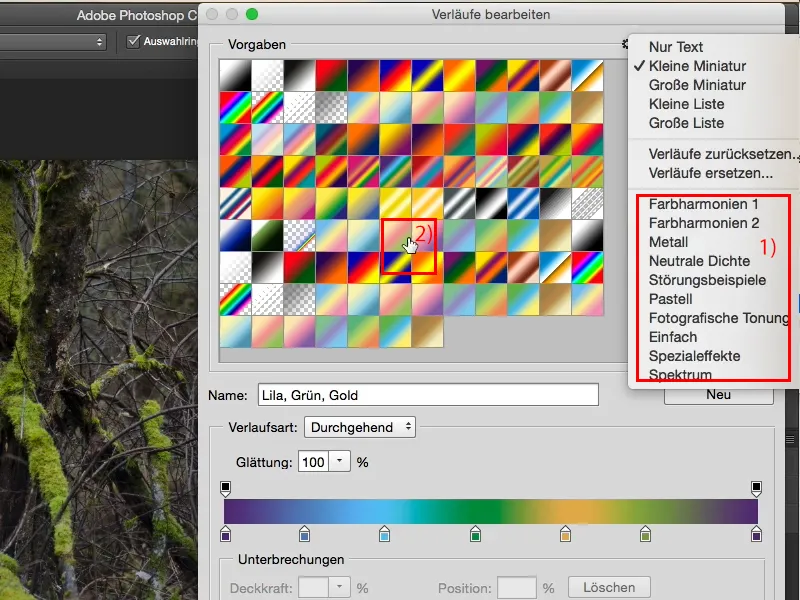
Trinn 4
Du kan også når som helst klikke på disse små markeringene, disse stoppene her (1) og endre fargen. Jeg endrer det nå til svart her (2), da ser du, forløpet er nå endret til svart (3).
Trinn 5
Jeg går tilbake til originalfargen igjen. Du bekrefter alt med OK og kan nå dra fra innsiden av bildet mot utsiden, men du kan også dra fra utsiden mot innsiden, for hvis du for eksempel drar en forløp her (1), ser du at du får en veldig, veldig hard kant (2).
Trinn 6
Jeg går tilbake et skritt. Jeg drar alltid slike forløp gjerne fra utsiden og trekker dem også relativt langt inn mot midten (1). Da blir det hele mykere (2). Så: Jo lenger du trekker her, jo mykere blir forløpet. Gjør du bare en kort strek, får du en veldig hard forløp.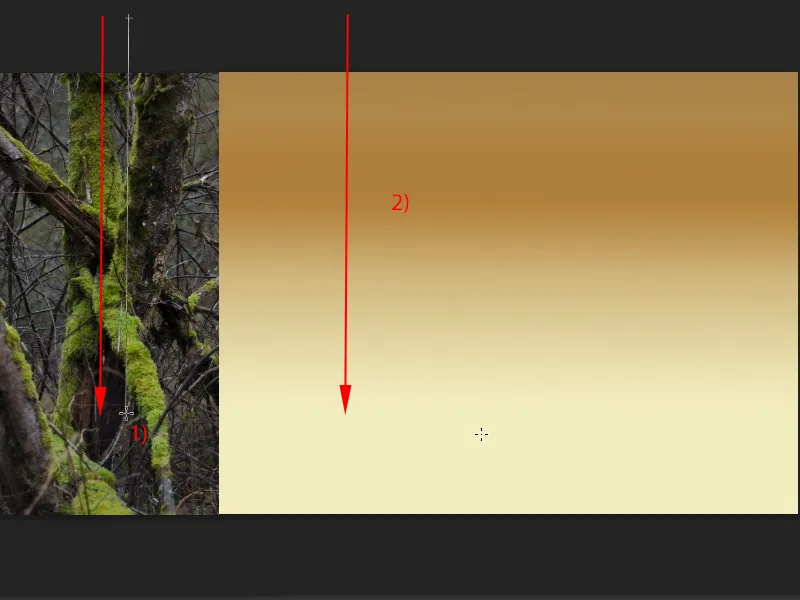
Trinn 7
Hva du kan gjøre nå er for eksempel å endre lagmodus (1). Jeg går for eksempel til Multiply (2). Og allerede har jeg skapt et helt annerledes bilde.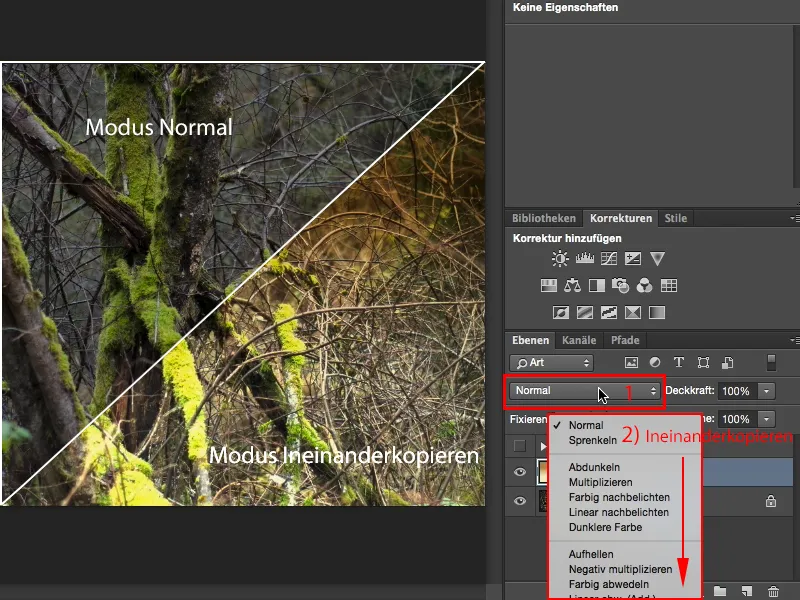
Trinn 8
Eller til Soft Light. Det er litt mer diffust.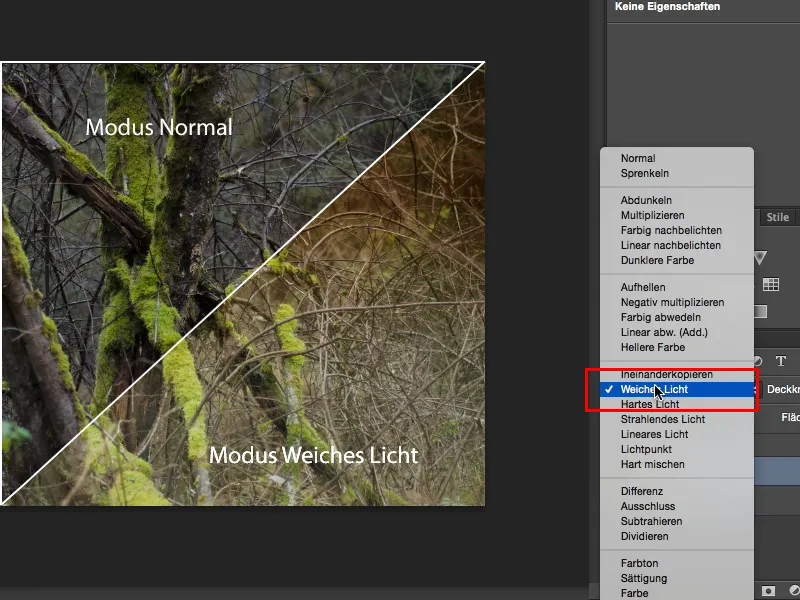
Trinn 9
Jeg kan også velge Multiply her, da får jeg noe dystert og øverst blir det helt, helt brunt.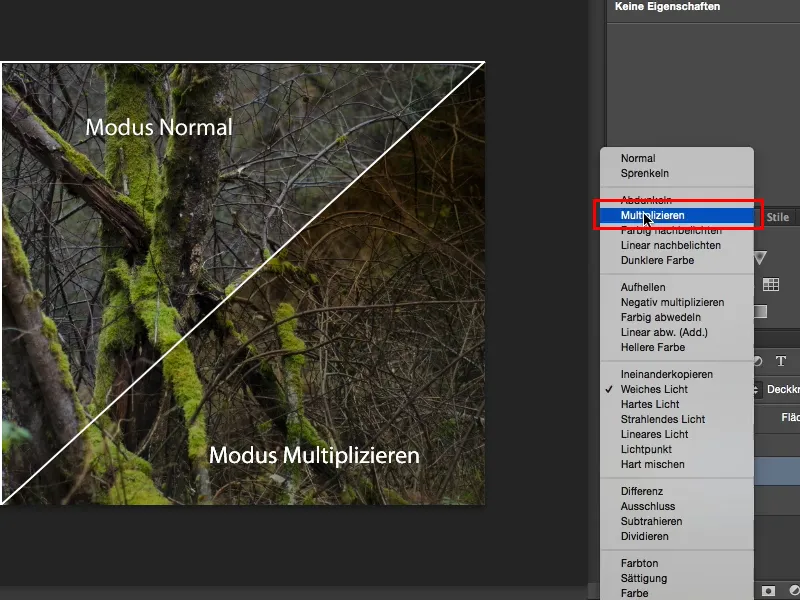
Trinn 10
Jeg lar det være på Soft Light. Det er en atmosfære som om den var lett overeksponert. Det ser veldig kult ut. Jeg tar laget her ut igjen, lager et nytt lag (1) og viser deg en annen forløp, for eksempel denne radiale forløpet (2).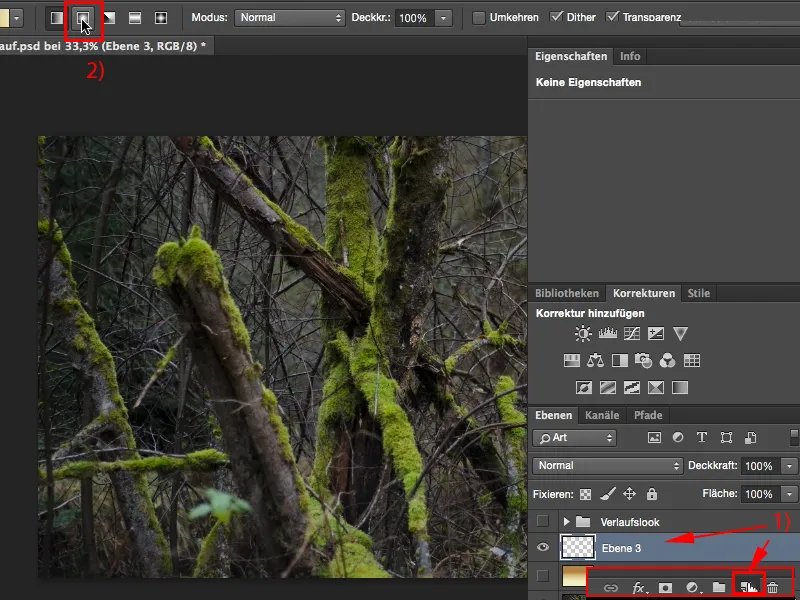
Trinn 11
Nå kan jeg dra den fra lys til mørk eller, i dette tilfellet, fra mørk til lys. Det kommer alltid an på hva du har justert her.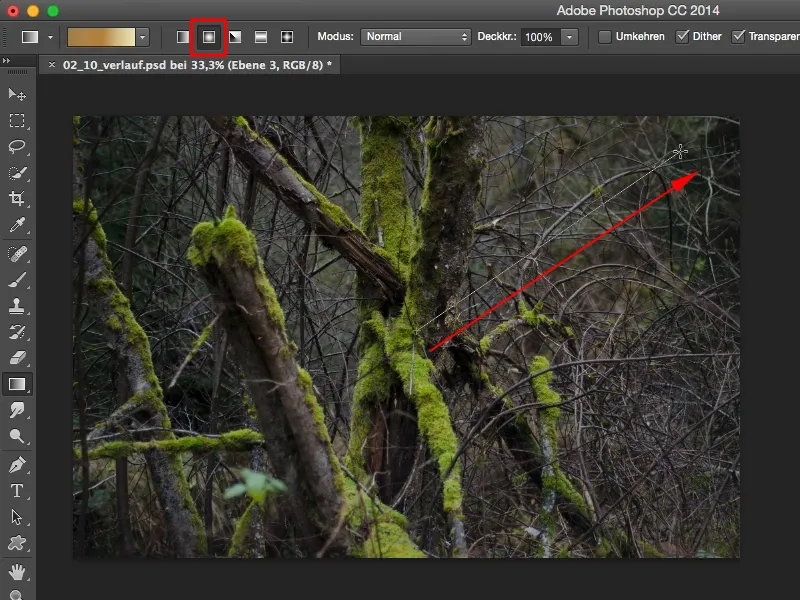
Trinn 12
Nå skal jeg gå fra mørk til lys, så midten vil være mørk og gradvis bli lysere mot kantene.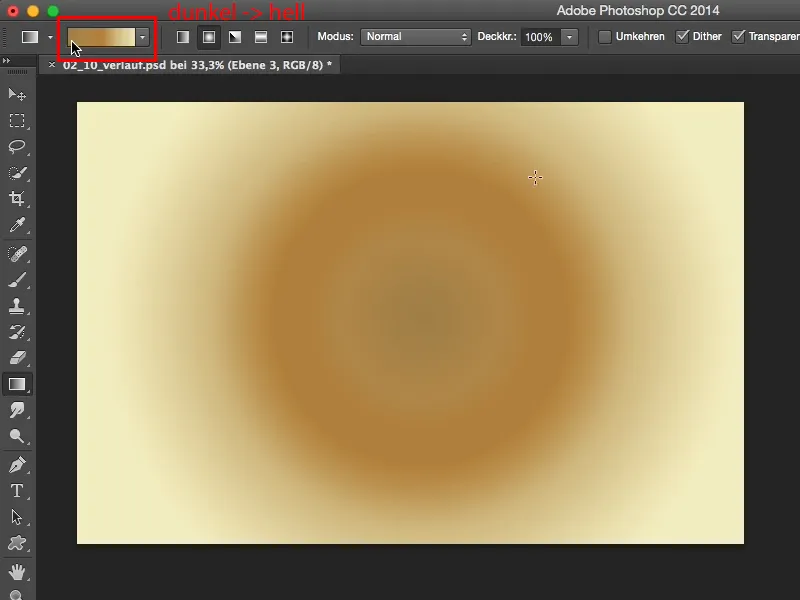
Trinn 13
Og denne graden kan jeg for eksempel sette til Overlapping. Ser ganske dumt ut nå synes jeg, det er en mettet brun flekk i midten og det er lyst utenfor.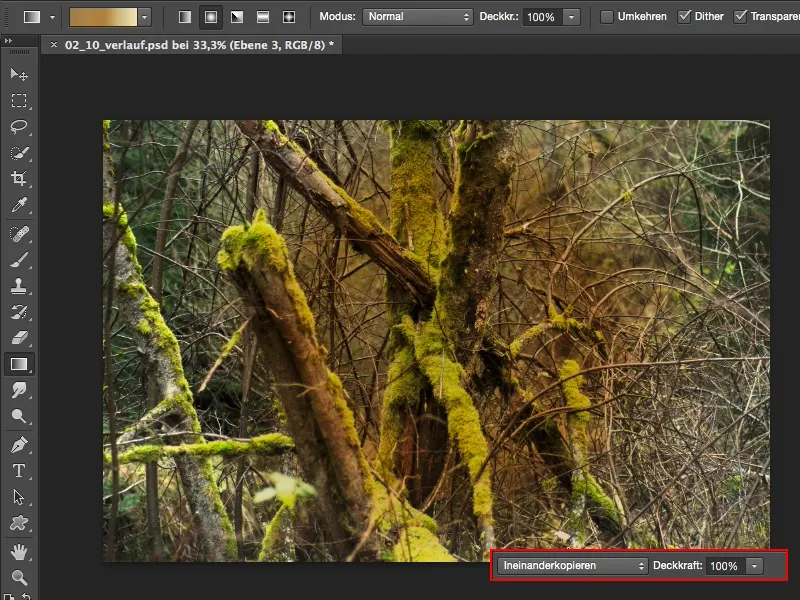
Trinn 14
Men se hva som skjer hvis du for eksempel inverterer graden. Jeg kan bruke snarveien Command/Strg+I og vips har jeg laget et gigantisk bilde her. Så enkelt kan det være. Du drar bare graden, inverterer den hvis du ikke liker den. Hvis du liker den, lar du den være, og nå har du mange muligheter.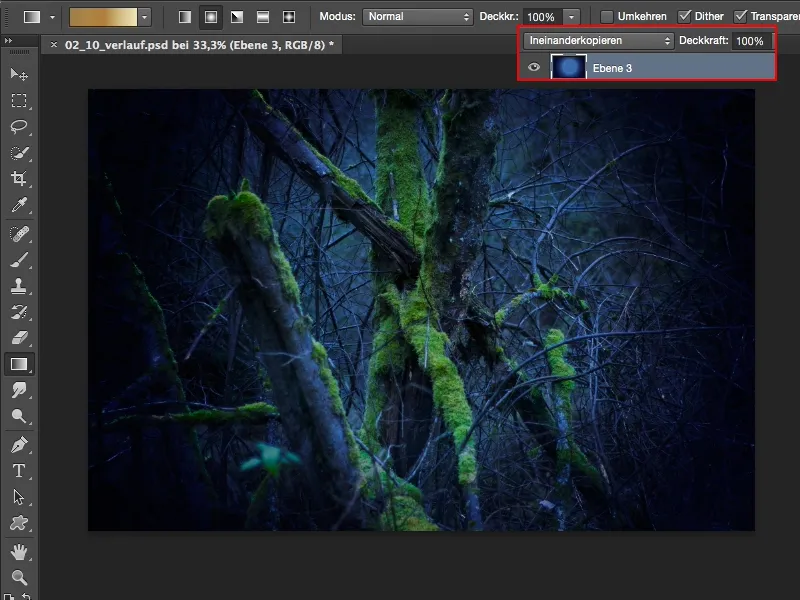
Trinn 15
Du kan for eksempel gå til en justeringslag Fargetone/Saturation. Alt du trenger å gjøre er å flytte fargejustereren her. Jeg anbefaler alltid å bruke en klippemaske når du gjør dette, slik at det virkelig bare påvirker graden og ikke hele lagstabelen. Hvem vet hva du allerede har retusjert under der.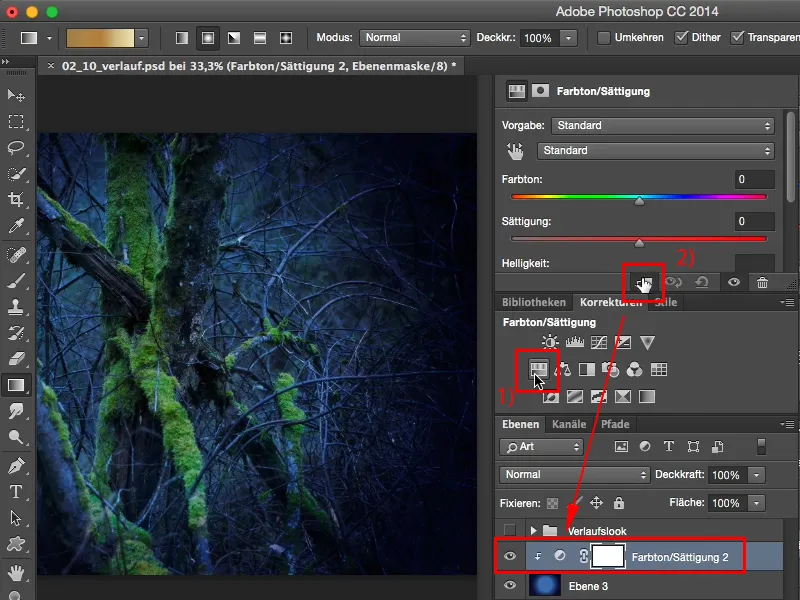
Trinn 16
I stedet for å trekke opp og eksperimentere med grader her om og om igjen, anbefaler jeg deg: Lag en grad, det spiller ingen rolle hvordan den ser ut, fordi du nå kan justere den med dette justeringslaget Fargetone/Saturation. Vil du ha en blåfarget look, drar du litt til venstre (1).
Du kan også gjøre den helt grønn som Hulk; superheltfarge (2). Også kult, har noe spesielt.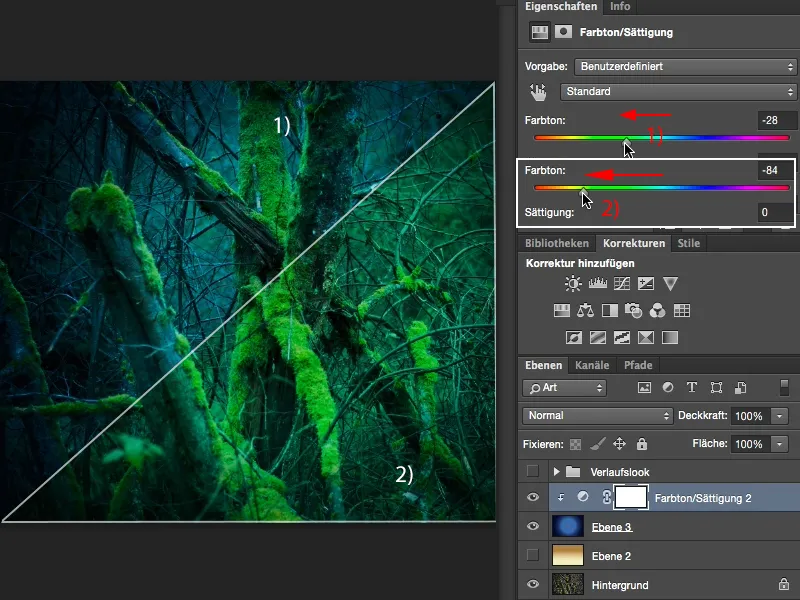
Trinn 17
Eller gå til varme fargetoner, da får du en vakker, varm, myk glød (1). Likte det veldig godt. Eller gå i den andre retningen, da blir det lilla her (2).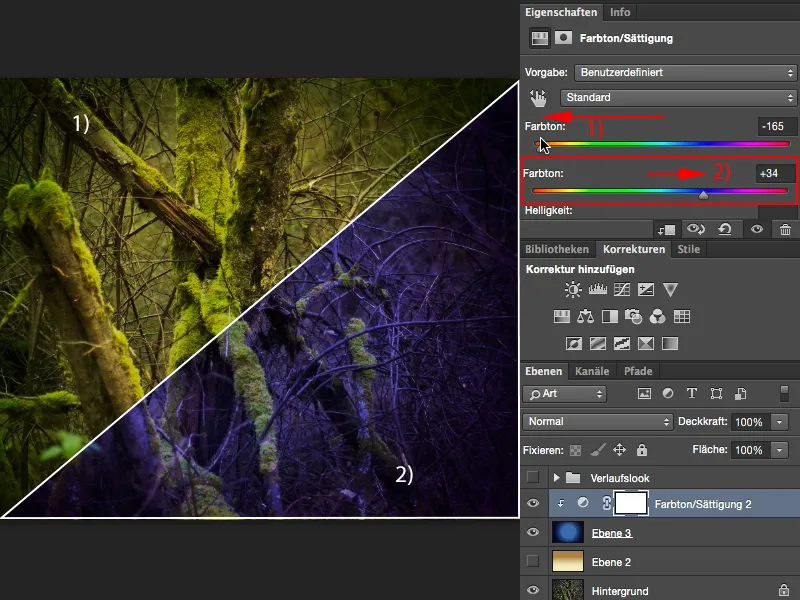
Akkurat denne lillafargen ser du veldig mye i øyeblikket i landskapsbilder ved havet. Det er en solnedgang, den er rød, den er orange, og hva gjør folk? Nei, den må være lilla! Det er veldig populært akkurat nå, og så enkelt kan du gjøre det. Lag en radialgrad, gå til en justeringslag Fargetone/Saturation og dra den litt lilla. Gul- og grøntoner blir svakt farget, men alt annet, den dominerende fargen i bildet, virkelig skiller seg ut. Ja, og nå kan du leke fritt og skape en fargelook med denne graden som sitter i minnet. Det er også målet med utseender og stiler: Når jeg skaper en bestemt look, en spesiell stil, vil jeg at folk skal gjenkjenne den, og hvis jeg lager ti utendørsbilder, landskapsbilder, eller hva det måtte være, akkurat med denne fargestemningen - kan jeg notere ned innstillingene mine -, så har jeg en gjenkjennelsesverdi, og da har denne looken oppnådd sitt mål for meg.


