Jeg viser deg den såkalte Split-Toning-look. Dette er ingenting annet enn en separat farging av lys og skygger i bildet. Jeg viser deg nå det opprinnelige bildet: Dette er tatt her i Bayerns skog på Arber, det høyeste punktet. Først da jeg tok bildet, gikk jeg rundt korset en gang og lurte på: Ja, hvordan skal jeg plassere dette?
Jeg tenkte jeg skulle følge en tredelsregel, det er alltid visuelt bra for øyet, og plasserte fjellene i den nedre tredjedelen og korset i den høyre tredjedelen. Det følger selvfølgelig ikke Den gyldne snitt, men fungerer like bra hvis man følger slike tredelsregler ved fotografering. Så tenkte jeg, overalt her har jeg tegning, hva kan jeg gjøre med det nå?
Og så prøvde jeg denne Split-Toning-looken her. Hvordan det fungerer, viser jeg deg nå.

Trinn 1
Først går du til Lag (1) og sier: Ny fylleffekt>Fargeflate. Du kan også gi den et navn (jeg lar den være slik nå), og bekrefter alt med OK (2).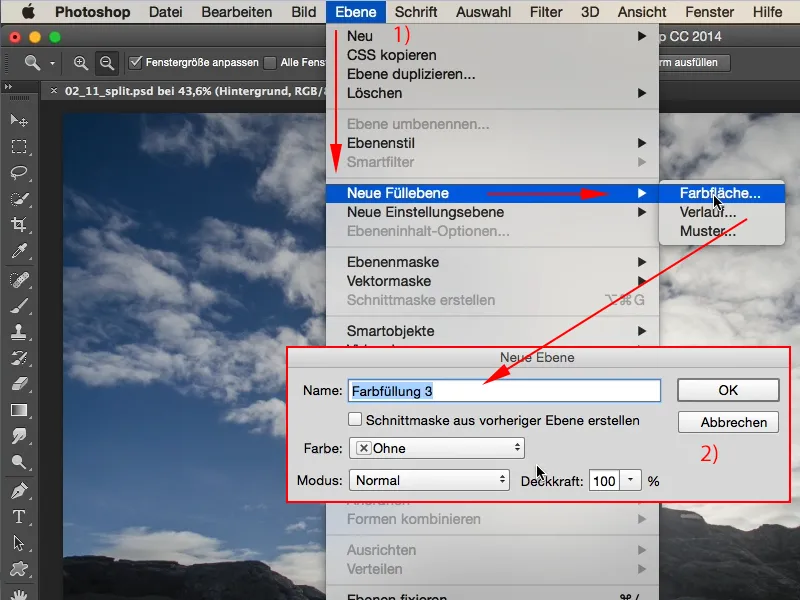
Trinn 2
Så vises denne kjente Fargevelgeren fra Photoshop, og her kan du velge hvilken som helst farge du liker. Jeg vil ha en iøynefallende oransje (1) ...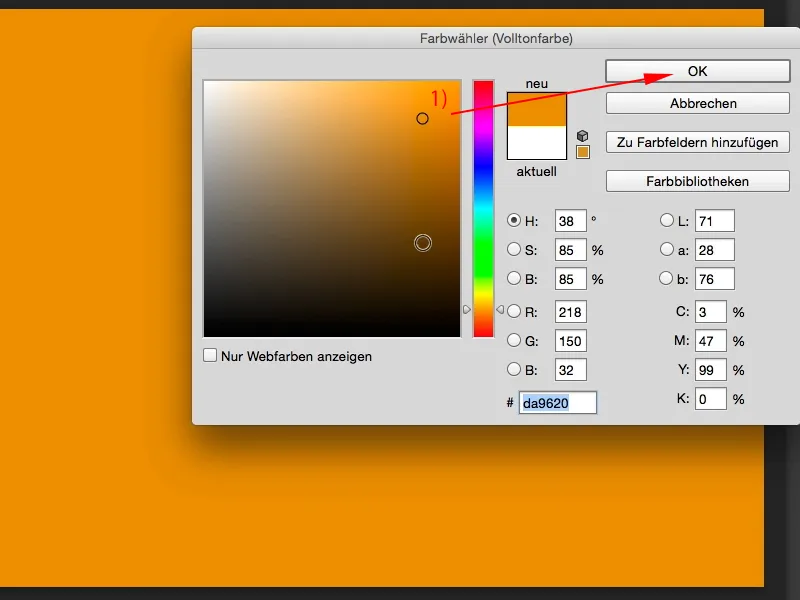
Trinn 3
... og du gjør det samme med en andre, med en tredje, alt etter din egen smak: Lag>Ny fylleffekt>Fargeflate, her bekrefter jeg den nye effekten med OK igjen og bestemmer meg for en iøynefallende fiolett farge.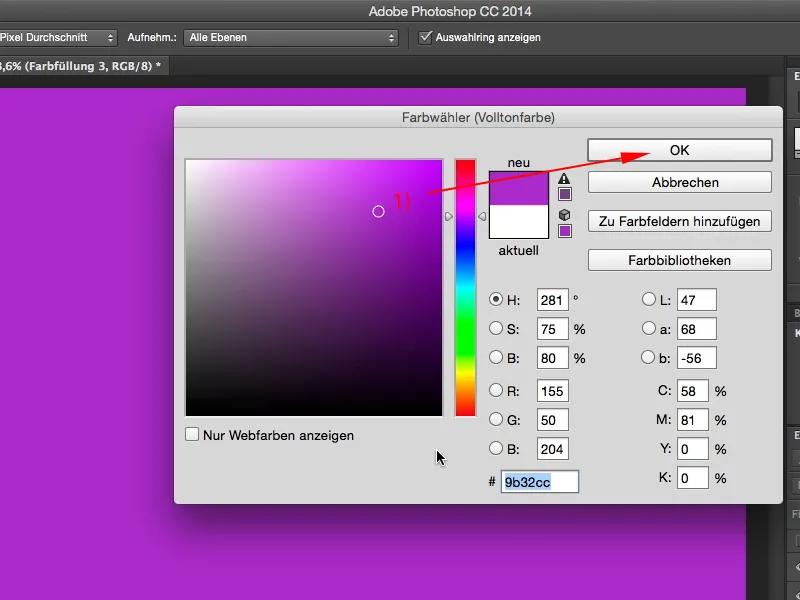
Trinn 4
Hvis du, først den oransje effekten, for eksempel setter den til Farge (pil), vil du få noe slikt (2). Det ser nesten ut som en 300-look, det er ganske kult, og i tillegg den andre effekten (3), og vi setter også den til Farge effekten (pil), ser sånn ut: (4). Nå har jeg lilla i ett lag og oransje i det andre laget.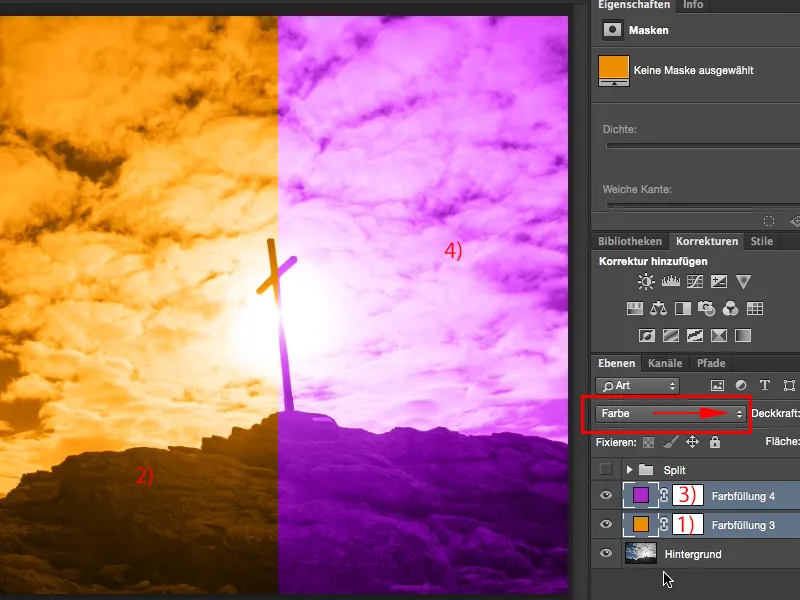
Trinn 5
Hvordan kan jeg koble dette sammen og blande det nå? Det er veldig enkelt, bare dobbeltklikk bak lagbestemmelsen (1), deretter åpner du vinduet for lagstiler. Du kan selvfølgelig også prøve ut Glød, fargeoverlegg eller hva med det, men det vi trenger er å blande ut grått (2). Så har du forskjellige kontroller nå. Du har en svartpunkt (3) og et hvitpunkt (4) for laget og laget under, alt er satt til null eller i begynnelsen av skyggene og lysene. Nå kan du justere disse kontrollene opp og ned. Det vil ikke skje mye, fordi jeg ikke kan blande på dette laget. Hvis jeg drar ned det nederste, vil det heller ikke skje noe der. Grunnen til det er at dette lilla laget fortsatt er oppå i øyeblikket (5).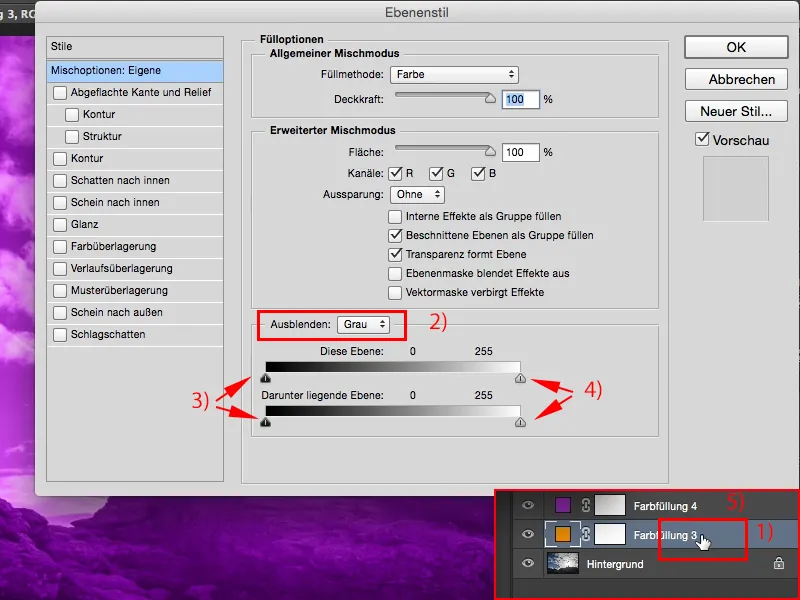
Trinn 6
Så jeg må begynne ovenfra og ned (1), og hvis jeg drar her, kan jeg bestemme overgangen. Det vil skje bare fra midten og plutselig veksler det, så her har jeg (2) lilla og her har jeg (3) igjen oransje, så jeg er ikke lenger enn å bare slå lagene på eller av (4). Hva kan jeg gjøre?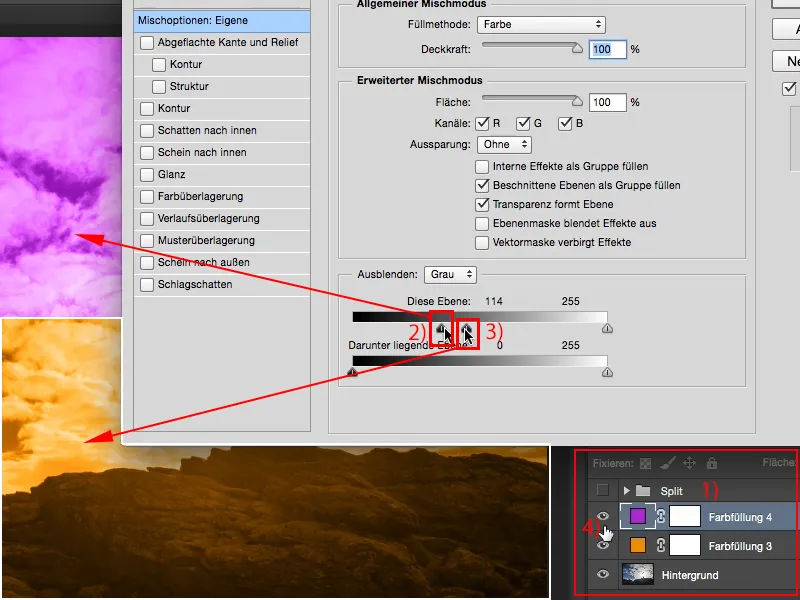
Trinn 7
Du kan, som i Photoshop så ofte, holde den magiske Alt-tasten, og når du holder inne den magiske tasten, Alt-tasten, og drar her (1), aha, så vil det bli en myk overgang. Og du kan leke med det nå, du kan bruke funksjonen på dette laget, men du kan også aktivere den på det underliggende laget (2), som er det oransje laget, og hvis du holder inne Alt-tasten, kan du nå blande disse to veldig, veldig smart. Og slik kommer du litt nærmere denne Split-Toning-effekten.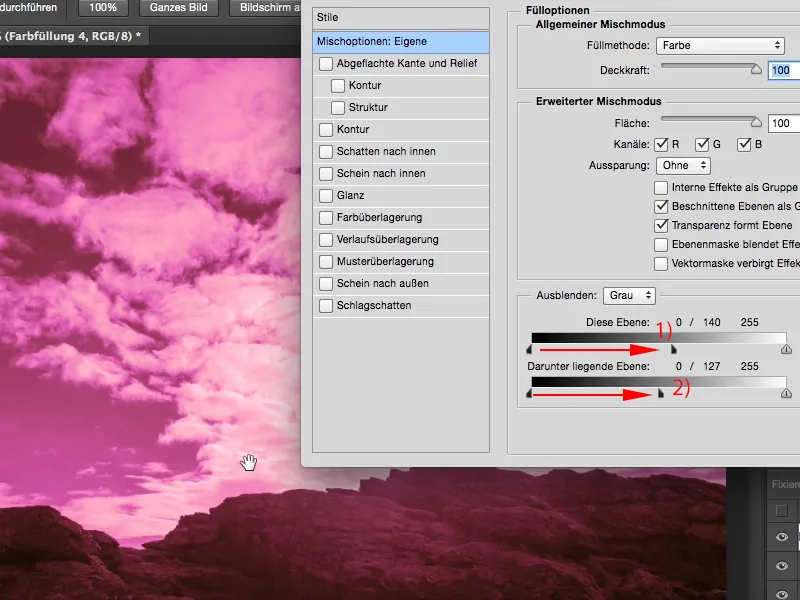
Trinn 8
Da sier jeg OK og gjør det samme på det underliggende laget (1). Så holder jeg igjen min Alt-tasten og legger til litt av det nedre laget. Jeg kan selvfølgelig også gjøre det med lyset (3). Jeg kan dra dem hit og dit, jeg må bare holde Alt-tasten hele tiden.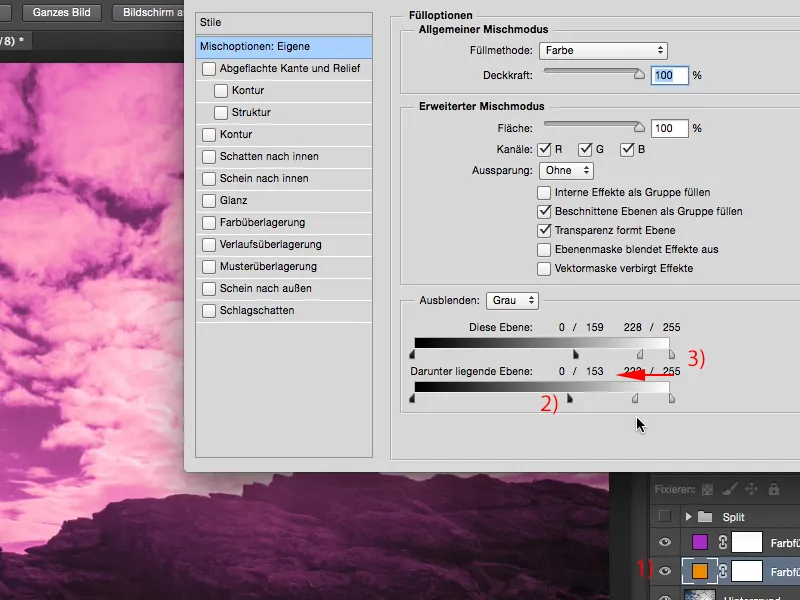
Trinn 9
Hva du alltid bør prøve til slutt med slike ting, er: Hvordan ser helheten ut når jeg har delt litt mellom dybder og lysstyrker, når jeg setter modus Farge for eksempel til Mykt lys eller Multiply? La oss gjøre det for begge lagene.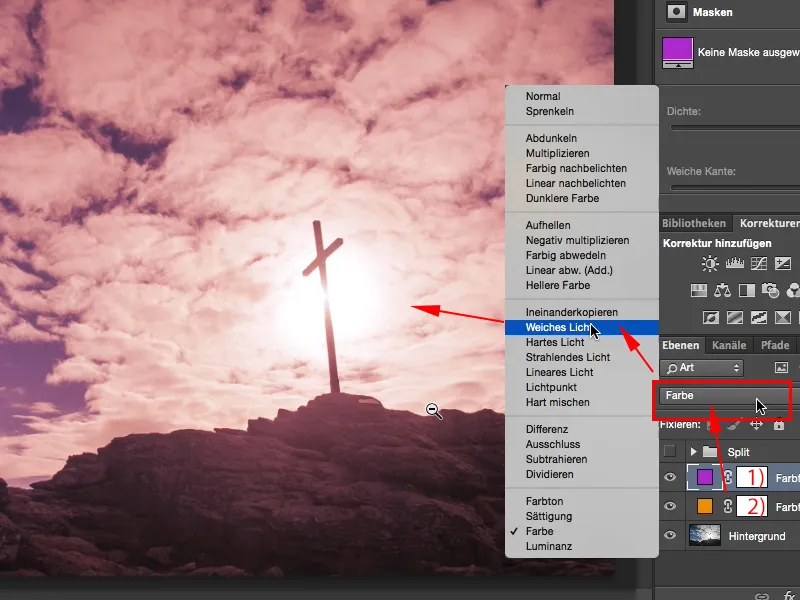
Trinn 10
Og nå har jeg virkelig en veldig diffus fargeopplevelse, som ser veldig kul ut, det kan nesten være solnedgangsstemning. Bare noen få meter igjen og så forsvinner solen bak horisonten og blir helt blodrød. Slik kan man forestille seg det omtrent. Når man bytter mellom før og etter, ser man det også: Lyset og skyggene har en anelse av oransje og lilla, ikke begge deler, heller ikke adskilt, men en vakker, virkelig god blanding.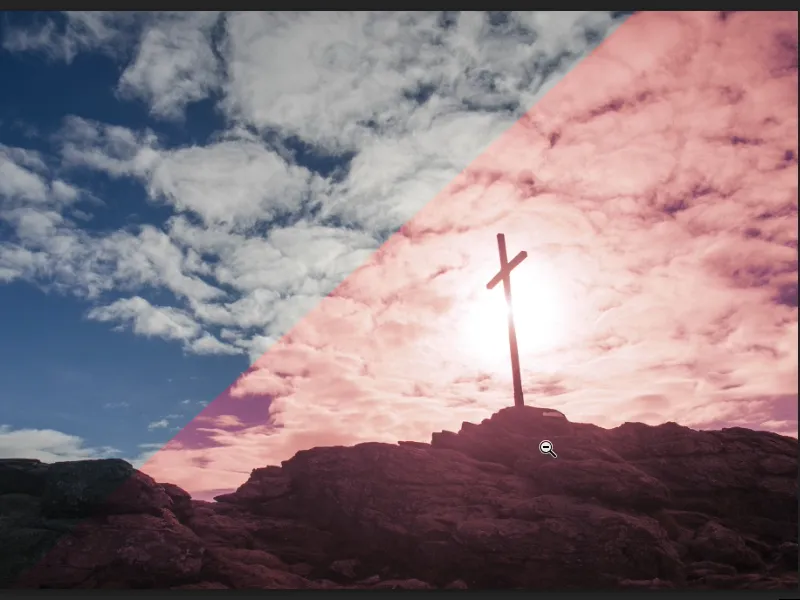
Trinn 11
Og når jeg grupperer alt dette i en gruppe, markerer begge lagene mens jeg holder inne Skift-tasten og sier nå Lag gruppe (1), så kan jeg selvfølgelig også redusere gjennomsiktigheten til effekten for gruppen (2) litt.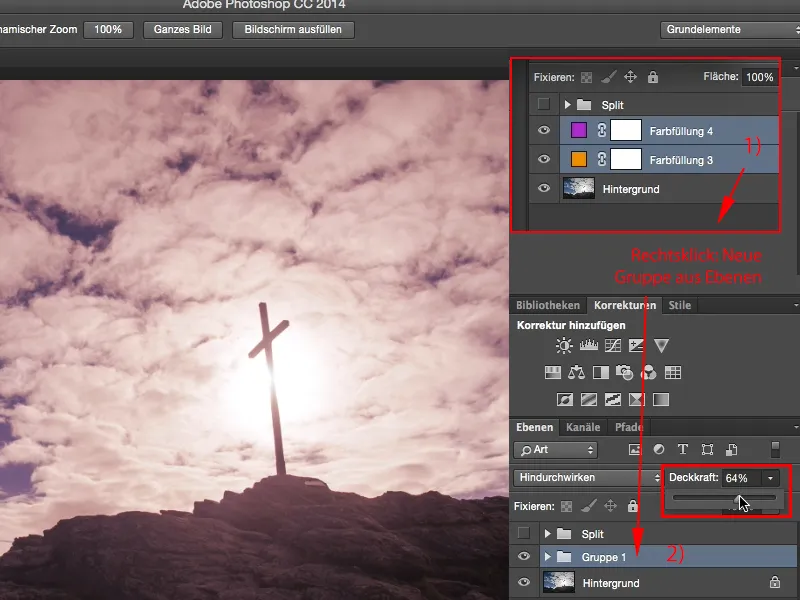
Trinn 12
Ja, og dette er en veldig fin, myk look, som ikke bare kan brukes i friluftsbilder, du kan selvfølgelig også bruke den på portretter i studioet, på alt som kommer foran linsen din. Det er veldig enkelt, du trenger denne fargefyllingen (2) to ganger, denne fargeoverfyllingsfargen her, og så deler du det opp ved å gå hit bak (2) til disse lagstilene. Det kule er: Innstillingen er ikke-destruktiv, den blir lagret, så Photoshop husker den virtuelle verdien du nettopp valgte, og du kan også når som helst gjøre endringer i ettertid.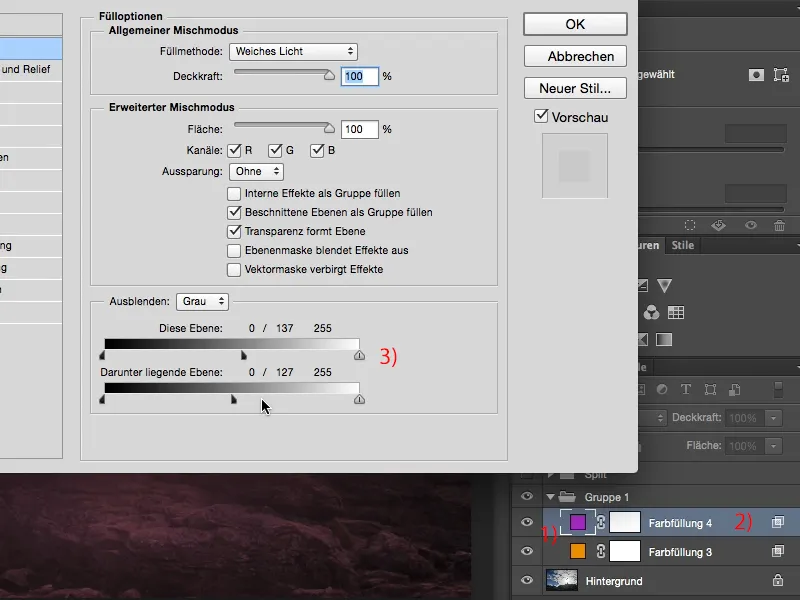
Trinn 13
Ikke-destruktiv arbeidsmetode i Photoshop er personlig veldig viktig for meg, og med denne lagstilen, med denne Split-Toning-looken, kan jeg jobbe veldig bra ikke-destruktivt.


