Eg viser deg korleis du enkelt kan oppnå en fargeeffekt med justeringslag. Du har ulike muligheter her: Du kan benytte deg av spekteret til justeringslag (1), du har tilgang til gjennomsiktighet (2) og du har tilgang til lag-modus (3).
Og kun ved å kombinere disse alternativene kan du få enda litt mer ut av et allerede godt bilde, som her på bakgrunnsnivået (1). Du kan sette ditt preg, din stil på det.
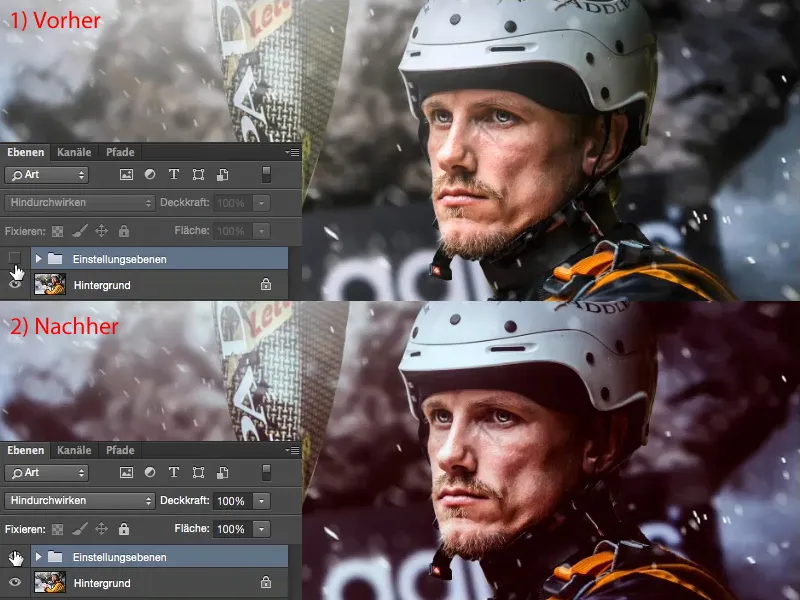
Hva gjør man her nå? Det finnes ingen fasit på hva du bør gjøre først. Du må se på bildet og tenke: Hvordan kan det se annerledes ut? Hvor har bildet potensial? Dette bildet er forresten en fotomontasje, det var en annen bakgrunn en gang, og vanndryppene er også digitalt satt inn. Øynene ble lyset opp i ansiktet ved hjelp av Dodge & Burn. Det er full pakke, men det er egentlig ikke det viktigste her. Det handler om: Hvordan kan jeg få enda de siste fem, ti prosentene ut og gjøre det hele litt mer interessant? Selvfølgelig vil jeg også ha en gjenkjennelseseffekt.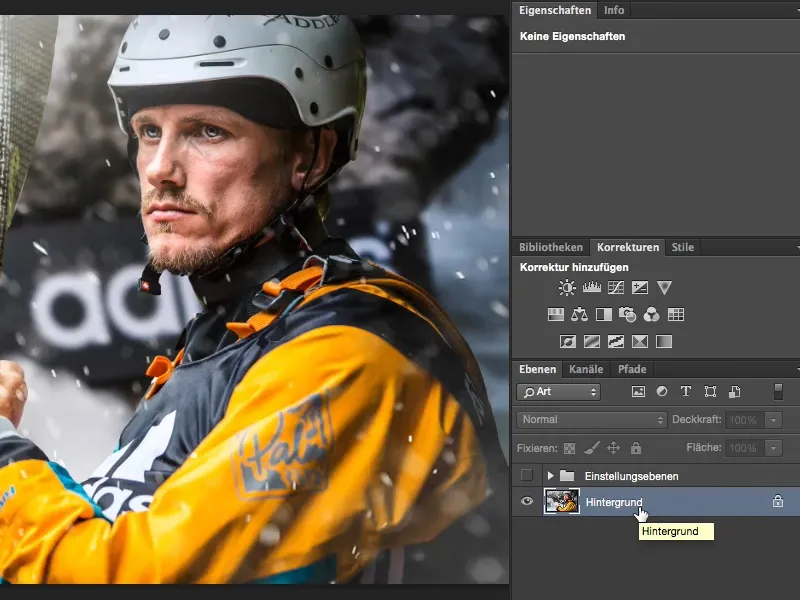
Tonale justeringer
Som regel begynner jeg med å se på kontrasten. Jeg tenker: Jeg vet ikke nøyaktig hvordan det ville se ut hvis jeg hadde mer eller mindre kontrast. Og derfor oppretter jeg alltid et justeringslag tonale justeringer.
Dette tonale justeringelaget (laget må være valgt) kan jeg her (1) sette i modusen Mykt lys og da har jeg allerede økt kontrasten. Fargene blir sterkere, kontrasten øker. For å sammenligne de to bildeversjonene, kan jeg enkelt slå av/på justeringslaget tonale justeringer ved å klikke på øyet-ikonet (2). Hvis jeg ikke ønsker denne justeringen, for eksempel her (3) der vi ser sterke fargeforskyvninger i kinnene, kan jeg sette laget tilbake til modusen Normal …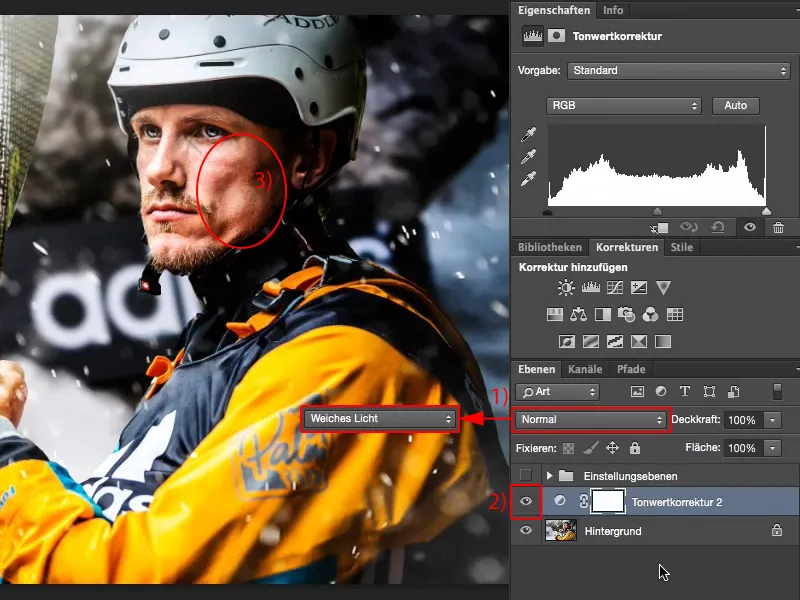
… og bruke tonale justeringer som de egentlig skal brukes: Jeg justerer skyggene her (1) med den svarte håndtaket til stedet der det er litt mer informasjon. Det samme gjør jeg med høylysene med den hvite håndtaket (2).
Med midtene (grått håndtaket) vurderer jeg: Vil jeg ha det lysere (1) eller mørkere (2)? Jeg bestemmer meg for at jeg vil ha det litt mørkere her (3).
Nå har jeg ikke denne kraftige fargeforskyvningen i ansiktet (1), men uansett har jeg definitivt allerede mer kontrast i bildet. Jeg synes det passer til bildet, selv om hånden (2) og nesen (3) nesten sprekker litt. Det er denne siste finpussen her (4) i høylys og til og med svart (5) blir litt utvasket, sannsynligvis her (6) ved stroppene og der bak ved fjellene (7). Men det spiller egentlig ingen rolle, et histogram blir aldri ødelagt, et histogram er alltid bildeavhengig, vil jeg si. Hvis jeg nå hadde hatt en toneverdibrytning i histogrammet, altså tynne, svarte linjer der det ikke er noe bildeinformasjon, da har jeg et problem. Men histogrammet mitt har detaljer fra start til slutt, med to unntak (4 og 5). Og det er bra, fordi det er det jeg ser i bildet. Dette er altså tonale justeringer.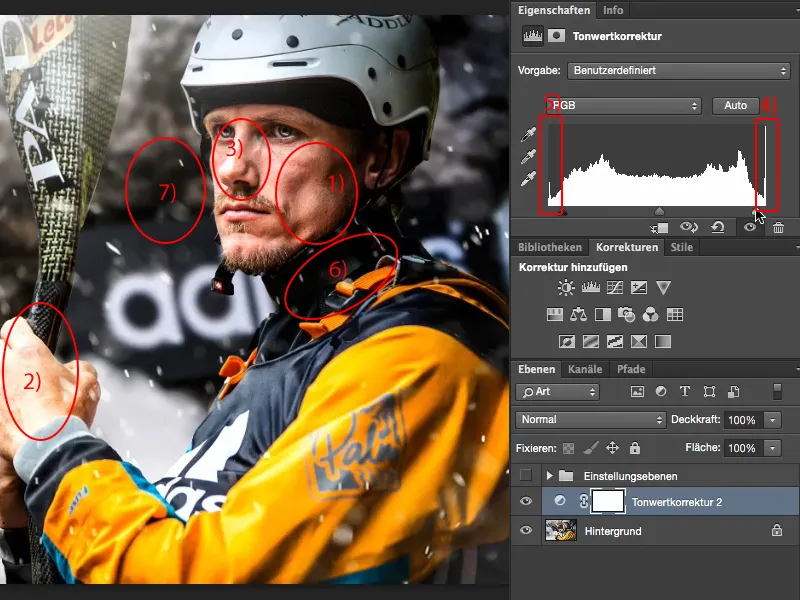
Fargebalanse
Neste steg er å finne ut om bildet virker varmt eller kaldt. Derfor velger jeg under Korriger justeringslaget fargebalanse (1). For en varm effekt, justerer jeg fderetter rektene litt mot rødt og litt mot gult (2). Det ser bra ut.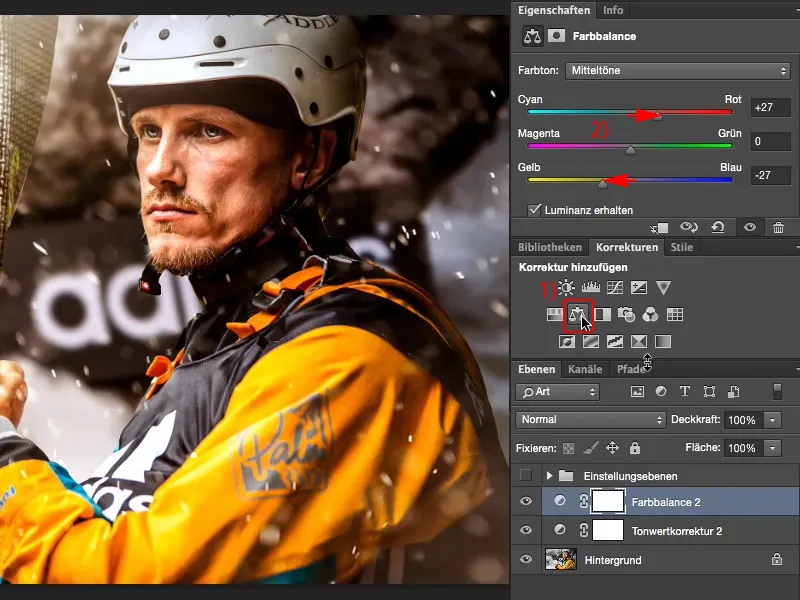
La oss teste den kalde effekten og justere rektene mer mot cyan og blått. Det tiltaler meg mer, fordi vannet og alt blir pakket inn igjen litt. Det antyder litt friluftsliv og villmark. Kajakk-sporten er kald. Gutta kler seg ikke tykt uten grunn, så jeg gjør bildet litt kaldere.
Graderte kurver
Så lurer jeg på: Kan bildet tåle cross-färg? Jeg vet ikke og går derfor (1) på graderte kurver. For å få et overblikk skjuler jeg vinduet (under 2) og ordner visningen min sånn (3) at jeg kan jobbe godt i dette vinduet (4). Og nå ser jeg på blåtonene (5).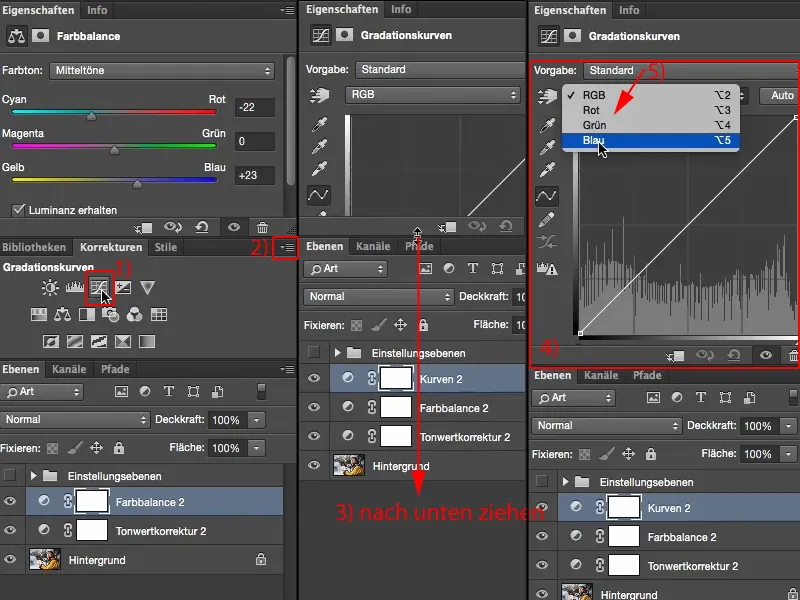
Blåtonene derfor, fordi jeg allerede har et kaldt bilde her (1), og blått er kaldt. Så tenker jeg: Kanskje jeg skal gjøre det slik og trekke håndtaket oppover (2)? Det blir for mye for meg. Går jeg til høyre (3) og drar det inn i det grønn-kalde området? Jeg liker det ikke.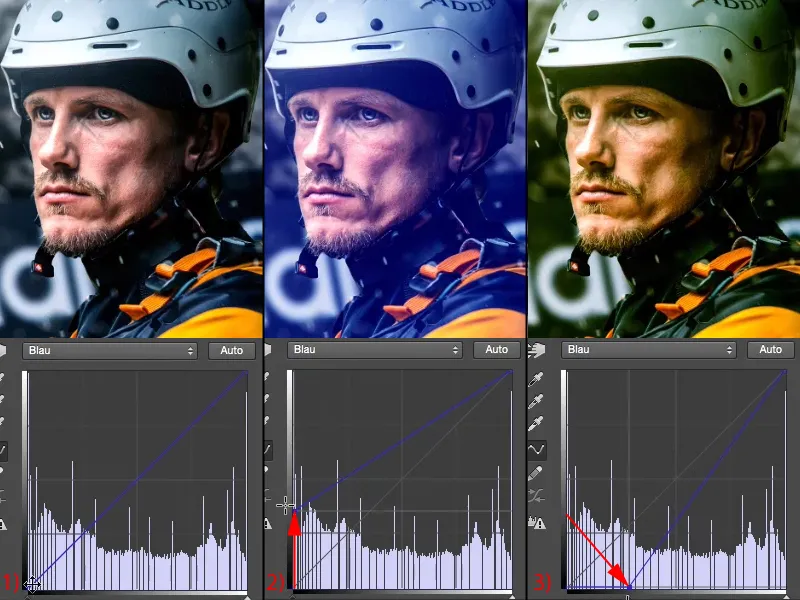
Så legger jeg bare til en anelse blått i skyggene (1). Som en kontrast kan jeg nå "justere" lysene (2): Hvis jeg senker lysene her (3), vil de bli gule. Det blir altfor mye, det er ren Instagram, …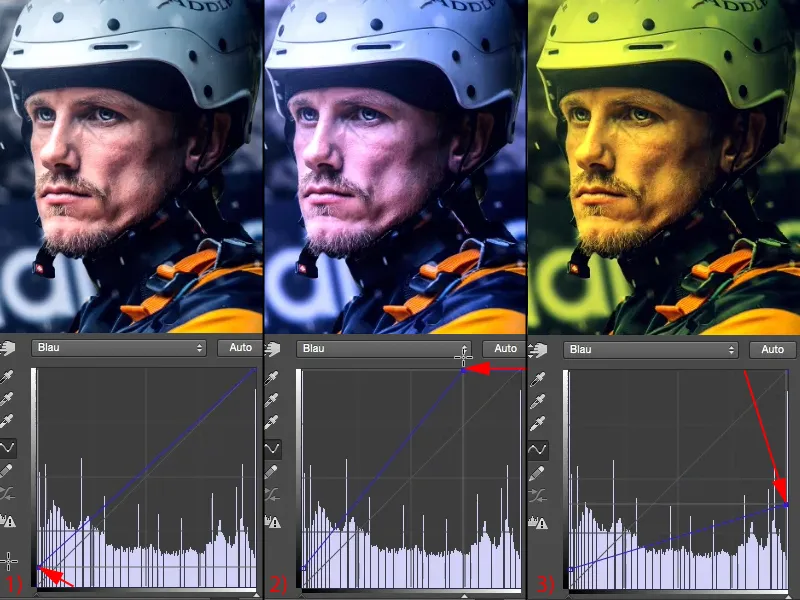
… men en liten anelse (1) – det liker jeg virkelig veldig godt. Jeg ser på før (venstre) og etter (høyre), ved å klikke her med Alt-tasten (2) på bakgrunnslaget. Jeg synes dette bildet virkelig har fått noe ekstra gjennom denne effekten.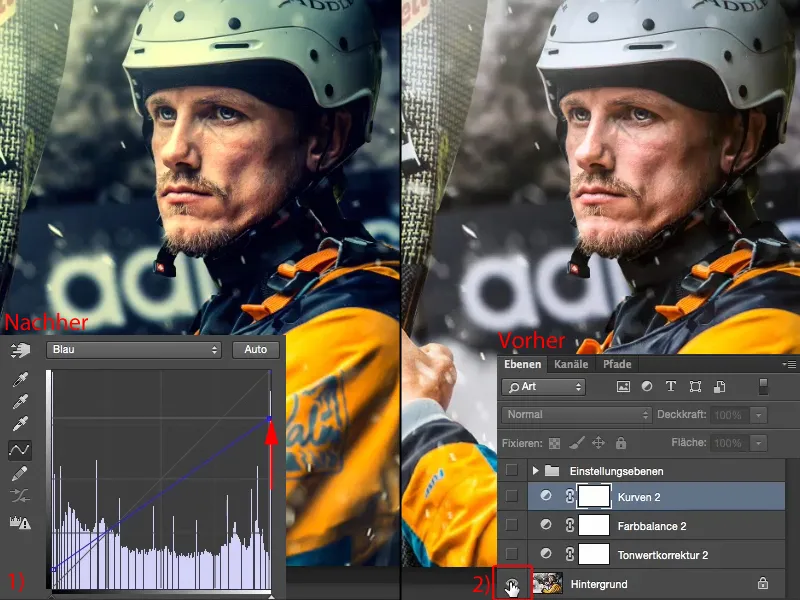
Flere muligheter
Hvis dette er tilstrekkelig for deg, har du allerede nådd målet og skapt et virkelig kult utseende med tre justeringselementer, som du også kan bruke på en hel serie bilder. Ønsker du å fortsette å eksperimentere, kan du selvfølgelig gjøre det. Vis frem justeringspanelet på nytt og spør deg selv: Hva mer kan jeg gjøre?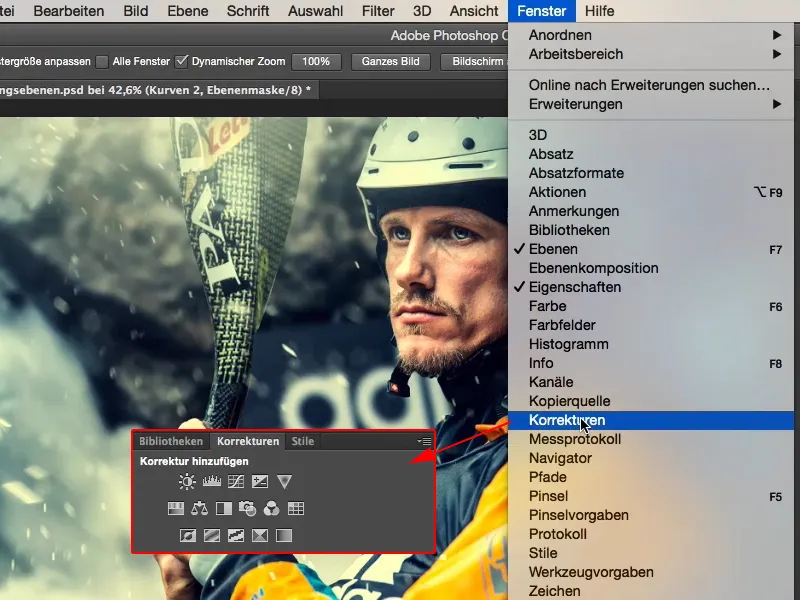
Det er veldig enkelt å lage et svarthvitt bilde av det (1). Ser ikke dårlig ut, men jeg har allerede investert så mye tid i fargene – nei, bort med svarthvit-elementet (2).
Hva mer har jeg? Eksponering, lys/styrke, graderingskurver, tonejustering, alt som har med lys å gjøre, her oppe (3). Nei, det frister ikke, fordi jeg allerede har optimalisert kontrasten.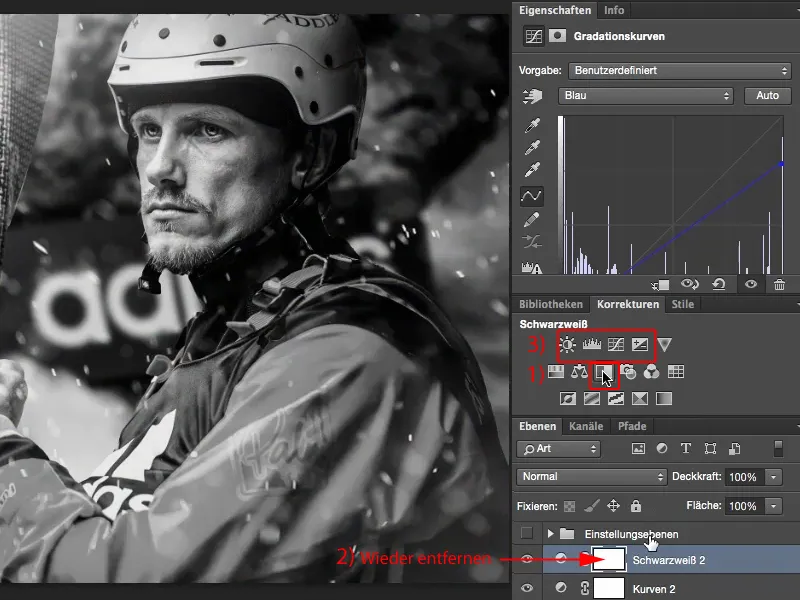
Dynamikk
Dynamikk: Forsterke svake farger i bildet (1). Hva er de svake fargene? Tilsynelatende blåtonene i bakgrunnen. Jeg vil ikke gjøre noe med dem, ihvertfall ikke forsterke dem (2). Hvordan ser det ut hvis jeg fjerner dem (3)? Vel - det begynner å ligne på en fargejustering, det er litt utdatert.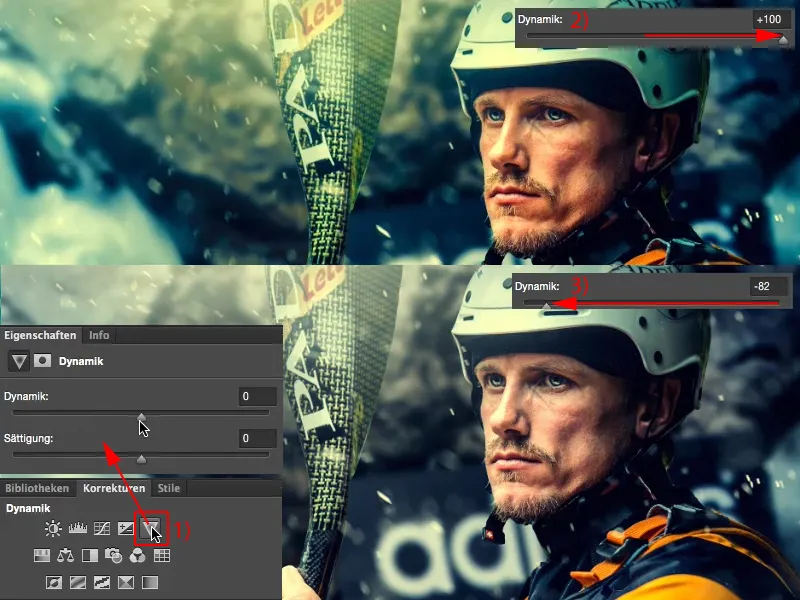
Men hvis jeg bare tar bort en liten anelse, burde idrettsutøveren teoretisk sett komme mer fram i bildet. Og det gjør han. Så gjennom en enkel justeringselement har jeg igjen fått mer ut av bildet.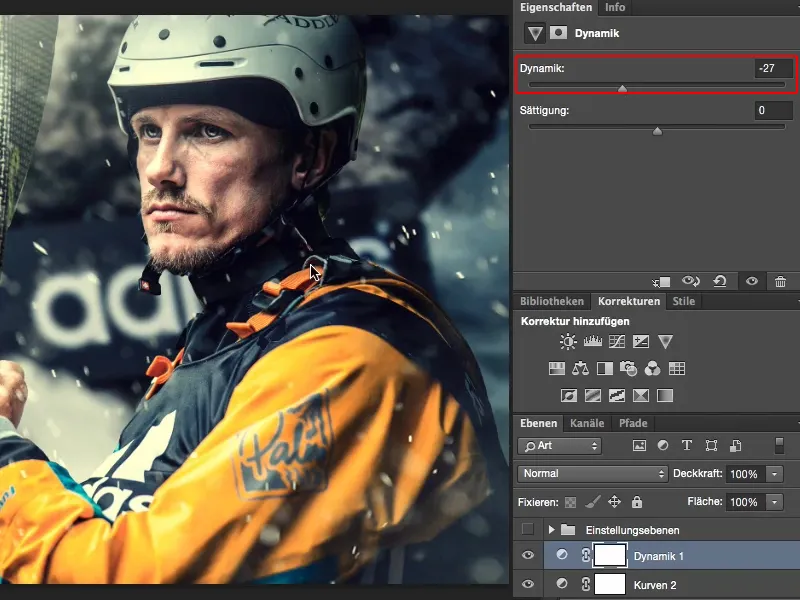
Oppsummering
Og noe som enhver bildebearbeider alltid gjør, og som også du bør gjøre, er: Belønne deg selv etter arbeidet, uavhengig av om det var lett eller vanskelig. Se på "før" og "etter" to-tre ganger, for bare slik ser du virkelig: Har du forbedret noe eller har du gjort det verre? Jeg synes absolutt dette bildet har fått en veldig, veldig bra look gjennom denne enkle redigeringen med justeringselementer.


