Eg skal no lage ein interessant look med uskarpheteknikkar. Når alt er brukt, ser det ut som om nokon ser gjennom ein maske, og personen sit presist i fokus. Heile greia er ikkje berre uskarpa, men det ser litt "rart" ut - og det er alltid interessant. Eg viser deg korleis dette fungerer.
Du lagar først ein bakgrunnskopi med Command + J eller Strg + J eller du drar bakgrunnsnivået til det lille symbolet for eit nytt lag (1). Då kan du starte. Viktig: Før du generelt brukar filter, må du passe på om det er mogleg i lagstabelen din å lage ein Smartobjekt her (Lag>Smartobjekter>Konverter til Smartobjekt). Då får du ein liten boks her (2), seier eg alltid. Der kan ein tenkje seg, denne boksen med innstillingar er no tom, det ligg ingenting der. I prinsippet skiljer dette Smartobjektet og bakgrunnen no her ved ei tom eske. Kva legg du no inn i denne eska?

Først vil eg vise deg den enkleste Uskarpfiltret for å lage ein rask look. Det er Uskarpfiltret Gaussisk uskarphet (Filter>Uskarpuke Filter>Gaussisk Uskarphet).
Pikslane, eller styrken her nede (1), justerer du no slik at det oppstår ein ugjennomskinneleg effekt i biletet, og trykk OK (2).
Den Smartfilteren som no oppstår her (1), legg automatisk til ein maske (klikk) og du kan male fri hand her (2) senteret med ein svart Pensel (3) (4). Ser veldig spennande ut. Men alle vil straks erkjenne at dette er ein Gaussisk Uskarphet der noko er radert ut. Eg synest det er framleis betre enn å ta biletet originalt. Eg er irritert over dei to strimelliknande lyskjeldene (5) her bak. Når eg uskarperer det, er dei framleis der, men eg er litt meir fokusert på modellen i midten.
No går eg eit par steg tilbake (Rediger>Angre), for å få masken fri igjen her (1) og slå av Gaussisk Uskarphet her nede (2). Det fine med Smartobjekt og Smartfilter er at det automatisk blir lagt til ein maske. No kan eg filtrere fritt. Eg kan alltid gå tilbake til innstillingane for Gaussisk uskarphet her (3) ved å dobbeltklikke.
Då går eg hit til Uskarpefiltergalleriet. Det må være kraftig, når Photoshop i tillegg til alle uskarpefiltrene også har ein eigen galleri. Og det er det verkeleg. Desse er Mark-uskarphet, Iris-uskarphet, Tilt-Shift-uskarphet, Plass-uskarphet og Sirkulær uskarphet. Eg velger i dette tilfellet Iris-uskarpheten.
Eit nytt vindauge opnar seg. Her kan du flytte denne uskarpheten fint rundt i biletet og finn nøyaktig punktet du vil ha.
No har du ulike handtak. Avstanden mellom desse to punkta (1) eller også mellom desse to punkta (2) bestemmer den mjuk overgangen. Dra du det her (3) heilt ut, går det sjølvsagt under. Men overgangen er nettopp mellom dette punktet og dette punktet (4). Vil du til dømes inkludere skoa til modellen, bør du først la punktet (5) starte her nede (6). No blir denne overgangen altså nytta.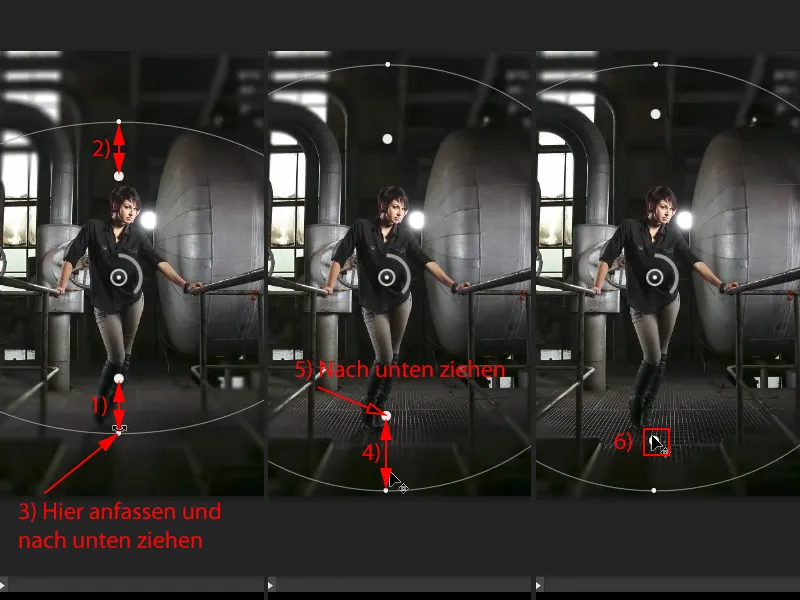
Dra du det innover (1), då ser du korleis alt går litt inn i modellen. Eg ville heller ha det ved skoa nedanfor (2). Det ser ganske fint ut. I motsetning til filtret Gaussisk Uskarphet, der du berre kan stille inn ein fast verdi og male ein maske, og det var det, har du her allereie moglegheita til å tilpasse overgangen og du kan plassere den uskarpe flekken (3) akkurat der du vil ha den i biletet.
Og det du også kan gjere, er å regulere styrken her (1). Berre snurr på denne sveiva (1). Eg drar det nesten til maks (2). Då ser du kor alt her nesten blir radert ut. Og jo meir eg gjer det, jo mindre legg eg merke til desse softboxane/strimellysane (3) til dømes. Dette kan no vere ein annan type industriell lys, eg kan ikkje lenger kjenne att, og det er poenget.
No går eg ned (4), til det akkurat er tydeleg igjen, at dette må vere softboxane/strimellysane. Og slik let eg det bli. Bekreft med OK (5), Photoshop reknar no tilbake dette.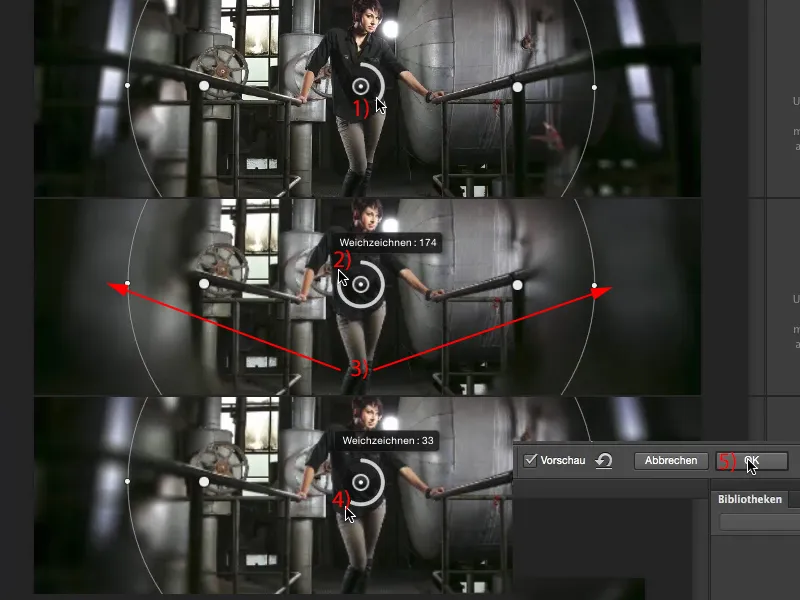
Og nå har jeg i prinsippet skapt en bedre uskarphetseffekt enn denne Gaussiske uskarpheten, fordi jeg her har spesifisert dette området (1) veldig spesifikt. Også dette skrur jeg av her (2) og filtrerer videre i vei.
Jeg går tilbake til galleriet og velger neste Tilt-Shift-effekt (Filter>Blur Gallery > Tilt-Shift…). Arbeidsmetoden er i prinsippet akkurat som denne Iris-uskarpheten. Jeg har nå igjen en myk overgang mellom disse to linjene (1). Jeg kan igjen bestemme styrken av effekten i midten (2). Jeg kan dra opp og ned her (3). Bildeets midtpunkt passer godt for meg nå.
Så skyver jeg linjen (4) nedover først, ...
... for det kan godt være uskarpt helt ned (1) her. Bare vil gjerne dra overgangen litt lenger ned (2). Denne gangen lar jeg den imidlertid smyge inn litt i skoene, fordi effekten er så minimal her (3) at man knapt merker den lenger.
Det kan være litt strukket litt mer oppover (4). Så gir jeg gass med filteret mitt igjen, vrir på hjulet (5) ...
... og ser nå at taket og gulvet blir uskarpt. Jeg må dra litt av bildet ut av hodet (1) oppover, for hodet skal selvfølgelig være skarpt. Det plager meg ikke så mye med tåspissene. Så kan jeg bekrefte alt sammen med OK (2), Photoshop tenker litt, men tenkepauser er alltid bra.
Så kan jeg vise før og etter. Jeg synes effekten er alltid veldig god på slike bilder, fordi betrakteren fokuseres midt i. Jeg kan også kombinere dem. Jeg kan la uskarpheten være som den er (bare Tilt-Shift aktivert), og jeg tar med Iris-uskarpheten også (aktiverer den). Nå er jeg nesten ved denne effekten, der det ser ut som om jeg ser gjennom en tåkete rute. Kanskje noen slags alien som går rundt i denne fabrikken og leter etter damen. Hvem vet?
Neste vil jeg bruke en annen uskarphet-filter, nemlig Bevegelsesuskarphet (Filter>Blur >Motion Blur). En vinkel på 90° (1) får alt i bildet til å strekke seg opp og ned. Med avstand (2) kan man eksperimentere litt, det trenger ikke være så ekstremt (3), det kan også brukes mildere, som i dette eksempelet (4). Men spesielt hvis man ønsker å gjøre det veldig diffust (5, trykk så på 6 OK), ...
... slik at det ser veldig "rart" ut og skaper et bildelook (1). Nå kan jeg male midten fri. Klikk på Smartfilter (2) og mal deg fri med svart forgrunnsfarge (3) og en børste (4) i bildet (5). På (6) ser du det frihåndsmalte området. Nå har jeg denne effekten av at det ser ut som det virkelig skjer gjennom en maske.
Det eneste som ikke faller i smak her ennå er: Jeg har malt litt for mye på venstre og høyre side av masken. Da bytter jeg enkelt ut forgrunnsfargen med hvit (1) og maler bort disse striplightsene med børsten her (2, 3).
Klart - dette har ingenting med et vanlig foto å gjøre, men hvem sier at et bildeutseende på bilder alltid må ta ut det beste? Det kan også brukes kreativt, som i dette eksempelet. Hvem hadde trodd at man med to-tre uskarphetfiltre og et Smartobjekt kan oppnå en så kul effekt?


