Wygląd fantasy lub baśniowy wygląd, jeśli chcesz, który został zastosowany do tego obrazu (patrz drugi obraz), wyróżnia się głównie poprzez swoje duże kontrasty, przez miękkość, przez to rozmyte świecenie, a w tym przypadku jeszcze wzmacniane jest przez ten efekt świetlny.
Efekt oświetlenia, to tutaj w oryginalnym obrazie są prawdziwe promienie słoneczne, tak jak wyszło z kamery. Używaliśmy małej maszyny do mgły i mieliśmy szczęście, że dokładnie przez liście padło kilka promieni na mgłę. Kiedy widzę coś takiego, od razu myślę o Photoshopie i że muszę to jeszcze trochę wzmocnić.
A z tym efektem fantasy, z tym świeceniem, tworzę naprawdę nastrojową atmosferę, która trochę przypomina baśń. Jak to działa? Pokażę ci.
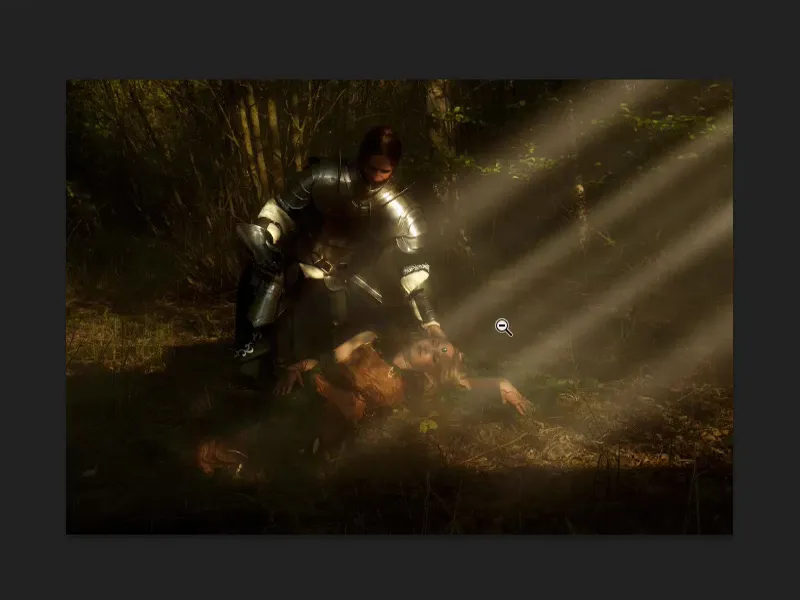
Obraz czarno-biały
Najpierw tworzysz kopię warstwy za pomocą Cmd + J lub Strg. + J (1) i konwertujesz całość na obraz czarno-biały (Obraz>Korekty>Zmniejsz nasycenie) (2).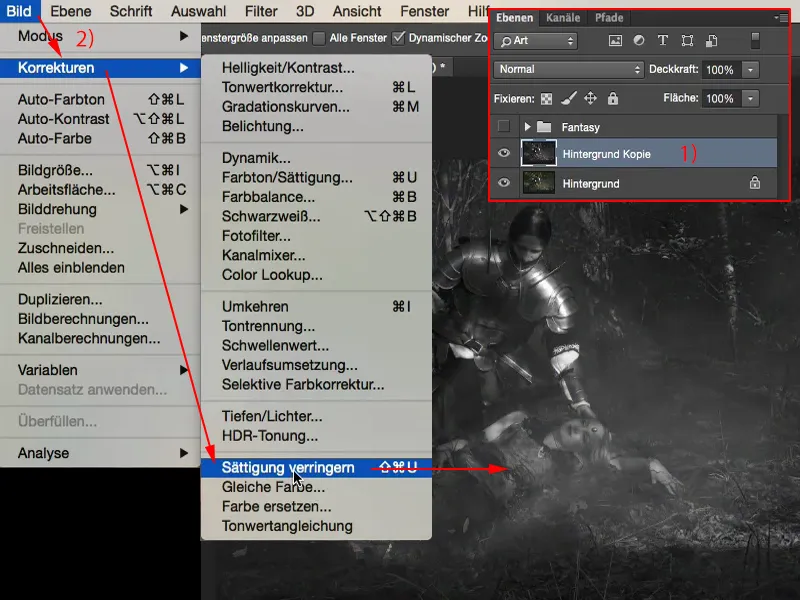
Następnie tworzysz z tej warstwy obiekt inteligentny (Warstwa>Obiekty inteligentne>Konwertuj na obiekt inteligentny).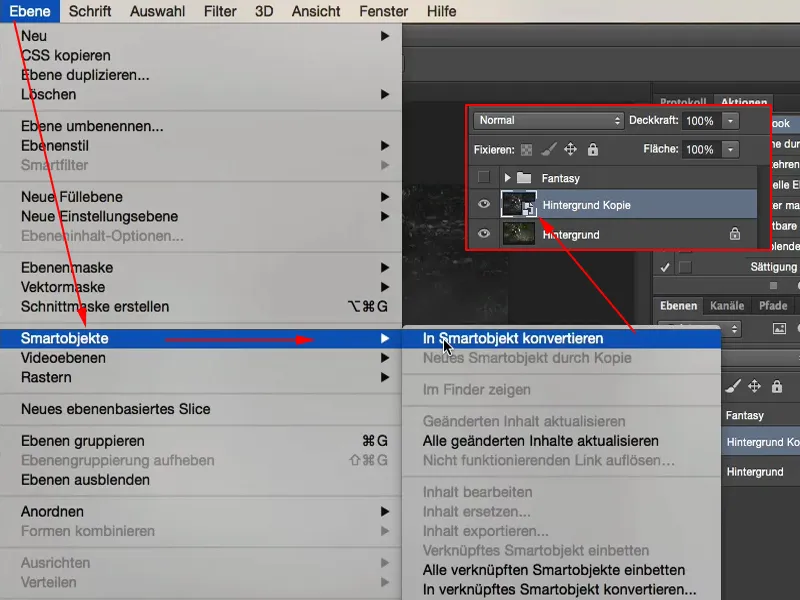
Tworzenie świecenia
Wszystko, co teraz musisz zrobić, to ustawić całą rzecz w tryb Światło miękkie (1) w celu zwiększenia kontrastu.
To jeszcze nie daje tego świecenia. To pochodzi dopiero od rozmywacza Gaussa (2) (Filtr>Filtr rozmycia>Rozmycie Gaussa…).. Możesz trochę pobawić się wartościami i zobaczysz, że im dalej ustawisz te wartości, tym bardziej rozmyte to będzie. Piksele stają się coraz szersze, coraz szersze, coraz szersze. Powyżej pewnej wartości, około 150, nie dzieje się już wiele. Ja zazwyczaj zostawiam to między 20 a 30, zawsze zależy to trochę od rozmiaru obrazu. Powiedzmy teraz 23 (3).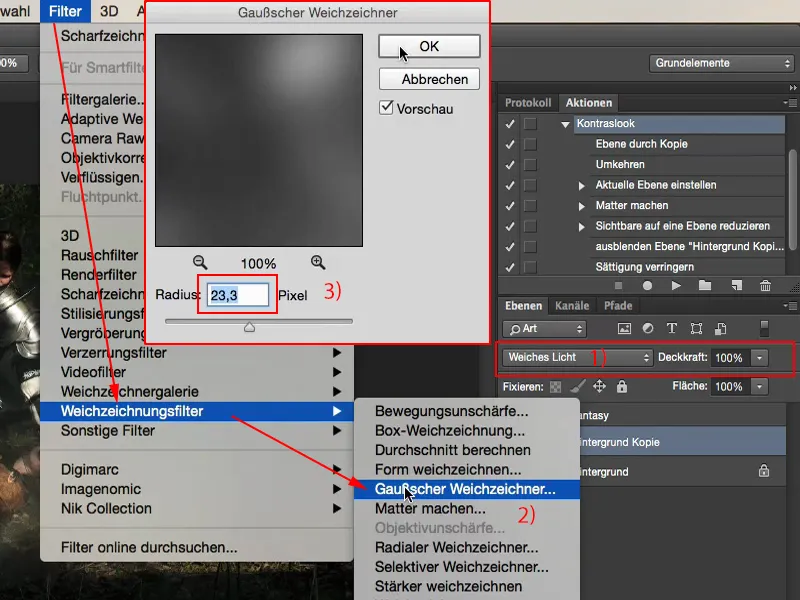
Następnie sprawdzam sobie porównanie przed i po. Teraz mam ten wysoki kontrast. Moje cienie są naprawdę ciemne, światła migoczą, a całość nabiera tego malarskiego, świecącego efektu. To właściwie główny składnik tego wyglądu fantasy.
Aura kolorystyczna
To, co jeszcze mogę zrobić, to stworzyć teraz troszkę mieszankę kolorów – albo za pomocą warstwy korekcji, albo za pomocą wypełnienia jednolitego koloru – ponieważ teraz to nadal jest oryginalny kolor, tylko trochę wzmocniony kontrastowo. Idę do Warstwa>Nowa warstwa wypełnienia>Kolor…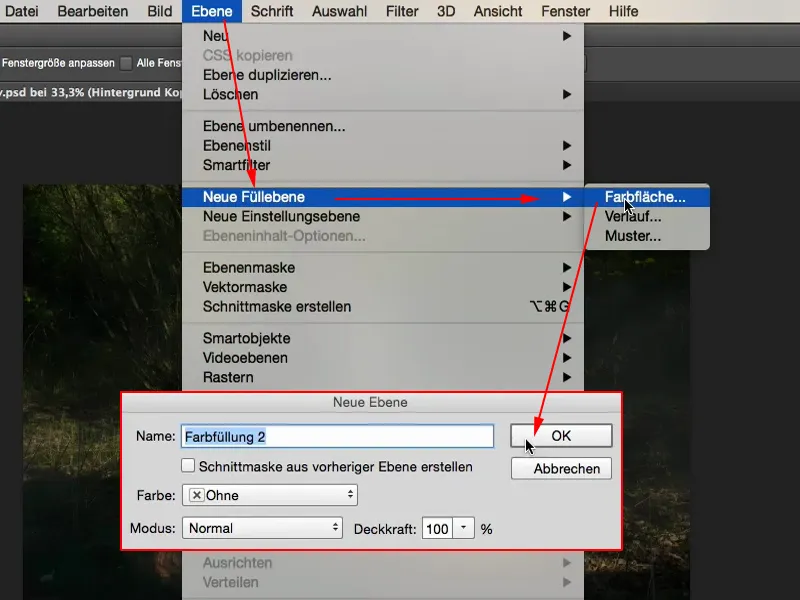
Tutaj wybieram teraz jakiś odcień. Może będę brać coś w ten deseń (#b78b2d) - pomarańczowy nada ciepłą aurę kolorystyczną…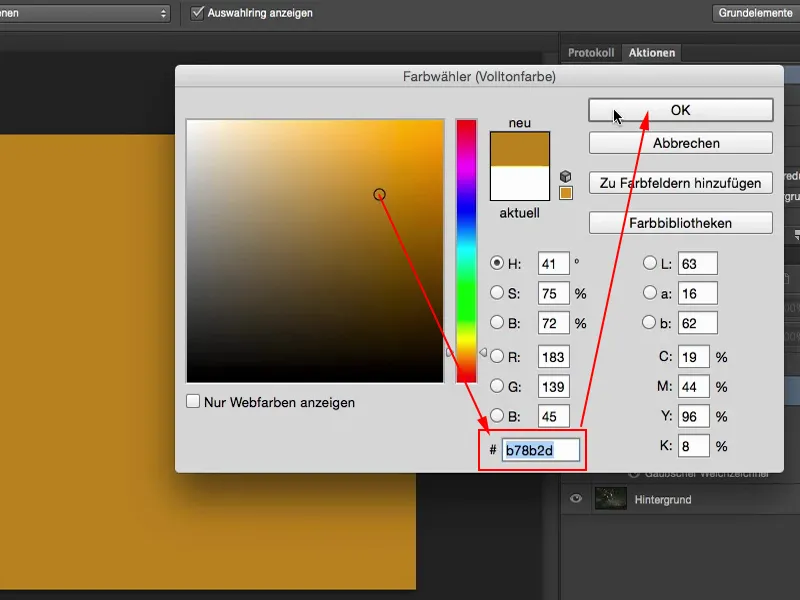
… i w ten sposób mam to teraz na swoim obrazie. Jeśli uważasz, że to za mocno, zawsze możesz nieco zmniejszyć Przezroczystość (1).
Pięknem na wypełnieniu kolorystycznym jest to, że możesz szybko kliknąć dwukrotnie (2), aby stworzyć chłodniejszą aurę kolorystyczną lub może coś całkiem szalonego, fioletowego.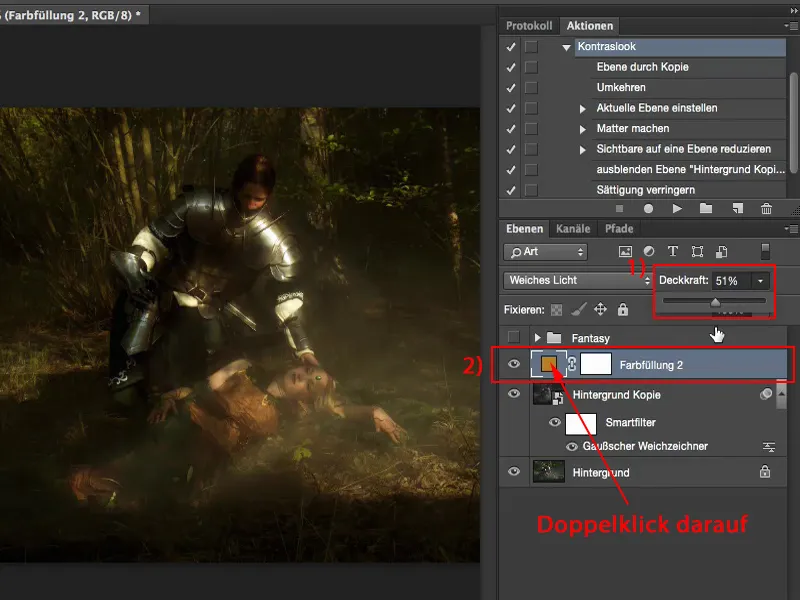
Tutaj możesz również zmieniać jasność. Więc za pomocą warstwy wypełnienia kolorystycznej możesz zrobić swój obraz jasny, ciemny, nasycić go, odnasycić, jak tylko masz ochotę. To, moim zdaniem, jest naprawdę świetne, ponieważ Photoshop zawsze zapamiętuje ten punkt (1), w którym byłem.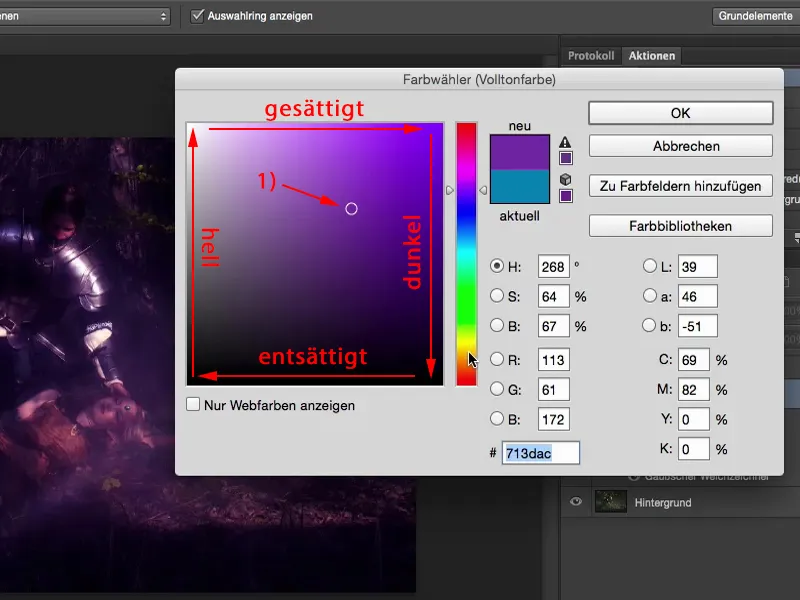
A jeśli teraz zastanawiam się: "Cóż, chciałbym też zobaczyć to w zimnych kolorach", po prostu klikam dwukrotnie na wypełnienie kolorystyczne, klikam raz na niebieski i już mam podgląd, jak to wyglądałoby w zimnych barwach.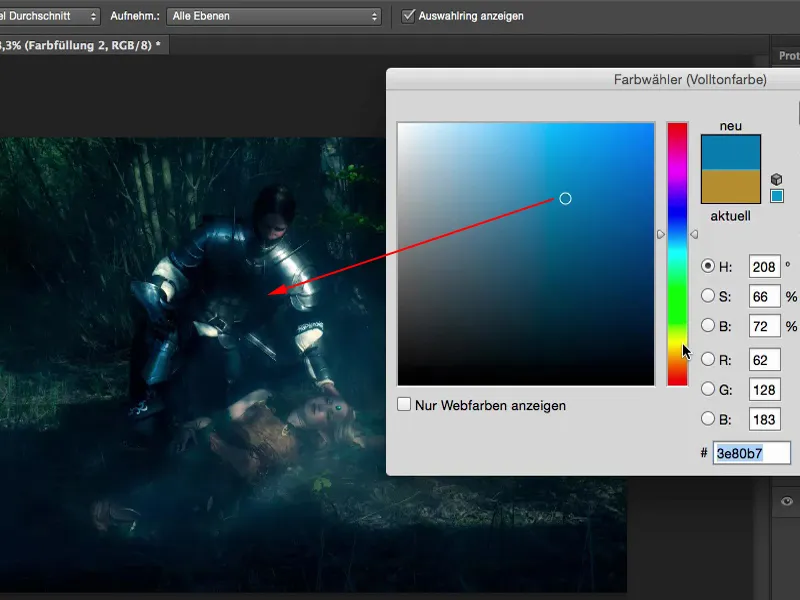
Jednak ja lubię, gdy jest trochę cieplej. Myślę, że to pasuje również do tej sceny, gdy rycerz pochyla się nad swoją ukochaną, która tu śpi, albo może to Śpiąca Królewna, nie mam pojęcia.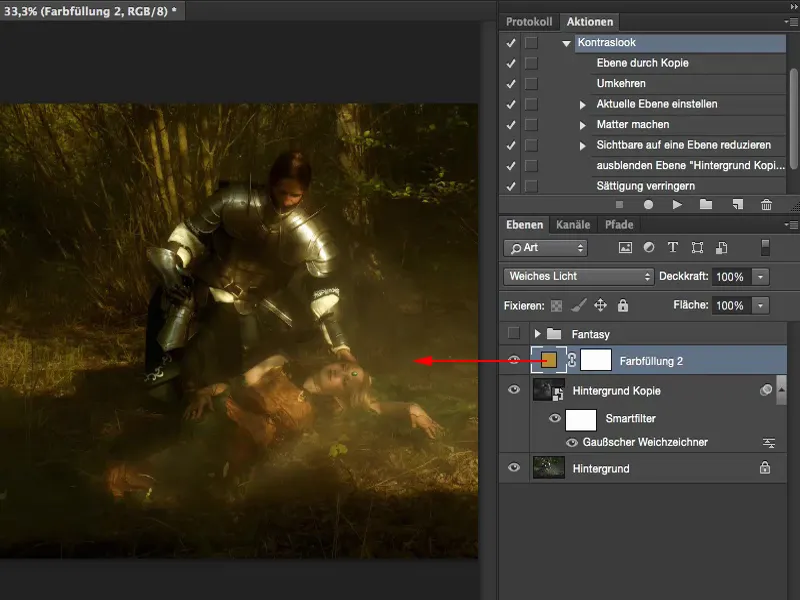
Wiązki światła
To, co chcę teraz zrobić, to dodać te wiązki światła. W tym celu zaznaczam warstwę kopii tła (na obrazie: Kopia tła). Chcę, żeby wiązki światła też były zabarwione przez warstwę wypełnienia kolorystycznego. Tworzę nową, pustą warstwę (1). Następnie przechodzę do narzędzia pędzla (2), ustawiam kursywę na 100% Przezroczystość (3) i zmniejszam rozmiar końcówki pędzla (4).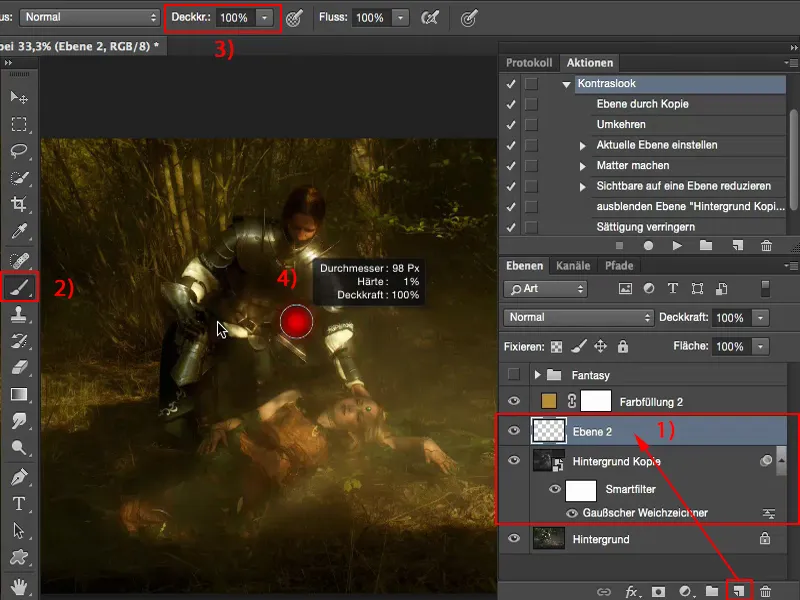
Teraz klikam tutaj w środku mojego obrazu, trzymam wciśnięty klawisz Shift i klikam jeszcze raz obok. Teraz mam tutaj taki strzał. Z tych strzałów zrobię sobie teraz dwa, trzy.
Ustawić kropkę – trzymając wciśnięty klawisz Shift – znowu kropkę, a następnie połączyć to linią prostą. Zrobię to teraz również zmieniając trochę grubość pędzla. Czyli tworzę tutaj grube i cienkie wiązki światła.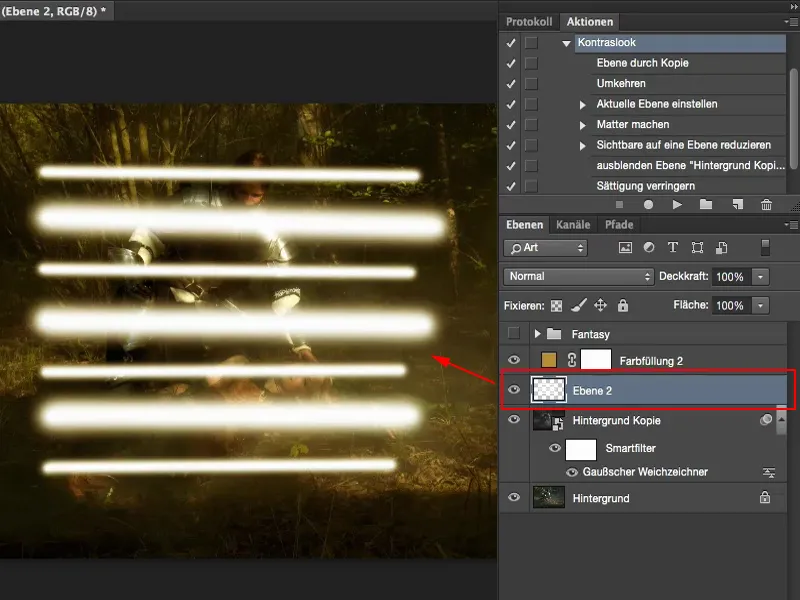
To idzie strasznie szybko. A wszystko, co musisz teraz zrobić, to aktywować filtr rozmycia ruchu Rozmycie ruchu (Filtry>Rozmycie>Rozmycie ruchu) (1).
Najlepiej z dużym odstępem, który jest maksymalny (2), ponieważ w ten sposób całość zostanie realistycznie rozciągnięta. Wygląda to całkiem fajnie. Potwierdzam to klikając OK.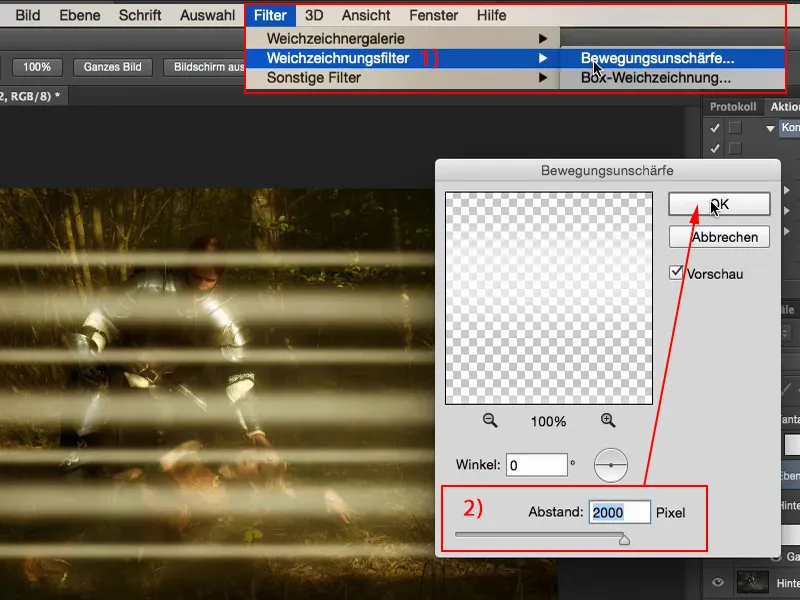
Teraz odległości są dla mnie jeszcze trochę za duże i chciałbym to mieć bardziej rozmyte, więc muszę rozmyć piksele tutaj. Zazwyczaj robię to za pomocą rozmycia Gaussa (Filtry>Rozmycie>Rozmycie Gaussa) (1). Teraz po prostu przekręcam gałkę, aż myślę: „Tak, teraz to wygląda fajnie.” Może coś rzędu 30, 35 pikseli (2), będzie pasować.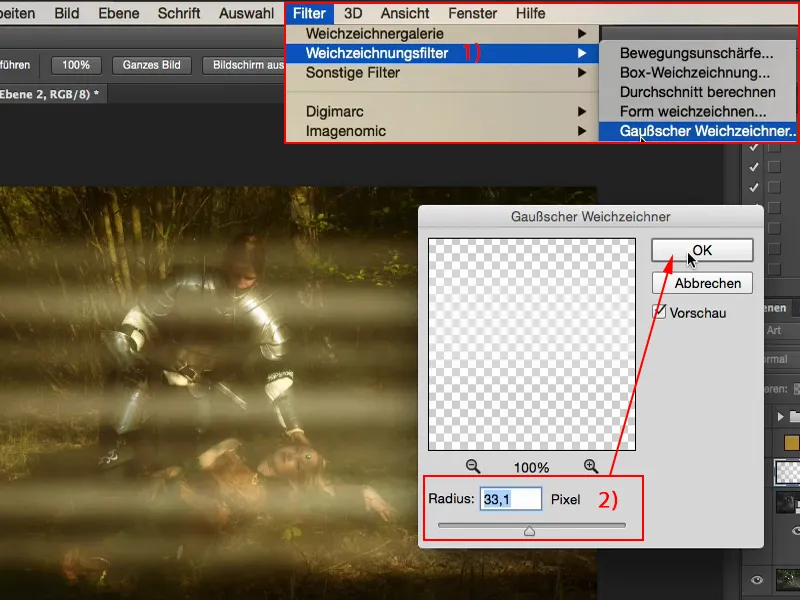
Następnie mogę użyć Edycja>Transformacja swobodna (1) do pozycjonowania obrazu tak, jak chcę. Mogę go też obrócić i dostosować go do oryginalnego ujęcia ...
Teraz widzę oczywiście krawędzie, na przykład na dole, gdzie kończą się narysowane promienie światła.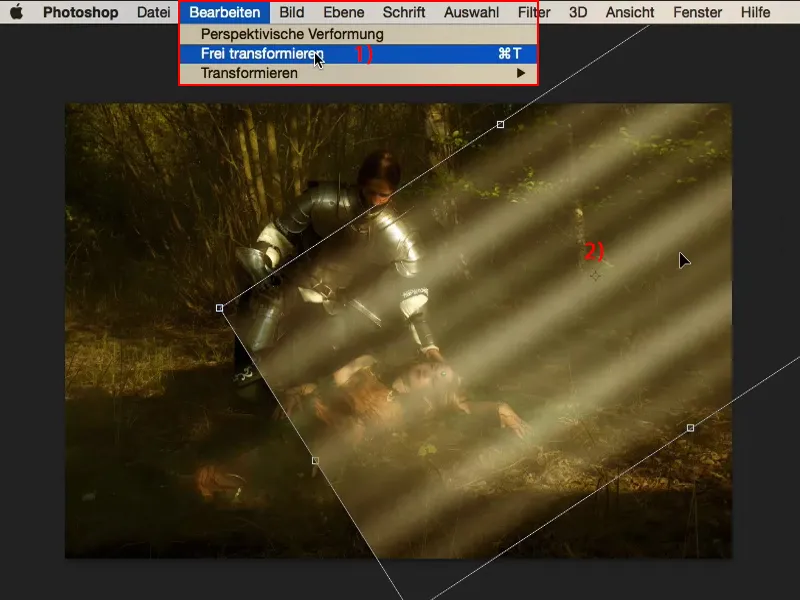
Krawędzie da się łatwo zniknąć za pomocą zwykłej maski (1). Ponownie biorę tutaj pędzel (2). Ustawiam Przezroczystość na przykład na 40, 50 procent (3), i robię końcówkę pędzla naprawdę dużą i miękką (4). Teraz wymazuję krawędzie i kiedy zmniejszę Przezroczystość (na około 25 %), może jeszcze raz poprowadzić pędzlem po promieniach. Na dole chciałbym trochę zaniknąć i również wokół rycerza oraz w środku u śpiącej.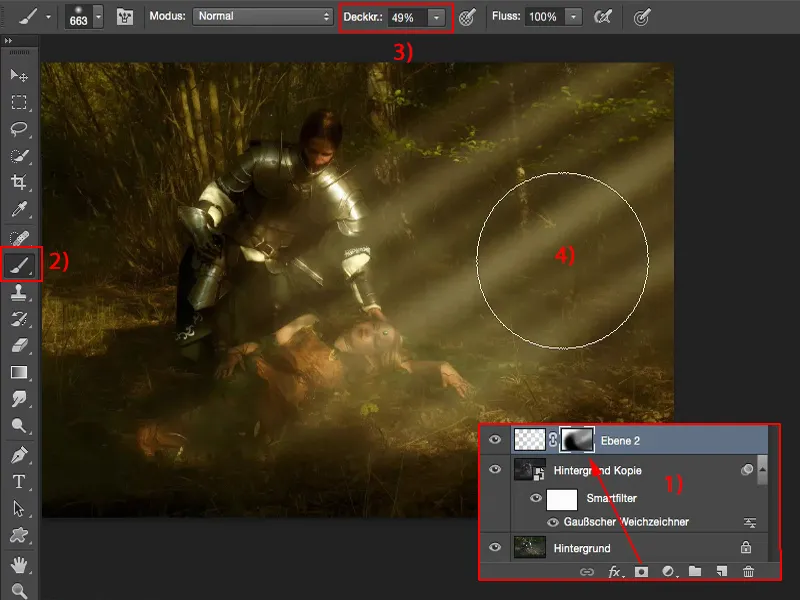
Teraz mam jeszcze Przezroczystość i mogę wkomponować promienie światła bardzo realistycznie, że praktycznie nie rzucają się w oczy (obraz górny). Jeśli wyłączę promienie światła, zobaczę oryginalne promienie (obraz dolny), biegnące w tym samym kierunku, ale mniej intensywne.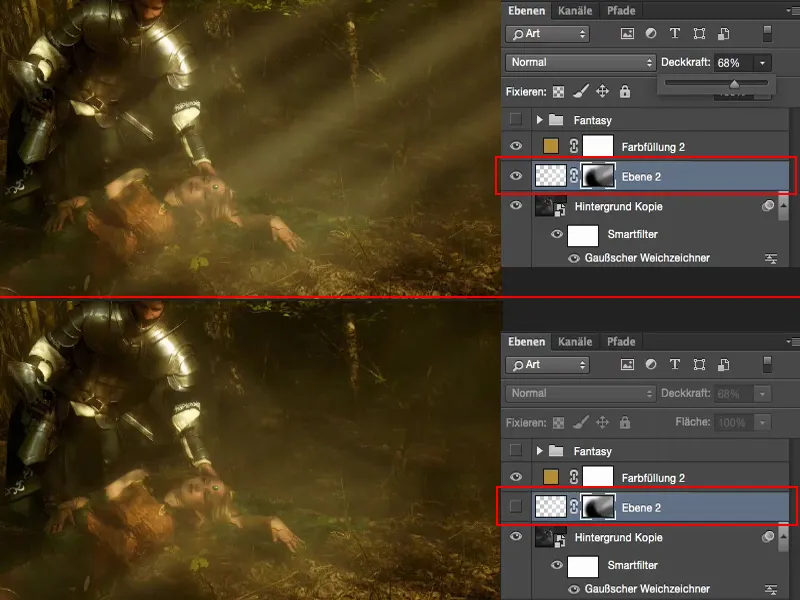
Możesz również ustawić tryb warstw na na przykład Miękkie światło (1). Wtedy obraz stanie się bardziej rozmyty, lepiej się wkomponuje.
Ja często widzę to tak: gdy robię taki efekt, chcę go naprawdę wyraźnie widzieć na obrazie, dlatego pozostawiam go w trybie Normalnym (2) przy obniżonej Przezroczystości (3).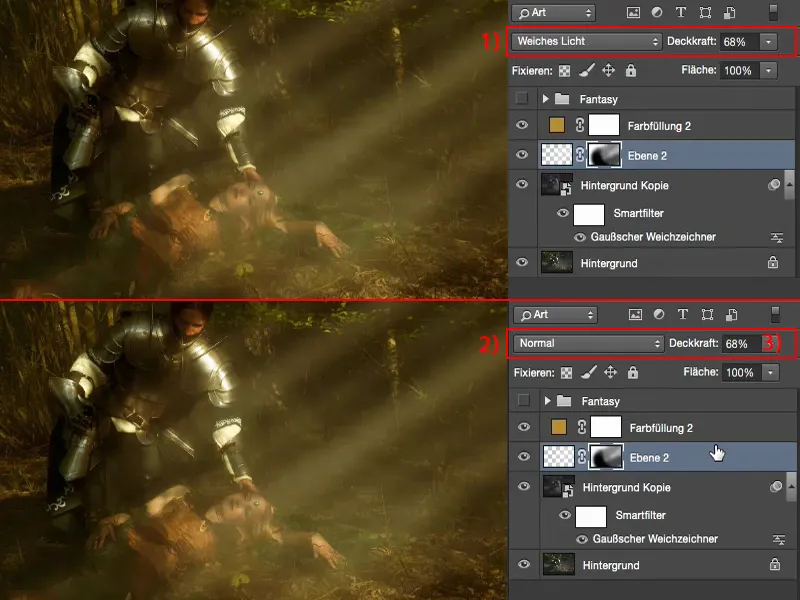
Tak prosto można zamienić normalny obraz w obraz fantasy.


