Tzw. efekt Ortona, który widzisz tutaj, polega na tym, że dodaje taki jakby mleczny blask do Twojego obrazu.
Pokażę Ci, jak to wyglądało wcześniej. To już jest niemal trochę za jasne, moim zdaniem. Używaliśmy także maszyny do mgły, więc musiałem wzmocnić kontrast i trochę zmniejszyć jasność, aby całość stała się trochę bardziej wyrazista w okolicach twarzy modelki.

Zwiększenie kontrastu
Jak stworzyć ten efekt Ortona? To dość proste. Wszystko, co musisz wiedzieć, to to, że światło i cienie są trochę ze sobą „rozmazane”.
To działa najłatwiej, gdy wykonasz dwie kopie tła (1). Teraz wyłączę drugą (2) i ustawię dolną na Mnożenie (3).
To powoduje, że kontrast jest znacznie wzmocniony. Obraz jest zaciemniony, jest mnożony przez siebie, co sprawia, że obraz staje się po prostu ciemniejszy i bardzo, bardzo kontrastowy.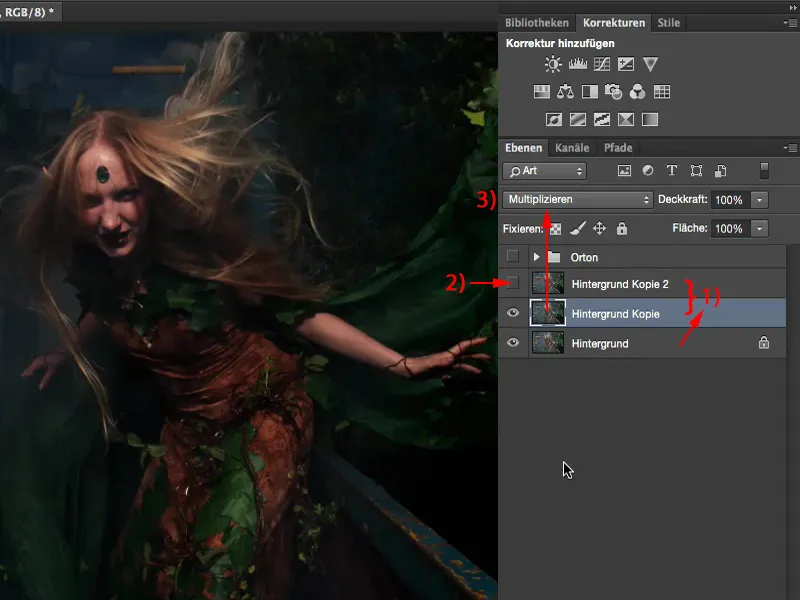
Włączam ponownie drugą kopię warstwy i ustawiam ją na Mnożenie Negatyw. Teraz znowu jest bardzo, bardzo wyraźnie rozjaśnione.
Patrząc teraz na porównanie przed i po, widzę, że ogólnie kontrast i całość rysunku obrazu uległy poprawie. Stało się jaśniejsze, ale także bardziej kontrastowe, więc dla mnie jest już atrakcyjniejsze.
Generowanie blasku
To jedyna rzecz, którą musisz teraz zrobić, to zamienić obie warstwy na obiekty typu Smart (Warstwa>Obiekty typu Smart>Konwertuj do obiektów typu Smart).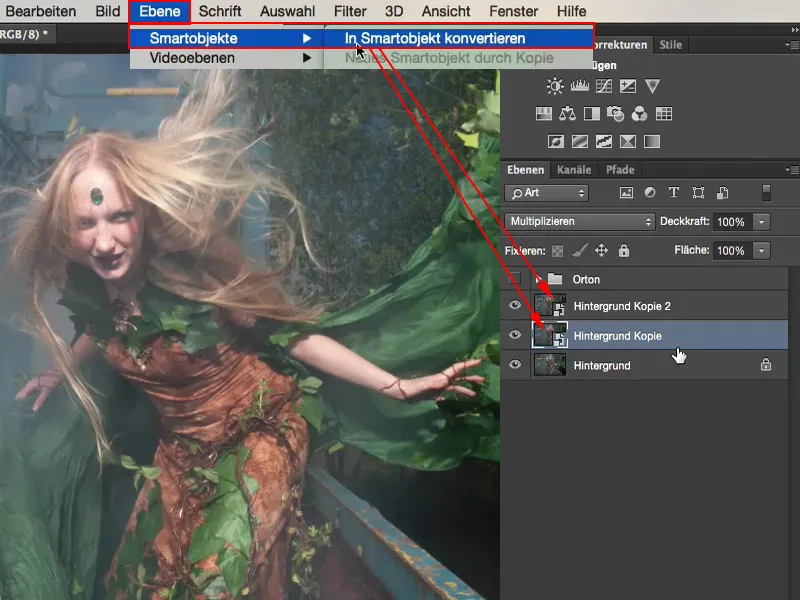
Na tej warstwie (1) teraz dodaję rozmycie Gaussa (Filtr>Filtr rozmycia>Rozmycie Gaussa) (2). Zmniejszam promień trochę, może do 6 pikseli.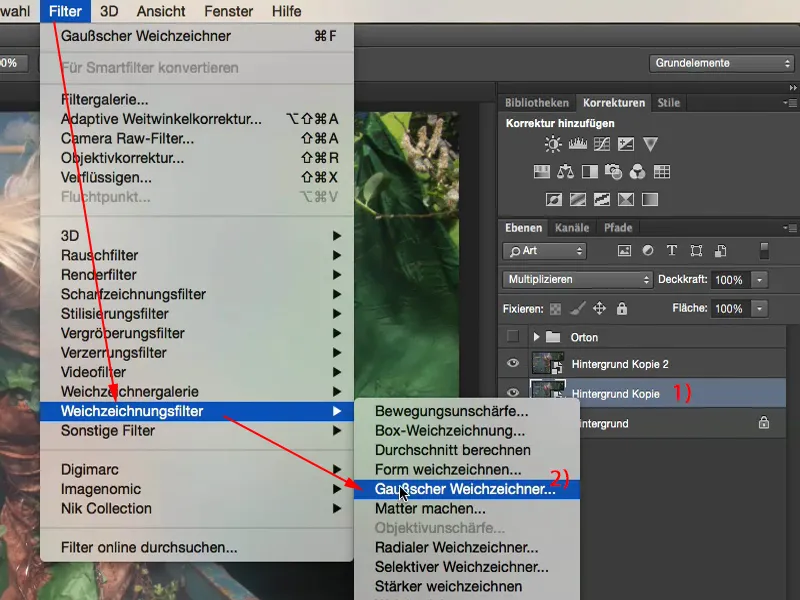
Teraz na tej ciemnej warstwie zastosowałem filtr rozmycia, co samo w sobie sprawia, że obraz zaczyna świecić.
Jeśli to wystarcza, to już jesteś praktycznie gotowy, ponieważ zrobiłeś obraz bardziej kontrastowym, kolory są trochę bardziej wyraziste, stał się bardziej ciemny i masz ten świecący efekt Ortona na obrazie.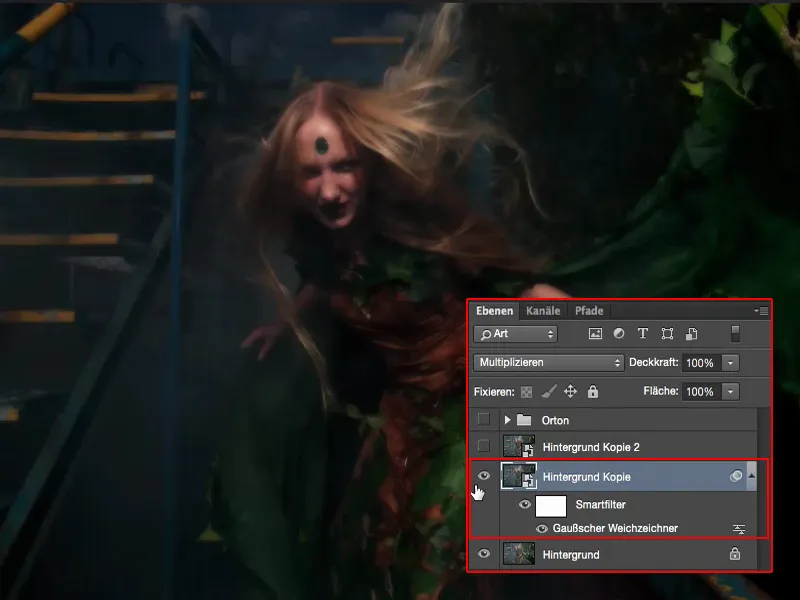
Jeśli teraz wyłączę warstwę znajdującą się poniżej, to widzę: Naprawdę bardzo mocno zrobiłem rozmycie.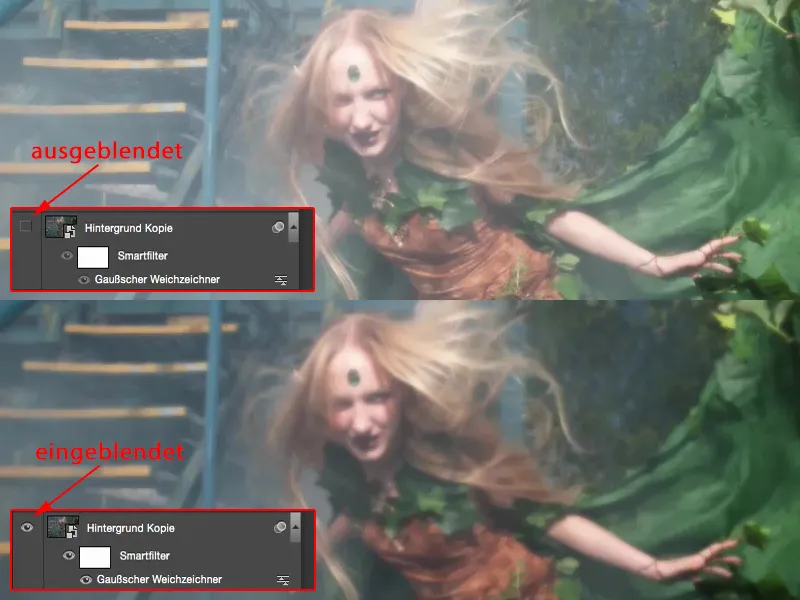
Dostosowywanie
Ale to piękne w tym wszystkim jest to, że mogę tutaj mieszać przejrzystości, mogę też w każdej chwili usunąć rozmycie w cieniach, praktycznie w ciemnych częściach obrazu. Zazwyczaj potrzebuję tylko odrobinę, bo w przeciwnym razie stracę całą rysunkową treść obrazu.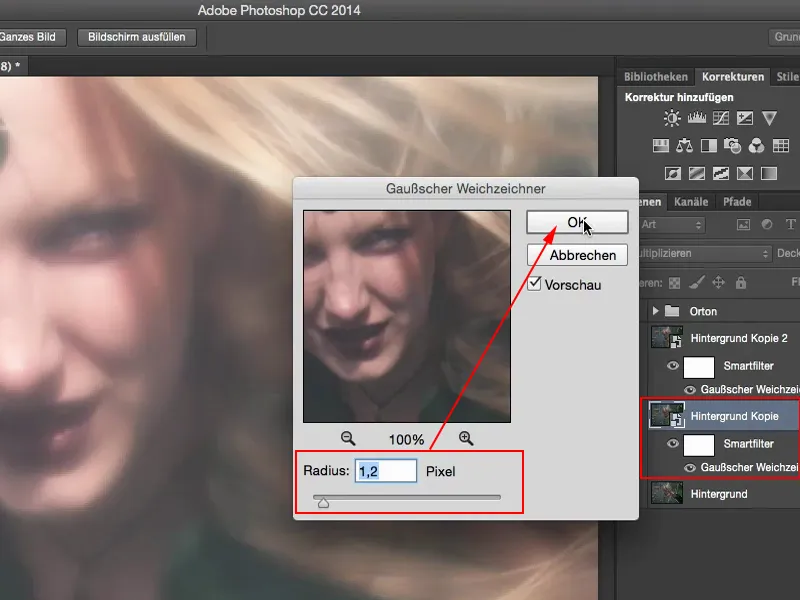
I również na górze mogę tak mieszać, aby atmosfera była ciekawa i żywa. Tutaj również lekko zmniejszam całość.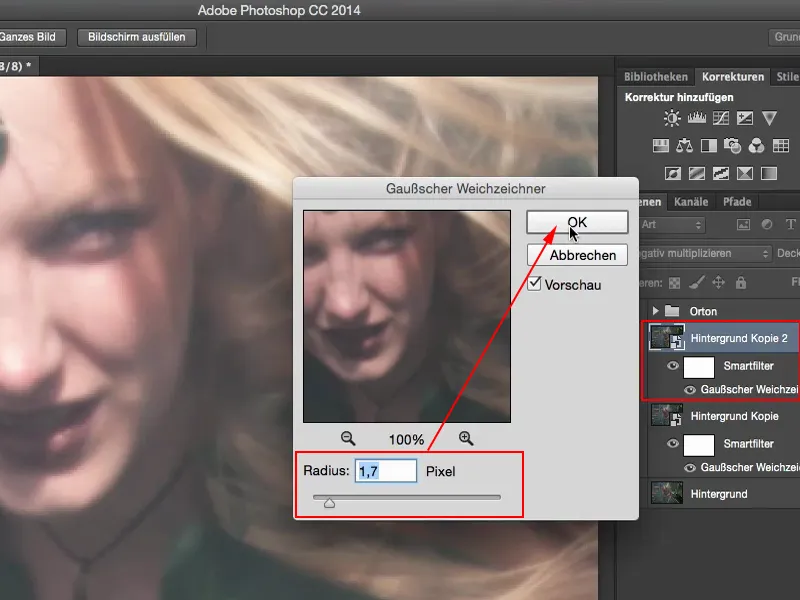
Gdy spojrzę na porównanie przed i po, to mam to świecące, trochę rozmyte wrażenie obrazu, a to właśnie jest efekt Ortona.
Korekta tonów
To, co zawsze robię na koniec, to dostosowanie tonów. Czyli biorę korektę tonalną i po prostu sprawdzam, co jeszcze mogę tu wyciągnąć. Chcę nieco zoptymalizować kontrast, trochę obniżyć środek i wtedy efekt Ortona jest gotowy.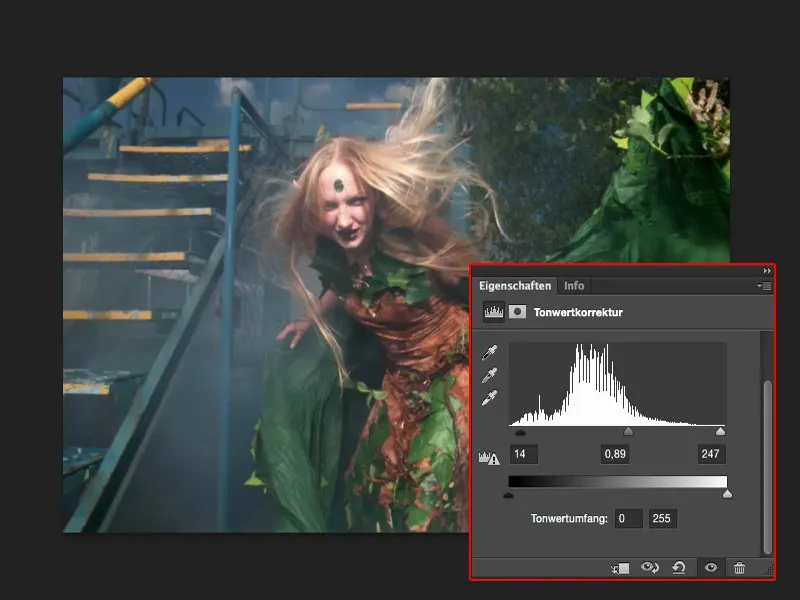
Porównanie przed i po
To coś, co można łatwo zapisać jako akcję, gdy ustawi się tu niskie wartości rozmycia Gaussa i korektę tonalną, którą można później dostosować ręcznie. To znowu jest sytuacja, w której można bardzo szybko osiągnąć postęp za pomocą akcji, jeśli chcesz zautomatyzować.
Pokażę Ci jeszcze raz porównanie przed i po. Wydaje mi się, że wygląda całkiem dobrze, ale na pewno po zmianach jest bardziej dynamiczne. To po prostu robi ten efekt Ortona.


