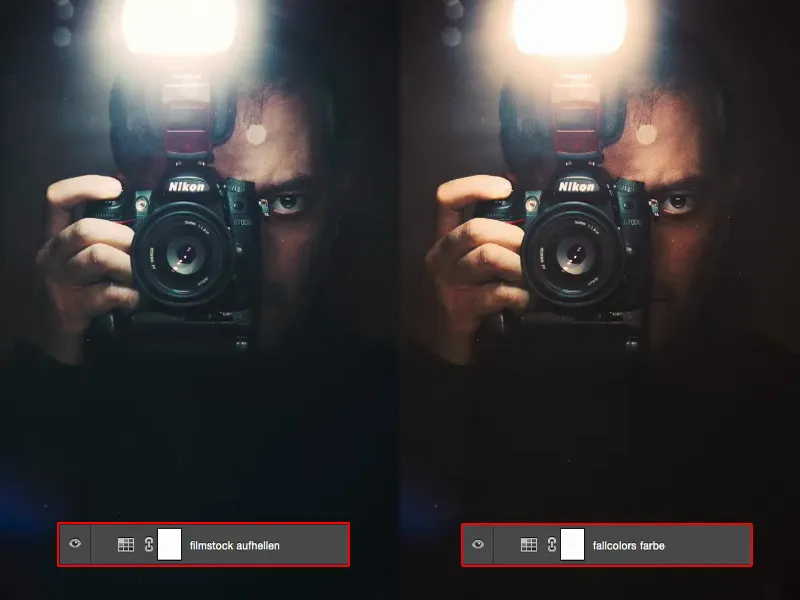Potężne narzędzie, potężny poziom ustawień to tzw. Wyszukiwania kolorów. Ikona znajduje się tutaj po prawej stronie, co umożliwia bardzo ładne przetwarzanie kolorów. Cały pomysł pochodzi z przemysłu filmowego. Ludzie pewnego dnia zauważyli: "Musimy teraz nadać filmowi określony charakter, chcielibyśmy teraz stworzyć plakat", i zamiast skomplikowanie odtwarzać charakter, po prostu wyeksportowali go z oprogramowania do montażu wideo lub z oprogramowania do gradacji wideo, jeśli tak można powiedzieć. Obecnie całość jest wbudowana tutaj w Photoshopie. 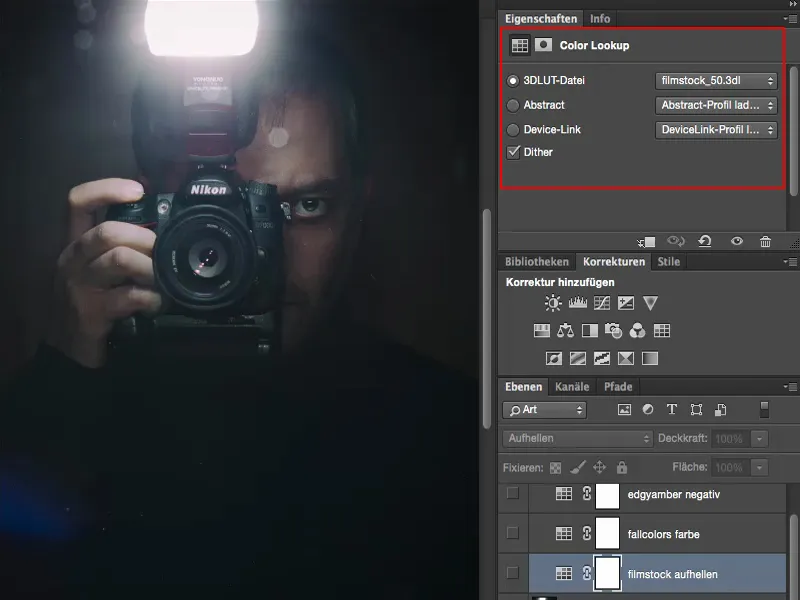
Macie tutaj zapisane różne preset (1). I gdy na nie kliknę (2), to te wszystkie zakładki się otwierają i możesz wybrać jeden z tych presetów. Ja osobiście byłem na początku bardzo podekscytowany tym rozwiązaniem, ale kiedy zobaczyłem to w praktyce, pomyślałem: "No cóż, nie jest to takie super", dopóki sam nie odkryłem, przynajmniej dla mojego workflowu, jak osobiście chcę z tym pracować. I chciałbym Ci to blizej przedstawić.
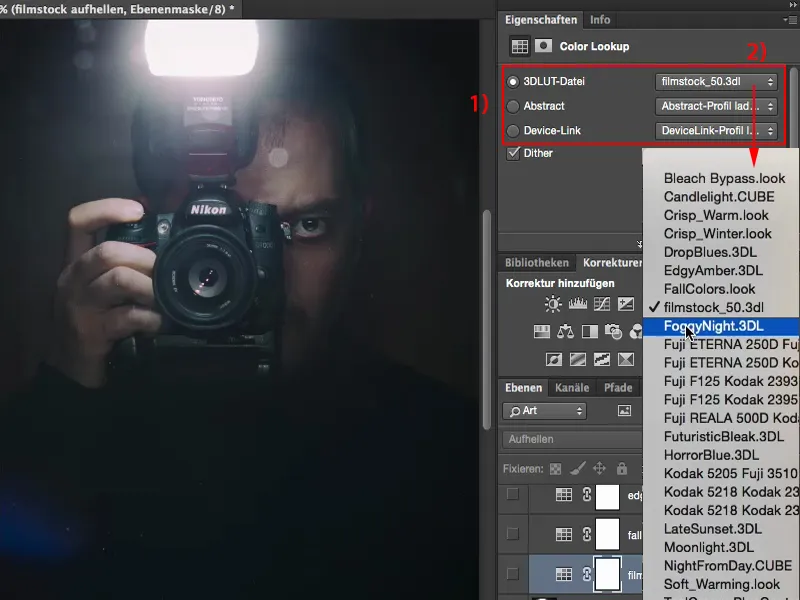
Wyszukiwanie kolorów: FilmoStock
Tutaj dodaję nową warstwę Wyszukiwania kolorów (1) i wybieram na przykład styl FilmoStock (2). Robi to wszystko dość mroczne, rozjaśnia światła, zwiększa nasycenie. Tutaj na dole teraz wszystko jest stonowane (3). Można to wykorzystać, ale nie trzeba. 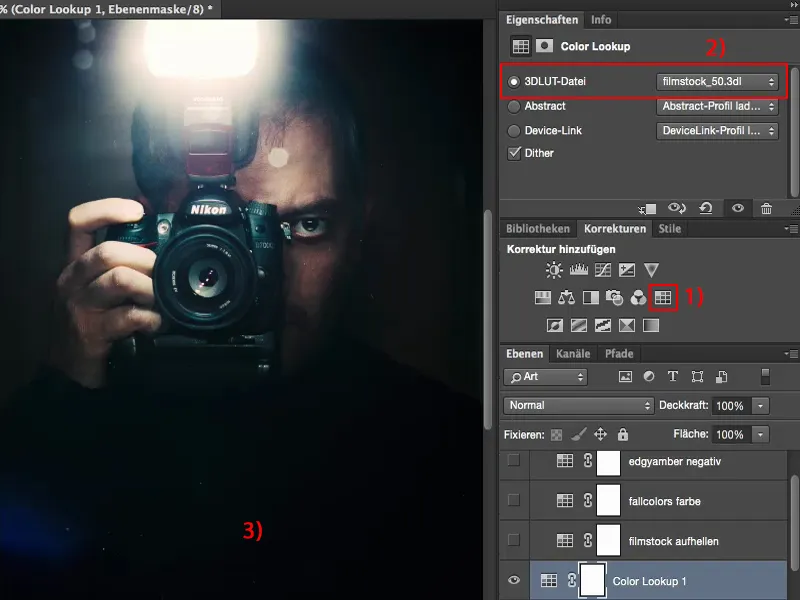
Początkowo pomyślałem: "No dobrze, po prostu zmniejszę tutaj nieco przezroczystość (1), ale w końcu mogę efekt również poprawić za pomocą korekcji tonalnej, za pomocą warstwy korekcji barw, co tam jeszcze... Mogę to zrobić również inaczej." Jeśli korzystam z tych opcji, chcę, aby przynosiły mi wartość dodaną. A to do tej pory nie było możliwe przy użyciu przezroczystości.
Więc zastanawiam się: Co tak właściwie mogę tutaj zrobić? Usuwam tę warstwę, i przeciągam ją do kosza (2).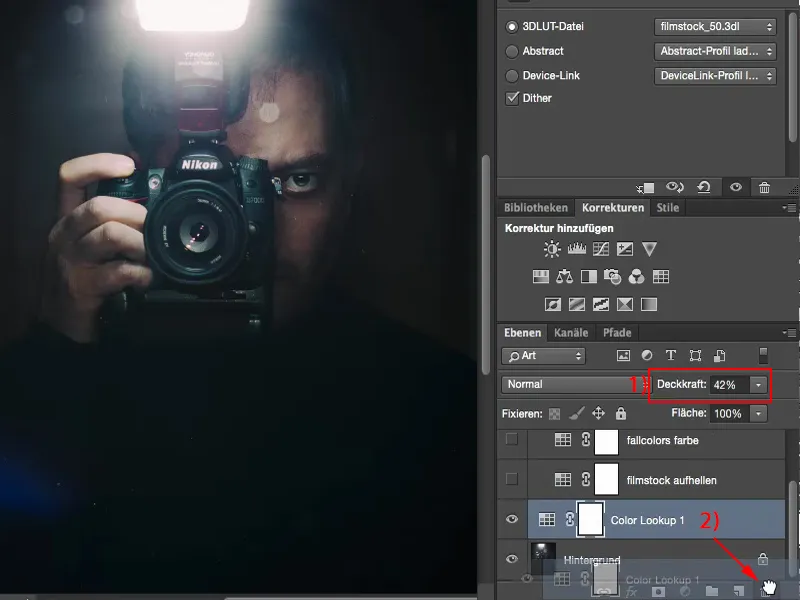
Następnie sprawdziłem, jak to wszystko wygląda z trybami warstw? Na przykład przyszedłem na Rozświetlanie (1). Wtedy pomyślałem o zdjęciu: "Hej, ten błysk tutaj, teraz robi mega wrażenie, to ma taką właściwą aurę, całość staje się trochę bardziej zauważalna, cienie na dole znikają, okay, ale sweter i tak był czarny." A przy tym odbiciu we mnie pomyślałem: "To zdecydowanie jest ulepszenie."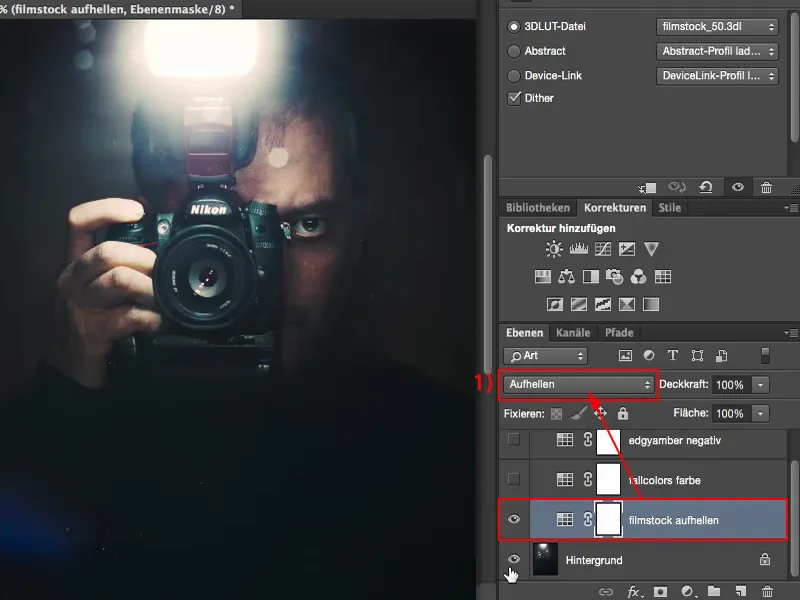
Mogę dalej regulować przezroczystość i kontynuować dalsze szukanie. Jak to wygląda z trybem Miękkie światło? Tak, zdecydowanie za ciemne, nic z tego.
Tryb Mnożenie negatywne? Tak, wygląda lepiej. Również niczego sobie, ale dla mnie trochę zbyt matowe. 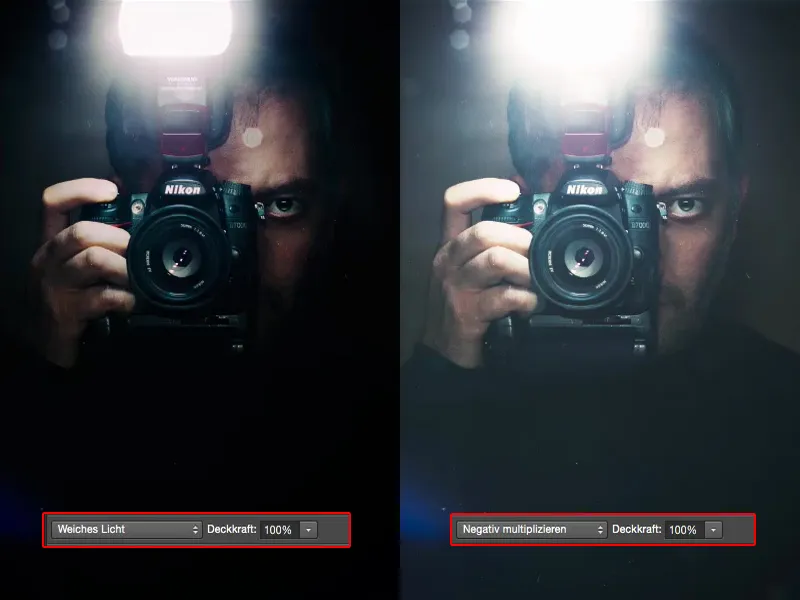
Pozostawiłem go na Rozświetlaniu, ale w końcu pomyślałem sobie, że spróbuję tutaj. Mogę też wybrać tryb Kolor i stwierdzić: Nie, niebieskie włosy, żółta błyskawica, skórka w pomarańczowy, to nie jest to, do czego służy to Wyszukiwanie kolorów.
Ale w trybie Rozświetlanie działa bardzo dobrze na tym zdjęciu, ponieważ wszystko inne, co nie jest światłami ani jasnymi elementami obrazu, nie ulega zmianie. I jaśniejsze elementy są w błysku i w obszarach, gdzie światło pada na moje palce lub na twarz trochę. W każdym miejscu, gdzie jest jaśniej. To jest wzmocnione i na moim zdjęciu wygląda to fajnie. 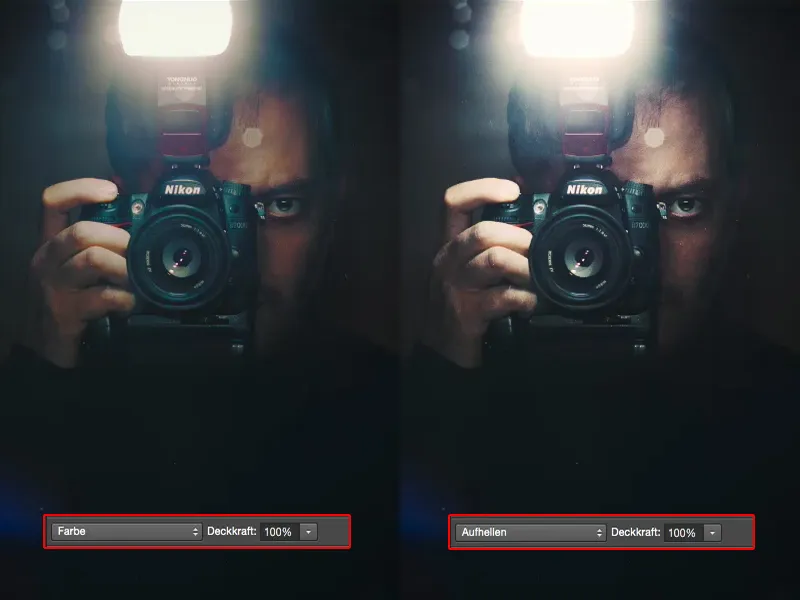
Wyszukiwanie kolorów: Jesienne kolory
Następnie znalazłem tu Jesienne kolory (1). Wygląda to tak w trybie Normalny (2). Wszystko staje się nieco przygaszone, a przesunięcie kolorów w twarzy nie przypadło mi do gustu. Nie jest to coś rewelacyjnego. 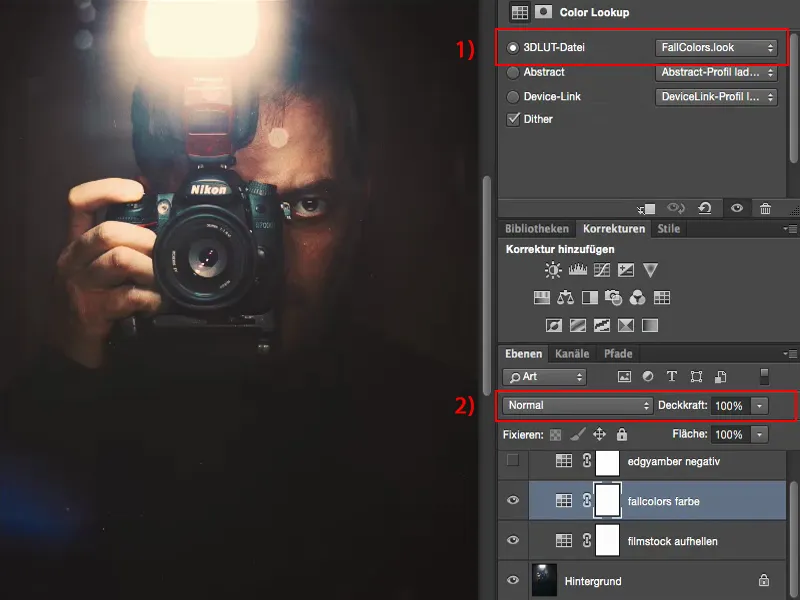
Ale pomyślałem: "Jesienne kolory? Herbstfarbe?" Czy może zobaczę, jak to wygląda w trybie Kolor. I oto: Jasność pozostaje bez zmian, ale tryb Kolor, z tym mogę pracować. 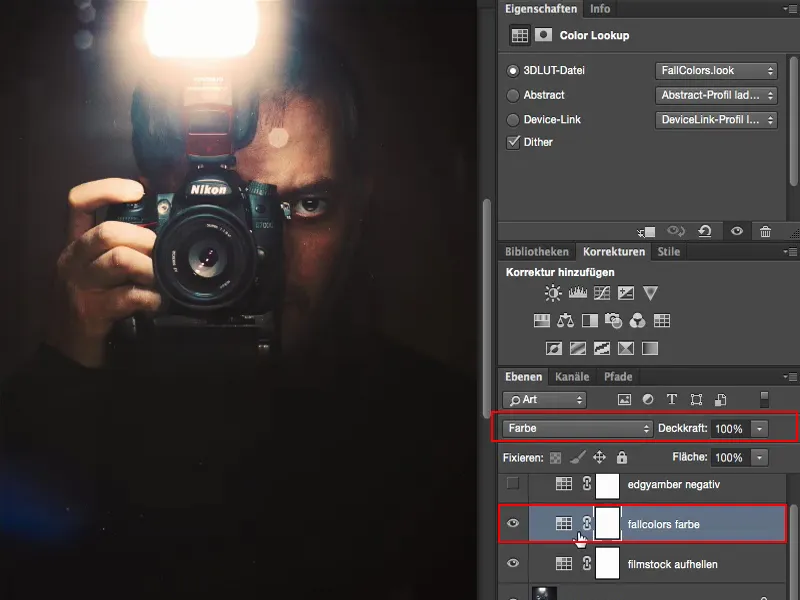
Wyszukiwanie kolorów: Ostry bursztyn
Tak więc stworzyłem różne warstwy ustawień, Wyszukiwania kolorów, które są dość fajne dla mojego rodzaju edycji obrazu. Ten Ostry bursztyn wygląda dosyć groźnie, jak film „300”. Nieźle, ale po prostu nie chcę przedstawiać obrazu w ten sposób. 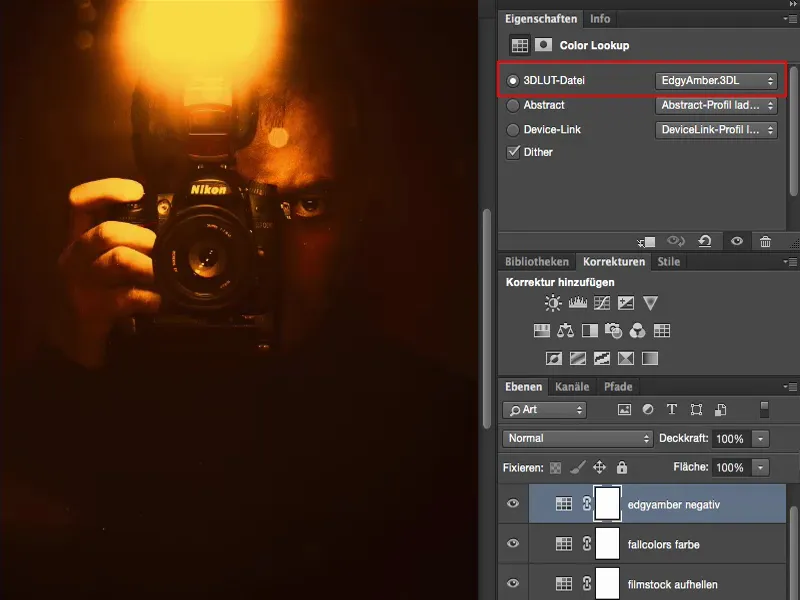
Wtedy zmniejszyłem przezroczystość i pomyślałem: "No cóż, mogłem po prostu nałożyć na to warstwę balansu kolorów i podekscytować ten obraz", ...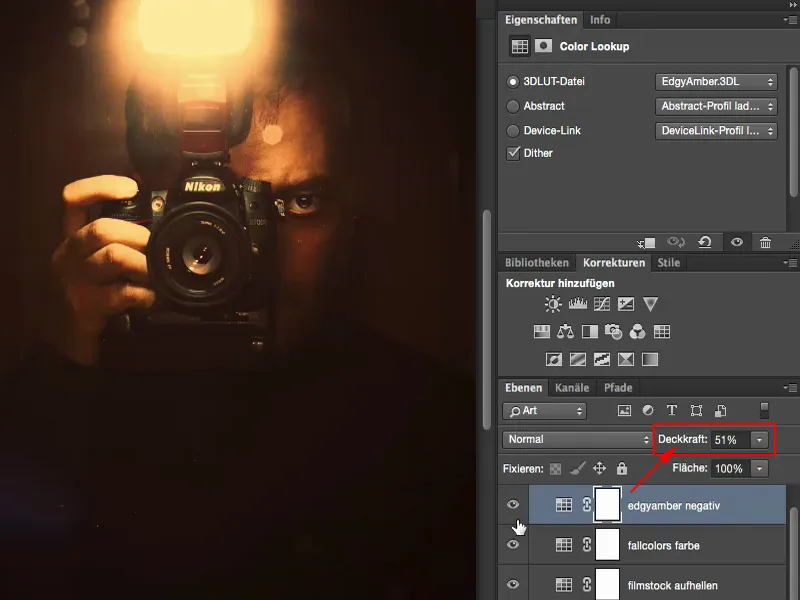
... ale w trybie Mnożenie ujemne, kiedy rozjaśniam to, staje się to trochę przygaszone, ale nabiera takiego trochę wyglądu Instagramowego.
Wtedy mogę zawsze pobawić się Przezroczystością: Jak bardzo chcę rozjaśnić? Może nie potrzebuję nawet 50%, ale po prostu trochę, żeby wyglądało, jakby sweter tutaj nie był całkowicie czarny.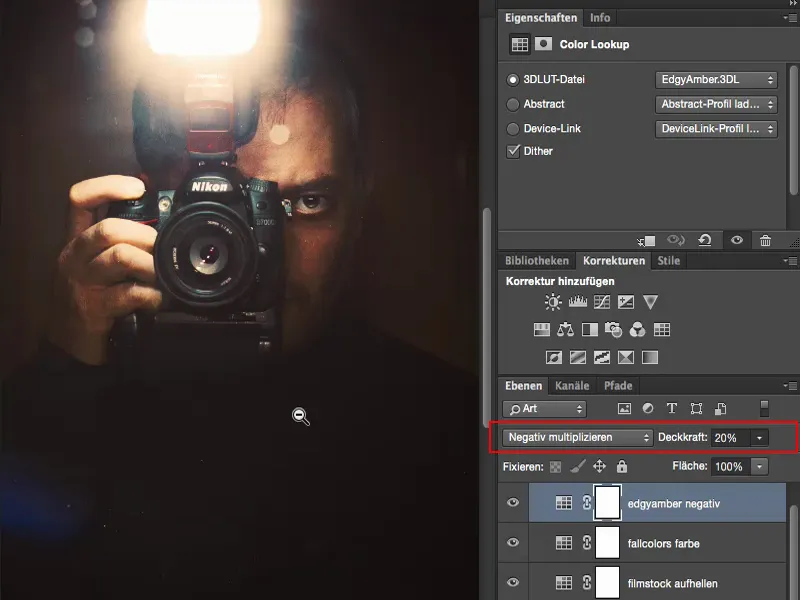
Podsumowanie
Tak więc mogę pracować z warstwami regulacji typu Color Lookup. Muszę przyjrzeć się wyglądowi w trybie warstwy Normal z 100% Przezroczystości i muszę zobaczyć: Co się zmienia w moim obrazie? Czy zmienia się jasność określonych obszarów obrazu, zmienia się kontrast, zmienia się kolor? A jeśli mi się to nie podoba, muszę pomyśleć: Jak to wygląda, gdy chcę teraz tylko na przykład jasność tego wyglądu, tak jak zrobiło się to tutaj w Filmstock (1) na przykład. To jest dość fajna zmiana na tym obrazie, moim zdaniem. I to właściwie całkiem dobrze pasuje.
Czy, jeśli używam FallColors (2): Jak to wygląda, gdy ustawię go w trybie Kolor (3), ponieważ jasność, którą wygląd generuje, jest nonsensowna, prawda? Ale w kolorystyce, dla której być może pierwotnie był przeznaczony, całość zaczyna mieć sens. I tak mogę nauczyć się, jak te poszczególne warstwy regulacji, Color Lookupy, działają w praktyce.