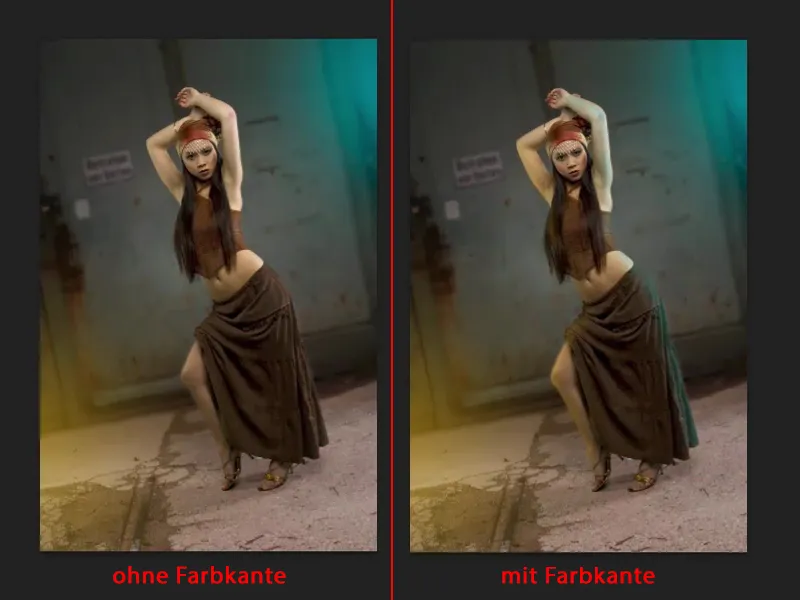Przygotowałem już warstwę retuszu do tego samouczka i zrobiłem małą fotomontaż. To wszystko nie jest bardzo trudne, po prostu zostało sfotografowane na szarym tle (1), poprzez blendowanie ze sobą wstawiany jest nowy tło i jest on przywracany za pomocą maski (2). To tylko taka wstępna historia.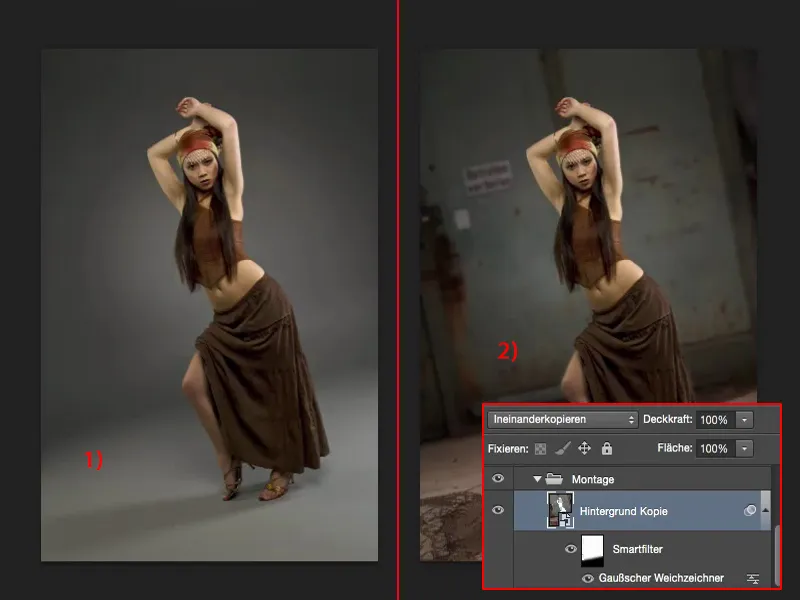
Zadanie: nowe oświetlenie
Chcę teraz dodać całości trochę barwnego światła. Chcę więc włączyć kolorowe reflektory. Już to przygotowałem, aby móc to pokazać z wyprzedzeniem, zanim będziesz mógł to powtórzyć.
To są niebieskie i żółte światła (1). Moje modele są tak naprawdę od tego niezależne.
Trochę sprzeczności stanowi: mam tu białe świetlisko (2), ale niebieskie światło, a tutaj (3) nie mam żadnego świetliska ani refleksu na skórze, ale mam tu żółty punkt. To się nie zgadza. Muszę to dodać później.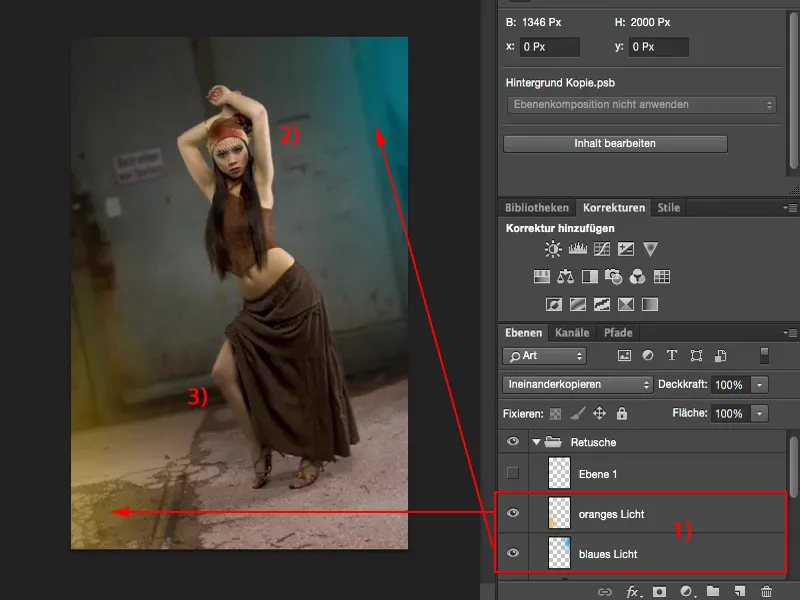
Dopiero gdy to zrobię, oba te źródła światła będą wyglądać wiarygodnie. Cały ten proces działa strasznie łatwo, jak zaraz zobaczysz - zaczynamy zatem.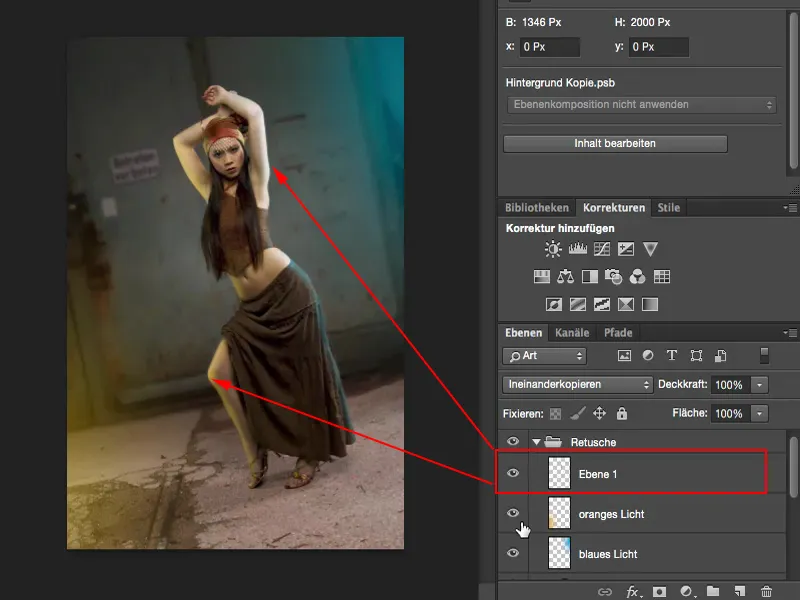
Tworzenie refleksów
Tworzymy pustą warstwę (1), wybieramy kolor z przodu (2). Ja teraz wybiorę ładną nasyconą cyjanową barwę, tak w ten deseń. Wygląda dobrze.
Następnie biorę pędzel, przełączam na 100% krycia i dodaję plamę na zdjęcie.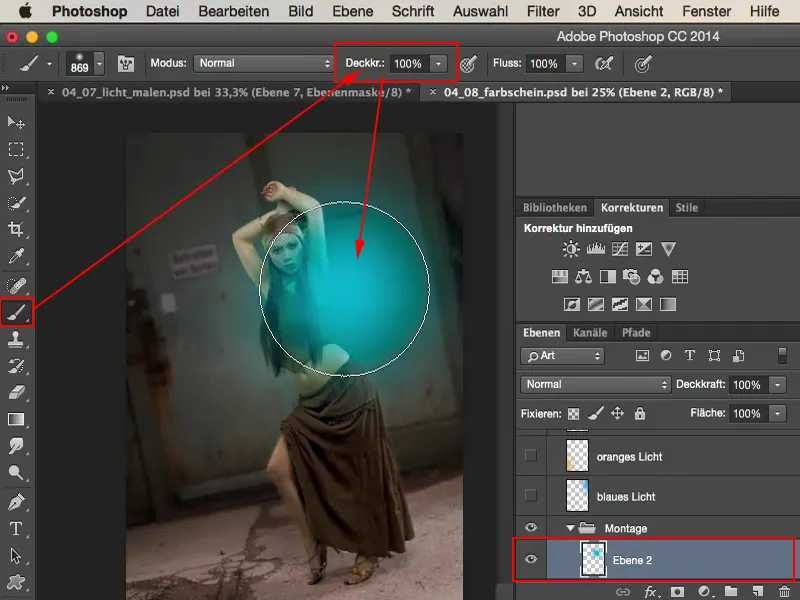
Wyciągam go nieco poza obraz - i zastanawiam się: "No cóż, wygląda jakby namalowano na to." Dlatego ustawiam tryb warstwy na Mnożenie negatywne (1), wtedy staje się to nieco bardziej rozproszone w obrazie. Teraz po prostu przesuwam to poza obraz, dopóki nie powiem: "Tak, mniej więcej" - ma po prostu tu nieco przebłysnąć (2).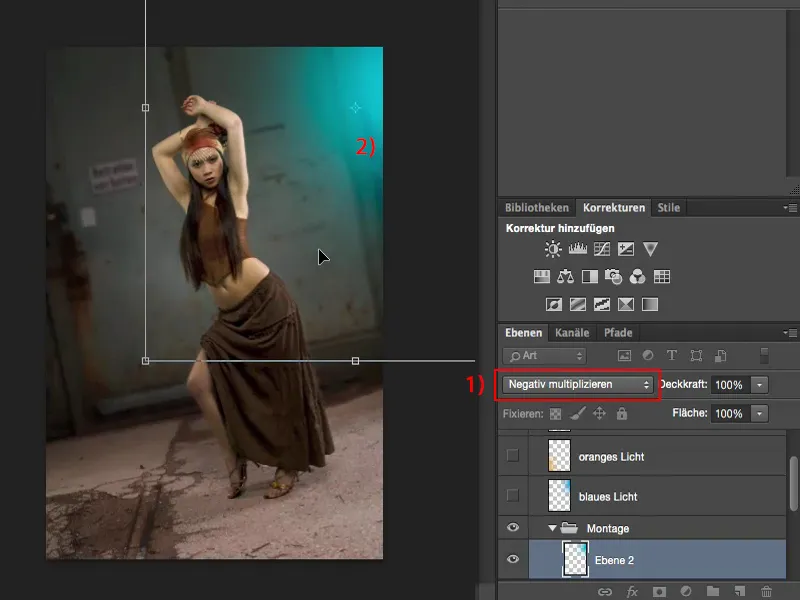
To samo robię na kolejnej pustej warstwie (1), tu wybieram delikatny, ciepły odcień (2). Jasność mogę tak naprawdę od razu przyjąć, pasuje. Świetnie.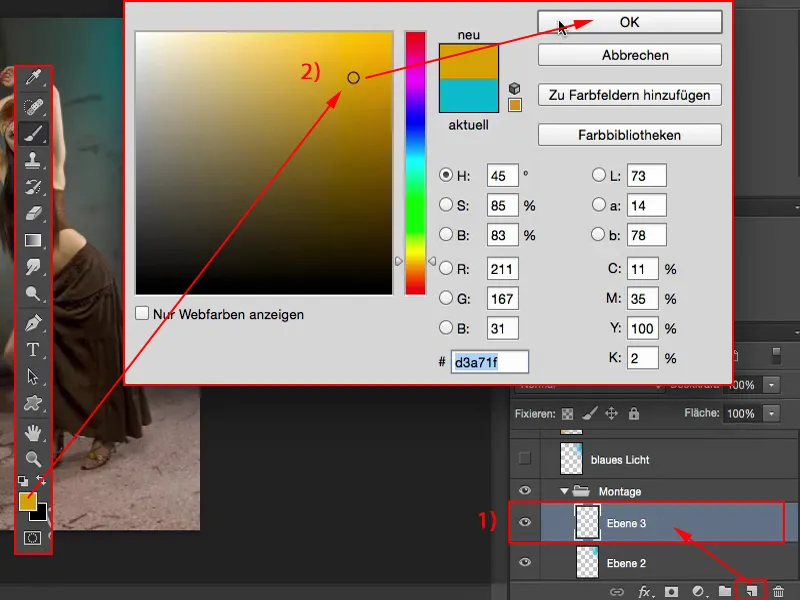
A tutaj znowu klikam w środek moim końcem pędzla (1), przechodzę do Wolnej transformacji za pomocą Cmd + T lub Strg + T (2), ustawiam tryb warstwy na Mnożenie negatywne (3), rozciągam refleks światła trochę, aby stał się jeszcze bardziej rozmyty, i umieszczam go w ten sposób, że mam ten refleks światła tutaj, w lewym dolnym rogu. Całość potwierdzam klawiszem Enter.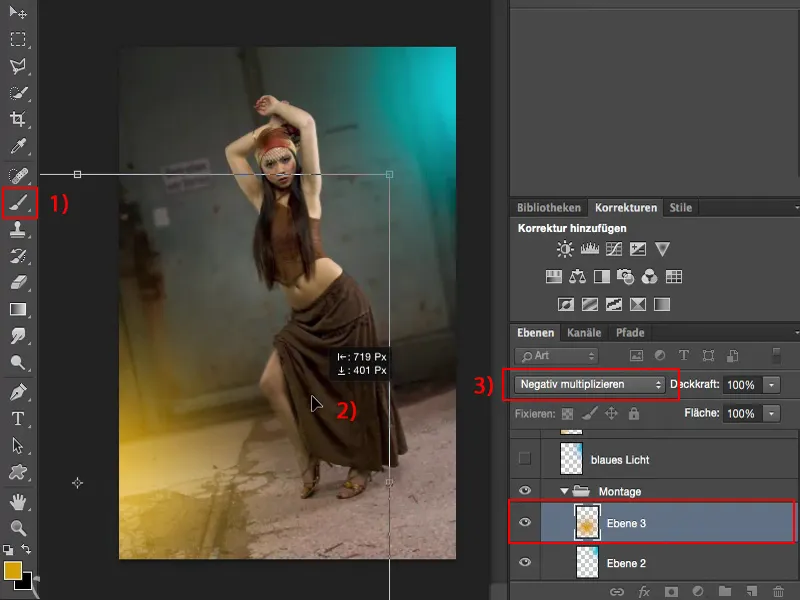
Tworzenie krawędzi światła
Jedyne, co mi teraz brakuje, to krawędzie światła. Aby to zrobić, muszę najpierw wyodrębnić moje modele lub znaleźć maskę w stosie warstw. Mam ją tutaj na dole, po prostu trochę po niej przejechałem. Przy wciśniętym klawiszu Cmd- lub Strg- mogę jednym kliknięciem załadować zaznaczenie.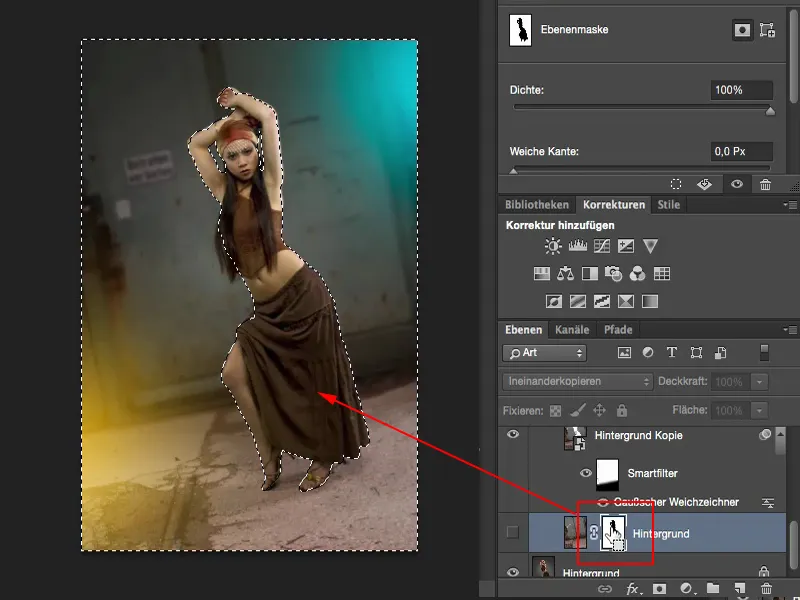
Odwróciłem tę maskę, więc teraz muszę odwrócić zaznaczenie (1). Teraz mam wybrane dziewczę (2). Z tym zaznaczeniem przechodzę teraz na nową pustą warstwę w stosie warstw (3).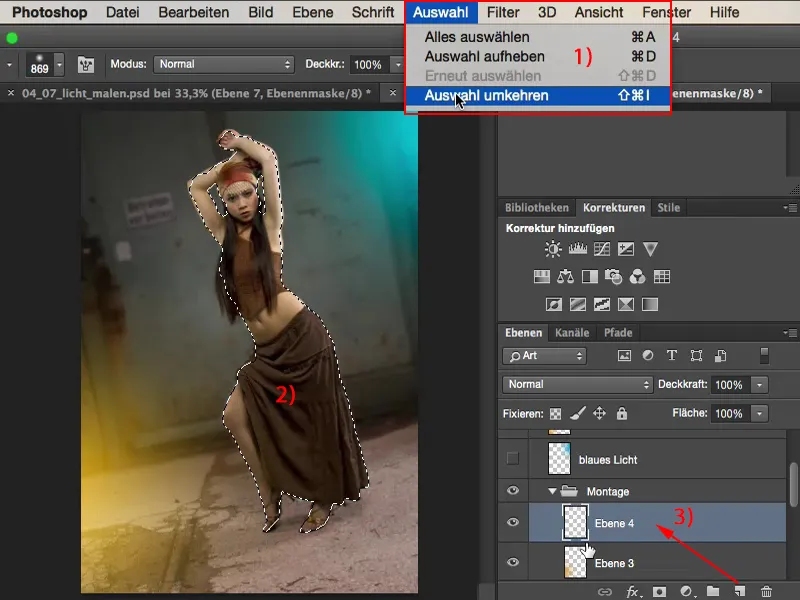
Tutaj selekcja pozostaje aktywna. I teraz, przy niewielkim kryciu, około 10, 15, 20%, mniej znaczy więcej, i miękkim pędzlem, mogę namalować krawędź światła.
Przybliżę nieco obraz. Wchodzi światło. To sprawia, że całość staje się wiarygodna, zwłaszcza tu przy nodze. Skóra olśniewa bardzo. Teraz mogę to nanieść na to. Jeśli będzie trochę za dużo, to nic się nie stanie, ponieważ później masz suwak krycia, za pomocą którego zawsze możesz to skorygować.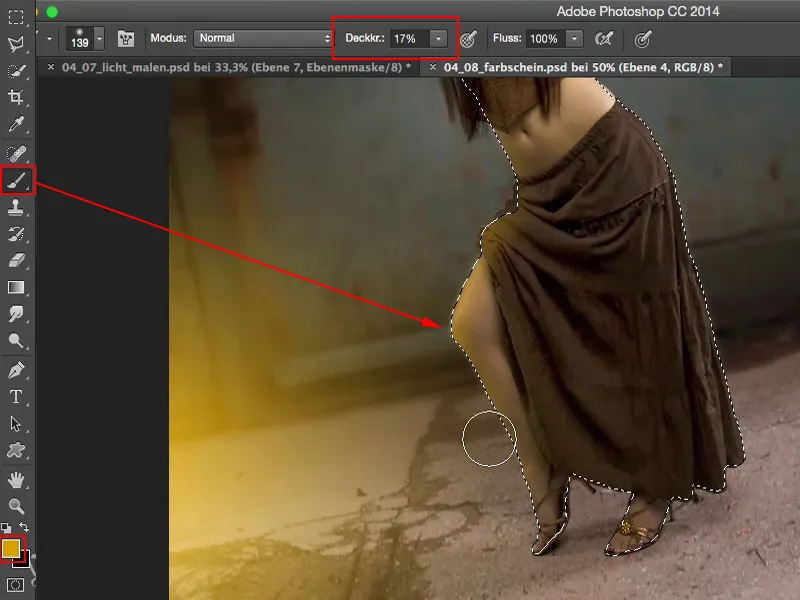
To samo robię teraz oczywiście z niebieskim odcieniem. Teraz maluję te krawędzie koloru. Tak.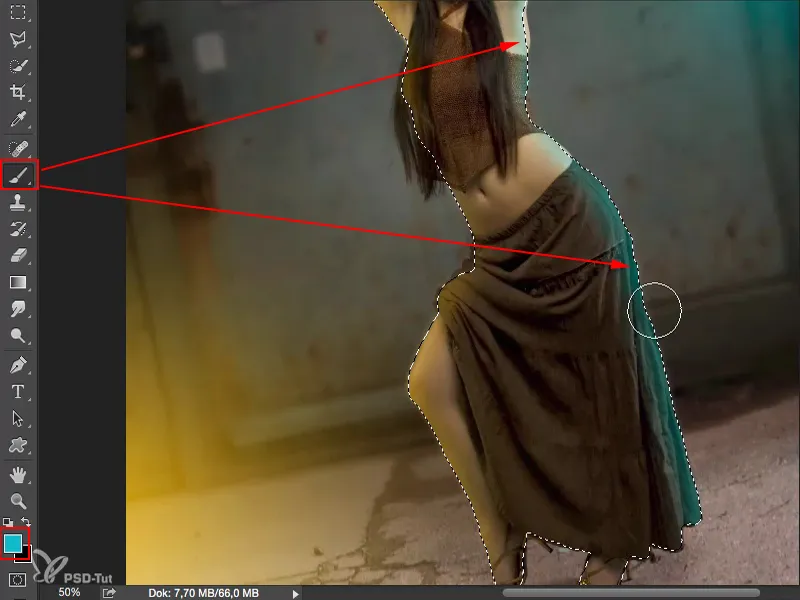
Cmd + D (lub Strg + D) odznacza zaznaczenie. Oddalam. Światło jest zdecydowanie obecne, ale jest trochę za dużo, więc teraz zmniejszam krycie. Myślę, że powinno wynosić od 60% do 70% (1).
I mogę również w późniejszym czasie trochę zmniejszyć intensywność tych dwóch reflektorów (2), wtedy nie będą już tak ostre, ale nadal będą obecne na obrazie.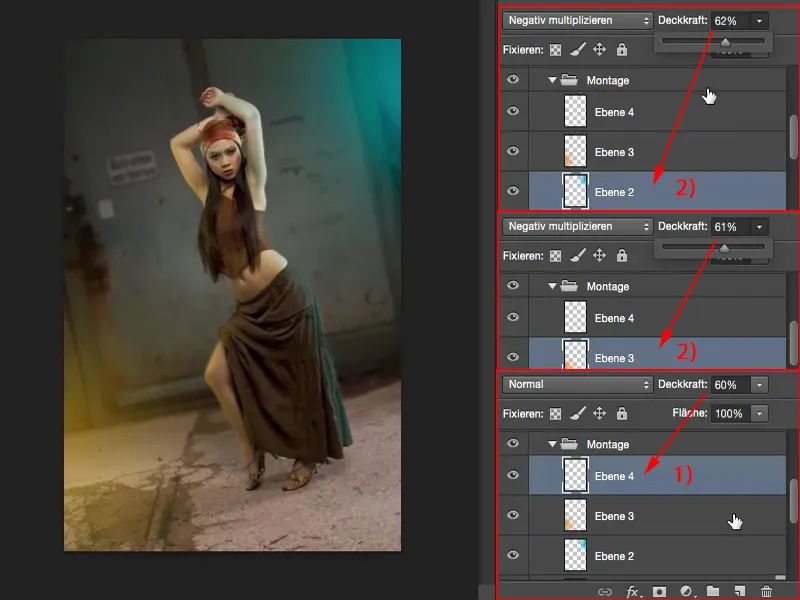
Wynik
A gdy dodam to do mojej oryginalnej warstwy tła, staje się to również sensowne w studiu, nawet na szarym tle. Tutaj żółte źródło światła, tam niebieskie. Oko może łatwo zostać oszukane przez tego rodzaju efekty.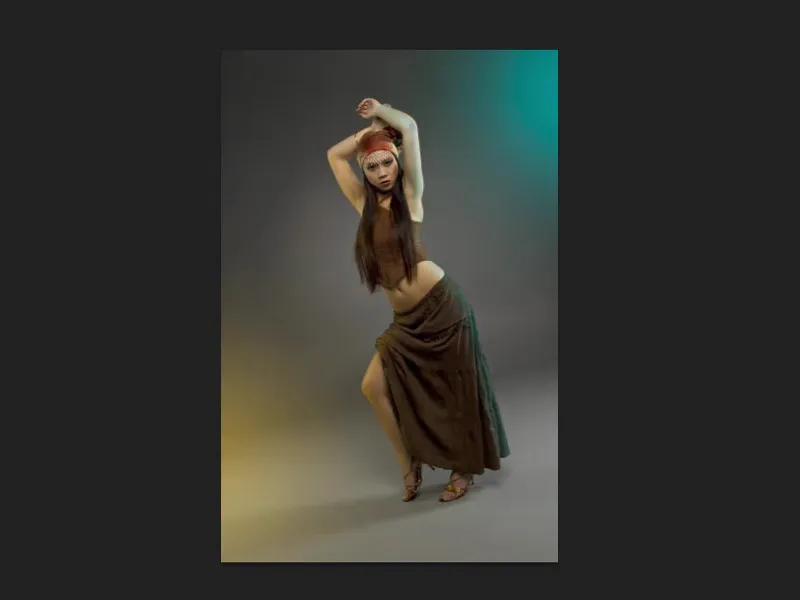
Jeśli jednak usuwasz krawędzie (obraz z lewej), wtedy od razu jest oczywiste: zrobiłeś plamę koloru po lewej i po prawej, to jest zabawne.
Ale tak, z krawędzią koloru (obraz z prawej), to ma sens, ponieważ te kolory muszą również odnaleźć się w refleksie kolorów na osobie.