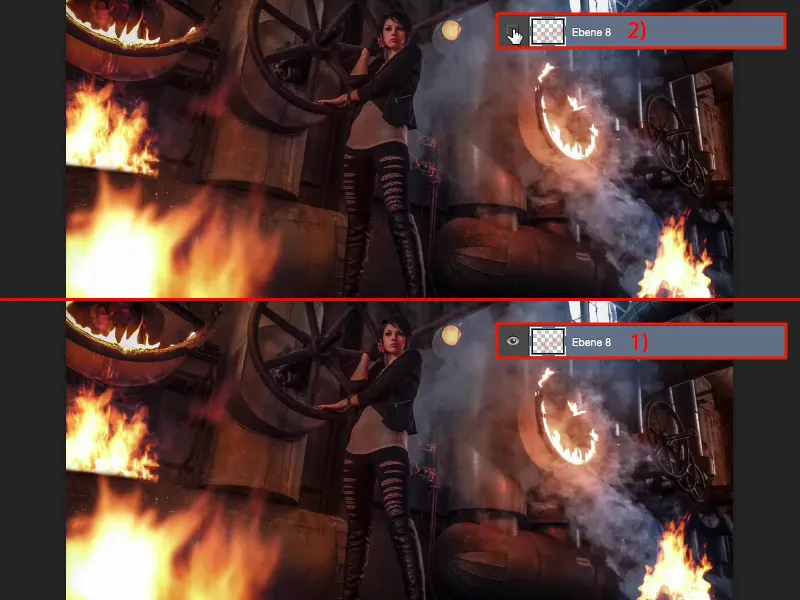Jeśli chcesz bawić się ogniem w Photoshopie, nie ma nic prostszego, jeśli używasz odpowiedniego materiału wyjściowego. I właśnie o tym mała zasada, o której zaraz opowiem.
Co do obrazu wyjściowego: Zdjęcie to zostało zrobione tutaj, na terenie huty stalowej Maxhütte, gdzie użyto pasty do palenia. Jeśli spojrzysz na prawdziwy ogień na zdjęciu - rzeczywiście rzuca on światło na otoczenie i trzeba to mieć na uwadze, gdy prawdziwy ogień zostanie wmontowany.
Wszystko, czego potrzebujesz, to właściwy materiał wyjściowy. Zazwyczaj wygląda to tak. Zawsze, gdy na przykład widzę ognisko św. Marcina lub jesteśmy na grillu na zewnątrz i węgiel jeszcze wyrzuca kilka płomieni w powietrze, to fotografuję to. Następnie eksponuję to tak, że wszystko dookoła jest zupełnie czarne. Tak właściwie wszystkie moje zdjęcia ognia wyglądają. Mam tutaj płomienie o różnej intensywności, mogę zrobić 50 zdjęć w ciągu minuty i znów mam tekstury ognia bez końca.

Całe to działanie działa doskonale w tym trybie, gdy używa się trybu warstw. Teraz po prostu wycinam płomienie, nie zapisuję tego i przechodzę do swojego pliku PSD. Teraz muszę tylko wkleić ogień, przetransformować go i dopasować do odpowiedniego rozmiaru. A z tyłu mieliśmy takie coś, nie wiem, jak to nazwać, taki dymotwór, na pewno tu solidnie zadymiono i na ten dym mogę dodać to ognisko, gdzie można dobrze zobaczyć kawałki drewna na dole.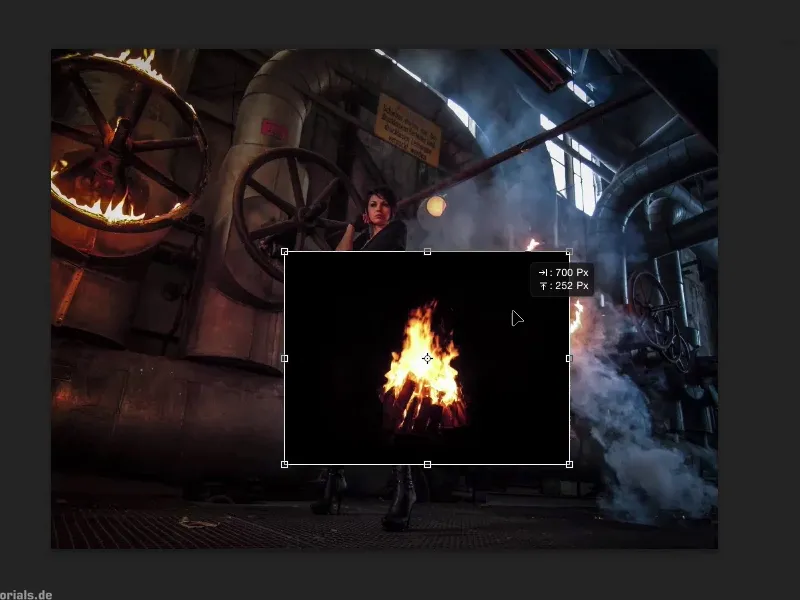
Tak naprawdę muszę tylko skorzystać z trybu warstw i jest to Negatywne mnożenie. Ponieważ wszystkie czarne lub ciemne elementy obrazu, w Negatywnym mnożeniu, zostaną całkowicie ukryte. Pozycjonuję to, potwierdzam klawiszem Enter.
I widzisz, bez względu na to, co jeszcze chcesz zrobić, żeby lepiej wkomponować ogień - to w zasadzie na tyle. Masz kawałki drewna, płonie dokładnie w miejscu, gdzie unosi się dym - Czernie są całkowicie ukryte. Tutaj też nie ma nieestetycznych krawędzi, ponieważ czerń znajduje się jeszcze trochę na dole w drewnie i na krawędziach ognia i to wszystko zostaje wyłączone. Więc umieściłeś tutaj pierwszy ogień z tyłu.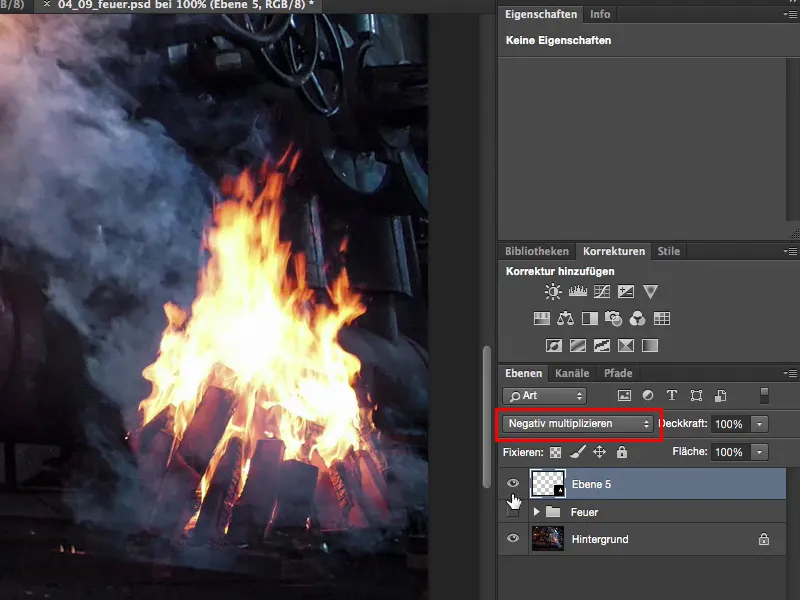
Następnie drugi ogień z drugiego obrazu - zastanawiam się, czy wybrać to czy to? Postanawiam się na tę historię tutaj. Ctrl + A, Ctrl + X, Ctrl + W, zamykam dokument, nie zapisuję.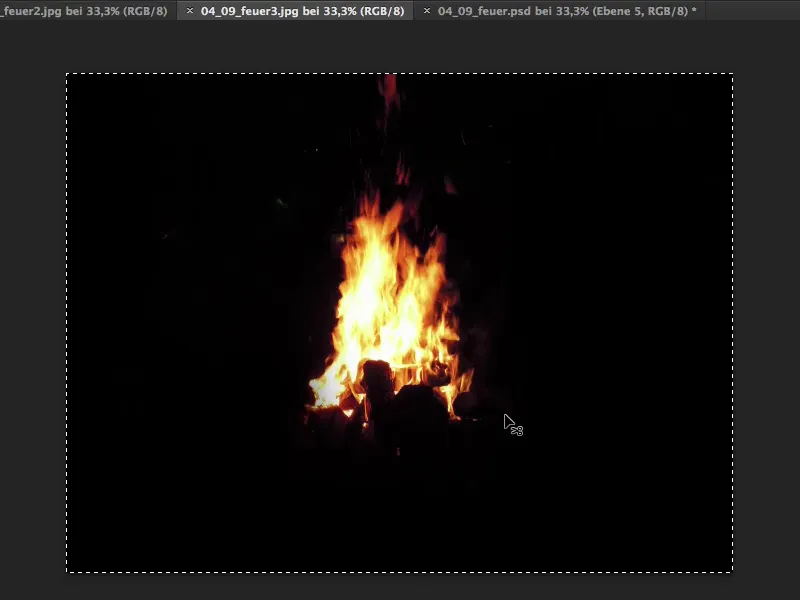
Wracam, mówię: Proszę wkleić, swobodnie przekształcić, Negatywne mnożenie i przesuwam ogień w miejsce, gdzie chciałbym go mieć. Tutaj mogę sobie wyobrazić, że to wygląda tak, jakby ogień siedział na rurze.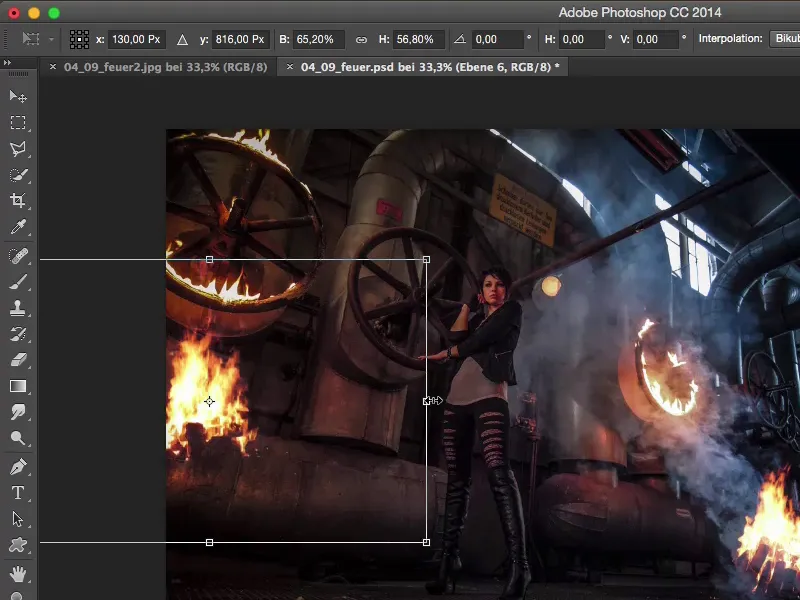
Trochę przybliżę. Mam tu tę linię, którą mogę się trochę kierować. Ustawiam to tak, żeby dolne kawałki drewna już się nie rozpoznawały, biorę maskę (1), pędzel (2), 100% pokrycie (3) i teraz po prostu staram się kontynuować tę krawędź (4). Następnie maluję ogień na dole.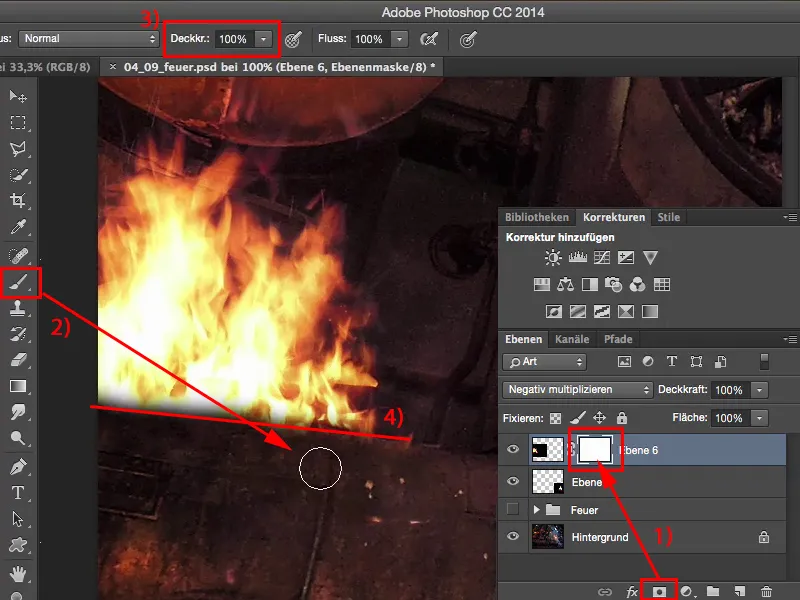
Teraz krawędź jest jeszcze trochę rozmyta, więc zwiększam nieco twardość i maluję nieco więcej, a już wygląda to tak, jakby ogień miał tu wyrzutować zza tej rury. To jest drugi ogień, który tutaj umieściłem. Oczywiście idealnie pasuje również ze względu na ten światłoobraz.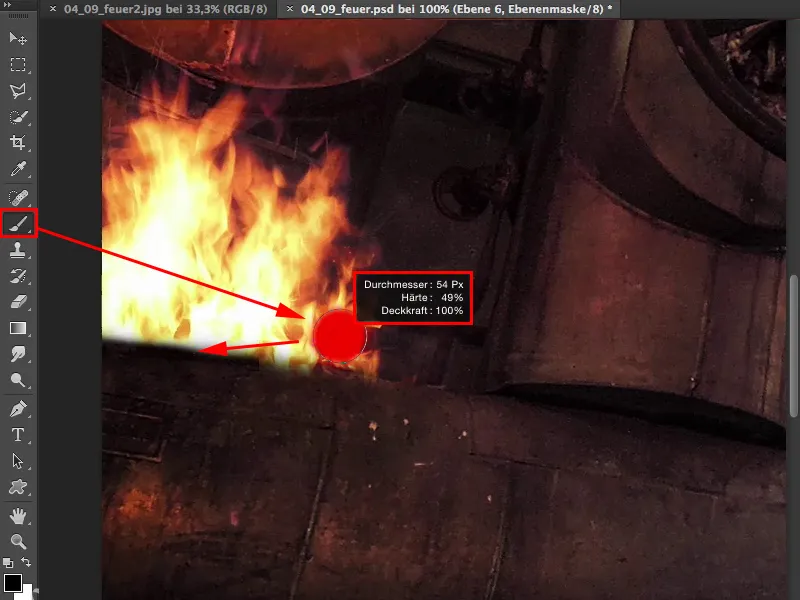
Teraz mam tutaj przygotowaną jeszcze jedną teksturę, także wycinam ją i wkładam za pomocą Ctrl + T, pozycjonuję to z użyciem Negatywnego mnożenia. I teraz chciałbym to mieć na pierwszym planie i powiększam to naprawdę, naprawdę dużo, ponieważ to jeszcze trochę rozmyje. Chcę, żeby wyglądało tak, jakby teraz wychodziło z kąta wprost z przodu.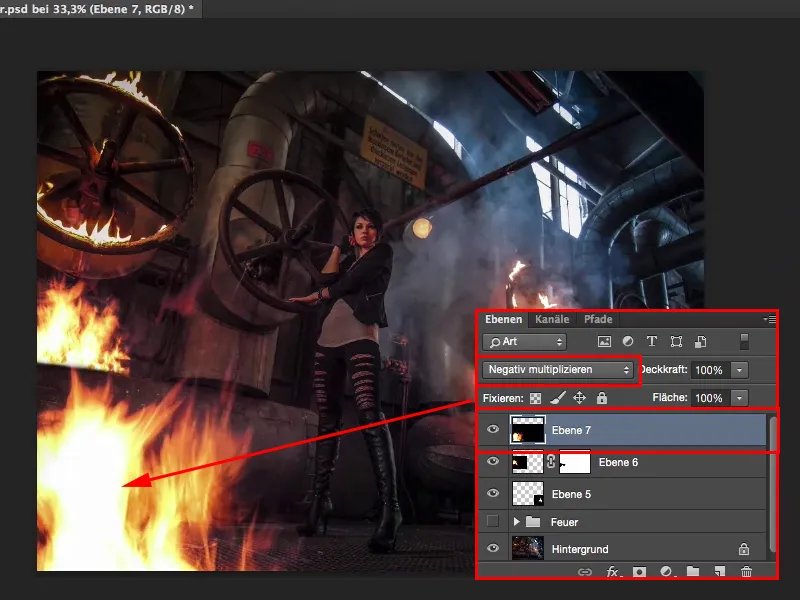
Mogę to teraz przekształcić w inteligentny obiekt. Robię to tu dla prostoty za pomocą Rozmycia Gaussowskiego. To prawdopodobnie za dużo, ale tak, około 7 pikseli, wygląda całkiem fajnie.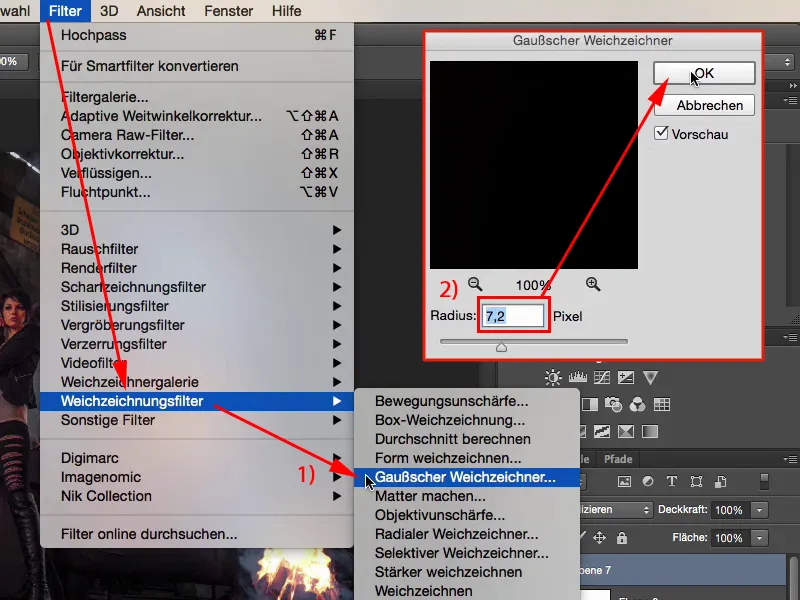
Teraz w ciągu kilku minut dodałem tu trzy płomienie. Wygląda całkiem fajnie. Myślę, że jako fotomontaż nie jest to już w ogóle rozpoznawalne, ponieważ całe zdjęcie jest absolutnie spójne.
Jedyne, co teraz mi trochę brakuje, to taki trochę pomarańczowy refleks światła na modelu i otoczeniu. Aby to zrobić, tworzę pustą warstwę (1), biorę po prostu mój filtr kolorów i przechodzę do tej warstwy ognia. Za pomocą pipety pobieram ten odcień pomarańczu, trzymając wciśnięty klawisz Alt w pędzlu (2). Oczywiście nie chcę teraz tego zbytecznie malować, więc przełączam się na 20% do 30% (3) i pokażę Ci, jak to będzie wyglądać, gdy teraz to pomaluję (4).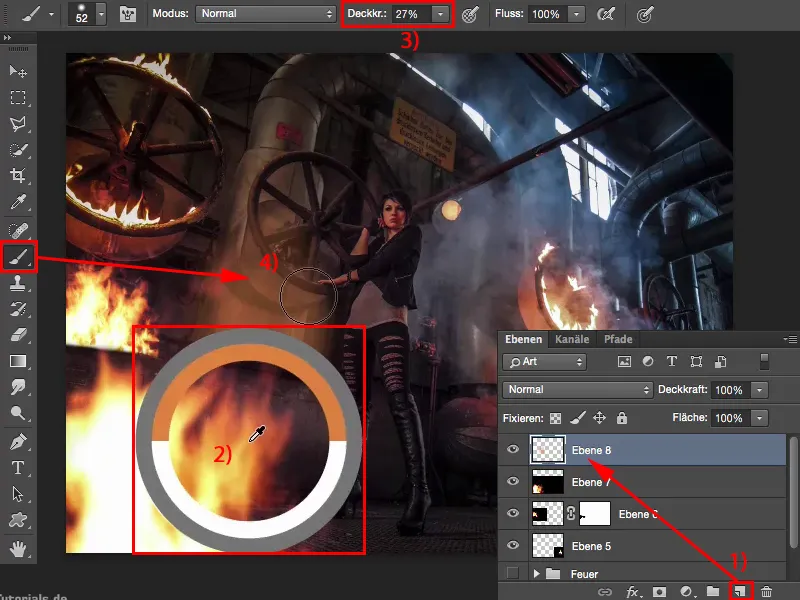
Widać od razu, że tutaj po prostu malowano kolorem (4). Wrócę.
Ale mogę użyć trybu warstw i ustawię go tutaj na Kolor. Teraz mogę sobie tutaj namalować to ogniste światło na obrazie.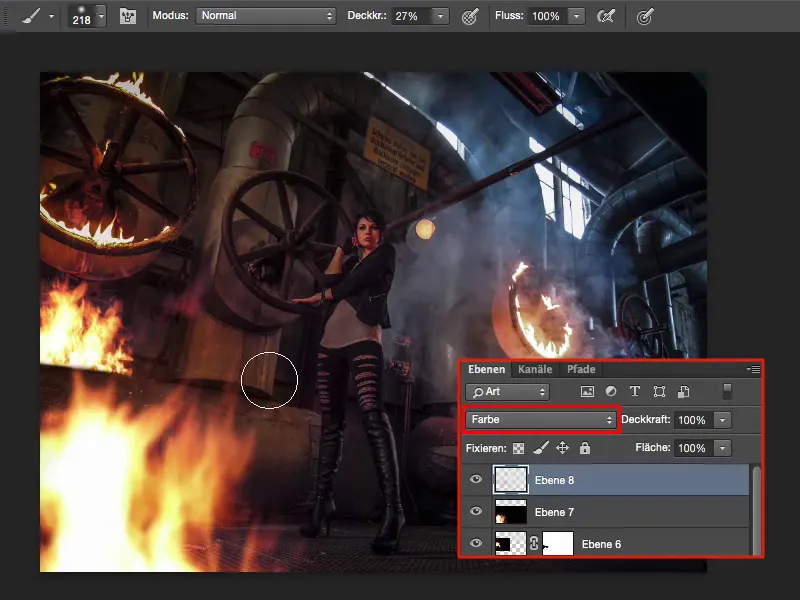
Może jeszcze nieco zmniejszę jasność i bardziej wchodzę w czerwień. Tak, wierzę, że będzie to bardziej zgodne.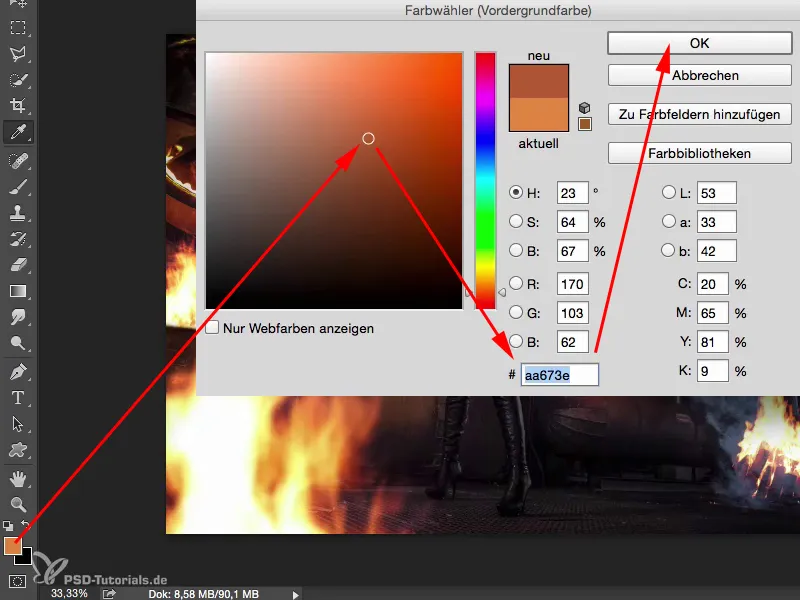
Siłę pędzla jeszcze nieco zmniejszę (1). Mniej tutaj naprawdę znaczy więcej. A potem jeszcze trochę po lewej stronie modelu, na dole na podłodze, można jeszcze nieco wzmocnić dym. I tak teraz maluję przez obraz, i można zobaczyć na przykład z tyłu po prawej, gdzie wszystko jest takie niebieskie, mogę tam również użyć tego odcienia. Kto mógłby powiedzieć, że z tyłu nie pali się kolejny ogień? I tak mogę sugerować to wszystko widzowi. Również na rurze powinno być kontynuowane to światło ognia, również tam chcę je jeszcze trochę wzmocnić.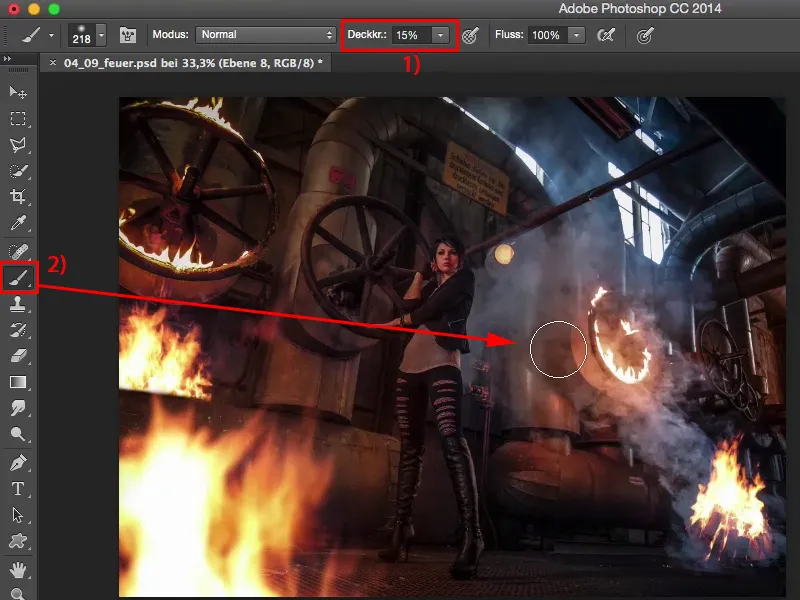
A jeśli sam zobaczę tę warstwę i ją ukryję (1), to, wierzę, zobaczysz, jak wiele sensu nagle ma, w trybie Kolor jeszcze raz nałożyć ten odcień, ten blask ognia na obrazie, bo dopiero ta plama koloru lub to rozjaśnienie koloru na obrazie sprawia, że całość jest spójna, gdy bawisz się ogniem.