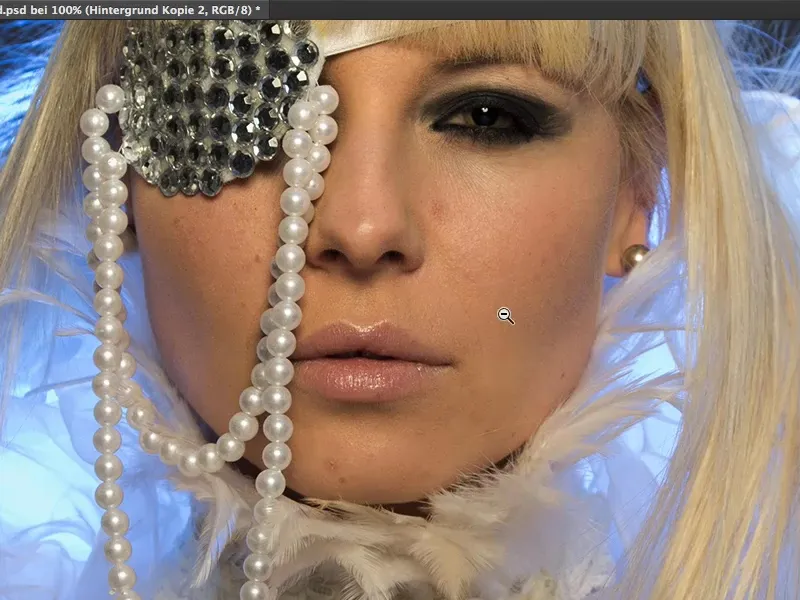W tym samouczku wyjaśnię ci wszystko na temat edycji skóry i tworzenia skóry.
Jeszcze niedawno metoda Soft-decrunching lub pudrowania skóry, jak była nazywana po niemiecku, była tak zwany state-of-the-Art. Wszyscy zastosowali to na swoje zdjęcia - zredukowana przejrzystość trochę, aby usunąć zakłócenia i sprawa była załatwiona.
Dziś używa się tzw. rozdzielania częstotliwości. Brzmi bardzo skomplikowanie. Co jest tutaj rozdzielane? - Częstotliwości. To brzmi strasznie technicznie i być może nie jest nawet odpowiednie dla początkujących. Kto wie, co tam się dzieje? ... Pokażę ci, że rozdzielanie częstotliwości jest strasznie proste.
Dotychczasowa metoda: Pudrowanie skóry
Kiedyś robiłeś to tak: Być może skopiowałeś warstwę (1), odwróciłeś ją (2), ...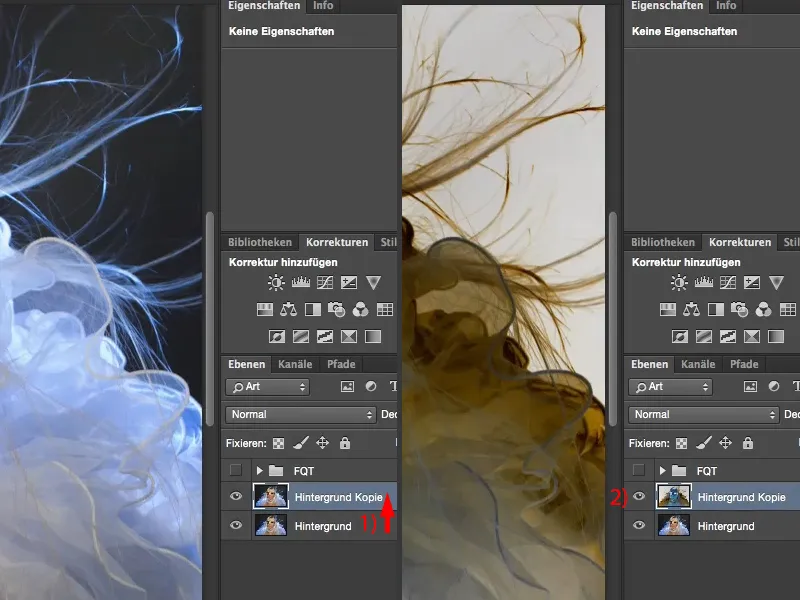
... potem użyłeś filtra Pasy wysokie z promieniem, przy którym struktury były jeszcze dobrze widoczne.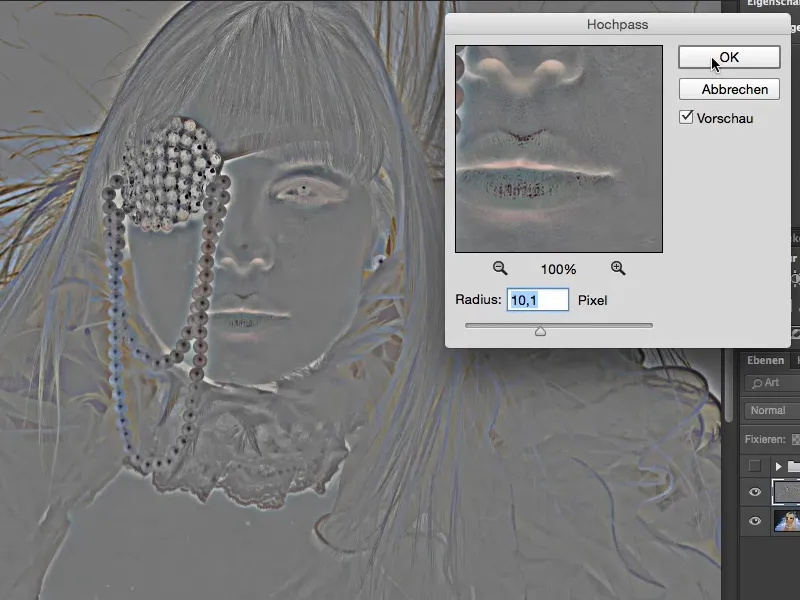
Następnie przechodzisz tutaj do Miękkie światło (1). Teraz masz ten świetlisty wygląd, to rozmycie na skórze (2). A za pomocą Rozmywacza Gaussa (3) przy niewielkim promieniu około jednego piksela przywróciłeś pory.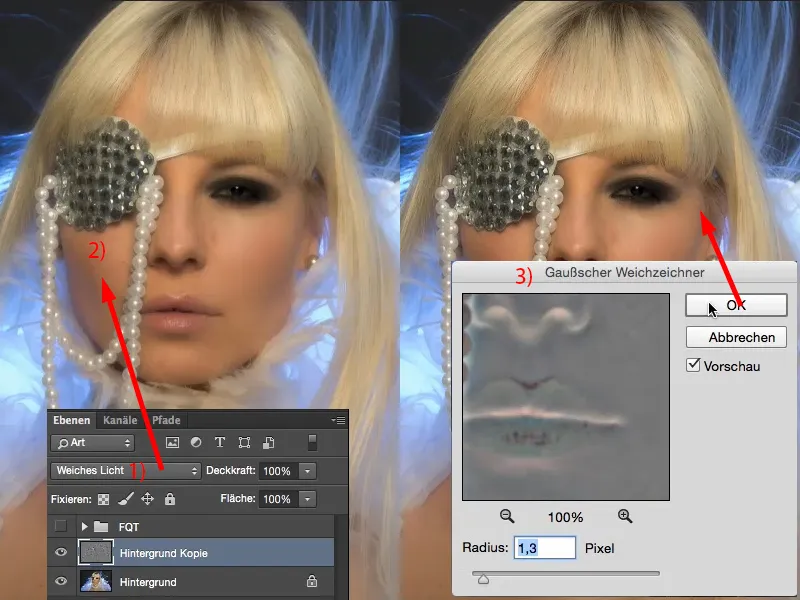
Gdy porównasz przed i po, zobaczysz: Całe zdjęcie jest zmiękczone.
Teraz musiałeś to skomplikowanie pomalować na obrazie za pomocą maski. Zawsze powiększam tak do 200 %. Wtedy widać: Pory są nadal tam, ale są lekko rozmyte. Wygląda to dobrze.
To również dobrze wygląda, gdy tutaj oddalam zdjęcie i obejrzysz je w całości. Jeśli sobie wyobrażasz, że masz tutaj tylko nałożoną skórę z efektem ... te miękkie włosy i tak dalej, nikt nie chce tego widzieć.
Ale teraz możesz zrobić tylko jedno: Możesz na tej warstwie (1) ograniczyć efekt za pomocą maski, możesz go pomalować i dostroić przezroczystość.
To jest to, co możesz zrobić za pomocą pudrowania skóry lub Soft-decrunching. Dlatego odrzucamy tę warstwę (1). Dziś nie potrzebujemy tego.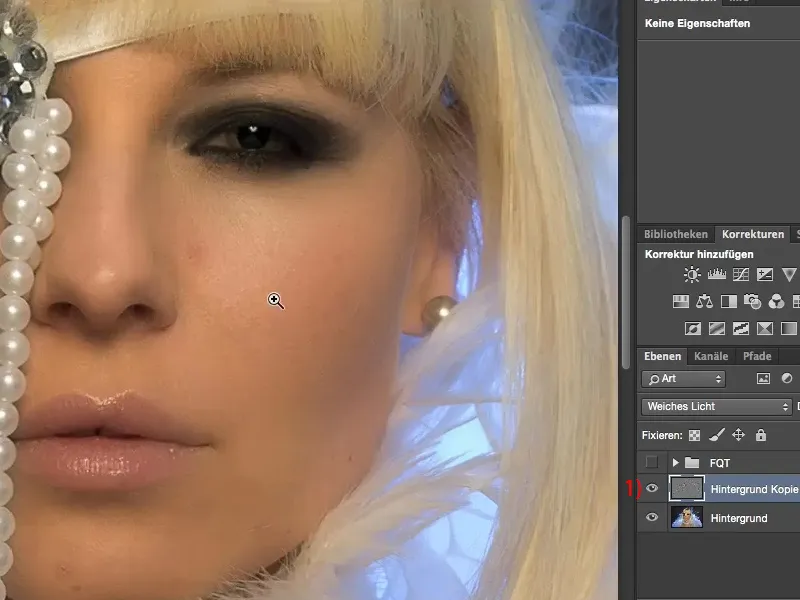
Co potrafi rozdzielanie częstotliwości?
Rozdzielanie częstotliwości może wiele, wiele więcej. Tutaj w pliku PSD stworzyłem rozdzielanie częstotliwości.
Jeśli włączę to (1), zobaczysz po prostu, że dziewczyna ma niebieskie usta (2) i myślisz: "Hej, jesteśmy tutaj przy edycji skóry!" Tak, rozdzielanie częstotliwości może znacznie więcej niż tylko edytowanie skóry.
Spójrz na górę włosów (3): Te ciemne miejsca, które normalnie musiałbym skomplikowanie usuwać za pomocą warstw regulacji, zostały usunięte za pomocą rozdzielania częstotliwości w zaledwie kilku kliknięciach. Również tutaj na dole (4), cień, który mam na dekoldzie, który jest naprawdę bardzo nieestetyczny: Rozdzielanie częstotliwości - usunięty.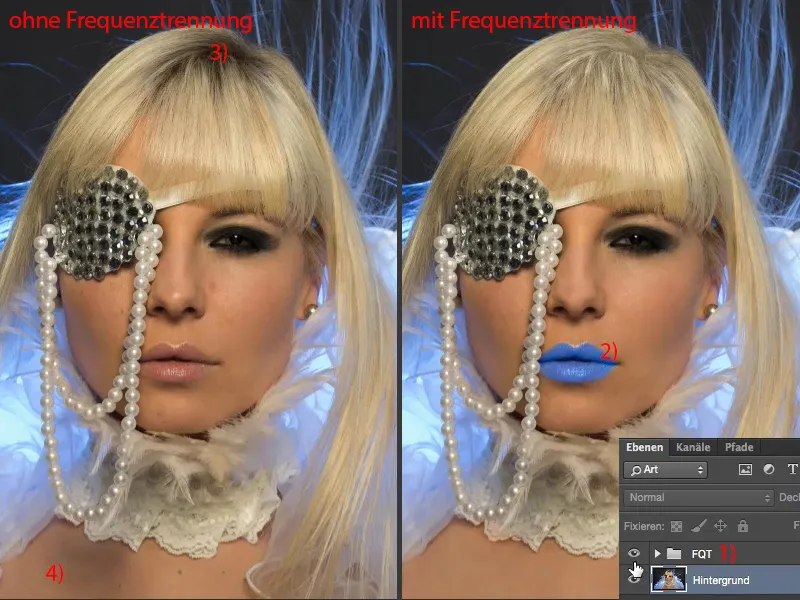
Spójrzmy teraz na ten obszar zoomując go do 200%. Popatrz na przed i po: Zauważysz, że struktura w tym cieniu jest kompletnie zachowana. Jasność jest jednak identyczna z sąsiednimi, zdrowymi obszarami obrazu ... I to jest potęga rozdzielania częstotliwości, jeśli chcesz.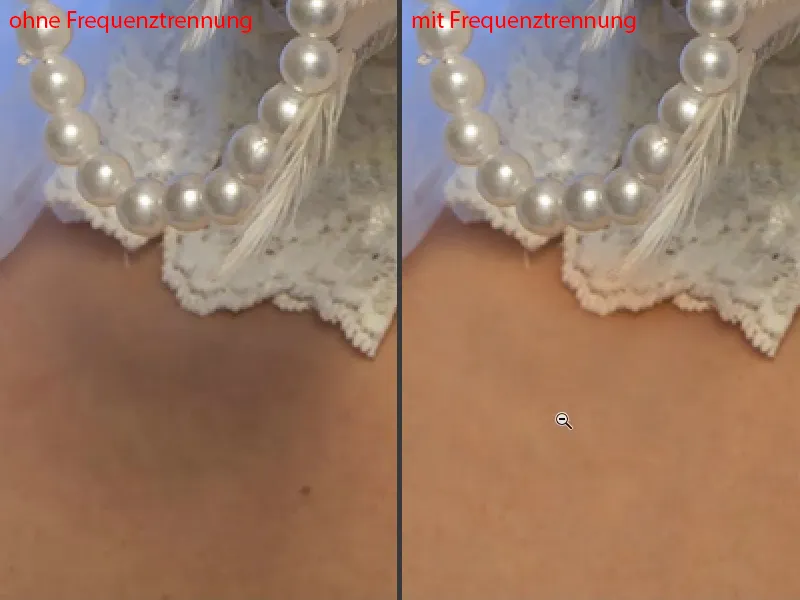
Czy też usta: Możesz je pokolorować za pomocą rozdzielania częstotliwości. Struktura skóry pozostaje taka sama. Usunąłem tylko zakłócenia. To właśnie jest rozdzielanie częstotliwości.
Różnice w jasnościach ... Spójrz na ten obszar: Podbródek i kąciki ust, to dla mnie zawsze najbardziej skomplikowana część do retuszowania, ponieważ mam tam wiele ciemnych i jasnych miejsc - rozdzielanie częstotliwości - wszystkie plamy usunięte. Jasność można regulować za pomocą rozdzielania częstotliwości.
I jak to działa?! - Pokażę ci teraz dwa różne podejścia. Jestem pewien, że istnieje prawdopodobnie jeszcze wiele, wiele innych podejść, które można zastosować za pomocą rozdzielania częstotliwości. Photoshop nie zawsze myśli tylko w jednym kierunku. Jeśli mam problem, to w Photoshopie zazwyczaj mam pięć do dziesięciu sposobów rozwiązania i muszę sprawdzać: Jaka jest teraz najszybsza lub najlepsza technika dla mojego obrazu albo która jest dla mnie najbardziej odpowiednia?
Rozdzielanie częstotliwości (Metoda 1): Światło & Kolor za pomocą gaussowskiego rozmycia
Zacznijmy od ustawienia koloru pierwszego planu i tła na czarno i biało (1) i tymczasowo ukryjmy wszystko (2). Teraz zaczynamy: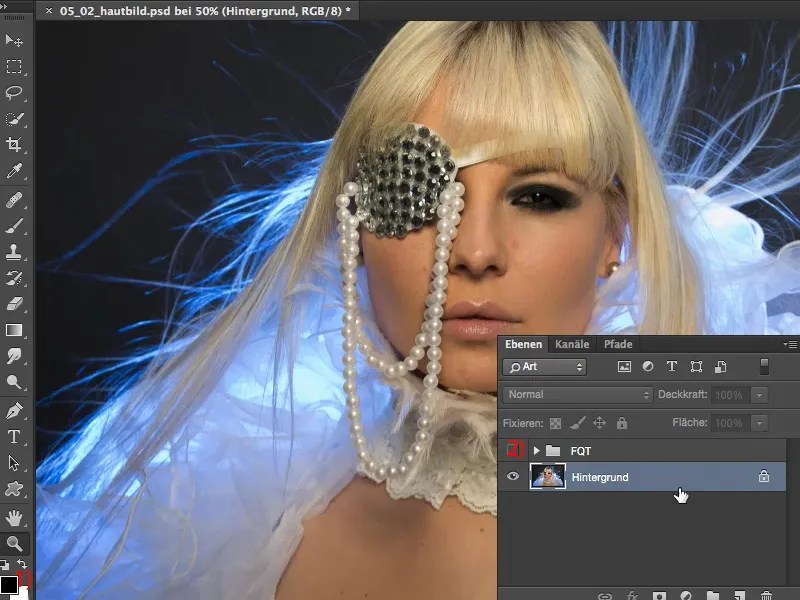
Na początek, musisz skopiować dwukrotnie warstwę tła (1). Nazwijmy to teraz "Światło & Kolor". A tę górną warstwę nazwijmy "Struktura" (2). Zasada działania separacji częstotliwości polega na oddzieleniu na dwóch warstwach światła i koloru oraz struktury. Efektem tego jest możliwość poprawy zakłóceń na jednej warstwie i światła oraz koloru na drugiej warstwie. To przynosi ogromną oszczędność czasu.
Jeśli wcześniej chciałbym usunąć ten rodzaj zakłóceń, tego cienia tutaj (3), musiałbym prawdopodobnie utworzyć pustą warstwę, zastosować tryb Jasność oraz tryb Kolor, spróbować tu stempelowania, być może skorzystać z wygodnego wycinania i przesuwania tego fragmentu obrazu (4) w to miejsce (na 3), nieco powiększyć i dopasować przez delikatne maski. W każdym razie miałbym dużo pracy, aby rozjaśnić ten cień, bo jeśli użyje techniki Dodge & Burn, to już tutaj jest dużo szarości (3), co może spowodować plamy, być może stanie się jeszcze trochę jaśniejszy, a nawet może pojawić się zaczerwienienie - skóra zawsze zawiera dużo pomarańczy, czerwieni i żółci. To wszystko sprawia trudności - zawsze mam problemy. Bez względu na to, jak bym to zrobił, zawsze miałbym dużo więcej pracy niż przy separacji częstotliwości. Teraz pokażę Ci, jak proste to jest. Najpierw wyłączysz warstwę struktury, aktywujesz "Światło & Kolor" (5) …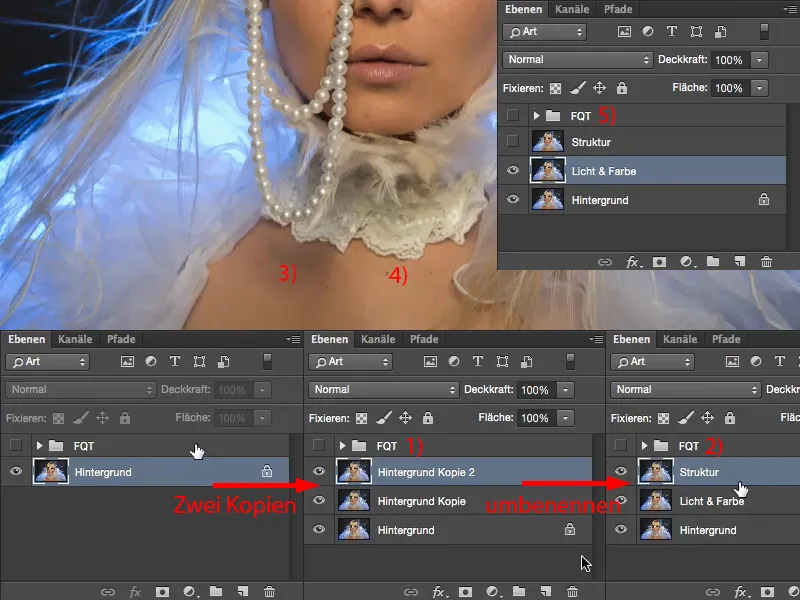
… i teraz zastosujesz Rozmycie Gaussa (Filter>Filtr Rozmycie>Rozmycie Gaussa…). Wartość, którą tu ustalisz, zależy od obrazu. Istnieją dwie metody. W pierwszej metodzie, którą Ci pokażę, zastosujesz Rozmycie Gaussa tak, aby struktura skóry akurat zniknęła. Nie ustawiasz go na tą wartość (1), którą potrzebujesz w drugiej metodzie, ale raczej oszczędzasz się w przedziale od czterech do ośmiu pikseli, coś takiego. Wybierzmy na sześć pikseli (2). W podglądzie powyżej zobaczysz dobrze strukturę skóry. Być może warto zejść nawet do pięciu (3). Tak wygląda dobrze. To jest pierwszy krok.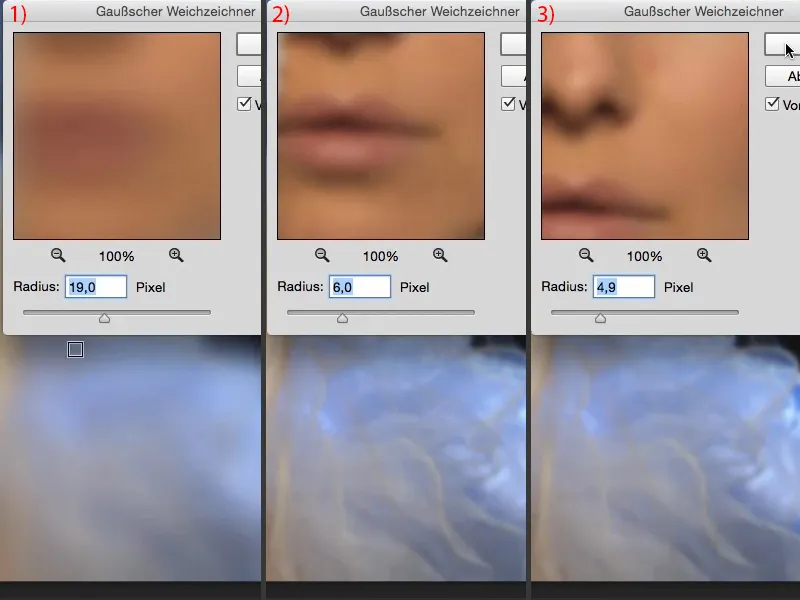
Na obecnej warstwie znajdują się teraz światło i kolor, nie ma już na niej struktur skóry (1). Możesz nawet powiększyć do 300 % (2). Jest gładkie jak pupa niemowlęcia, jak to się mówi.
I na tej warstwie (3) teraz potrzebujemy struktury.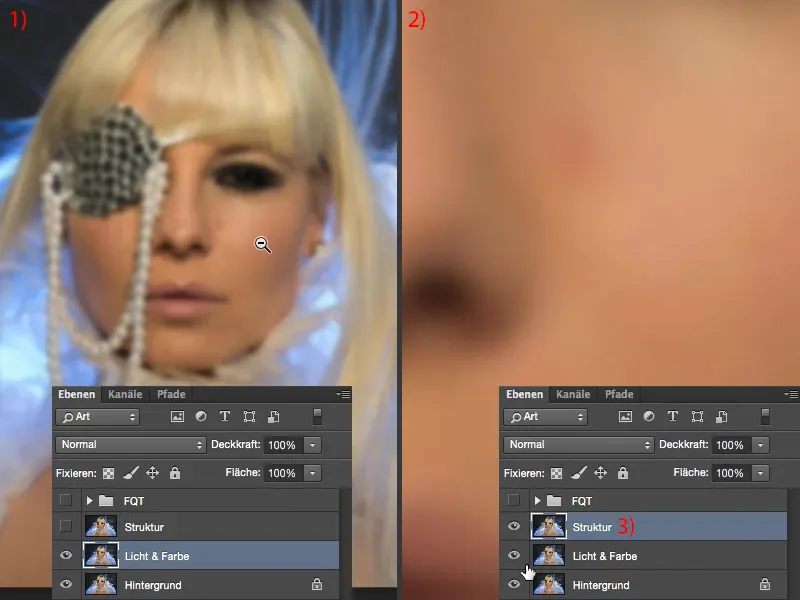
Separacja częstotliwości (Metoda 1): Struktura poprzez obliczenia obrazu
Aby to zrobić, przejdź do Obraz>Obliczenia obrazu. W tym oknie masz teraz możliwość wybrania konkretnej warstwy z obrazu źródłowego, którym w tym przypadku jest nasz otwarty obraz (1). A warstwą, którą teraz potrzebujemy, jest ta warstwa "Światło & Kolor" (2). Musisz więc aktywować tę rozmyte warstwę. Pozostaw kanał RGB aktywny (3). Teraz możesz wybrać tryb Subtrakcja: Jeśli wybierzesz tutaj Twardą Światłość (4) lub Mnożenie Negatywne (5) i tak dalej … Może to wszystko wyglądać dobrze, ale to nie jest to, czego potrzebujesz.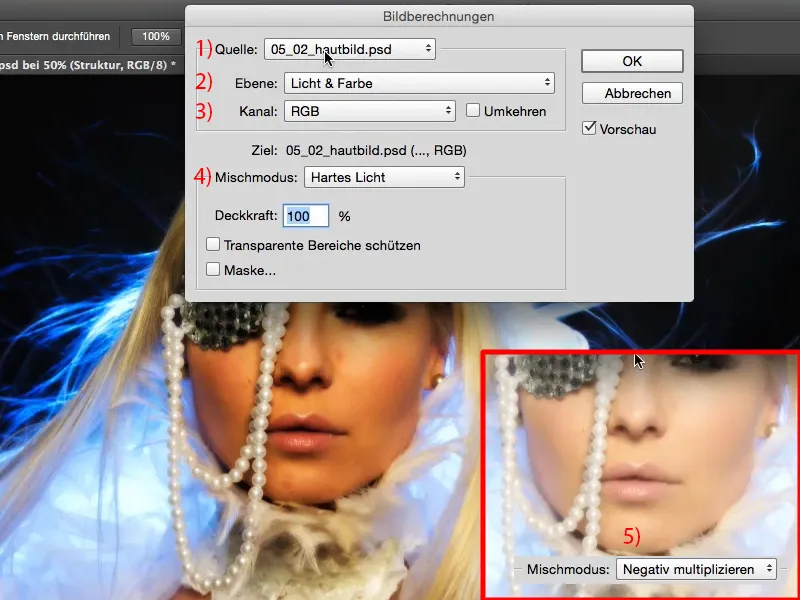
To, czego potrzebujesz, to Odjęcie (1), z wartościami Skalowanie 2 i Przesunięcie 128 (2). Dlaczego musisz ustawić te wartości? Tryb warstwy Odjęcie właściwie teraz odejmuje strukturę (3) z tej rozmytej warstwy (4). Znaczy, szuka różnicy. I przed rozpoczęciem tego procesu, była to po prostu normalna warstwa. Teraz masz rozmytą warstwę i właśnie odejmujesz tę normalną warstwę - wszystko, co różni się między tymi warstwami, to właśnie struktura, bo na jednej masz tylko światło i kolor (4), a na drugiej masz to samo światło i ten sam kolor (5), ale różnica to struktura (3). I przez to to zostaje, to jest wynik.
Wartości Skalowanie 2 i Przesunięcie 128 (2): Przy 128 powinieneś już wiedzieć, jeśli trochę pracowałeś z trybami warstw. Ustawia to jasność lub informacje o kolorze na obrazie na wartość RGB 128. A RGB 128 to właśnie to szare 50 procent Photoshopa, który można później ukryć w trybie obliczeń. Potwierdzam to, klikając na OK (6) …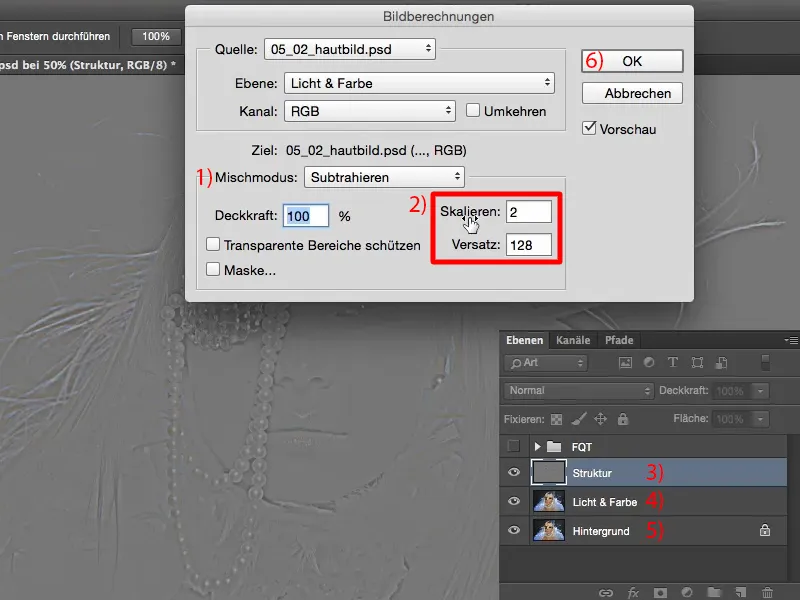
… i zmień tryb warstwy na Światło Linowe (1). Wiele osób często mówi: "Wow, teraz wygląda naprawdę fajnie." Oni nie do końca rozumieją, ponieważ nie powinno wyglądać inaczej, powinno wyglądać dokładnie tak samo jak wcześniej. Bo tylko wtedy udało mi się poprawnie zastosować separację częstotliwości.
Przybliżam na 200 %, pokazuję wynik (2) i oryginał (3). Widzisz: Nic się nie zmieniło. Gdy wyświetlę tę warstwę (4), od razu widać: Światło i kolor, wszystko rozmyte. Gdy wyświetlam tę warstwę (5), widzisz: Struktury nagle się podwajają na obrazie. Jasne, bo mam tu już oryginalną strukturę (6) i położoną na niej tę samą strukturę (7), działa to w trybie Światło Linowe. Czyli struktura jest wzmocniona i jest wzmocniona dokładnie tak, aby zdjęcie wyjściowe znowu było obecne, czyli równoważy rozmycie. I wtedy zakończysz separację częstotliwości. To wszystko.
Potrzebujesz dwóch kopii warstwy, jedno rozmycie, raz obliczenia obrazu. Całość możesz oczywiście świetnie zapisać jako akcję - wtedy wciskasz przycisk uruchamiania i masz gotową separację częstotliwości.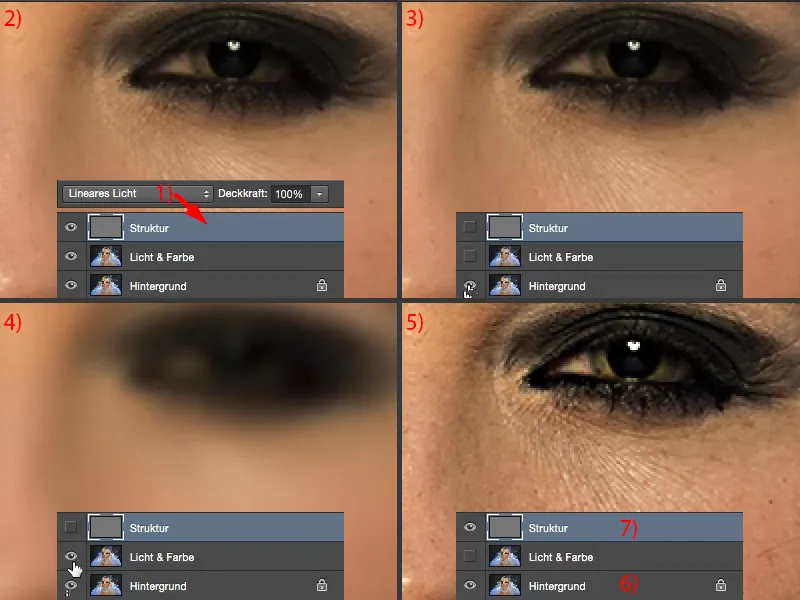
Separacja częstotliwości (metoda 1): Edytowanie skóry za pomocą rozmycia Gaussa
Teraz wystarczy, że pracujesz nad tym może kilka minut, zawsze zależy od skóry. Co teraz możesz zrobić to: możesz na przykład przejść do warstwy "Światło i kolor" (1), weź Narzędzie lasso (2). Miękką krawędź (3) musisz dostosować trochę do swojej rozdzielczości, do rozmiaru obrazu, do tego, jak blisko teraz pracujesz. Powinna być na pewno miękka.
Jeśli spojrzysz na ten fragment obrazu, masz tutaj zaczerwienienie (4), masz dużą nieprawidłowość (5). Masz wiele małych zmarszczek (6), masz duże pory (7), małe pory (8). Masz jasny obszar (6), masz tu ciemny obszar (9), tutaj znowu ciemniejszy obszar, tutaj znowu ciemniejszy obszar (Strzałki). Jeśli chcesz to ujednolicić lub dostosować te różnice w jasności, to jest praca, powiedziałbym, na pięć do dziesięciu minut dla tego obszaru - także cały obraz, gdy to robię, to już razem siedzę godzinę lub dwie, aż wszystko będzie pasować - w przeciwieństwie do separacji częstotliwości: to zajmuje kilka minut.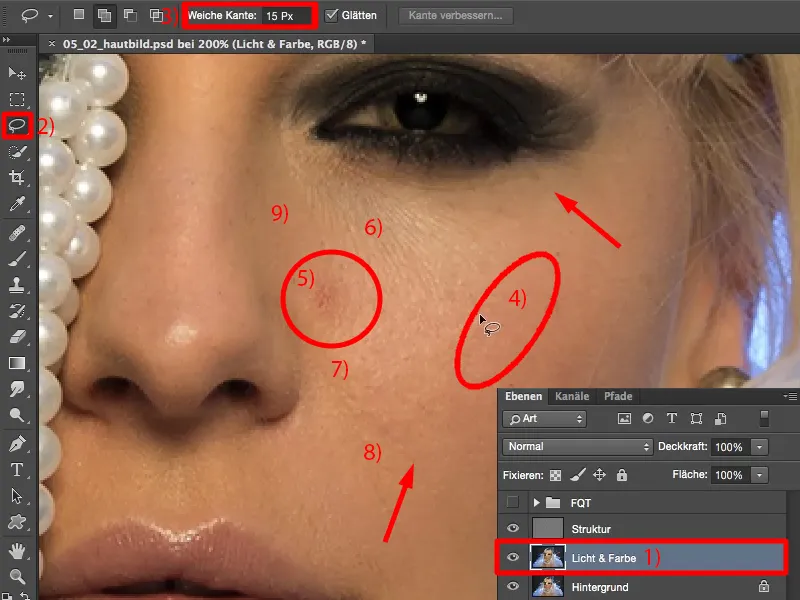
Po prostu zabierasz Lasso i wybierasz te obszary (oznaczone na obrazie). Ponieważ krawędź jest miękka, uzyskasz płynny przejście na zewnątrz. Teraz mam tu czerwień (1), mam ciemne części (2), mam jasne części (3). A ponieważ robię to na warstwie "Światło i Kolor" (4), na której nie ma struktury, mogę teraz zastosować rozmycie. Więc idę do filtra rozmycia Rozmycia Gaussa.
Filtr pozostaje na wartości 4,9. Jeśli teraz obniżę tutaj, prawie nic się nie stanie (5). Jeśli idę ekstremalnie w górę, całość stanie się szara (6). Dlaczego to staje się szare? Staje się szare, ponieważ próbuje coraz bardziej wymieszać, i im więcej kolorów się ze sobą miesza … być może pamiętasz to jeszcze ze swojego dzieciństwa: Zacząłeś malować zielonym, potem dorzuciłeś czerwoną, potem dorzuciłeś niebieską - i w końcu miałeś szary lub brązowy kleks. I to samo tutaj się dzieje.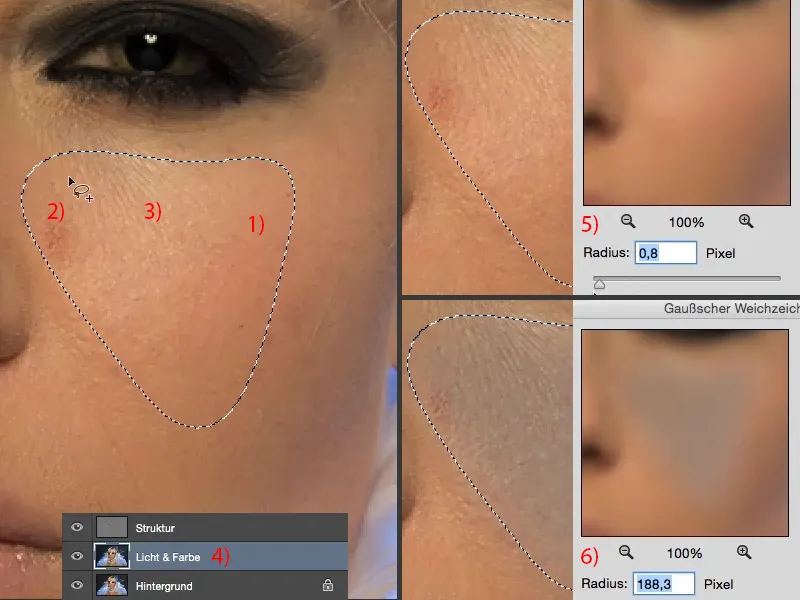
Teraz musisz po prostu znaleźć właściwą wartość. Zazwyczaj jest to wartość pomiędzy dziesięcioma a dwudziestoma pikselami, gdzie całość zaczyna stawać się szara. I u mnie, myślę, że zaczyna się to od około 31 pikseli (1). Więc cofam się trochę. 10 pikseli to za mało (2). Możesz sobie to zawsze dobrze obejrzeć na podglądzie na górze. Tam widzisz, jak te obszary teraz się ze sobą mieszają. Może ustawię to na 17. To, myślę, jest dobra wartość (3). I zatwierdzę to wszystko przyciskiem OK (4).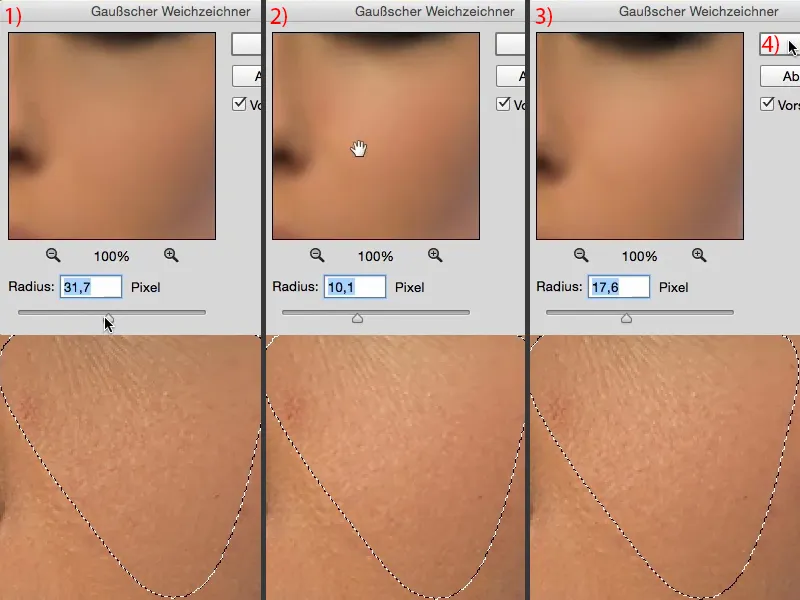
Wybór zamykam za pomocą Cmd + D (Strg + D). I teraz zobaczmy przed i po. Widzisz, myślę, że dość wyraźnie widać, jak dostosowane są teraz te różnice w jasności. Nawet nieprawidłowość już nie jest tak wyraźna (1). Kolor został wygładzony, a także zaczerwienienie jest prawie całkiem zniknięte (2).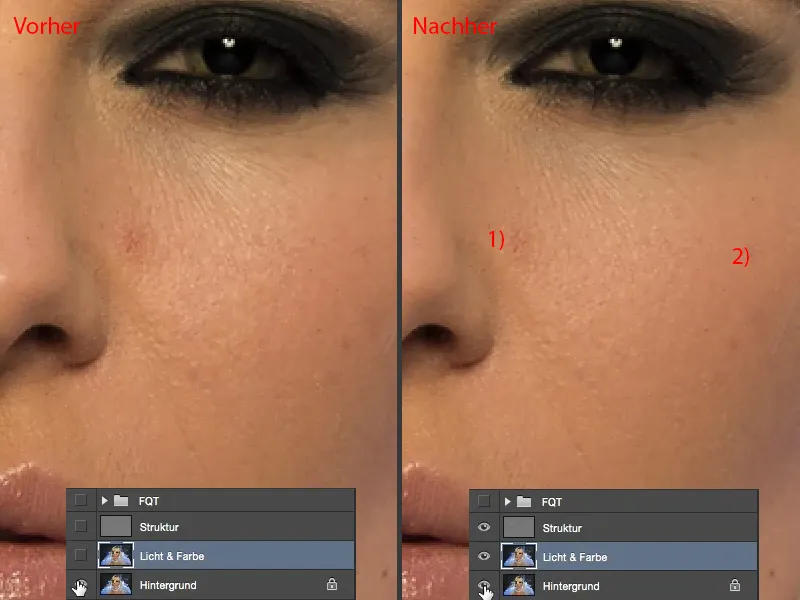
I teraz zaznaczasz to przez cały obraz. Więc patrzysz: Gdzie mam niedobory jasności, zaczerwienie skóry? Następnie dokonujesz miękkiego wyboru za pomocą narzędzia Lasso, wykonujesz filtr (Rozmycie Gaussa) raz za razem.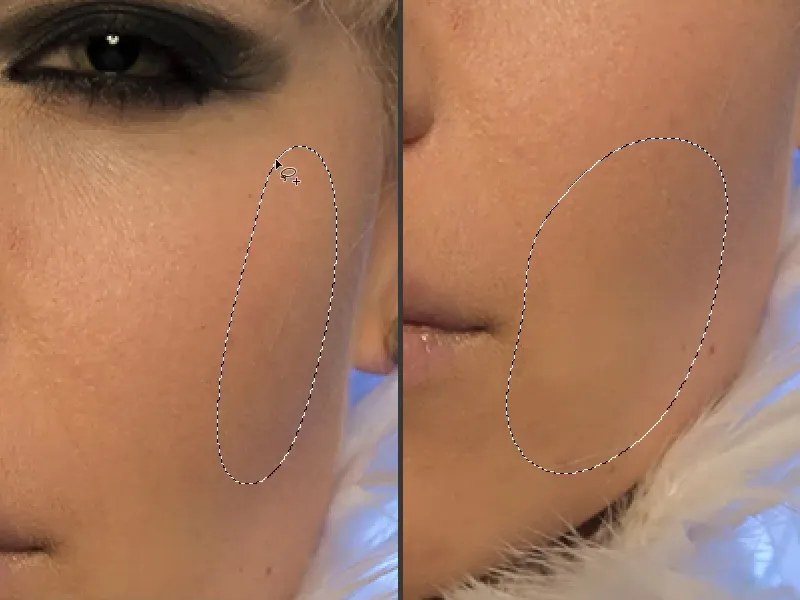
A zwłaszcza w tej dziedzinie (na obrazie z lewej góry) dzieje się tu naprawdę magia, ponieważ wszystko, co pozostaje, to po prostu te nieskazitelnosci, a te usuwam później jednym kliknięciem. To trochę trwa, zależnie od obrazu, możesz również zastosować filtr dwa, trzy razy z rzędu - dopóki nie wytworzysz szarych plam, robisz to dobrze. Zaznaczenie, następnie Rozmycia Gaussa, może jeszcze raz Rozmycia Gaussa … To samo robię na nosie. Rozmycia Gaussa, Rozmycia Gaussa … Sprawdzam jeszcze raz, czy uda mi się złapać ten połysk (na dole po prawej) jeszcze. Tam jest już struktura, to muszę zrobić na warstwie struktury.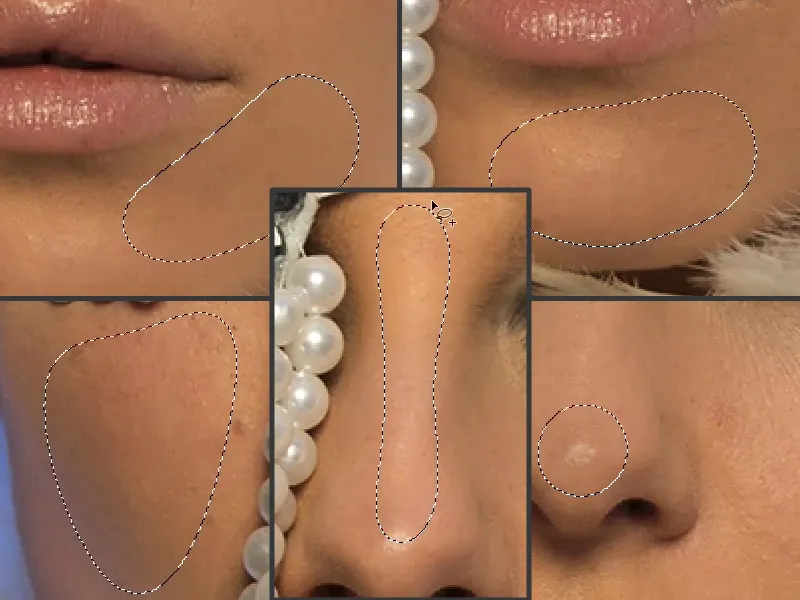
Możesz zastosować to samo na włosy: Jeśli chcesz, aby były trochę bardziej ułożone, zrównaj różnice w jasności, ponieważ to, jak to wygląda rozczochrane, wynika z tego, że tutaj się zmienia światło (1), i tutaj masz ciemne i jasne pasma. Jeśli chcesz dostosować jasność, to nałóż na nie Rozmycie Gaussa. I już jasność we włosach jest dostosowana (2).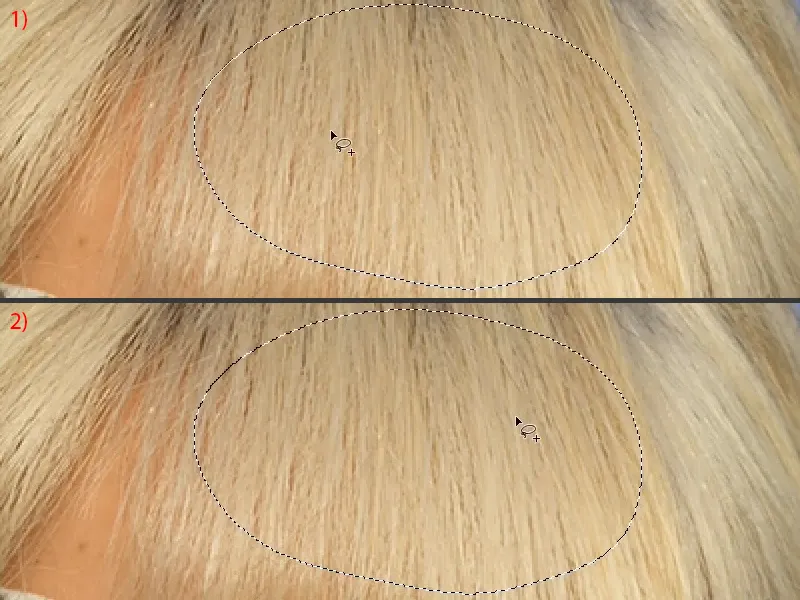
To samo możesz zrobić u podstawy tu na górze (1). Tutaj masz też Jasność i Ciemność - Rozmycie Gaussa - jasność została już nieco dostosowana (2).
Pokażę ci to tutaj jeszcze raz (zaznacz obszary i zastosuj rozmycie Gaussa). I to jest właśnie piękne w tej technice: Niezależnie od tego, co robię tutaj, robie tak naprawdę wszystko dobrze. Nie mogę niczego zepsuć.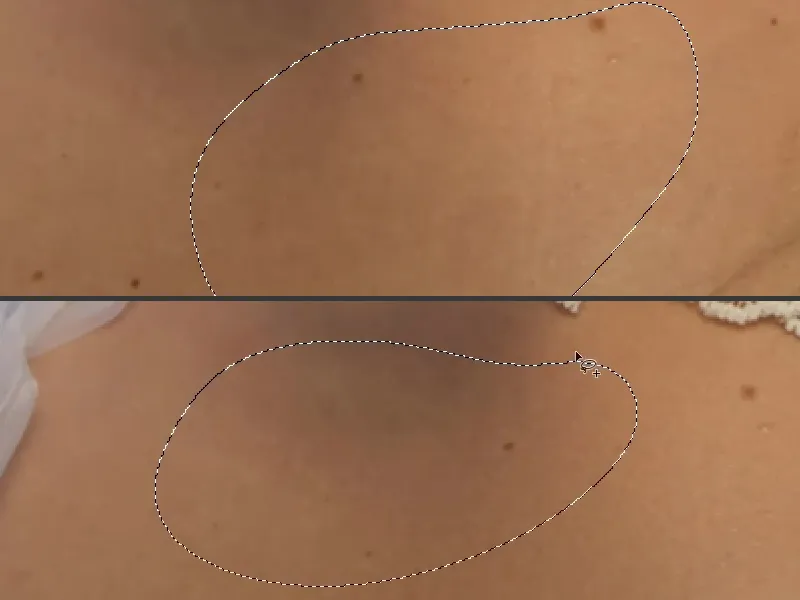
To było może tylko półtorej, dwie minuty- zobacz, co się stało z tym obrazem. Wygląda on naturalnie trochę bardziej płasko, ale jest to również idealne przygotowanie do kolejnego kroku, na przykład do Dodge & Burn.
Teraz mogę malować na nowo światła i cienie, cienie i tak dalej na obrazie skóry. Tak więc pracujesz na tej warstwie „Światło & Kolor”.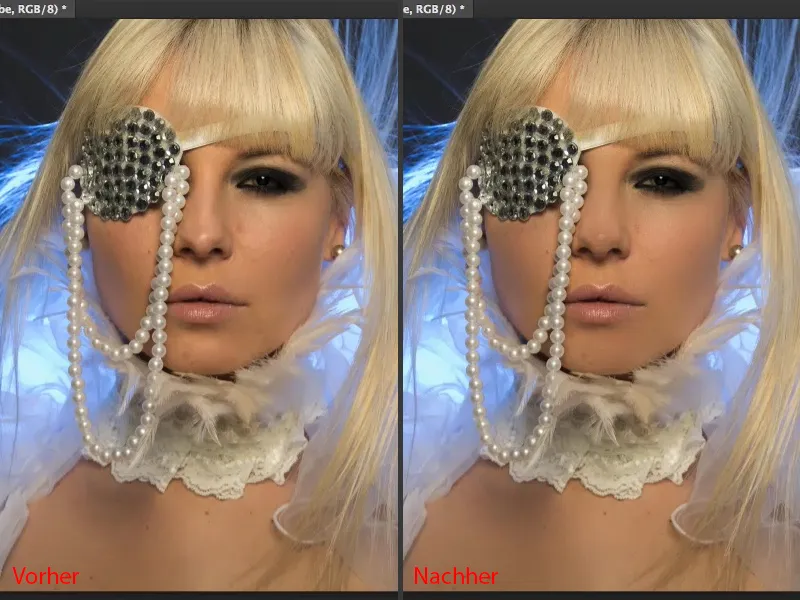
Podział częstotliwości (Metoda 1): Edycja struktury
Na warstwie „Struktura” (1) możesz teraz używać wszystkich narzędzi do retuszu, które chcesz. Każdy ma tu swoje ulubione narzędzia. Zazwyczaj pozostaję przy Pędzlu do naprawy (2). Ważne jest jednak: Musisz ustawić narzędzie, jakiekolwiek jest, na tej Aktualnej Warstwie (3).
Jeśli pracujesz na pustej warstwie, będziesz miał tu oczywiście Wszystkie Warstwy lub może także Aktualna i warstwy pod spodem aktywowane - ale jeśli to zrobisz tutaj, to ponownie wniesiesz „Światło i Kolor” na warstwę, ponieważ warstwa ta jest w trybie Liniowe Światło (4). Więc od razu cofnę ten krok i przejde tutaj do Aktualnej Warstwy (3).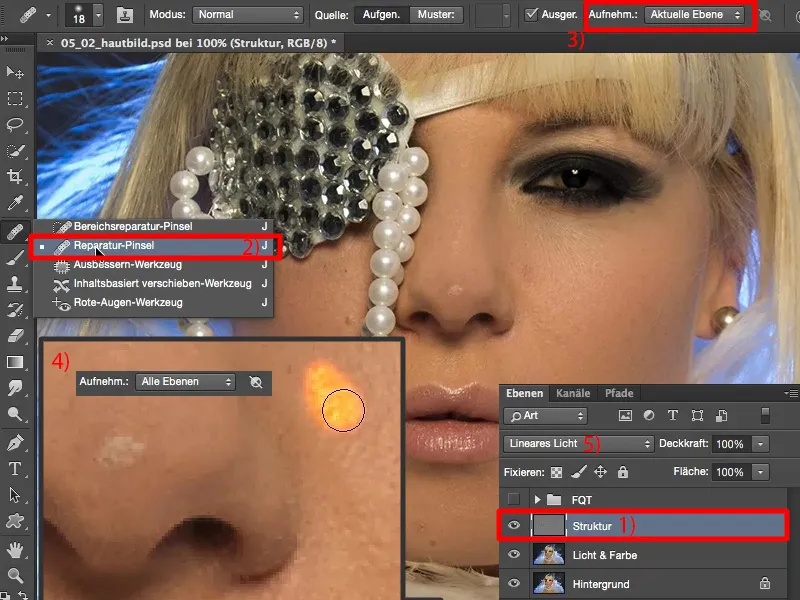
Teraz możesz w łatwy sposób, oczywiście na warstwie „Struktura”, usuwać zakłócenia (strzałki na obrazie). Nie musisz martwić się o jasność i przesunięcie kolorów przy tej metodzie, ponieważ wszystko, co jest na tej warstwie, to struktura. I wszystko, co jest struktura, można stosunkowo łatwo usunąć. Teraz zależy od ciebie: Czy chcesz pracować tu na wysokim poziomie czy niskim poziomie? Czy chcesz usunąć tylko duże nieczystości, czy chcesz stworzyć tu idealny obraz skóry?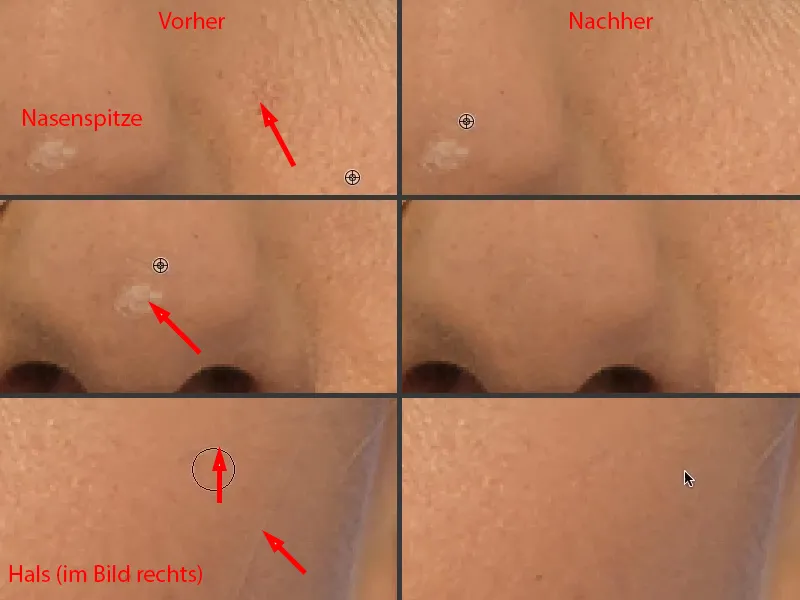
Dla idealnego obrazu skóry polecam przybliżyć się i usuwać zanieczyszczenia po porze... twój obraz skóry będzie coraz delikatniejszy (miejsca do edycji są zaznaczone strzałkami na obrazie). Ale piękno polega na tym, że nigdy nie będzie wyglądać jak pastelowy, zawsze będzie wyglądać dobrze, zawsze będzie wyglądać czysto.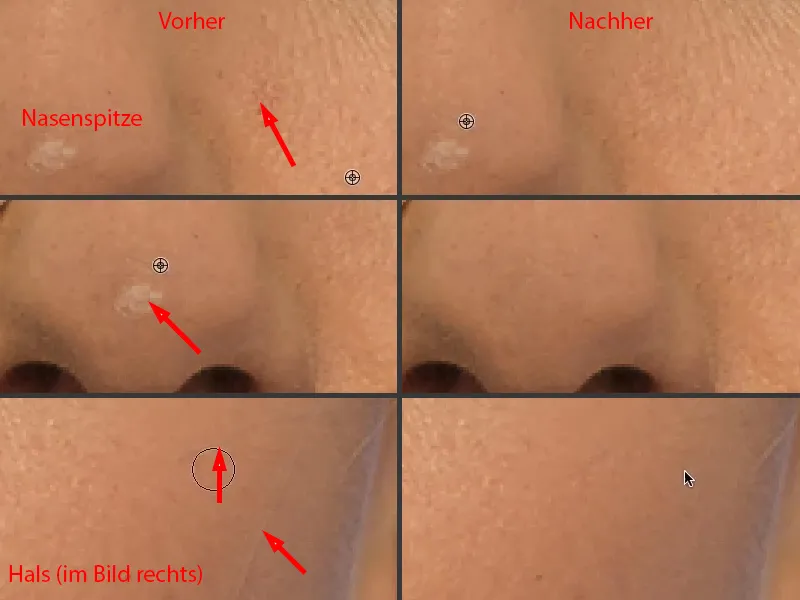
To jest teraz kwestia czasu, jaki chcesz tutaj zainwestować, albo również kwestia pieniędzy, które twoi klienci chcieliby zapłacić za obraz skóry, jeśli jesteś profesjonalnym retuszantem. To są wszystko kwestie, które powinno się rozważyć wcześniej.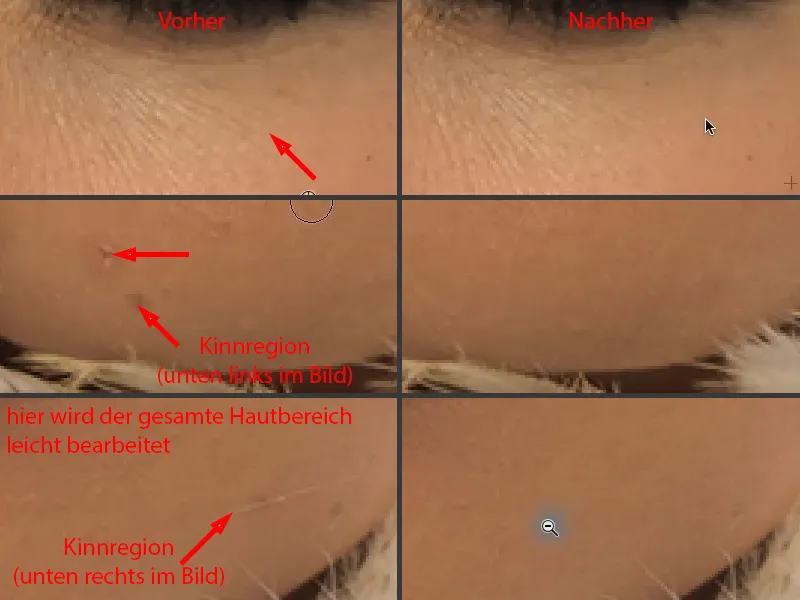
Tak naprawdę nie mam wiele do zrobienia, żeby ten obraz wyglądał dobrze. Model tutaj ma naprawdę dobrą skórę, moim zdaniem. Każdy człowiek ma kilka zakłóceń. „Zakłócenia” - brzmi to jak problem psychiczny, ale na pewno nim nie jest.
Dla mnie to po prostu sprawia ogromną frajdę, bo w pięć minut stworzyłem tu obraz skóry, na który wszyscy mówią: „Wow, to jest naprawdę fajne. I jak to zrobiłeś, ponieważ nie jest rozmyty?” - Nie, to nie jest rozmyte, są rozmyte tylko światła i kolory. I dzięki temu rzeczywiście uzyskuję prawdziwy, niesfalsyfikowany obraz skóry, który jest oczyszczony jedynie z zakłóceń.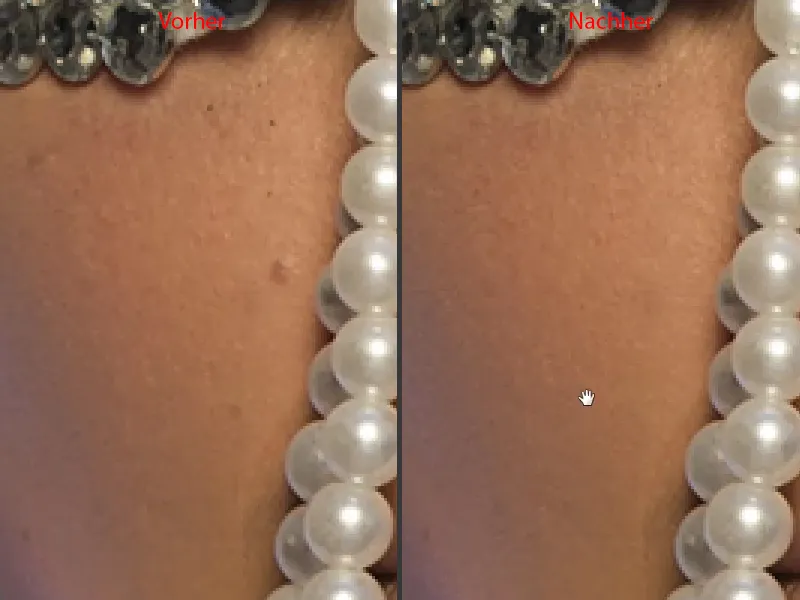
Podział częstotliwości (Metoda 1): Dopasowanie światła i koloru za pomocą pędzla
Nie mogę tego ustawić tak gładko, mimo że teraz był tu z przodu duży octobox. Teraz mam naprawdę świetną bazę do Dodge & Burn - widzę siebie już nałożąjącego błysk na nos równomiernie (1) oraz rysującego tutaj trójkąt (2) i połysk na ustach (3) oraz wiele więcej…
Jedyną rzeczą, jaką musiałbym tutaj teraz zrobić, jest być może zamknięcie tej luki (4). Niestety, nie mogę tego zrobić za pomocą podziału częstotliwości, ale mogę zrobić wiele innych rzeczy za pomocą podziału częstotliwości, …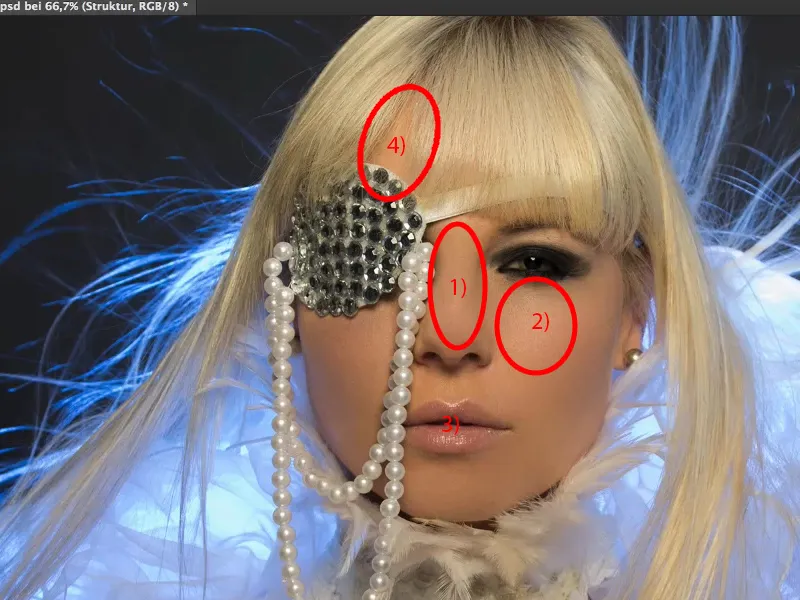
… ponieważ teraz między nimi mogę na przykład wstawić puste warstwy. Teraz po prostu zmieniam ich nazwę na „malowanie” (1). I teraz na przykład możesz tu wziąć ten jasny kolor skóry (2), wziąć pędzel (3), cofnąć trochę przezroczystość, gdzieś między 10 a 20 % czegoś (4) - im lepiej wprawiony jesteś, tym więcej możesz zwiększyć przezroczystość.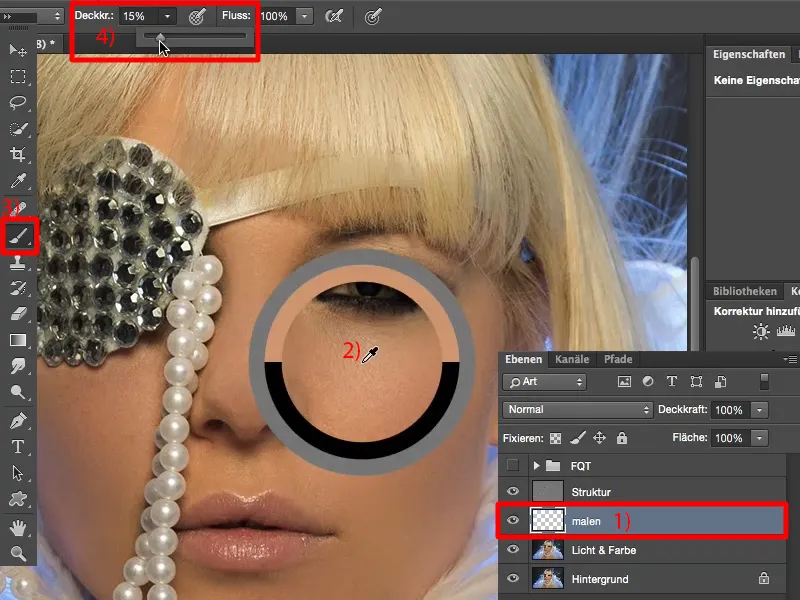
Ustawiasz pędzel w najbardziej miękki sposób (1) i teraz możesz tutaj (2) rozjaśniać. Możesz tu rozjaśniać, ponieważ nie nadpisujesz struktury, struktura znajduje się na warstwie powyżej.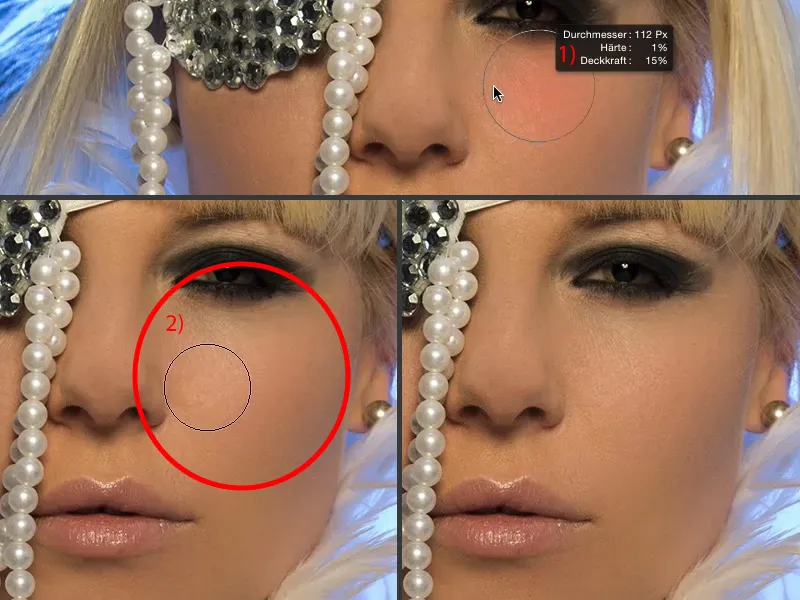
Pokażę teraz jak działa to około 60, 70 % przezroczystości (1). Mogę też po prostu namalować na oko. Struktura oka zawsze pozostanie jasna, ponieważ struktura znajduje się tutaj na górze (2), tylko jasność jest przesunięta. Wróćmy kilka kroków z powrotem.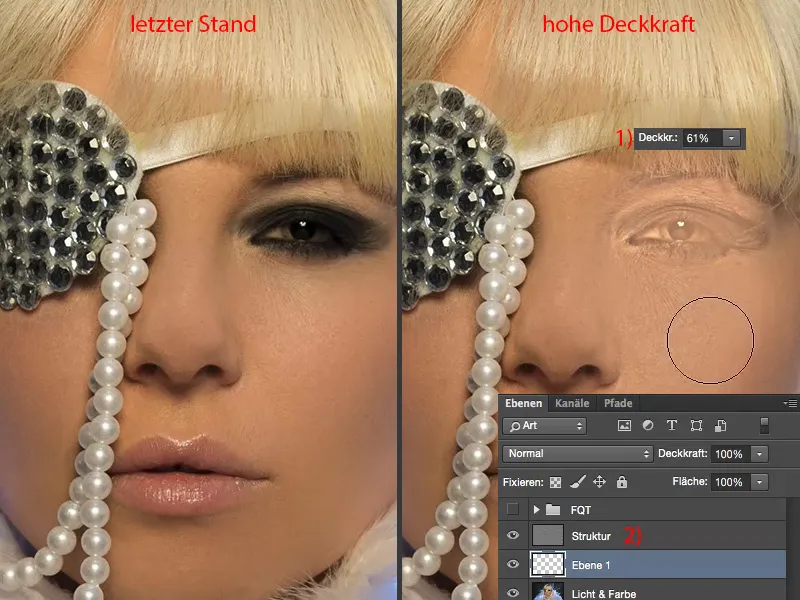
I teraz użyję tego, aby zamalować ten cień (1). Wezmę odpowiedni kolor (2), oczywiście znowu zmniejszę przezroczystość do 20, 23 % (3), i po prostu pomaluję tak długo, aż jasność i kolorystyka zostaną dostosowane (4).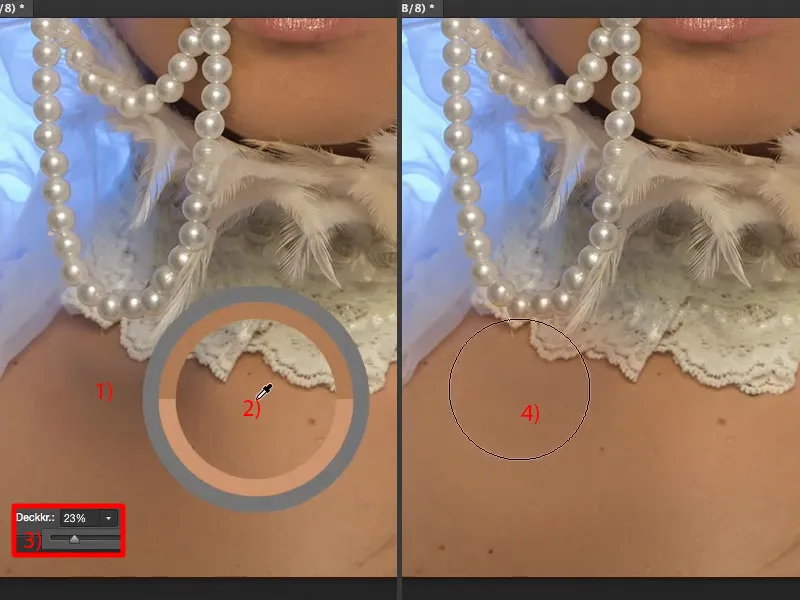
Może weź jeszcze odrobinę jaśniejszy kolor (1) i zastosuj. To wszystko, Ludzie. Tak prosta jest separacja częstotliwości. Zobacz, co z tego wynikło (porównanie przed i po).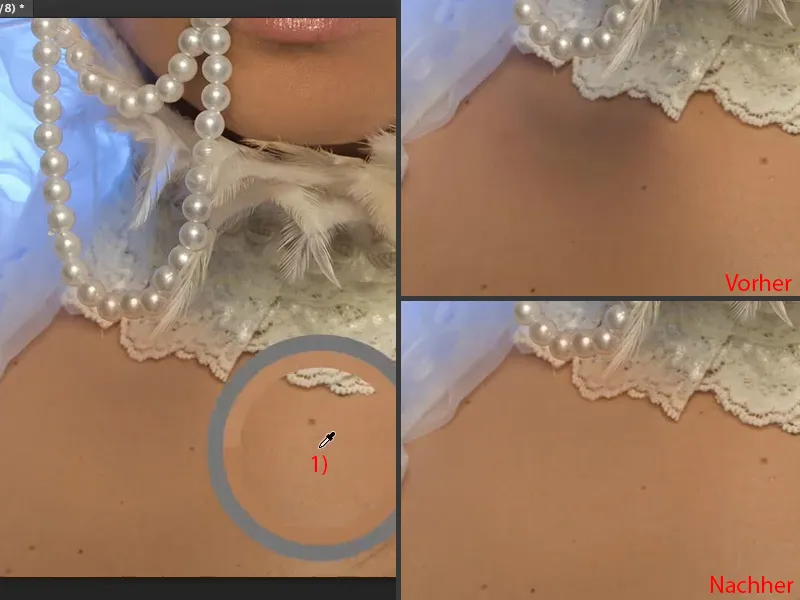
Jeśli pomalowałeś tutaj, na przykład na szczytach (1), to teraz możesz to poprawić za pomocą maski lub naprawdę destrukcyjnie je zatrzeć. To jedno z niewielu przypadków, gdzie faktycznie używam gumki (2 i zmniejszam przezroczystość do 100 %). Po prostu przywracam to z powrotem (4), żeby odzyskać oryginalny kolor. Tuż przy brzegu też trochę (5). To wszystko. Tak łatwo jest to skorygować, ponieważ to, co tu jest, to tylko kilka kropli farby (6). Tak działa separacja częstotliwości, tak elastyczne jest to wszystko.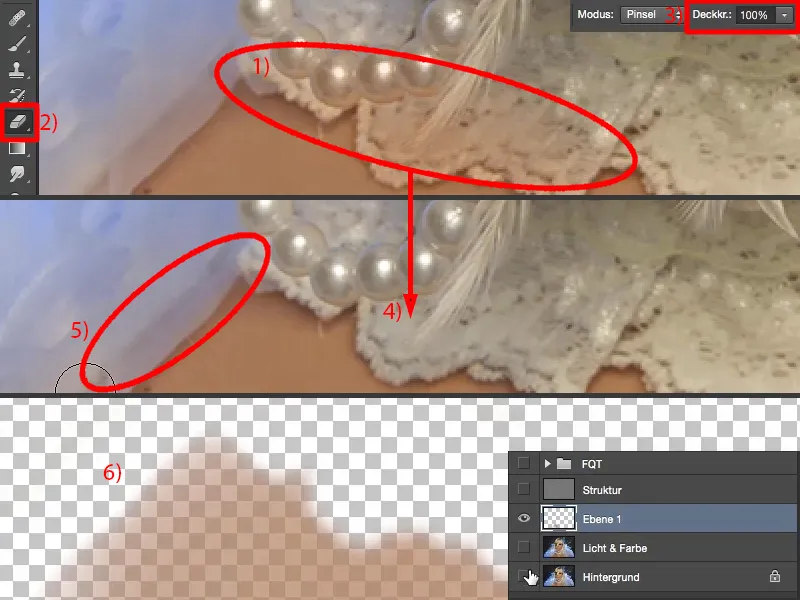
Mogę teraz dodać tutaj kilka warstw. Nazwę to "Kolor skóry" (1). Tutaj na linii włosów, po prostu tworzę nową warstwę i zmieniam jej nazwę na "Linia włosów" (2).
Teraz wezmę mój pędzel, wezmę oczywiście tę jasność z przodu (3) i teraz po prostu przeprowadzę przez to około 20, 30 % przezroczystości (4). I widzisz: Struktura pozostaje zachowana. Teraz usunąłem tę linię włosów (5). W tym przypadku przeszedłem dokładnie trzy razy przez włosy przy 23 % przezroczystości.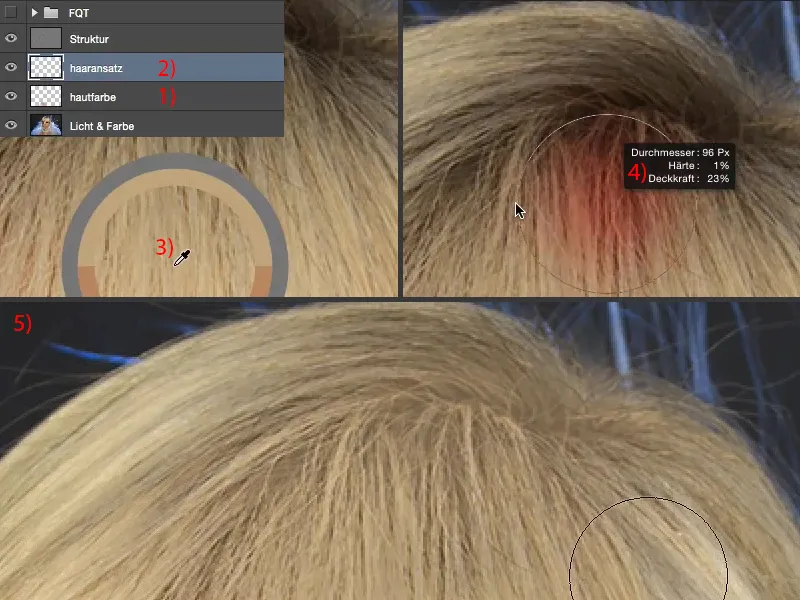
Jeśli spojrzysz na rezultat i przemyślisz czasy cztery, pięć sekund, które potrzebowałem, aby poprawić te włosy, to chyba zaczynasz rozumieć, dlaczego tak kocham tę technikę: jest tak elastyczna i niesamowicie szybka. W żadnej innej metodzie, którą bym wcześniej próbował, aby rozjaśnić te włosy tutaj - nie jestem nawet tak szybki i przede wszystkim nie uzyskuję nawet tak równomiernej i naprawdę idealnej rezultaty. 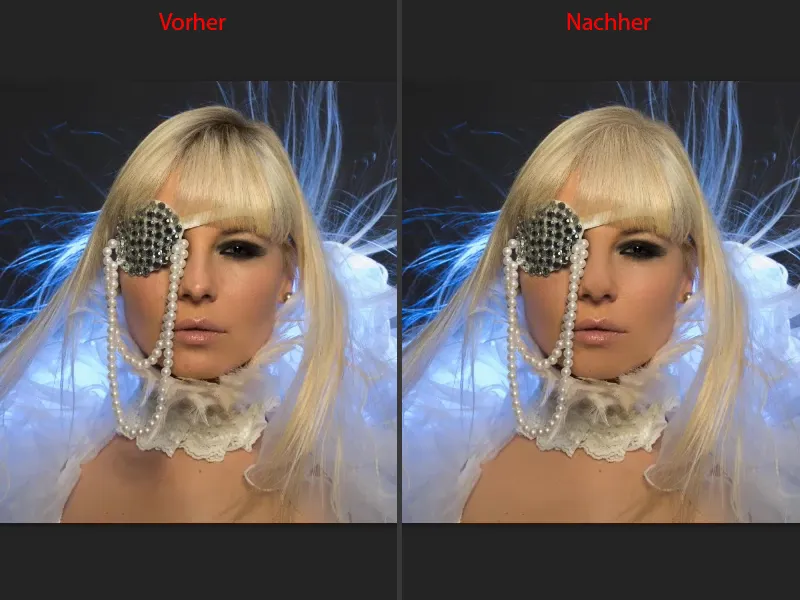
Możesz teraz również działać na mikroskopowym poziomie: Jeśli chcesz dodać trochę blasku w oku, po prostu weź biały, utwórz pustą warstwę i nazwij ją „Struktura tęczówki” lub coś podobnego - możesz malować najmniejsze struktury poprzez separację częstotliwości, podkreślić rzęsy, zminimalizować zmarszczki ... Z separacją częstotliwości naprawdę możesz zdziałać wszystko. 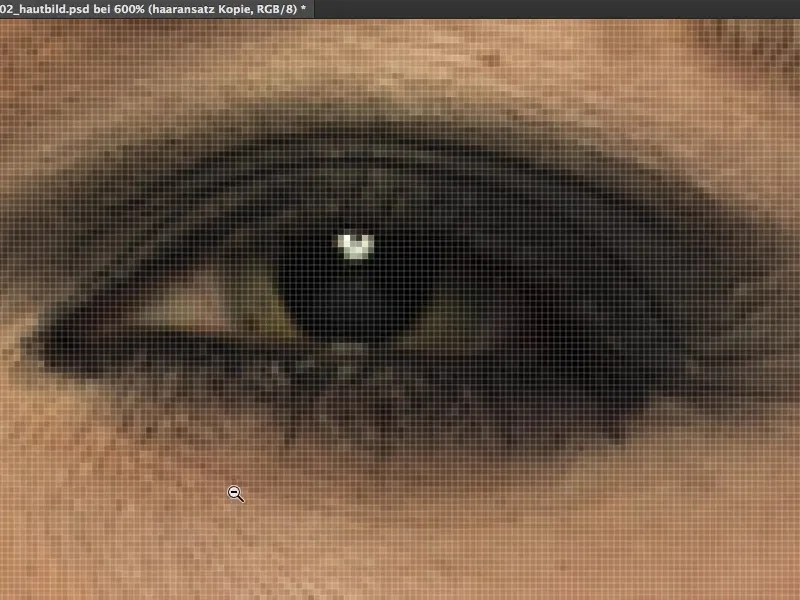
Funkcja separacji częstotliwości (Metoda 1): Zmiana koloru ust
Pokazuję ci szybko, jak również możesz zmienić kolor ust. Tworzysz również nową pustą warstwę, nazwij ją „Kolor ust” (1) i ustaw ją w tryb Kolor (2). Po prostu bierziesz niebieski (3). Do tej pory zawsze pracowaliśmy w tonacjach skóry. Nie musi to być niebieskie, ale uważam, że z tym niebieskim światłem z tyłu, to wygląda całkiem fajnie. Weź pędzel (4), przejdź na 100 % przezroczystości (5) ...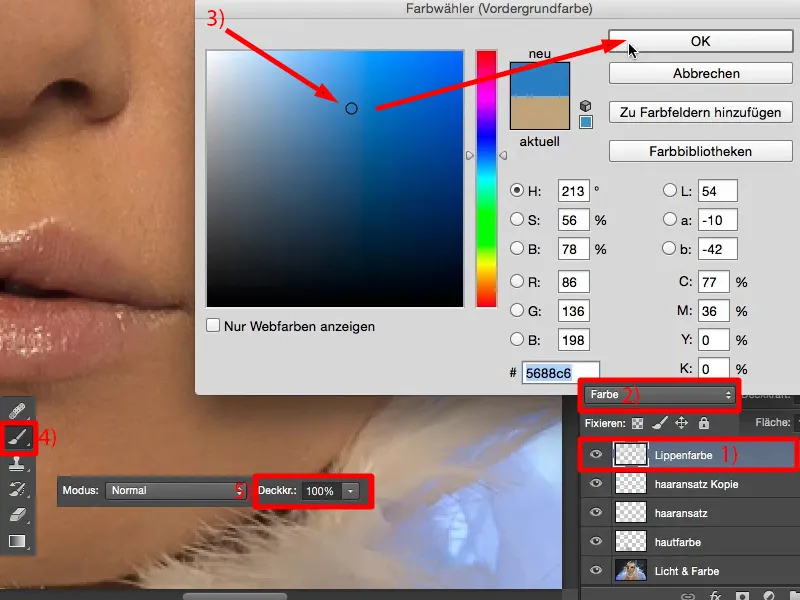
... i po prostu malujesz po ustach. Robię to teraz szybko i niedokładnie, abyś mógł zobaczyć efekt ... A potem ta dziewczyna ma niebieskie usta. Za pomocą innej metody, gdy chcę zmienić coś w obrazie, tworzę warstwę dostosowującą Odcień/Nasycenie, dodaję korektę i, i, i ... Musisz to potem namalować na masce ... Tutaj natomiast po prostu tworzę pustą warstwę, tryb Kolor i maluję po ustach.
To samo mogę oczywiście zrobić z makijażem oczu. Gdybym miał pojęcie, mógłbym ci teraz tutaj zrobić taki niesamowity makijaż oczu, ale niestety nie mam tego, nie jestem wizażystą. Technicznie mogę to zrobić, ale nie mam pojęcia, co wygląda naprawdę dobrze. Moja żona zawsze wpada w rutynę, gdy mówię: „Zobacz, ten makijaż oka jest fajny” - no cóż, są pewne reguły, których trzeba przestrzegać. Tak się składa. Więc tutaj nie tylko kolory skóry możesz zmieniać, możesz tutaj zmieniać wszystkie kolory. Pusta warstwa, tryb Kolor, separacja częstotliwości - po prostu bomba.
Separacja częstotliwości (Metoda 2)
Wydzielę warstwy (1) i pokażę ci teraz drugą metodę. W tym celu wykonujesz ponownie kopię (2), podobnie jak w pierwszej metodzie, ale tym razem używasz Rozmywacza Gaussa na poziomie około 21 pikseli (3), aby całe zdjęcie było całkowicie rozmyte, a nie tylko jak w pierwszej metodzie, gdzie struktura była rozmyta. Zmieniasz zdjęcie w pełni na konsystencję.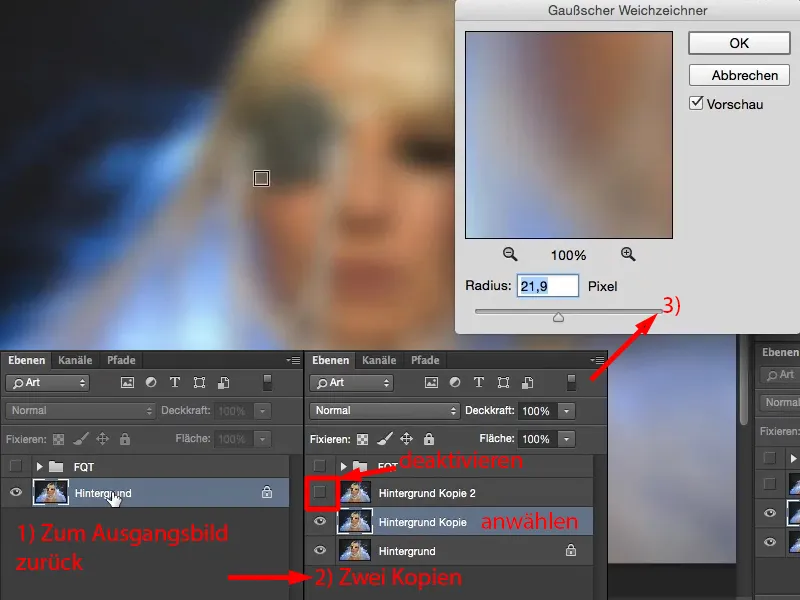
Następnie aktywujesz warstwę górną (1), przechodzisz od razu do Obraz>Korekty>Jasność/Kontrast (2). Zaznaczasz tutaj opcję Użyj poprzednich ustawień (3). Adobe kiedyś to zmieniło, ale potem pomyśleli, że jeśli to tutaj przywrócą, to może niektórym użytkownikom się to spodoba. Osobiście uważam to za bardzo ładne, ponieważ teraz mogę ustawić kontrast na minus 50 (4), co daje mniejszą ilość kontrastu (5).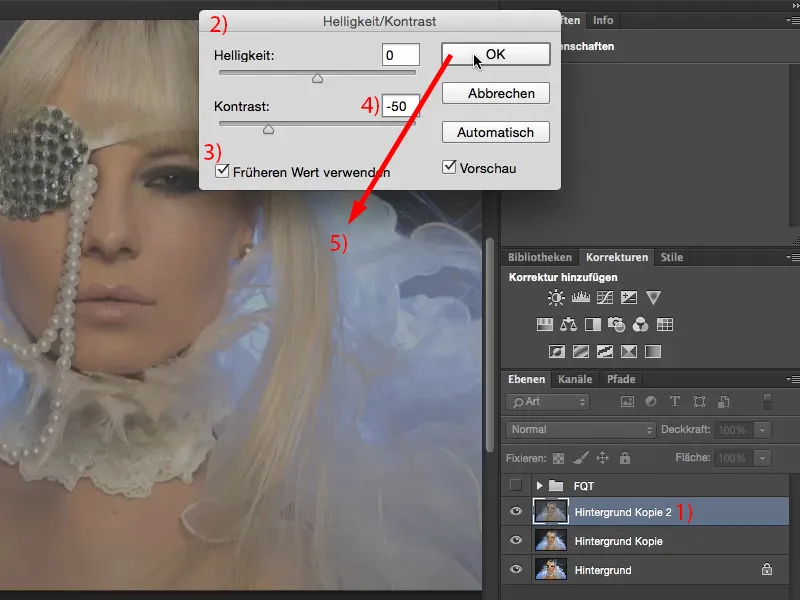
Teraz muszę jeszcze raz sprawdzić, jaką wartość miał Rozmywacz Gaussa. Było to 21,9. Dokładnie tę samą wartość potrzebujesz teraz w filtrze Przepustowy, ponieważ - jak pamiętasz z pierwszej metody: obie warstwy muszą być identyczne. Teraz wracasz do obrazu w odcieniach szarości, …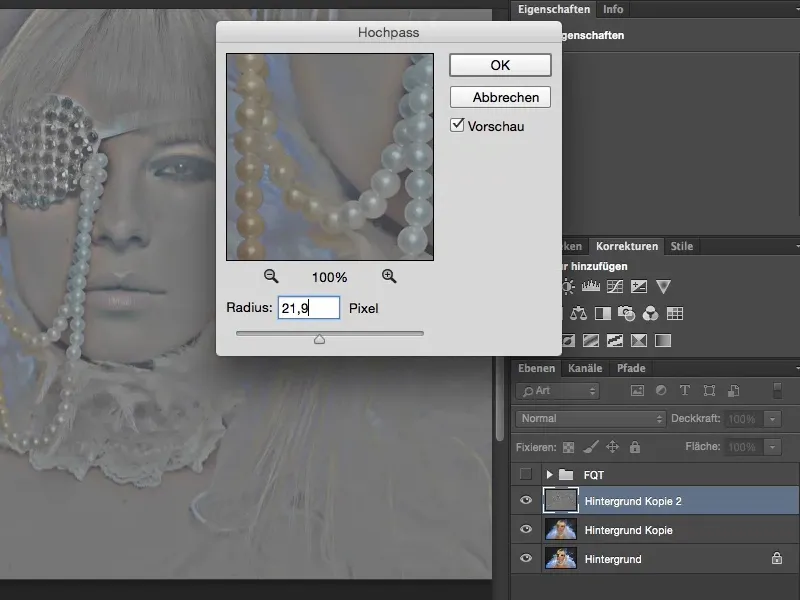
… możesz ustawić tryb na Światło liniowe (1). Zrobiłeś to dobrze, jeśli nie widzisz różnicy (między oryginałem, na zdjęciu po prawej stronie, a razem z dwiema warstwami, na zdjęciu po lewej). Bingo. Pasuje.
Teraz, tak jak w pierwszej metodzie, możesz położyć swoje warstwy pośrodku, masz strukturę (2). I masz warstwę tła (3) rozmytą, to jest twoja warstwa dla światła i koloru. W tej metodzie nie potrzebujesz już rozmywać jasności. Zrobiłeś to już na warstwie tła (3). A jeśli usuniesz jeszcze strukturę (2), otrzymasz podobnie dobre zdjęcie skóry.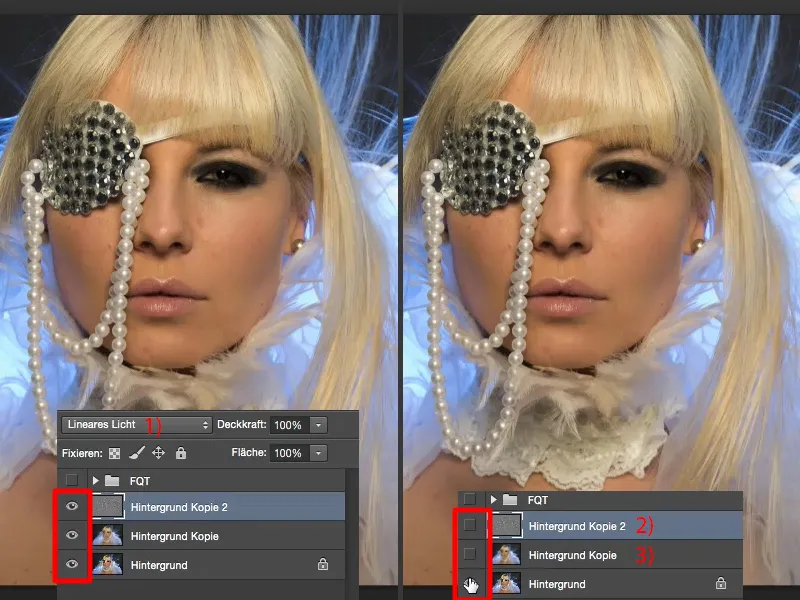
Zakończenie
Życzę ci powodzenia przy separacji częstotliwości. Wypróbuj szalone rzeczy: Stwórz puste warstwy, ustaw je na Luminancję, na Kolor, na Odcień - zobaczysz, że separacja częstotliwości nie jest stosowana tylko do portretów czy zdjęć osób, możesz z niej skorzystać także przy fotografowaniu krajobrazów, architektury. Jeśli masz strukturę betonu i chcesz dostosować jasność w tej strukturze, oddziel ją od jasności i po prostu rozmyj jasność i kolor. Wszystko to można z łatwością osiągnąć za pomocą separacji częstotliwości. Jestem pewien, że w przyszłości retusz skóry będzie przynajmniej dwukrotnie szybszy w porównaniu do pracy z inną metodą. Powodzenia!