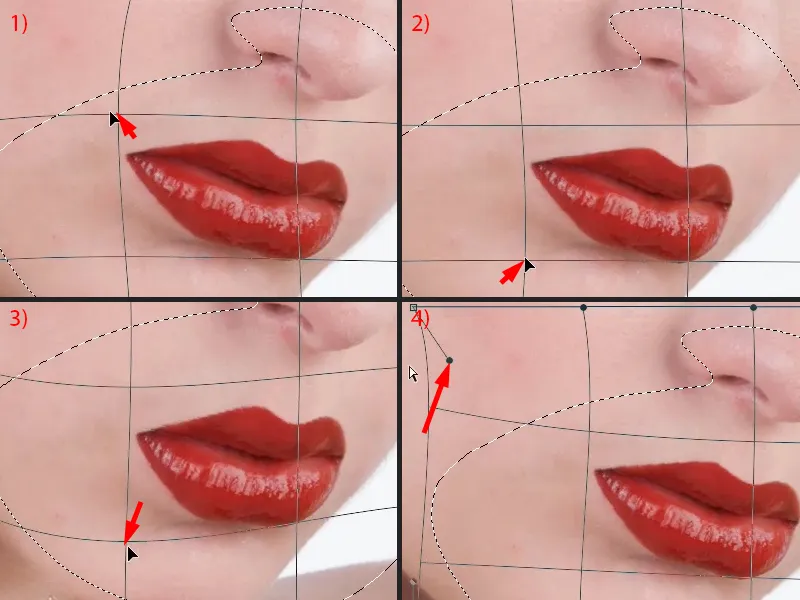Podczas retuszu wysokiej klasy zdecydowanie do ujęcia wchodzą dla mnie usta, włosy i oczy, ponieważ tylko całościowy obraz naprawdę tworzy to wysokiej jakości zdjęcie. Kiedy patrzę na te usta tutaj, myślę sobie: To jest niemal niemożliwe, że wizażystka tak perfekcyjnie je pomaluje i że linia tutaj wygląda niczym narysowana linijką (patrz Po). Pokażę ci teraz zdjęcie Przed...
Tutaj widzisz, że usta są całkiem dobrze pomalowane, ale jak to często bywa: w kącikach ust zawsze są ciemne miejsca, są tu włoski, które nieco wystają (1), są tu miejsca połysku na brzegach, które nie powinny tak wyglądać (2). Tutaj (3) coś nie wyszło, światło w tym miejscu nie odbiło się, być może pomadka tutaj nie została dobrze nałożona. Tutaj masz jeszcze włoski (4) i tutaj usta wysuwają się (5). Aby móc stworzyć to zdjęcie wysokiej jakości (Po), muszę coś zrobić z ustami.
Lista zadań do przygotowania
Zawsze na początku tworzę sobie taką listę zadań (1), po prostu pustą warstwę. Dzięki temu mam już trochę oglądu na całość i nie mówię po prostu: "Okay, teraz ładnie oto tutaj ostrzę krawędź", by potem stwierdzić, że lepiej byłoby najpierw wyrównać jasność lub coś w tym stylu. Zawsze robię sobie taki mały plan (niebieskie znaczniki na obrazie). Tego później nie robisz już tak często, może dwukrotnie, trzykrotnie, wtedy od razu dostrzegasz braki. Nie patrzę najpierw na braki - najpierw patrzę na to, co jest dobre. A zdecydowanie dobre jest tutaj ten połysk (2), dostaje ode mnie kawałek plusa, dobra jest tutaj cała ta krawędź (linia przerywana przy 3). I zaczyna się tutaj (granice zaznaczone na niebiesko przy 6), tutaj dodaję swoje plusemki, a kończy się mniej więcej tutaj (granice zaznaczone na niebiesko przy 4), tu zaczyna wyglądać dziwnie, wystająco, więc muszę coś zrobić (4). Mam kąciki ust lewy (5) i prawy (6), tam muszę coś zrobić. Koniecznie muszę uzupełnić tę linię (linia przerywana przy 7). Na górze mam miejsce z połyskiem (7). Podobnie jest z resztą góry. Teraz już wiem, muszę uważać na cienie przy kącikach ust (5, 6), tam mam cienie. Mam tu na dole krawędź, tam nic nie zrobię (3). Mam tu fajne miejsce z połyskiem (2), mam tu lukę (8), którą muszę zapełnić, i muszę uzupełnić krawędzie z góry i tu po lewej (7). I teraz zabieram się do pracy.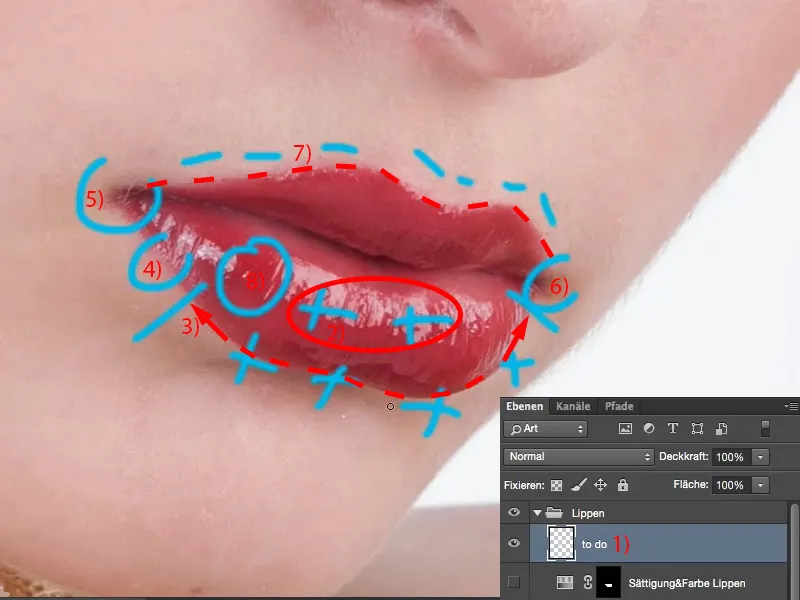
Poprawa ust poprzez stemplowanie jasnych i ciemnych obszarów
Mogę ukryć lub usunąć listę zadań, kompletnie bez znaczenia. A potem zaczynam od pustej warstwy, którą nazywam "rozjaśnienie" (1). Zaraz ponad tworzę warstwę, którą nazywam "przyciemnienie" (2). Tryb mieszaniasz warstw ustawiam dokładnie tak, jak się nazywają - na Rozjaśnienie (3) i Przyciemnienie (4). Górną warstwę ukrywam, a dolną zaznaczam (5). Następnie chwytam narzędzie stempla (6). Ustawiam na obie warstwy tryby mieszania Przyciemnienie i Rozjaśnienie, ponieważ jeżeli patrzę na coś takiego jak w kącikach ust, gdy chcę mieć ostrą krawędź, to mogę oczywiście bez problemu zastosować maszynkę do stemplowania w trybie Normal, ale to sprawia, że ścinam strukturę skóry, jasność i kolorystykę. Ja chcę teraz jedynie stworzyć kontur. Kontur w gruncie rzeczy to nic innego jak różnica między jasnym a ciemnym, to jest różnica kontrastowa. Aby dostosować kontrast lub stworzyć kontur, zazwyczaj stempluję na dwóch warstwach z Rozjaśnieniem i Przyciemnieniem, ponieważ w ten sposób mogę rozjaśnić z jednej strony i przyciemnić z drugiej strony. To sprawia, że zostaje prosta linia. W Photoshopie istnieje oczywiście wiele metod, ale ja pokażę ci moją metodę. Potrafię z nią dobrze pracować, bo później mam rozjaśnione krawędzie na jednej warstwie i przyciemnione na drugiej. Mogę regulować Przezroczystość, dostosować to za pomocą maski, nawet destrukcyjnie usunąć coś, jeśli zrobiłem tutaj błąd. Dla mnie to bardzo ładny, nie-destrukcyjny sposób pracy.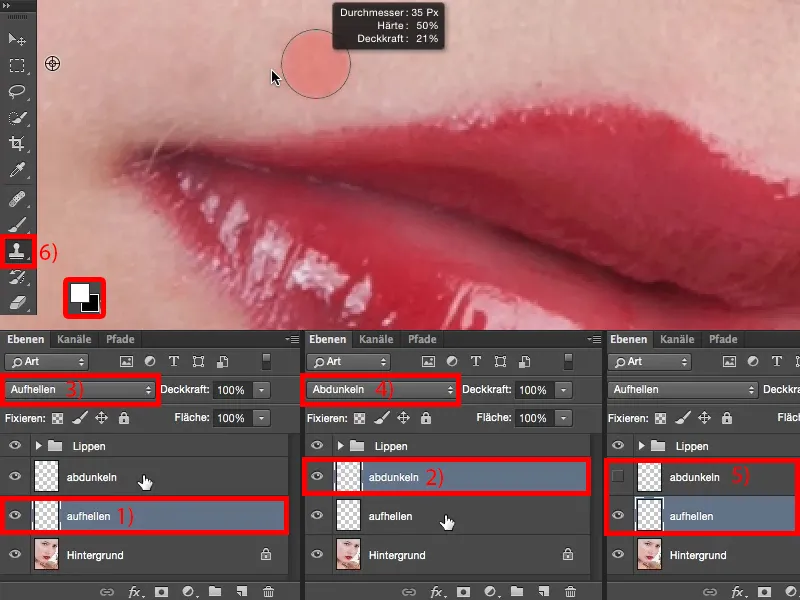
Resetuję kolory tła i pierwszego planu na czarny i biały (1) na później. A potem ustawiam Przezroczystość na około 20% (2).
Im mniej zrobisz, tym mniej błędów popełnisz na początku, inaczej szybko stanie się plamisto, ponieważ to nadal narzędzie stempelkowania, i jeśli przejdziesz tu z 50%, natychmiast zauważysz różnicę w porównaniu do reszty skóry. Dlatego polecam: Zrób to z trochę mniejszą Przezroczystością. Twardość pędzla zawsze musisz dostosować do obrazu. Nie mogę powiedzieć ogólnie: Miękki pędzel, niska Przezroczystość, bo wtedy dostaniesz miękką krawędź. Ale również nie powiem, że potrzebujesz pędzel o twardości 77% do ust. Twoje usta mogą wyglądać zupełnie inaczej na twoim zdjęciu, nieprawdziwie pomalowane, lepiej malowane, gorzej malowane - nie wiem. Musisz sam/a znaleźć dla siebie odpowiednią Przezroczystość i twardość. Jeśli jesteś niepewny/a, spróbuj się ustawić na wartość między 30% a 50% twardości pędzla, to nie jest twarde, to nie jest miękkie, ale na pewno możesz z tym pracować. Teraz po prostu ustawiam tu na 50% (3), biorę tę jasność (4) i zacznę rysować linię (5) …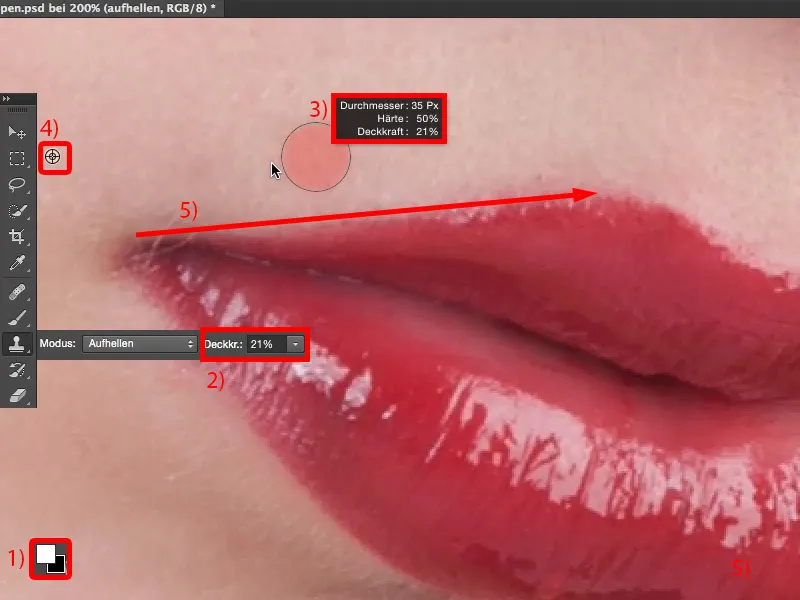
Tak więc mogę bardzo dobrze regulować jasność i zauważam (1): Krawędź nie jest zła, ale jeszcze za miękka (1). Więc nawet z 50% nadal jestem poniżej. Spróbuję zwiększyć do 66% (2), może trochę zmniejszę rozmiar końcówki pędzla, teraz muszę oczywiście malować częściej (3). Wtedy zauważam: W zasadzie całkiem dobrze mi to wychodzi, nie jest plamiste. Następnie zwiększam trochę przezroczystość (4), aby móc pracować szybciej.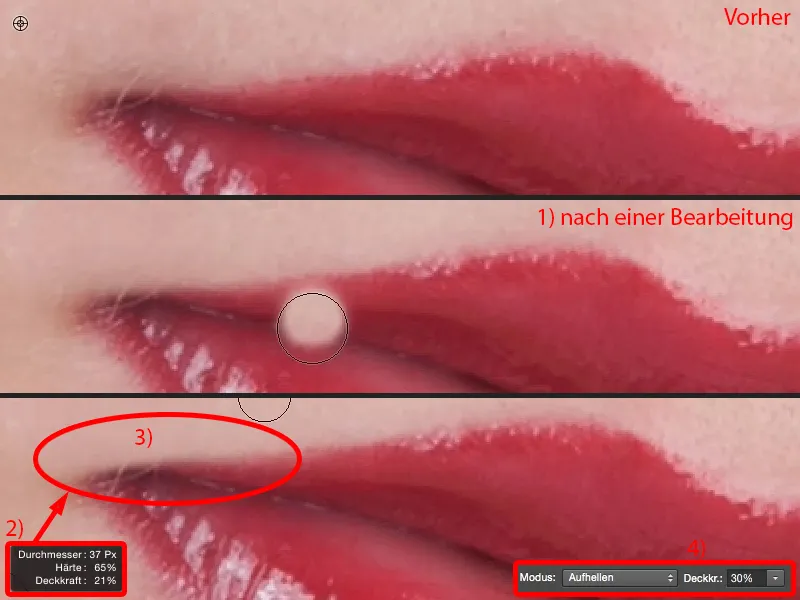
I im częściej teraz to robię (tuż powyżej ust, patrz po), tym bardziej prosta i czystsza staje się ta linia.
Jeśli spojrzysz na porównanie przed i po, zauważysz: Struktura jest zachowana, ponieważ wszystko, co robisz, to rozjaśniasz ciemne obszary obrazu. W przypadku, gdy pod tą strukturą jest coś jeszcze, Photoshopowi to w żaden sposób nie przeszkadza.
I tak kontynuujemy. Biorę tę jasność (1), trochę ją zmniejszam i formuję sobie tutaj piękne serce (2). Obszary teraz jaśniejsze niż te, które dodałem tutaj, nie mogę skorygować tą metodą. Zrobimy to na drugiej warstwie, na warstwie "Przyciemnienia", i będziemy pracować od wewnątrz na krawędzi. Będziemy robić to od wewnątrz na zewnątrz i od zewnątrz do wewnątrz - na zewnątrz rozwietlamy, a od wewnątrz przyciemniamy.
W tym obszarze (3) będę trochę ostrożniejsza, wrócę do hardości około 40, 50% (4), ponieważ jeśli teraz mam twardą, ząbkowaną linię, to wygląda strasznie nienaturalnie. Jeśli zrobię to z trochę miększym przejściem, to będzie pasować (5). Oczywiście muszę także nieco oczyszczać otoczenie pędzla, czyli czyścić (6). Teraz mam miękką krawędź (5), więc teraz mogę to jeszcze raz trochę wyostrzyć z nieco twardszą krawędzią i mniejszą końcówką pędzla (7), aby to wyglądało znowu dobrze (8). To wszystko na tej stronie.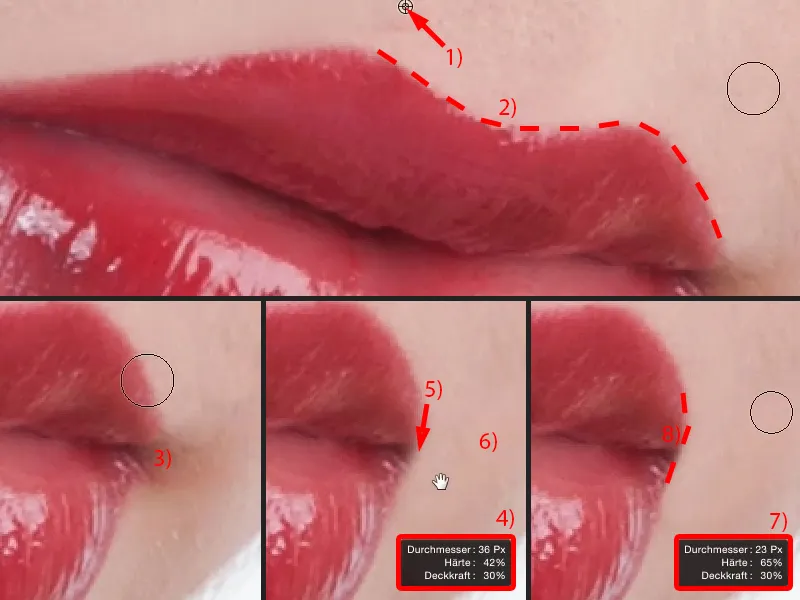
Tutaj na przodzie mam jeszcze kącik ust (1). Tutaj również używam znowu miękkiej końcówki pędzla (2), maluję raz, dwa razy (po lewej stronie linii przerywanej w 2) i zauważam: Ok, teraz to się rozmywa. Wracam do hardości na poziomie 50-60%, zmniejszam końcówkę pędzla (3) i ciągnę tutaj tę linię jakby kreślonym liniałkiem (kreskowana linia w 3). Trochę zaokrąglam rogi (strzałka w 3), bo kompletnie spiczona, wybiegająca warga, tego nie ma. Teraz pojawiają się te włoski (patrz obraz 3). I muszę podjąć decyzję: Czy je usunąć? Decyduję się je usunąć, bo retuszowanie ich (4) będzie dużym dodatkowym wysiłkiem i nikt później nie będzie wiedział, jak wyglądały usta, więc mogę to zrobić bardzo łatwo – i teraz także uformowałem te kąciki ust.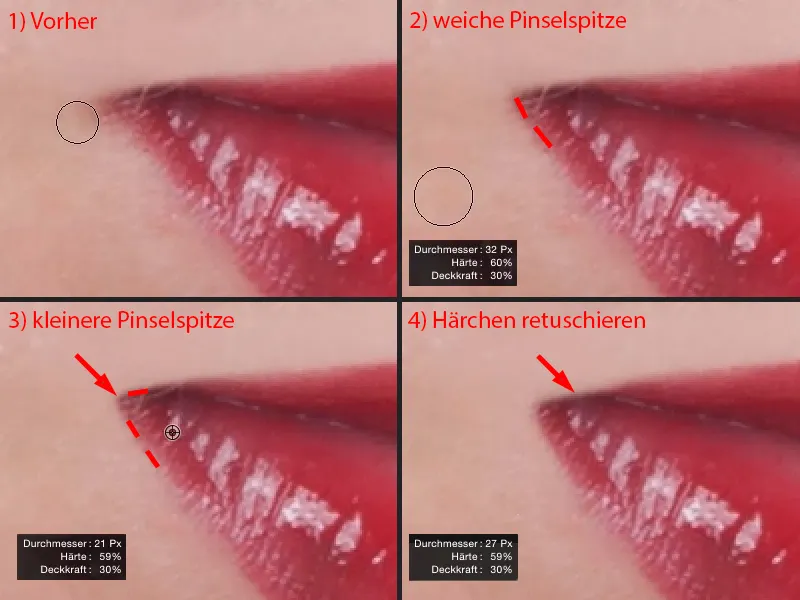
Następnie przechodzę na warstwę "Przyciemnienia" (1), aktywuję ją, wybieram narzędzie klonowania (2) i ustawiam klonowanie w tryb Przyciemniania (3). Ponownie to samo: Muszę określić, jaki jest odpowiedni poziom hardości. Stawiam na 50%, biorę mały pędzel (4) i po prostu przesuwam go tutaj (poniżej linii przerywanej przy 5) - i stwierdzam: Tak, 50% wystarcza mi dobrze.
Oczywiście muszę ciągle dostosowywać wielkość pędzla (6). Teraz mogę łatwo usunąć te błyszczące punkty (7), ponieważ w środku (9) jest zdecydowanie ciemniej niż na brzegu tych błyszczących punktów (8).
I tutaj na górze serca zauważam: Haćej jest za mała. Wracam więc na poziom 60, 65% (10) i ponownie przesuwam tutaj. Ponieważ struktura nie jest z tego wpływana, mogę bardzo pięknie to formować (poniżej linii przerywanej przy 11). I również te błyszczące punkty przekłuwam.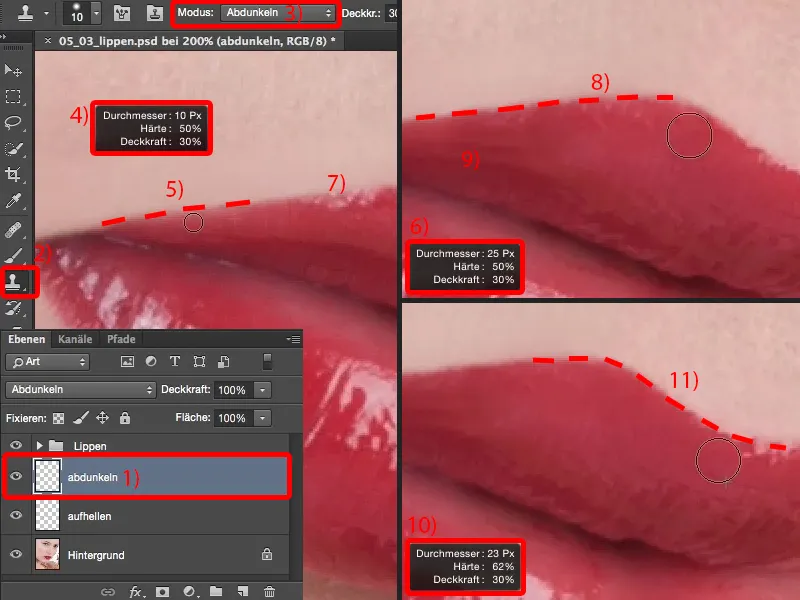
I widzicie już: Jeśli chcę umieścić serce trochę wyżej (1), teraz mogę odklonać to tutaj za pomocą tego pędzla Przyciemniania (powyżej linii przerywanej przy 2), i nadal uzyskam nadal niezwykle piękną strukturę w wardze. To jest właśnie zaleta, gdy używam klonowania z Przyciemnianiem i Rozjaśnianiem.
Tutaj (3) muszę teraz ponownie trochę zmniejszyć rozmiar pędzla, ponieważ mam zbyt mało miejsca. Oczywiście nie chcę dotykać jasnych obszarów obrazu. Tutaj także prowadzę moją linię (po prawej stronie linii przerywanej w 3).
W tym obszarze jest teraz zbyt ciemno (4). Mam tutaj tylko jasność do dodania, więc po prostu biorę to, co mam tu na wierzchu (5), …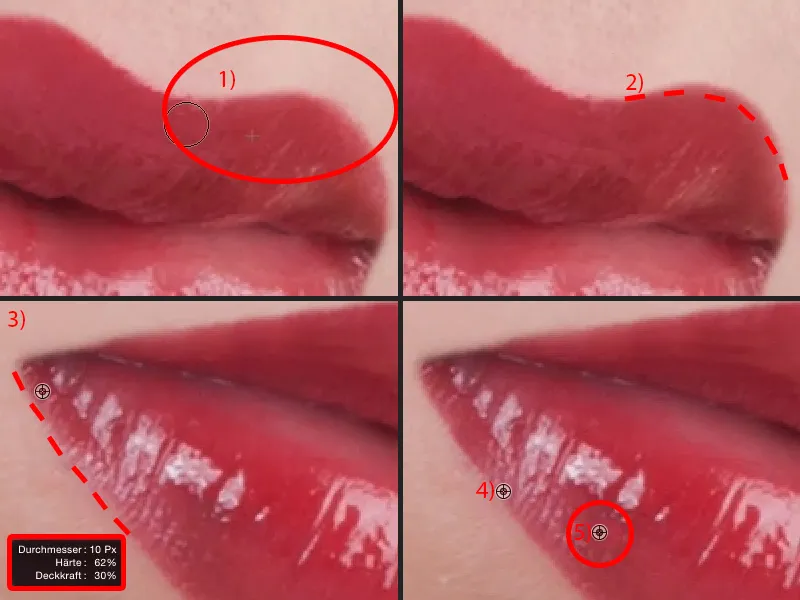
… i mam już wystarczające rezerwy, aby namalować to znowu ładnie (po prawej stronie linii przerywanej w 1). Również ten błyszczący punkt (strzałka w 1), ten lekko znikający tutaj na dole - to wygląda dość fajnie (2).
Jeśli teraz widzicie ten błyszczący punkt (strzałka w 2) - który trochę zniknął na dole - to po prostu weźcie pędzel, tryb Rozjaśniania (patrz ustawienia i warstwę w 3), i rozjaśnijcie tutaj (4). Możecie więc napełnić te błyszczenia, te luki. I nawet jeśli tutaj dokonuję klonowania (5): Mogę po prostu tworzyć błyszczące punkty.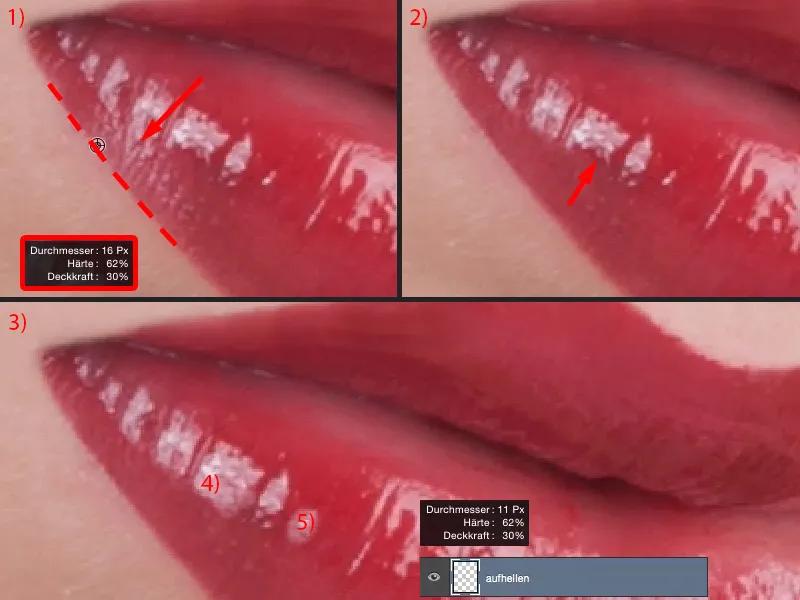
Wrócę teraz do widoku 100 procent i przyjrzymy się rezultatowi. Całość zajęła może trzy, cztery minuty, ale kontur ust jest na pewno perfekcyjny.
Jeśli chcesz nieco przyciemnić, możesz ustawić Przezroczystość na około 83%, i całość wygląda ponownie nieco bardziej naturalnie. Ja chcę, aby to wyglądało tak samo intensywnie jak to tutaj zrobiłam, dlatego u mnie pozostaje na 100%.
To błyszczykowe miejsce (1) jest trudne do pomalowania lub stęplowania. Dlatego zrobię to sobie prosto i po prostu wycinam ten błyszczykowy fragment (2), który wygląda świetnie, i kopiuję go na pustą warstwę (3). Przy pomocy Transformacji swobodnej lub narzędzia Przesuwanie mogę to przesunąć (4).
Tutaj na górze masz tę opcję deformacji (5). I teraz przesuwam to wszystko w odpowiednie miejsce, tak jak bym chciała (6).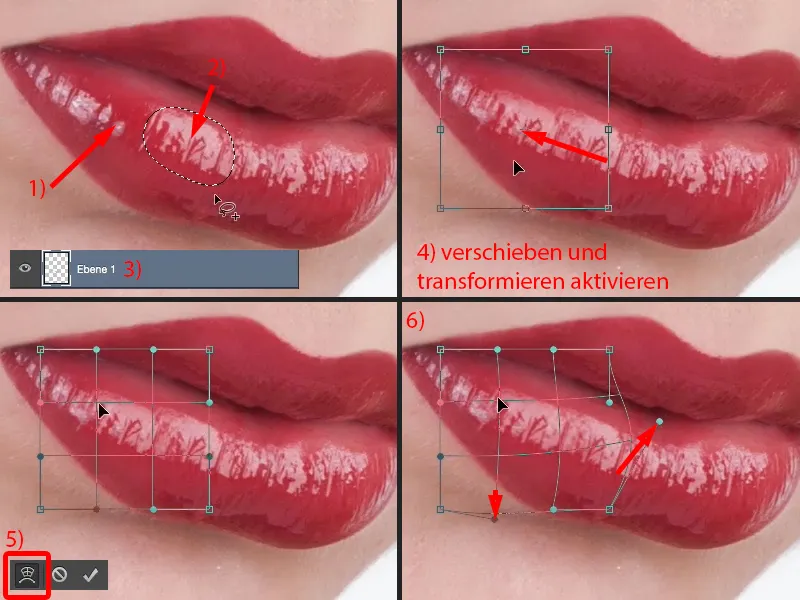
Teraz nawet laik natychmiast zauważy, że te dwie struktury są identyczne. Rozwiązuje to po prostu poprzez dodanie maski (1). Zmniejszam trochę Przezroczystość, może trochę więcej, 30, 40%, delikatna krawędź (2), i teraz rozcieram to tutaj (3). Wtedy uzyskuję ten piękny, wzrastający przepływ.
Teraz mam jeszcze tę rzecz (4), absolutnie identyczną. Trochę ją usuwam i już mam strukturę, którą zdecydowanie nie da się rozpoznać - i zakryłam tę lukę.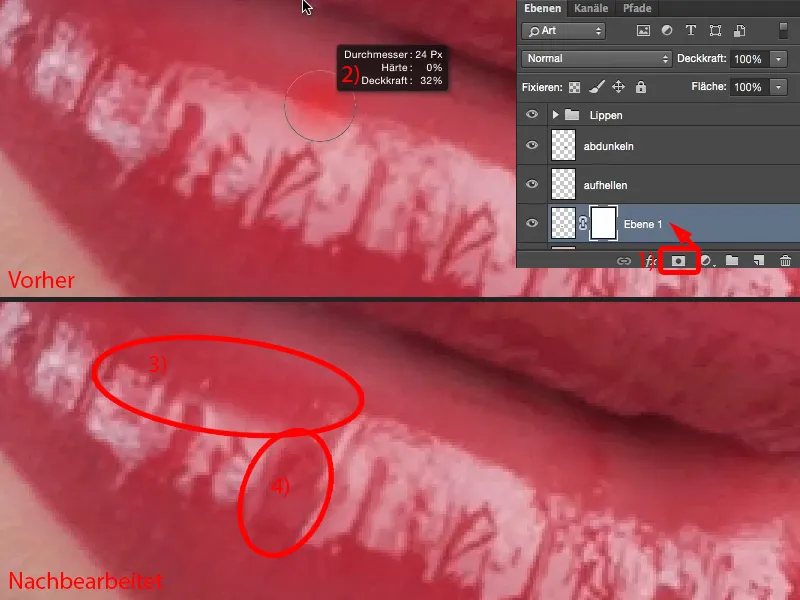
Moim zdaniem, trzeba przyznać, że teraz całość wygląda już lepiej i bardziej elegancko niż pierwotne usta.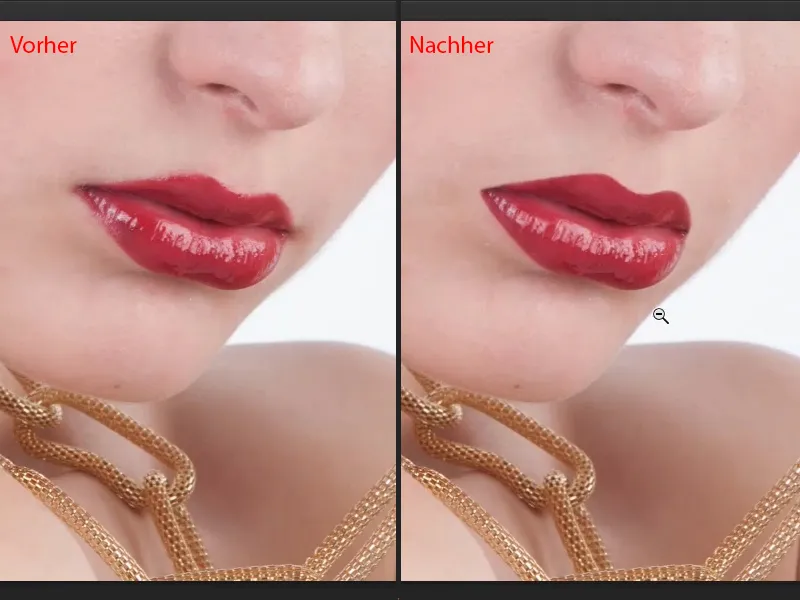
Zmiana koloru ust
W przypadku wielu obrazów czy też wielu zapytań modelek zdarza się również, że mówią: „Ten pomadka nie do końca pasuje do sukienki, czy mógłbyś to zmienić? W Photoshopie to na pewno proste.“ - Oczywiście, w Photoshopie to naprawdę proste. Najłatwiejsza metoda dla zmiany koloru pomadki to:
Wzięcie warstwy dostosowania Odcień/Nasycenie (1). Powinna ona znajdować się oczywiście na samej górze w twojej grupie warstw na stosie, aby nie wpływała przypadkowo na warstwy rozjaśniające i przyciemniające (2).
To co robię jako pierwsze, to: tańczę tu po prostu jakimś kolorem, aby to zakryć (3). Następnie odwracam tę maskę poprzez Cmd + I (Strg + I) (4).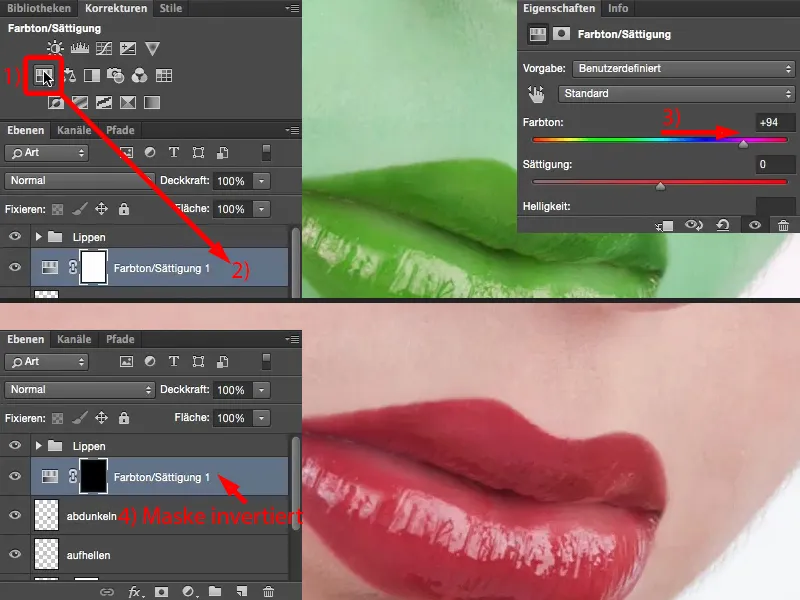
Wezmę Pędzel, oczywiście 100% Przezroczystości. Krawędź: Już się nauczyłam, że potrzebuję około 50%, idę nieco delikatniej, idę może nawet na około 30, 40% (1). I wtedy mogę pokolorować te usta tutaj na masce białym kolorem. Im dokładniej pracuję, tym ładniej to wychodzi. Przechodzę wstępnie, o krawędzie zajmę się później (2).
Tutaj muszę ćwierciuchnąć mój pędzel (3). Powiększam trochę. A gdy już tu pomaluję (4), …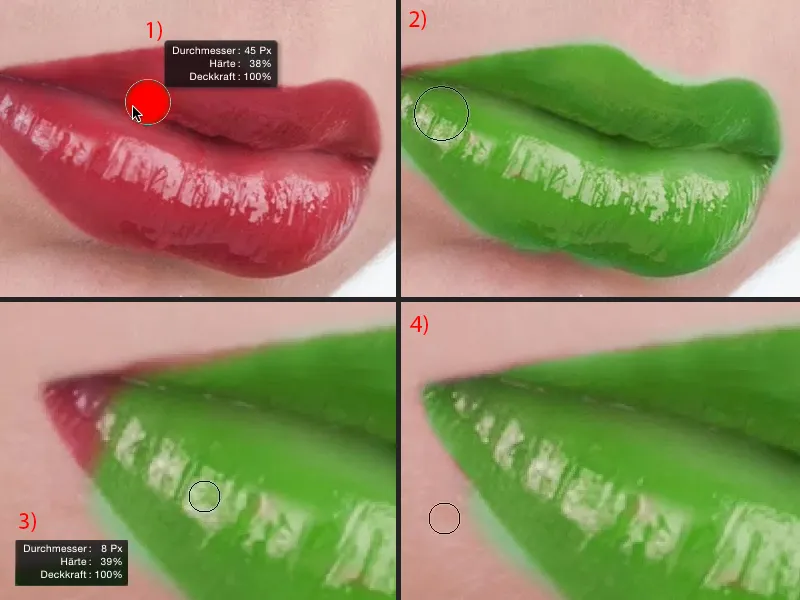
… po prostu zmieniam kolor na czarny (1) i mogę bardzo ładnie skorygować te pomalowane wcześniej krawędzie (poniżej czerwonej linii w 1). To zawsze jest taka gra cierpliwości, ale lubię tę metodę pracy, że najpierw perfekcyjnie maluję maskę, a potem zajmuję się kolorem …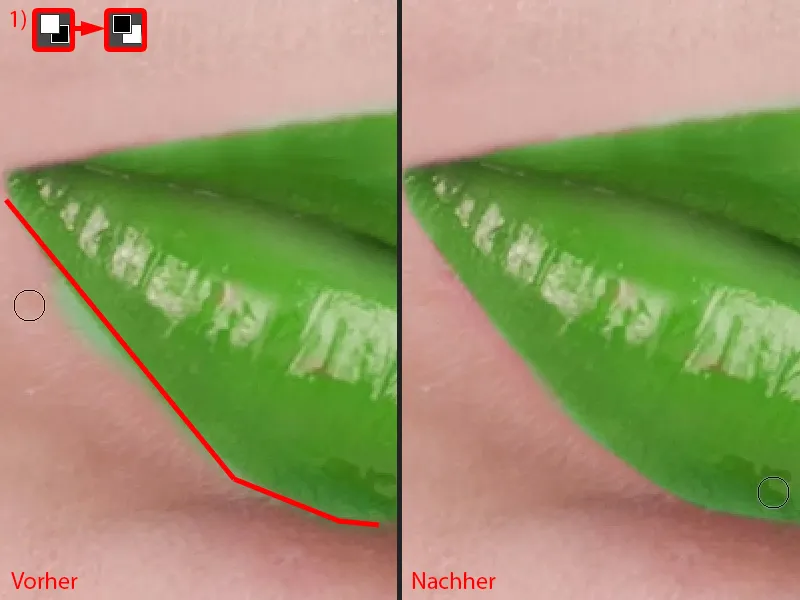
Tutaj jeszcze poprawię serce, bo nikt nie chce zielonej skóry, chyba że chodzi o Zieloną Latarnię. Nawet ją można zrobić z łatwością …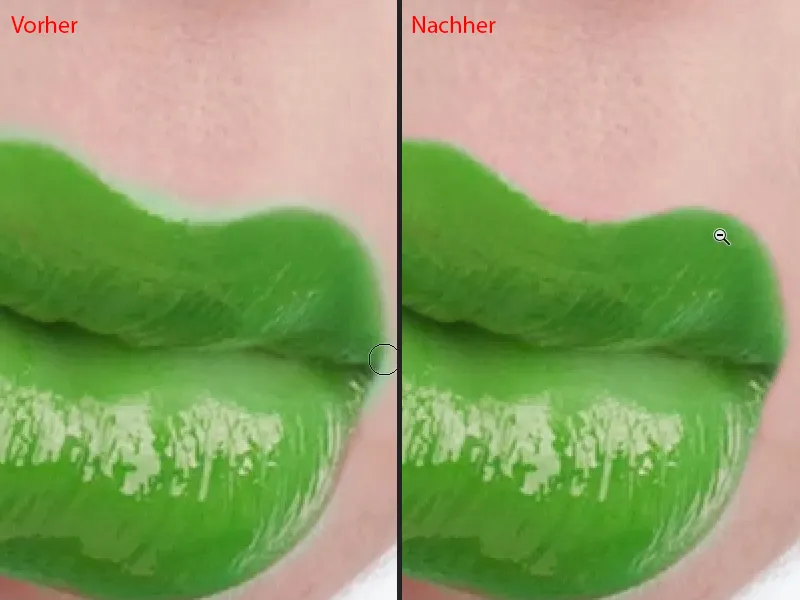
Teraz pani ma zielone usta. A ponieważ to warstwa dostosowania, mogę teraz śmiało zmieniać kolory. Bez względu na to, gdzie przesunę suwaki, zawsze to wygląda świetnie, w trybie Normal - z Odcieniem mam pełny rysunek na ustach, mam blask na ustach i mogę wybrać kolor.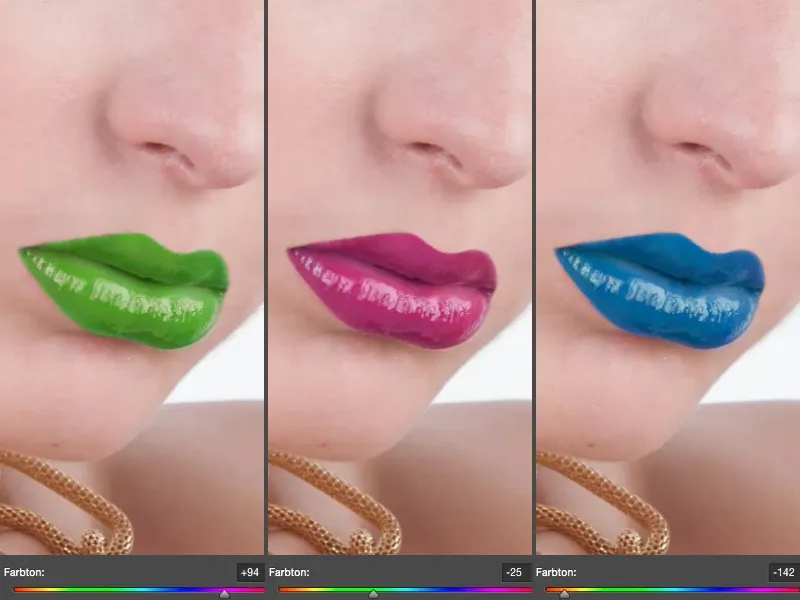
Moje początkowe usta wyglądały tak (1). Chciałabym teraz nieco je rozjaśnić (2), zawsze trzeba myśleć komplementarnie. Suwak Odcienia- przesuwam na niebieski, usta ulegają komplementarnej czerwieni.
Mogę także zwiększyć Nasycenie (3), mogę je zrobić naprawdę ognistoczerwone. Jeśli zwiększę Nasycenie o około 10, 20%, wygląda to już świetnie.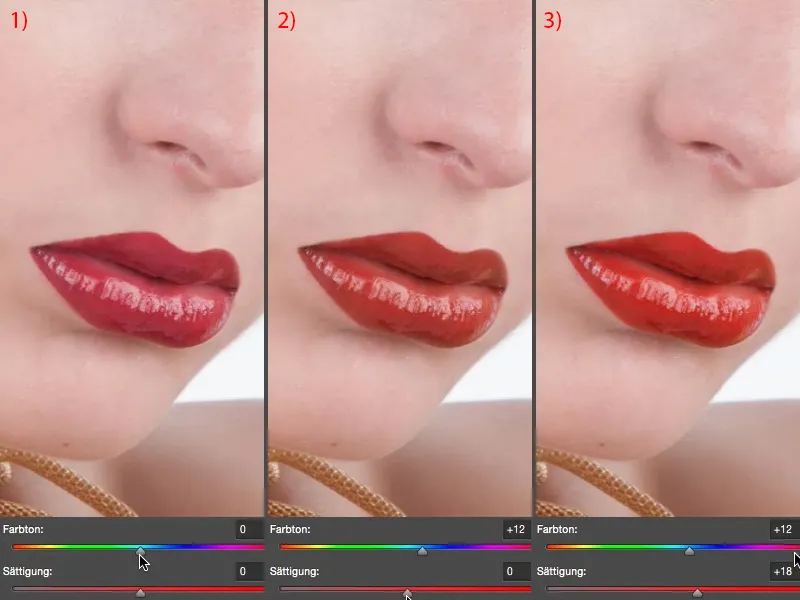
Jaśnieć jestem w stanie również kontrolować. Mogę rozjaśnić usta (1), to w tym przypadku nie wygląda dobrze, mogę je też zaciemnić (2). Ale nie muszę robić tego ekstremalnie, mogę delikatnie rozjaśnić (3) lub delikatnie zaciemnić (4). I teraz trochę je zaciemniam.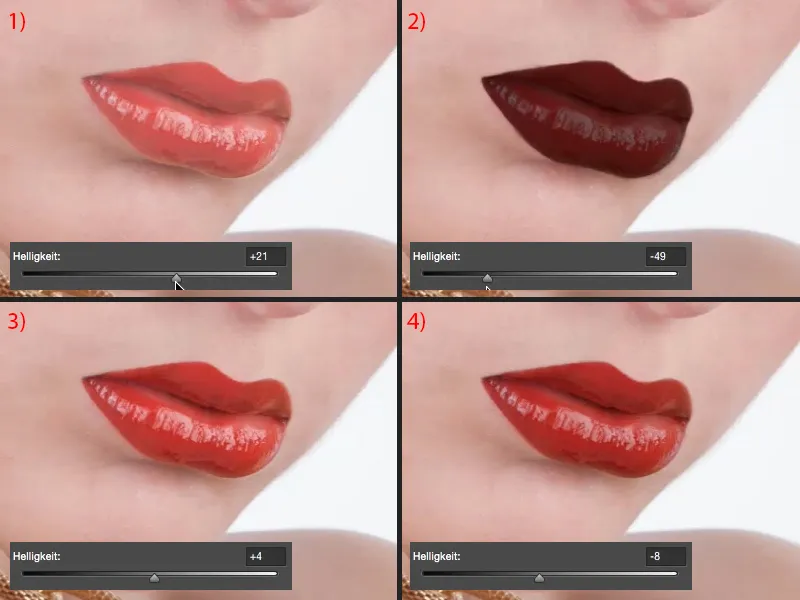
Myślę, że nasz obraz zyskał trochę wyrazu dzięki tej bardziej naturalnej barwie, dzięki tej cieplejszej barwie.
Deformować usta
Co jeszcze możesz zrobić: Na przykład możesz połączyć te warstwy tutaj w nowej warstwie pikselowej (1), po prostu zaznacz teraz łuk (aby zaznaczyć kontur w 2), przejdź do Wolnej transformacji (Ctrl + T) i aktywuj tę funkcję CheckBox (3).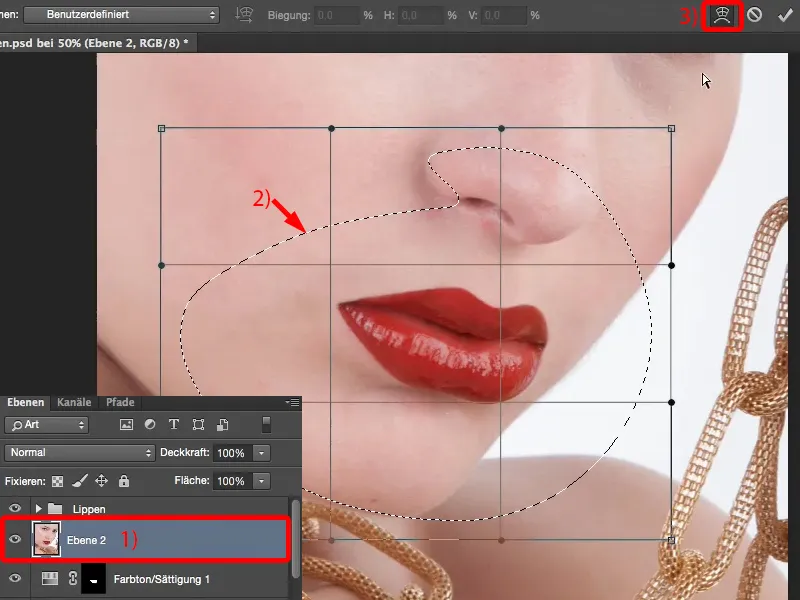
Następnie możesz delikatnie zdeformować usta pod kątem długości i szerokości (1), możesz je trochę zwęzić (2), możesz je lekko opuścić (3). Możesz też tylko wziąć kąciki ust i nieco je zmienić (4). Zalecam jednak zrobić to dopiero później. Gdy chcę nieco zmienić położenie lub myślę: „Kącik ust opada trochę, muszę to nieco podnieść”, wtedy używam tej funkcji zniekształcania.