W tym samouczku pokażę ci moją aktualną ulubioną technikę w programie Photoshop, jeśli chodzi o wymianę obszarów na dużą skalę. Pokażę ci przed i po. To wygląda tak: Oko zostało przesunięte, nos się zwęził, usta zostały zmienione, ...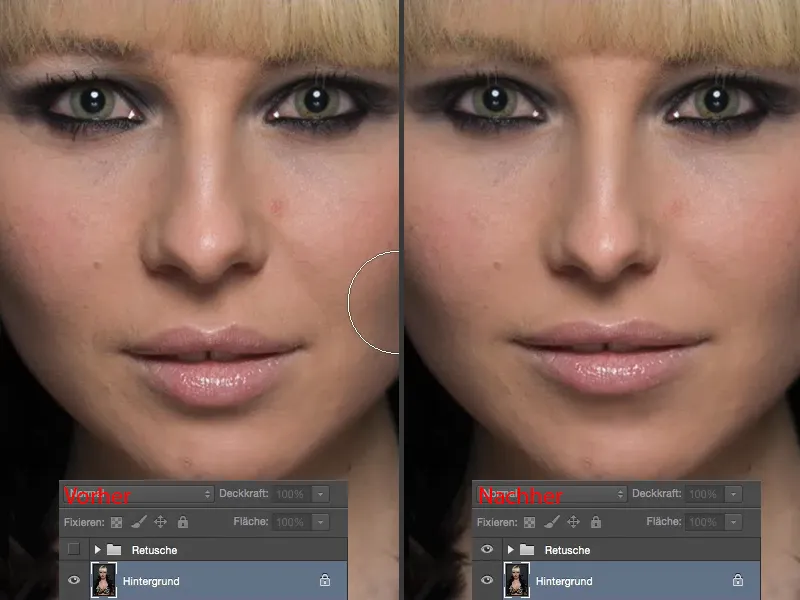
... dekolt również został dostosowany. To wszystko są rzeczy związane z dużymi obszarami. I jak proste to jest w Photoshopie, pokażę ci teraz.

Edycja ust
Aby zacząć, potrzebujesz narzędzia lasso (1). Musisz teraz wyciąć obszary, które chcesz zmienić. Proszę, nie rób tego tak (2), że wybierasz obszar jak najściślej, ale musisz zostawić bardzo dużo miejsca na zewnątrz (3). Im więcej miejsca masz, tym lepiej i ładniej możesz to później zakamuflować.
Następnie kopiujesz to za pomocą skrótu Cmd + J (lub Strg + J) na nową pustą warstwę. Teraz to tutaj leży (4).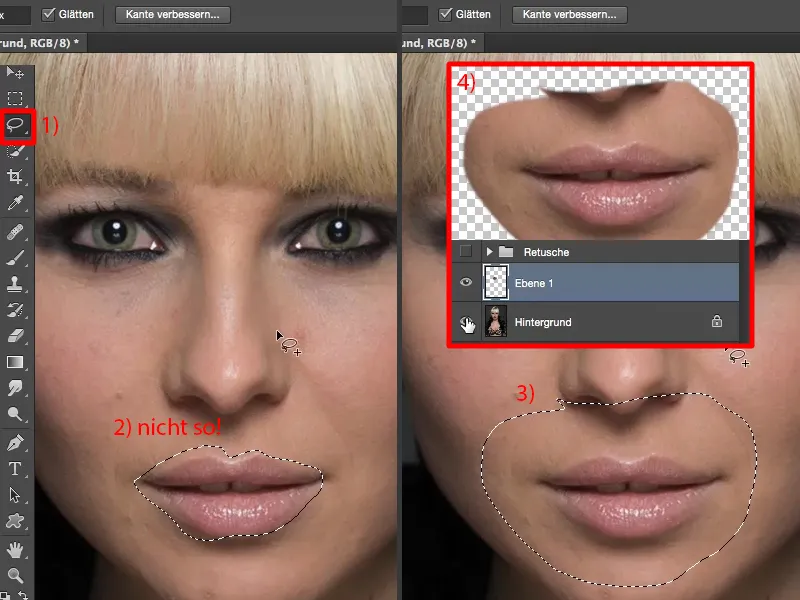
A teraz możesz wszystko zmieniać za pomocą Transformacji swobodnej. Powiększam teraz usta trochę (1), trochę je ściskam (2) i rozciągam nieco na szerokość (3). Potem umieszczam je znowu w okolicach środka (4).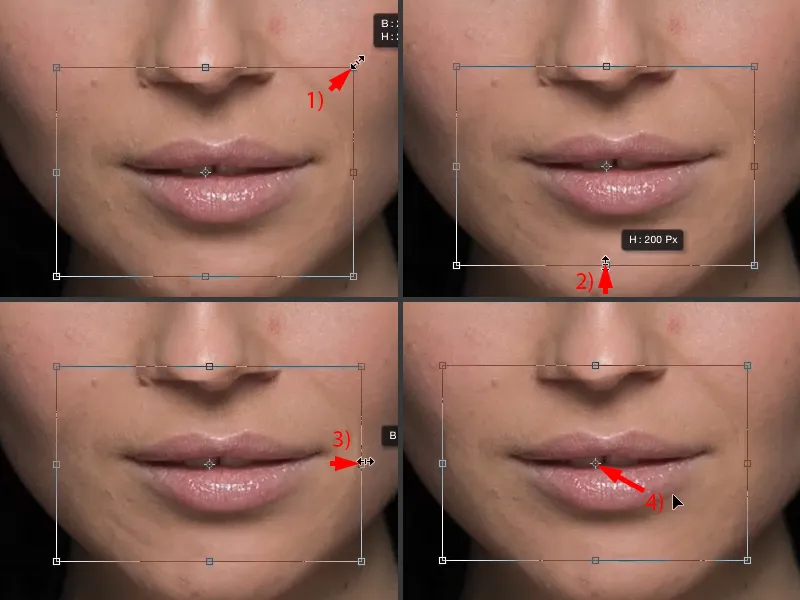
Teraz wszystko, co musisz zrobić, to zakamuflować te miękkie krawędzie. Robisz to tutaj za pomocą maski (1). Bierzesz pędzel (2), zredukujesz przezroczystość, od 30 do 50% (3), i teraz musisz tylko powędrować pędzlem tutaj. Teraz przywracamy nos i łagodzimy te krawędzie (strzałki w portrecie).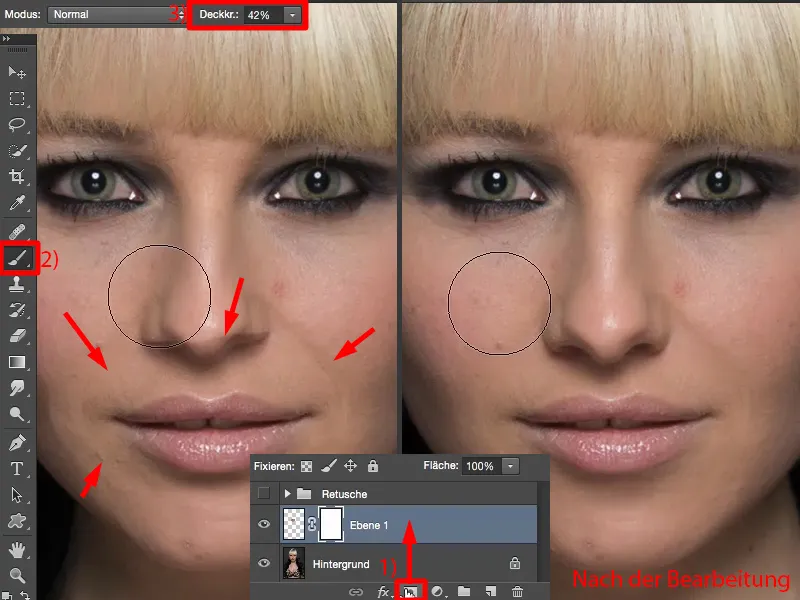
I to już wszystko. W ten sposób łatwo możesz zmieniać usta pod względem pozycji, wielkości, kąta i tak dalej.
Edycja obszaru nosa
Robi się to teraz z wieloma obszarami. Wróć na początkową warstwę. Zanim to zrobisz, być może dla przejrzystości powinieneś to całe nazwać „Usta” (1).
Następnie wracamy tu znowu do narzędzia lasso (2). Chcemy wpłynąć na nos, więc wycinamy go możliwie duży (3), kładziemy go na nową pustą warstwę (4) - i kładziemy ją nad ustami (5). Jeśli położę ją pod nimi, może pojawić się potem problem z powrotem krawędzi. To jest więc nowy nos.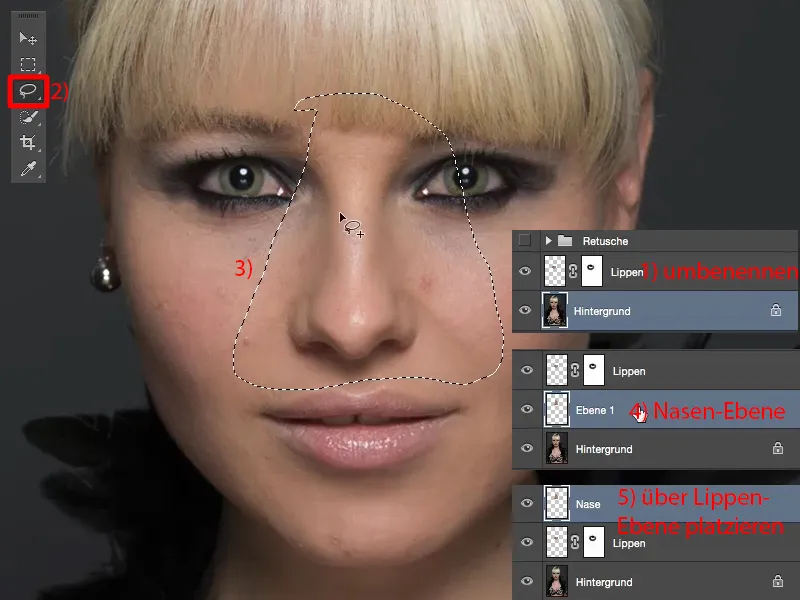
Tutaj również transformuję to wszystko, trzymając wciśnięty klawisz Shift, aby zachować proporcje (1). I już teraz widać, co się dzieje: Cień oryginalnego nosa nadal jest na obrazie (2). Oznacza to, że mogę go już zwęzić, ale muszę go trochę opuścić (3), aż ten cień zostanie ponownie ukryty tutaj. I powiedziałbym, że tutaj wygląda całkiem dobrze.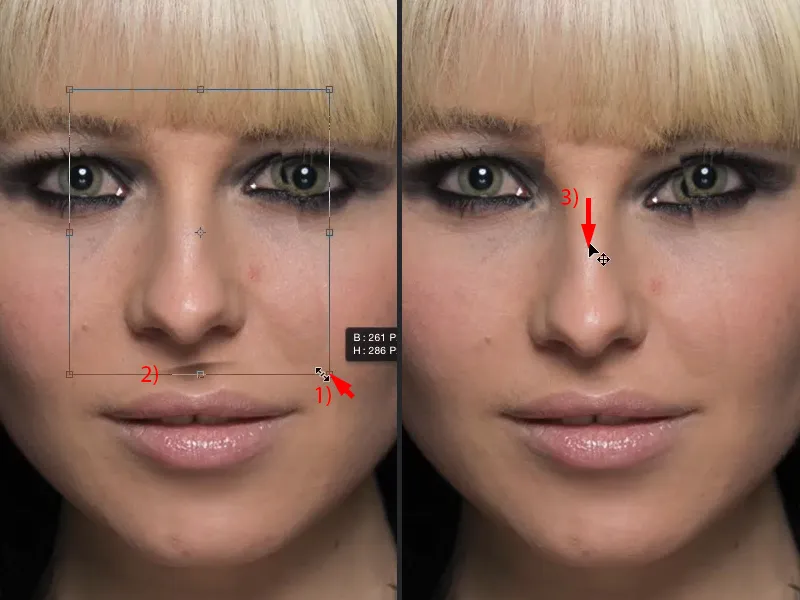
Następnie tworzę tutaj maskę (1), biorę czarny pędzel (2) i odbijam z powrotem wszystko, co nie powinno tam być (strzałki w portrecie), zwłaszcza przy oku muszę trochę uważać ... i już nos jest zwężony i zamontowany w obrazie (3).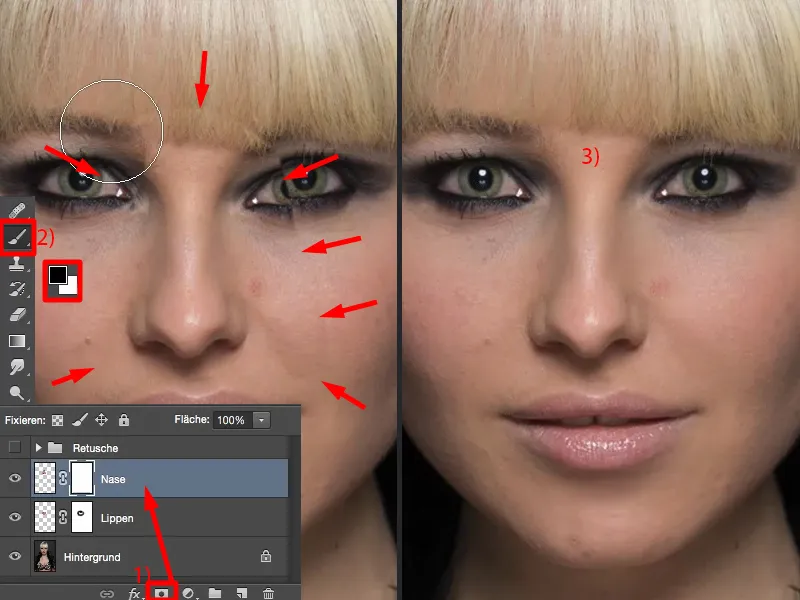
Edycja oka
To samo mogę zrobić tutaj z okiem. Każdy człowiek ma zawsze jedno, nazwałbym je obudzone i jedno zmęczone oko. To jest obudzone (1), to jest zmęczone (2), bo to jest trochę niżej, nawet jeśli to są tylko trzy, cztery piksele, ale jest trochę niżej. Tak jest u każdej osoby, dziwnie prawda. Dlaczego, nie mam pojęcia.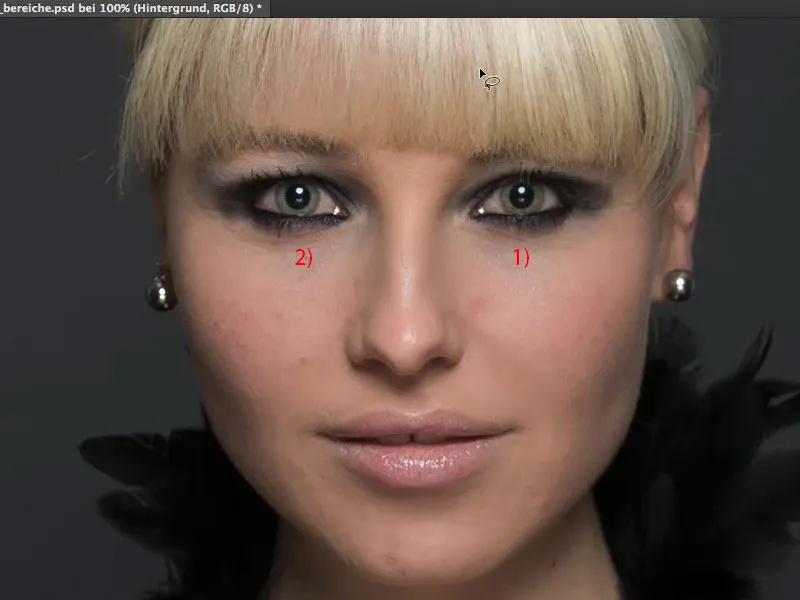
Teraz wycinam ten obszar (1), kopiuję go na nową pustą warstwę, przesuwam go nad nosem (2). Wracam do Transformacji i transformuję to (3), jednak poziomo (4). Odwracam oko.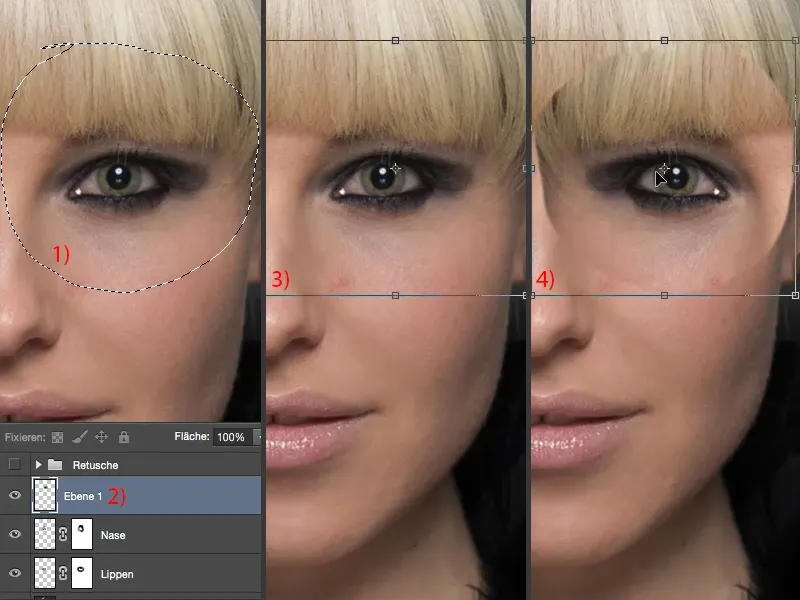
Teraz mam problem: Muszę umieścić to w odpowiednim miejscu. Gdzie jest to miejsce? Znalezienie go jest dość trudne. Jest mały trick, który można zastosować tutaj, po prostu zmniejszyć przezroczystość.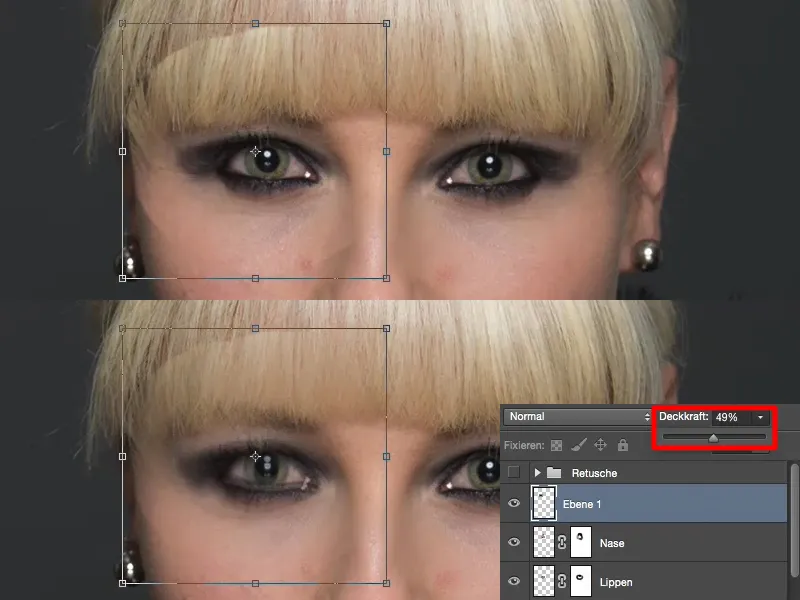
Tutaj mam odblaski w oczach i mogę się wspaniale nimi orientować. Dlatego oko prawie pokrywa się na siebie (1). Teraz po prostu idę o kilka pikseli wyżej (2). To było zmęczone oko, jeśli pamiętasz. Teraz zwiększam ponownie przezroczystość i potwierdzam transformację (3).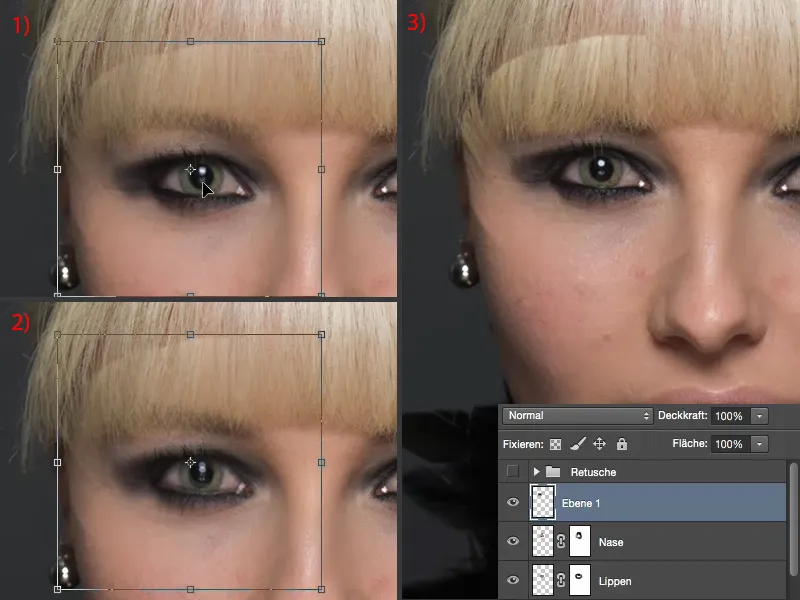
Teraz potrzebuję znowu mojej maski i mogę to tutaj łatwo rozmyć. Nawet w przypadku włosów, wielu myśli zawsze: „To nie działa na włosach.” Właśnie na włosach działa najlepiej, ponieważ mam tu struktury - i struktury można wspaniale zlewać poprzez miękkie przejścia.
I teraz osoba wydaje się znacznie, znacznie bardziej obudzona. W ten sposób zwraca na mnie jeszcze większą uwagę (obraz po retuszu).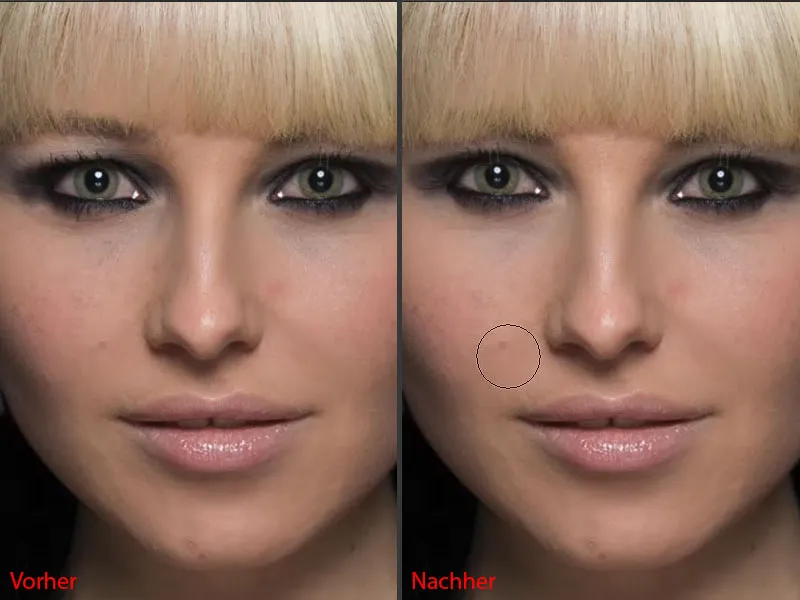
Jeśli to jest trochę za wysoko - mam wrażenie, że powinno to jeszcze zejść o dwa piksele - po prostu aktywuj ponownie narzędzie przesunięcia lub ponownie naciśnij Ctrl + T i przejdź tutaj troszkę niżej, maska jest przecież miękka, a na pewno mamy tu dużo miejsca.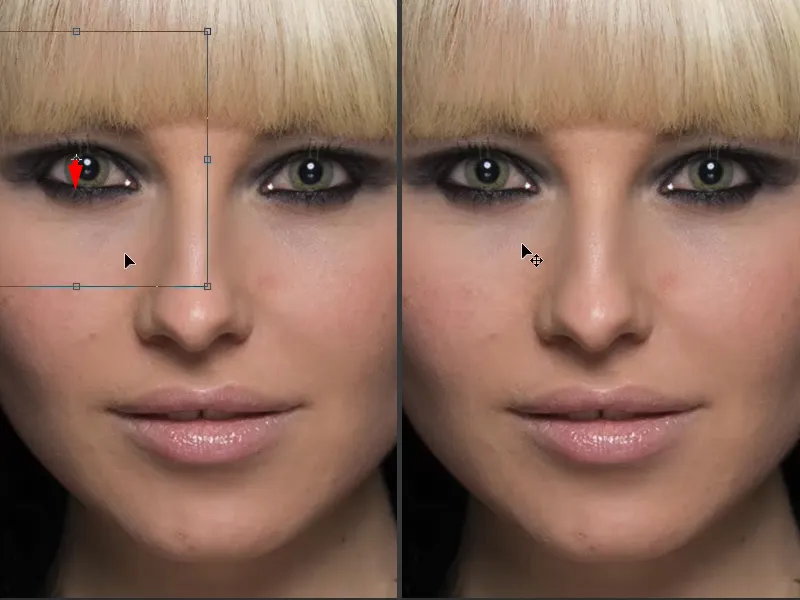
Tak więc teraz w dwie, trzy minuty kompletnie zmieniliśmy nos, usta i usta. Oczywiście nie ma to już nic wspólnego z osobą oryginalną, ale zazwyczaj nie przeprowadziłbyś tak radykalnych zmian, a jedynie dokonałbyś drobnych poprawek obrazu lub ulepszył kształt twarzy.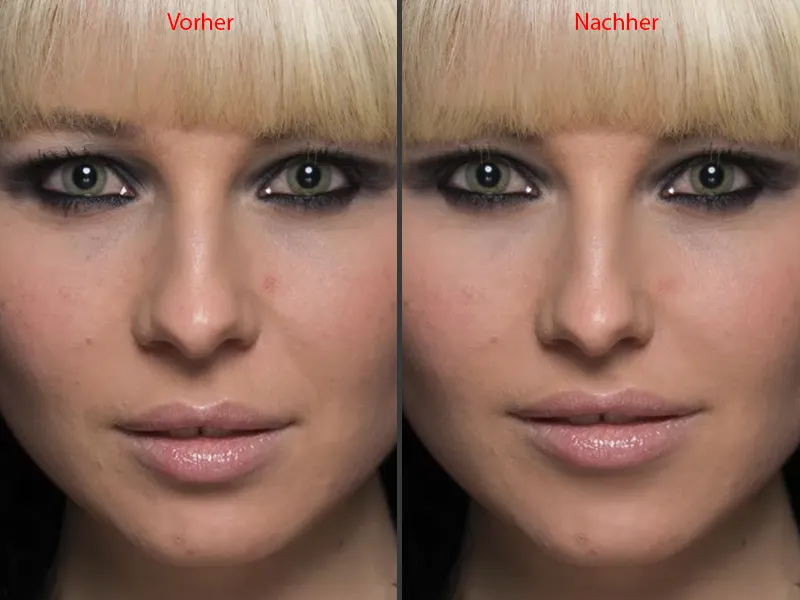
Edycja dekoltu
To samo mogę teraz zrobić tutaj w obszarze dekoltu. Ponownie biorę lasso, wracam do warstwy tła, po prostu rysuję dokładnie na środku dookoła (1). Tak mniej więcej. Następnie przenoszę to na nową pustą warstwę i przesuwam to tutaj na górę stosu (2). W przypadku dekoltu nie musiałbym tego robić, ale już mi się to tak przyzwyczaiło.
I oczywiście zostanie to znowu przekształcone. Transformacja>Odbicie poziome (3).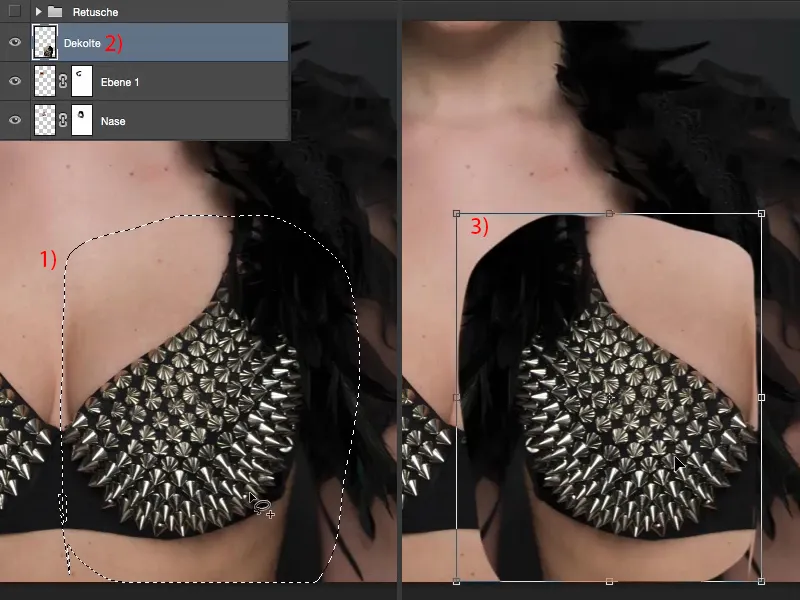
Muszę to dostosować. Nie widzę, gdzie właściwie siedzi biustonosz, więc zmniejszam przezroczystość tak samo jak przy oku (1), i zauważam: Jeśli umieszczę to mniej więcej tutaj (2), to powinno dobrze wyglądać. Zwiększam ponownie przezroczystość (3).
Następnie potrzebuję znowu swojego pędzla, zmniejszyć przezroczystość. Najpierw muszę odzyskać tę pióro, bo jest mi to bardzo potrzebne (4).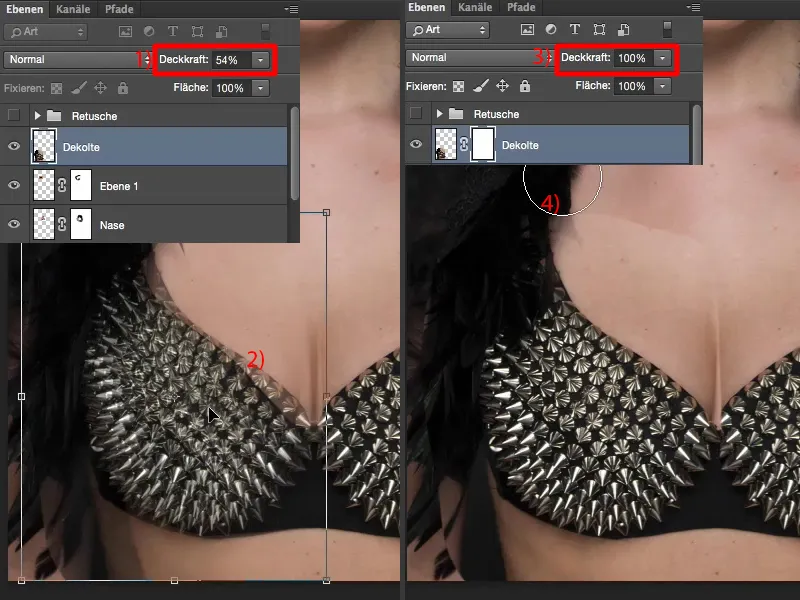
To tutaj na dole (1), tego chciałbym jednak mieć z tej warstwy, bo inaczej mam problem: Nie mogę sobie pozwolić na miękki przejście z starego biustonosza na nowy w skórze, od razu by to widać. Tutaj z przodu znowu działa wyśmienicie (2). Sprawdzam, gdzie przechodzi krawędź (3), przechodzi tutaj trochę ponad, więc dostosowuję to tutaj. Tutaj nic nie ruszam (4) i tutaj pasuje idealnie (5). Tutaj z tyłu na ręce muszę jeszcze coś zrobić (6).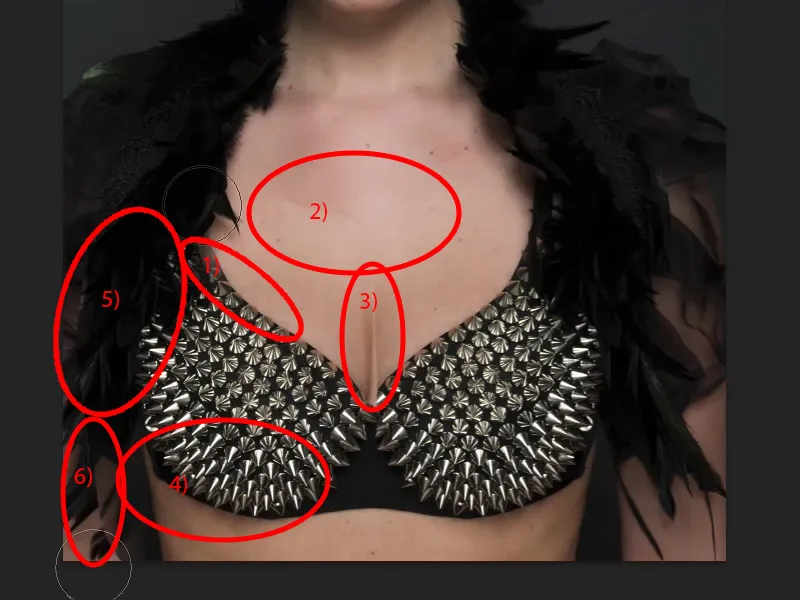
To wszystko. I już dekolt jest perfekcyjny, powiedziałbym.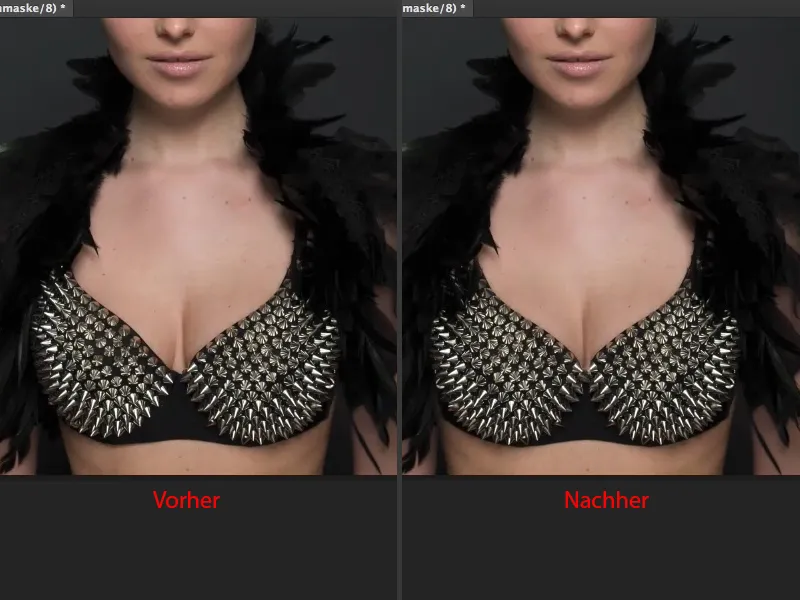
Zakończenie
Tak łatwo może to być, gdy pracujesz z tą techniką na dużych obszarach. Możesz bardzo, bardzo szybko korygować najmniejsze deficyty na twarzy lub całym ciele. Możesz to również zastosować na przykład tutaj na talię. Bierzesz talię, wyszczuplasz ją trochę, robisz delikatne przejście do tła - już nie ma z tym żadnego problemu przy użyciu tej prostej techniki.


