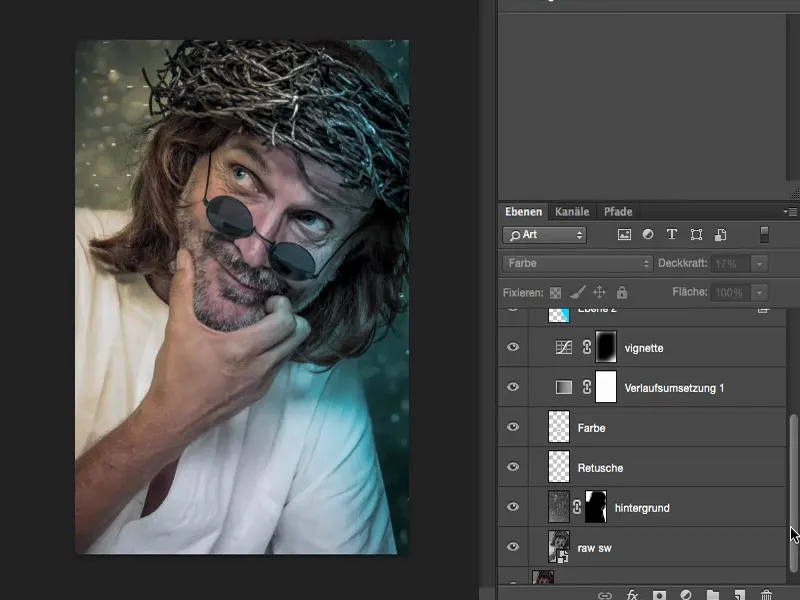W tym samouczku chciałbym pokazać, jak ważny jest prawidłowy przepływ pracy. Im dłużej retuszujesz, tym bardziej odnajdujesz swój własny schemat pracy. Wiele osób popełnia błąd na początku i mówi: "Ok, zrobię kopię warstwy, potem zacznę retuszować, a potem połączę warstwy, może nawet na warstwę tła. A potem zrobię nową kopię", i tak dalej, i tak dalej. W pewnym momencie zdajesz sobie sprawę: "A niech mnie, powinienem zmienić coś, co zrobiłem na samym początku lub dwie godziny temu - ale nie mogę już tego zmienić, ponieważ połączyłem wszystkie warstwy z warstwą tła lub stworzyłem tak wiele nowych warstw pikseli, że nie mogę już dostać się do informacji".
Co wtedy zrobić? Albo masz szczęście i możesz cofnąć się o wiele kroków w historii, na osi czasu, i możesz to naprawić, albo, w najgorszym przypadku, musisz ponownie wykonać obraz. I żeby ci tego oszczędzić: Właśnie po to jest ten samouczek.
Tutaj możesz zobaczyć obraz, który jest wyretuszowany w około 80% i ma siedem lub osiem warstw.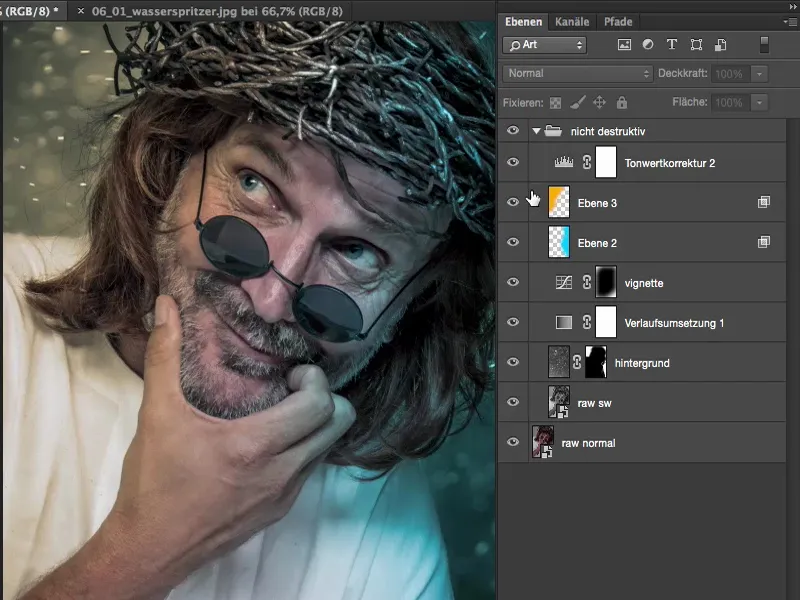
Niewiele się wydarzyło na tych warstwach, ale jeśli spojrzysz na przed (po lewej) i po (po prawej), wiele się wydarzyło.

Dodałem nowe tło (1), użyłem dwóch surowych zmian (2), mam niebieską poświatę po prawej (3) i pomarańczową poświatę po lewej (4), dodałem korektę tonalną (5), winietę (6) i konwersję gradientu (7). Właściwie to już całkiem nieźle popracowałem nad wyglądem.
Fajną rzeczą w tym stosie warstw jest to, że jedynymi warstwami pikseli, na których znajduje się teraz mój model, są: surowe rozwinięcie tutaj (8) i drugie surowe rozwinięcie (9), które zapewnia szczegóły i rozjaśnienie. Od tego momentu mogę przesuwać warstwy w przód i w tył, mogę wstawiać warstwy pośrednie. Chciałbym teraz wyjaśnić logikę stojącą za tym stosem warstw.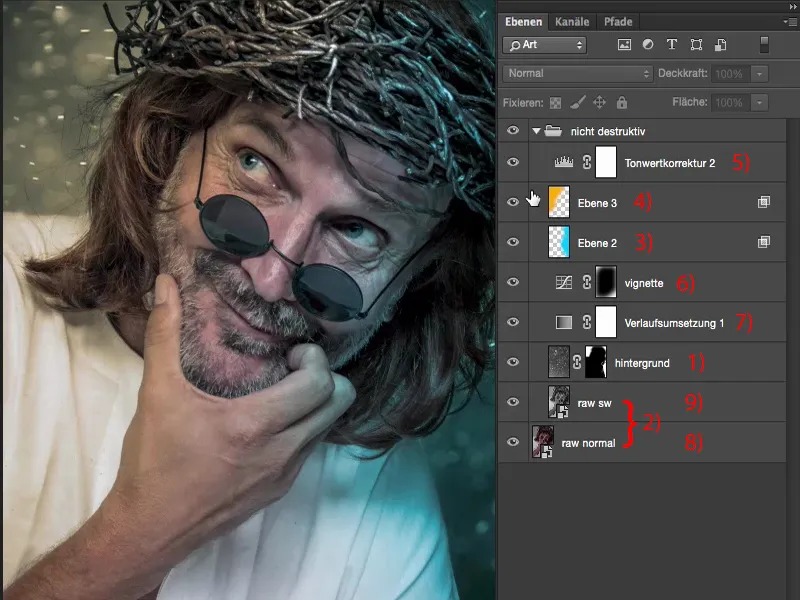
Wrócę tutaj do punktu wyjścia. Tak wygląda poprawnie naświetlony obraz, z prawidłowym balansem bieli na neutralnym szarym tle, po wyjściu z konwertera raw.
Teraz pomyślałem sobie: z tak zwięzłym facetem z pewnością będzie dobrze wyglądać, jeśli pojawi się jak najwięcej szczegółów.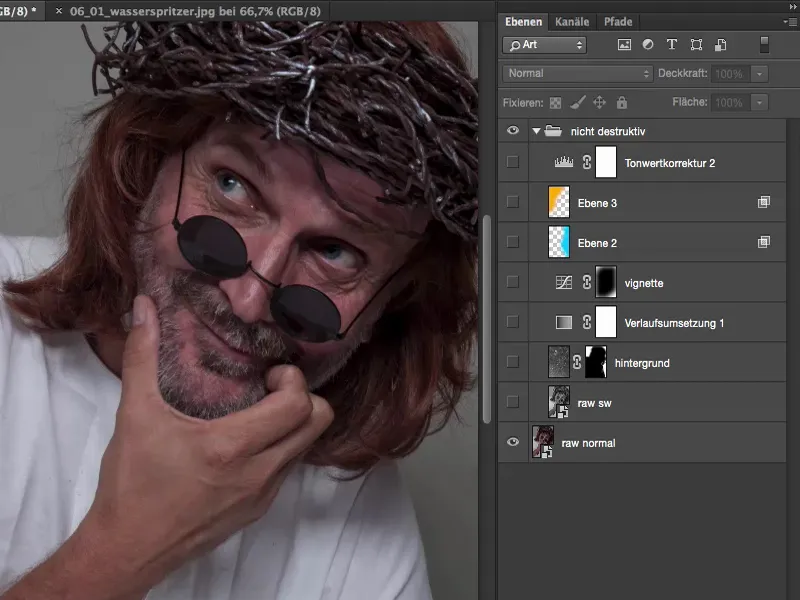
Podkreśl szczegóły, nowy inteligentny obiekt przez kopiowanie
Są na to różne metody. Najprostszą, jeśli w ogóle nic nie robiłeś, jest po prostu zduplikowanie warstwy tła, tej surowej warstwy. Nie da się jednak tego zrobić, przeciągając tę warstwę w dół (1), ponieważ spowoduje to zduplikowanie znajdującego się za nią obiektu inteligentnego. Wtedy myślisz sobie: "Cóż, to właściwie dokładnie to samo, co zrobiłem tutaj z drugą surową warstwą". Niestety tak nie jest. Jeśli po prostu wykonasz kopię warstwy tego inteligentnego obiektu, inteligentny obiekt zostanie skopiowany, ale łącze do pliku XMP przechowywanego tutaj w Raw nie zostanie rozdzielone. Oznacza to, że nie ma żadnej różnicy, czy dokonasz zmiany na warstwie tła, czy na warstwie surowej kopii, oba obiekty inteligentne będą zawsze aktualizowane w tym samym czasie i nie zobaczysz żadnej zmiany.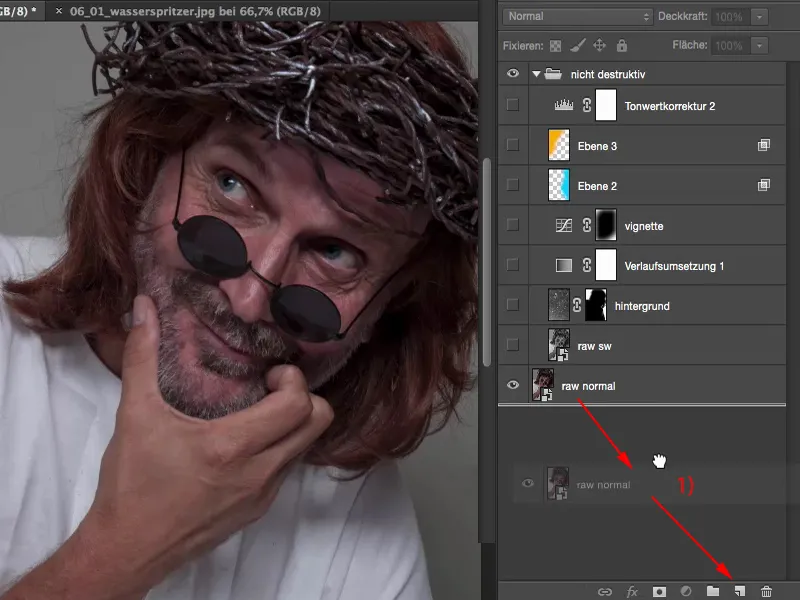
Można to zrobić tylko klikając prawym przyciskiem myszy w tym miejscu (1), a następnie używając funkcji Nowy obiekt inteligentny przez kopiowanie (2). Wtedy, jak sama nazwa wskazuje, rzeczywiście otrzymasz nowy obiekt inteligentny, który jest pusty. Nie otrzymasz skopiowanego obiektu inteligentnego z pierwotnie otwartego surowego pliku, ale otrzymasz nowy obiekt inteligentny przez kopiowanie, na którym możesz teraz ponownie wprowadzić wszystkie ustawienia. W ten sposób mamy możliwość pracy z dwoma surowymi plikami, z dwoma prawdziwymi surowymi plikami.
Wrócę do tej warstwy i kliknę ją dwukrotnie (3).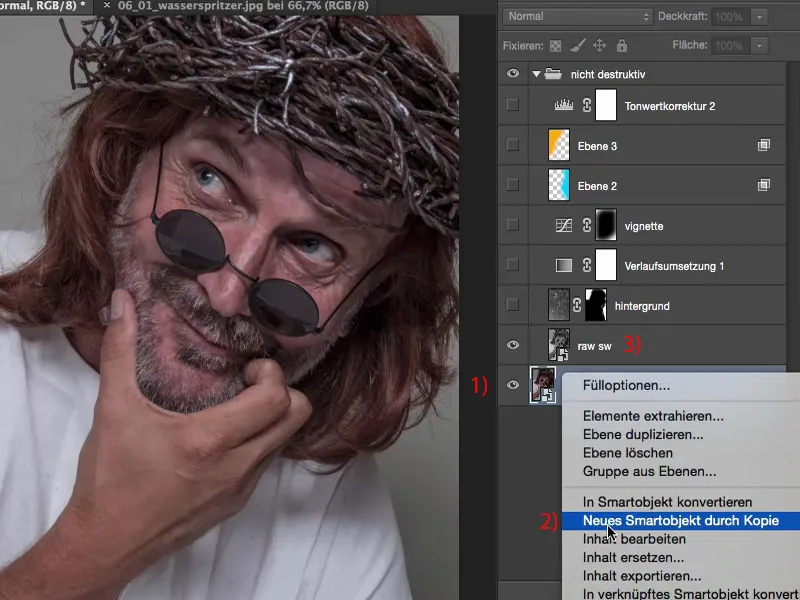
Od razu zobaczysz, co mam na myśli: To nie jest mój oryginalny wywołany obraz, to jest czarno-biała kopia. Utworzyłem tę kopię, ponieważ warstwa jest w trybie Luminance (1).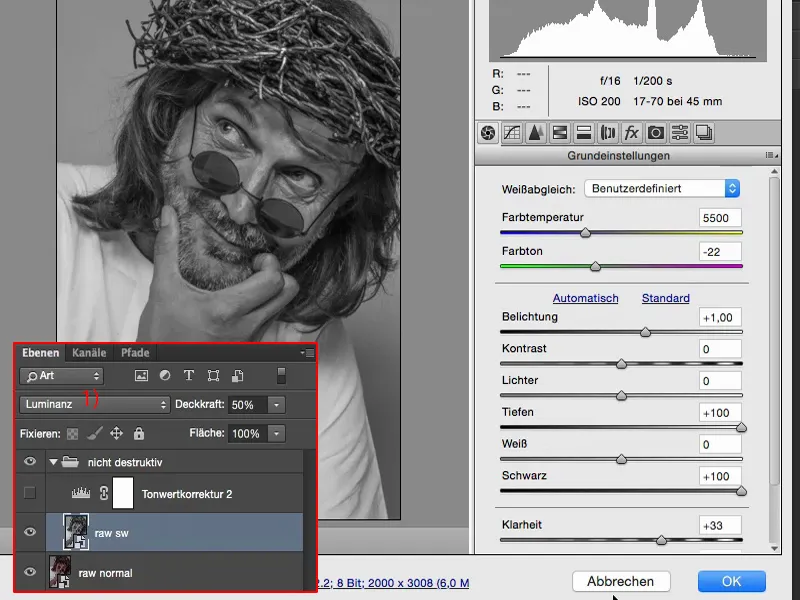
Gdyby była wyświetlana w trybie Normal (Zwykły ), obraz byłby bardzo, bardzo przesycony. Ustawiłem już tutaj krycie na 50%, a jeśli przejdę do 100%, będę miał również tę historię tutaj.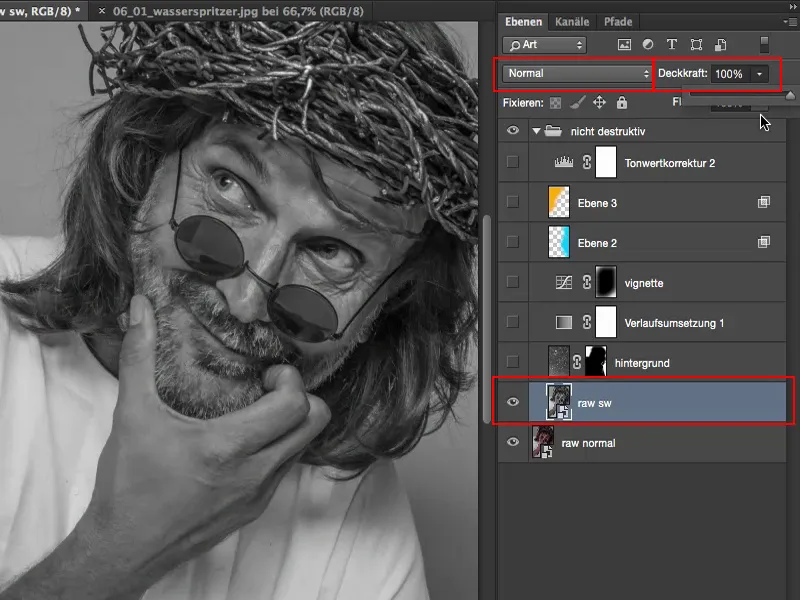
Ale chcę mieć całość w trybie luminancji i stworzyć tutaj wiele szczegółów, więc właśnie zrobiłem to przy kryciu 50, 60%. Jeśli użyję czarno-białej warstwy w trybie nakładki Luminance, kolor nie będzie już odgrywał żadnej roli.
Chciałbym mieć oryginalny kolor z tego surowego zdjęcia (1), ale chciałbym mieć luminancję z tego czarno-białego opracowania (2).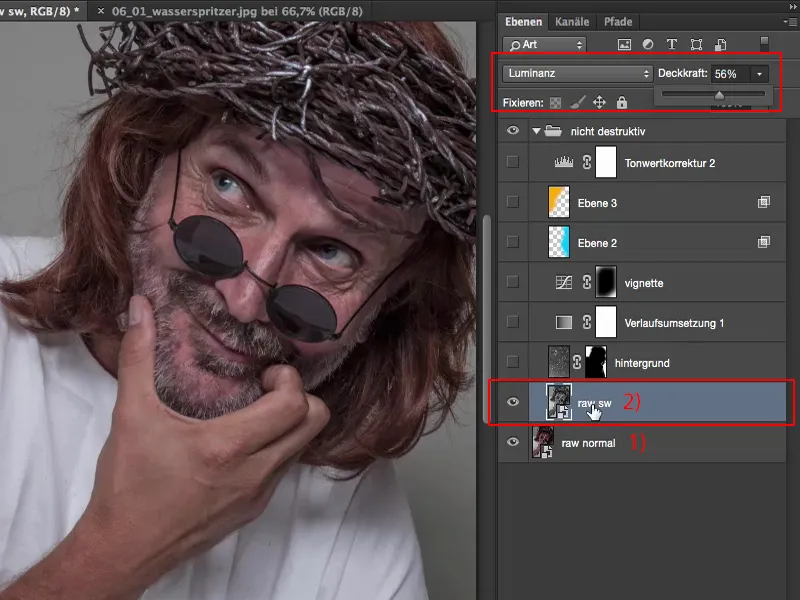
Tutaj wystarczy przejść do opcji Konwertuj na skalę szarości (1), a następnie można całkiem ładnie dostosować jasność za pomocą wszystkich tych suwaków kolorów w czerni i bieli. W ustawieniach podstawowych (2) rozjaśniłem do maksimum głębię (3) i czerń (4). Zwiększyłem jasność (5) i rozjaśniłem ekspozycję o jeden stopień przysłony (6).
To wszystko, co dzieje się teraz na tym drugim surowym zdjęciu. I to tylko po to, by ogromnie zwiększyć średnie i niskie tony, a suwak klarowności robi resztę dla szczegółów.
Następnie całość jest ponownie obliczana. Efekt jest dość wyraźnie widoczny, zwłaszcza na twarzy. Mogę teraz całkowicie zobaczyć tęczówkę, a poza tym jest prawie ukryta w czerni, w cieniach. Wszystkie struktury skóry są również o wiele, wiele ładniejsze, broda ma więcej szczegółów, nawet tutaj, z tyłu włosów, jest trochę szumu, ale nie przeszkadza mi to w ogóle na tym zdjęciu. To pierwsza historia.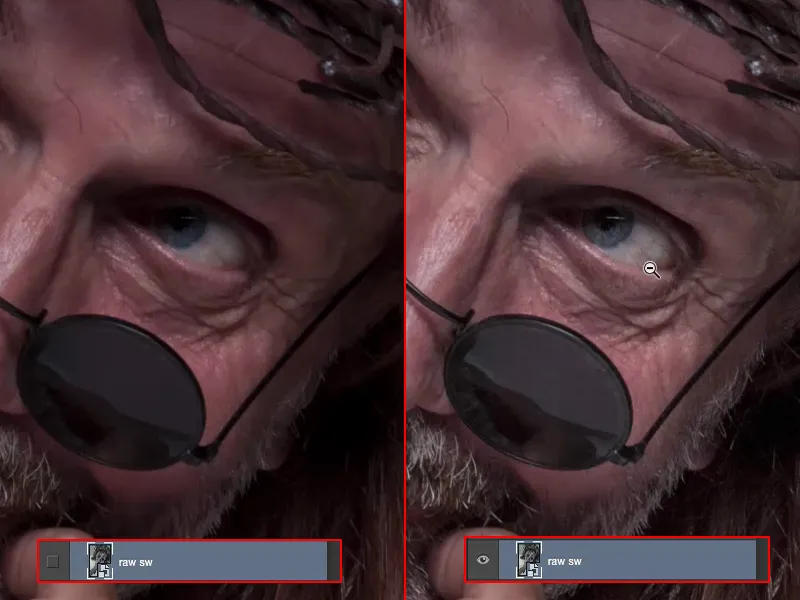
Jeśli jesteś być może całkiem zadowolony z pierwszego surowego zdjęcia, ale myślisz sobie: "Mógłbym wydobyć jeszcze więcej, gdybym mógł w jakiś sposób zrobić kolejne surowe rozwinięcie", to po prostu wykonaj kopię inteligentnego obiektu, ale używaj tylko tej funkcji Nowy inteligentny obiekt przez kopię.
To by było na tyle.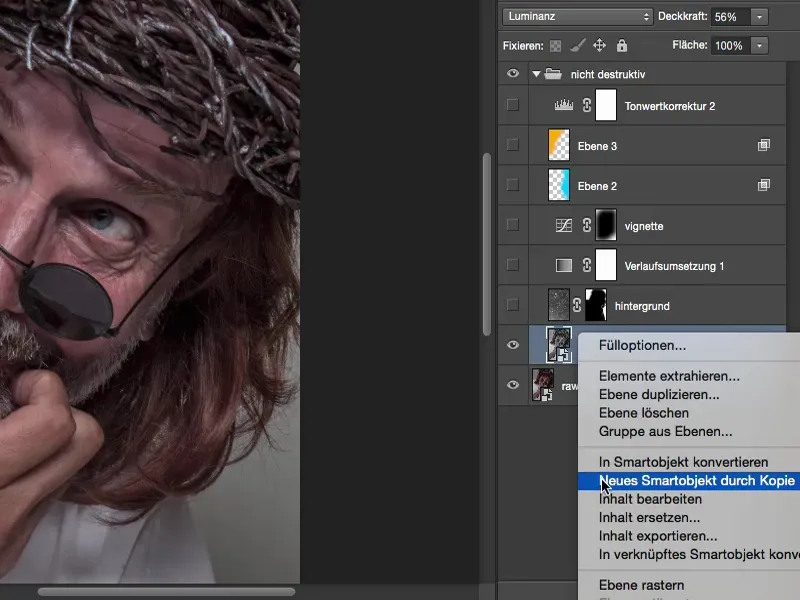
Tło
Wtedy pomyślałem sobie, że ten obrazek jest naprawdę całkiem fajny. Nadal uważam, że to bardzo zabawne, tło jest po prostu szare - coś jeszcze musi się wydarzyć. A następnym krokiem, zanim zacznę retuszować i nakładać wygląd, jest zbudowanie tła. Teraz zdecydowałem się użyć lekkich odbić i rozprysków wody, takich jak te, i zabarwić je na szaro.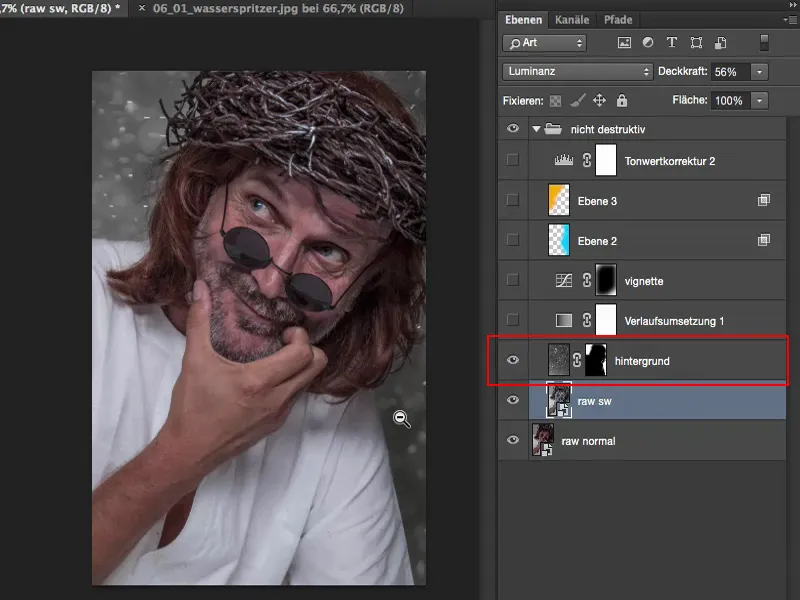
W oryginale tło wygląda tak. Są to po prostu rozpryski wody, ręcznie ogniskowane, przed fontanną. A kiedy słońce naprawdę na nie pada, pojawiają się białe plamy.
Kiedy widzisz coś takiego jako edytor obrazu, prawie musi kliknąć w twojej głowie i krzyczy w twojej głowie: "Pomnóż negatyw, pomnóż negatyw!". Prowadzi to do wygaszenia ciemnych części obrazu - a następnie można go bardzo szybko zintegrować z kompozycją.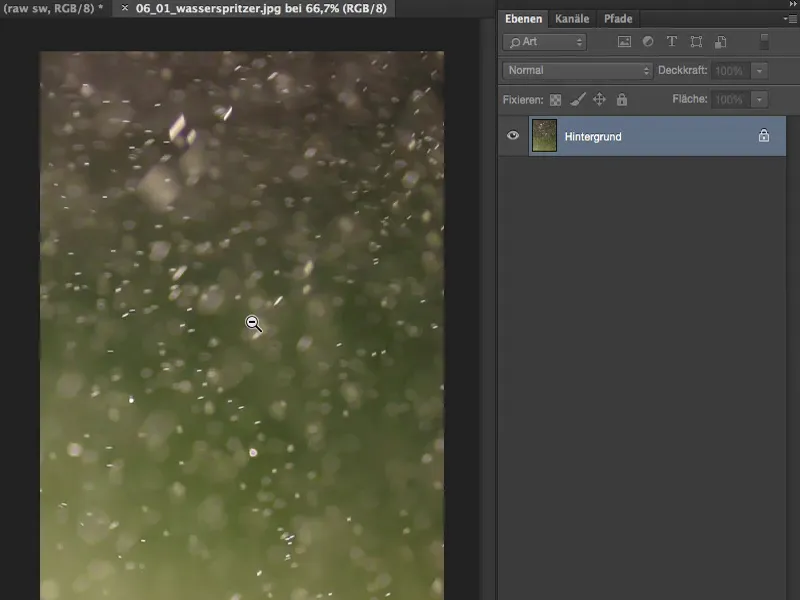
Wytnę go teraz, Cmd + A, Cmd + X, Cmd + W (lub Ctrl) i zamknę całość. Mógłbym też wstawić go przez Place, ale nabrałem nawyku robienia tego w ten sposób.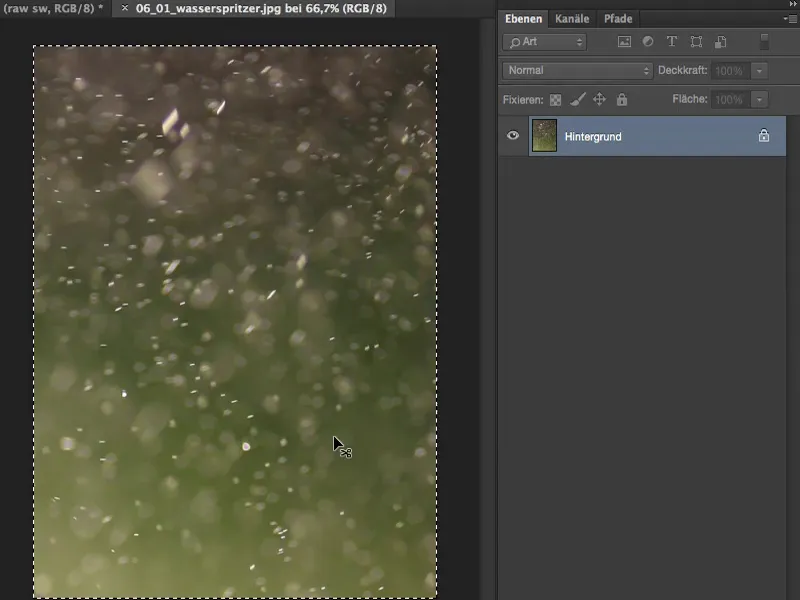
Następnie wklejam całość jako plik, używam Free Transform, aby rozszerzyć go do rozmiaru obrazu i zatwierdzam całość klawiszem Enter.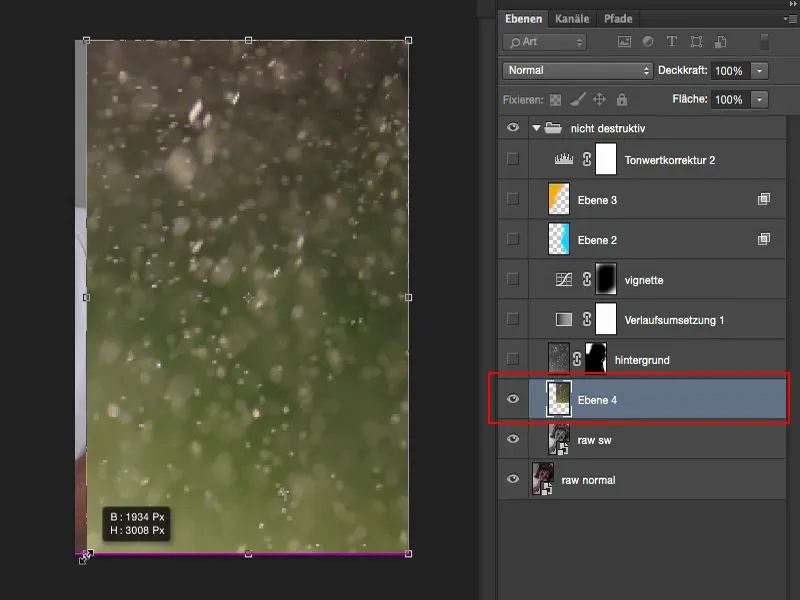
Następnie przechodzę do Multiply negative. Kolor na obrazie oczywiście pozostaje.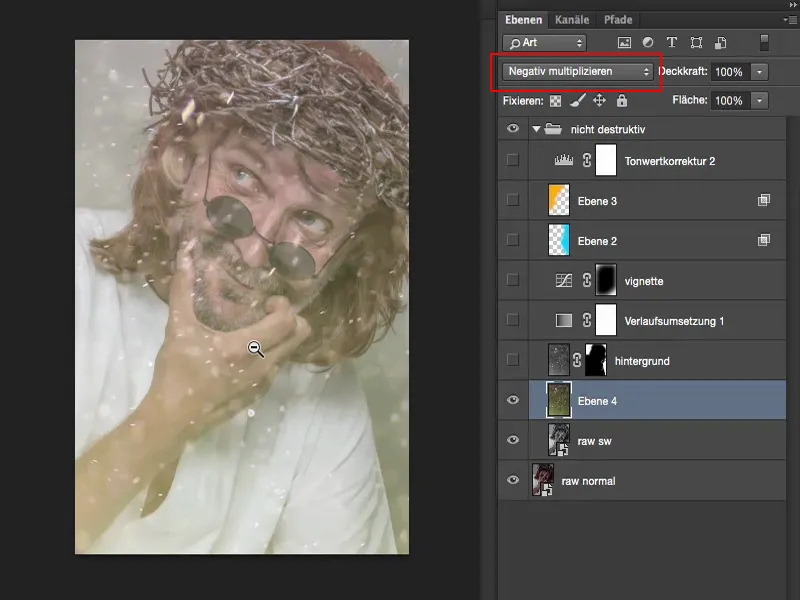
Nie podoba mi się to teraz. Zmniejszam więc nasycenie tego pliku za pomocą opcjiKorekcje>Zmniejsz nasycenie. Teraz mam czarno-biały obraz.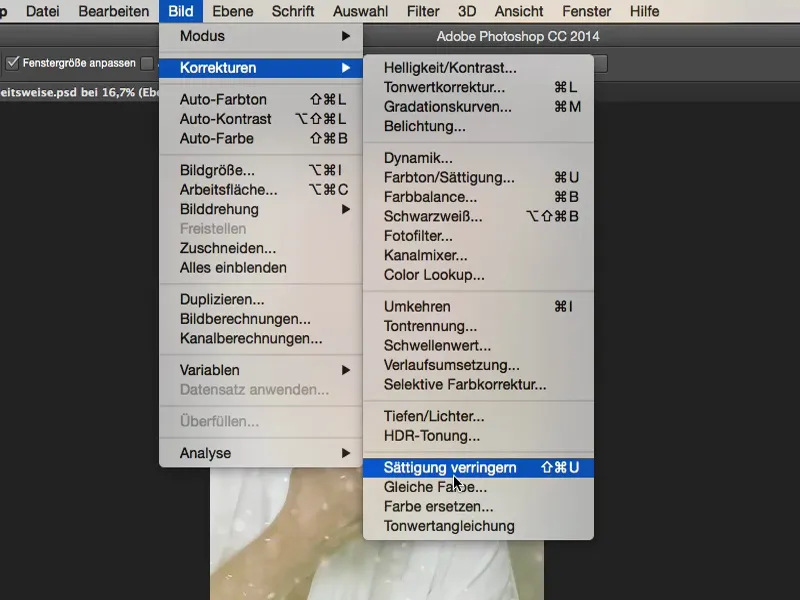
Tak to wygląda w trybie normalnym. Wszystko, co musisz teraz zrobić, to dostosować wartości tonalne.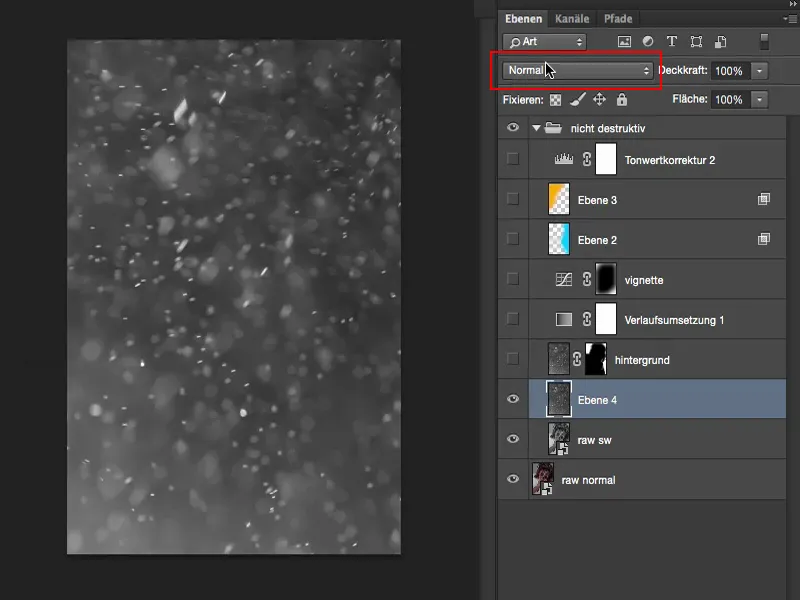
Aby to zrobić, przejdź do Obraz>Korekty>Korekta tonalna. Jak widać: Obecnie nie mam żadnych informacji w światłach i cieniach. W centrum znajduje się góra i jeśli chcę ją usunąć, muszę przesunąć całość w to miejsce. Świetnie.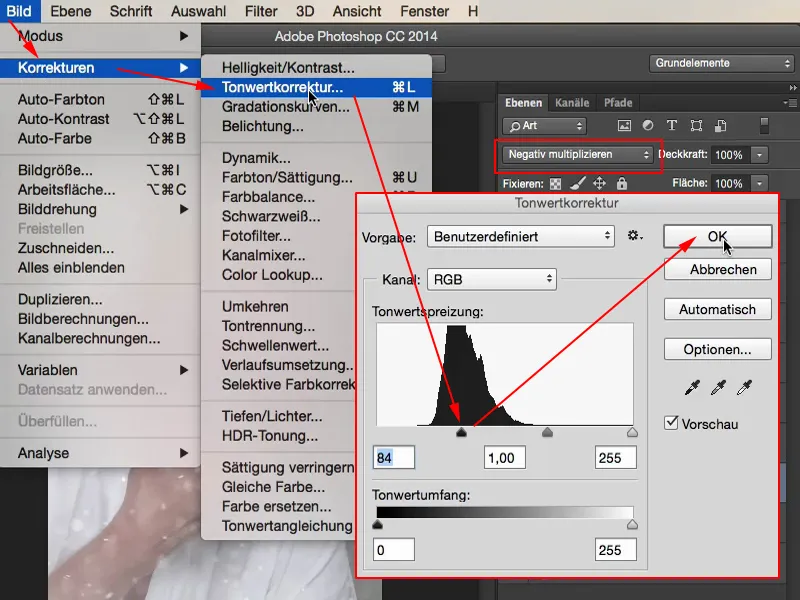
Teraz możesz się nad tym zastanowić: Czy chcesz mieć całość na modelu, czy nie? Następnie należy po prostu utworzyć maskę i wyczyścić to, co już przygotowałem.
Wygląda to tak, że masz tutaj rozpryski wody, a model jest po prostu ... tak, niekoniecznie jest w 100 procentach dokładny, ale jest całkiem dobrze usunięty. To również wystarczy, aby zwiększyć gęstość i uczynić obraz nieco bardziej interesującym.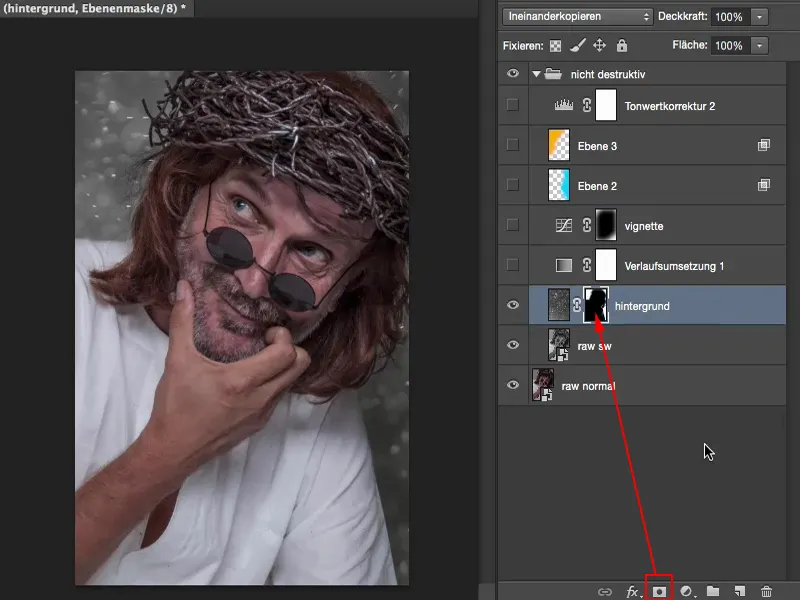
Retusz: zanieczyszczenia i kolor
Teraz mogę na przykład powiedzieć: Okej, pracuję tutaj niedestrukcyjnie, co oznacza, że jeśli chcę wyretuszować coś na skórze lub na ubraniu są jakieś skazy, które mi przeszkadzają, takie jak te małe okruchy (na 4), to mogę teraz utworzyć pustą warstwę i nazwać ją na przykład "Retusz" (1). Używam pędzla naprawczego (2). Zaznaczam tutaj Wszystkie warstwy (3), ponieważ oczywiście nie chcę pracować tylko nad tymi efektami świetlnymi i rozpryskami wody, ale chcę, aby działało to na całym stosie warstw. Teraz mogę usunąć wszystko w bardzo nieniszczący sposób (4). Patrzę też na twarz, jest jeszcze jeden mały włos, który nie pasuje mi tak dobrze. Teraz możesz swobodnie poruszać się po tej pustej płaszczyźnie.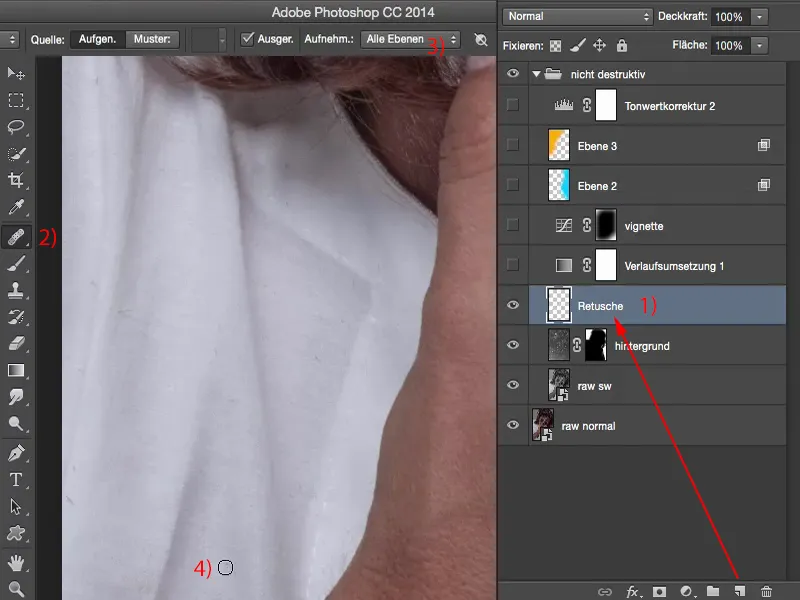
Fajną rzeczą jest zablokowanie tego wszystkiego: Widać, że wszystko, co się tutaj dzieje, to te małe drobiazgi (1), które właśnie wyretuszowałeś. Oznacza to również, że rozmiar pliku pozostaje stosunkowo niewielki (2).
Jeśli stale pracujesz z kopiami warstw... Tak, możesz oczywiście pracować w ten sposób, ale jest to destrukcyjne, a rozmiar pliku bardzo szybko wzrośnie z 77 MB, który jest tutaj teraz, do 500 MB, a nawet więcej, jeśli twoja rozdzielczość jest jeszcze wyższa. Bardzo szybko zauważysz też, jak twój komputer pada na kolana. Kolejną zaletą tego niedestrukcyjnego sposobu pracy jest oszczędność mocy obliczeniowej. Ma znaczenie, czy komputer musi stale żonglować pamięcią buforową z plikiem 500 MB, czy też ma 77 MB. Komputer prawie w ogóle tego nie zauważa.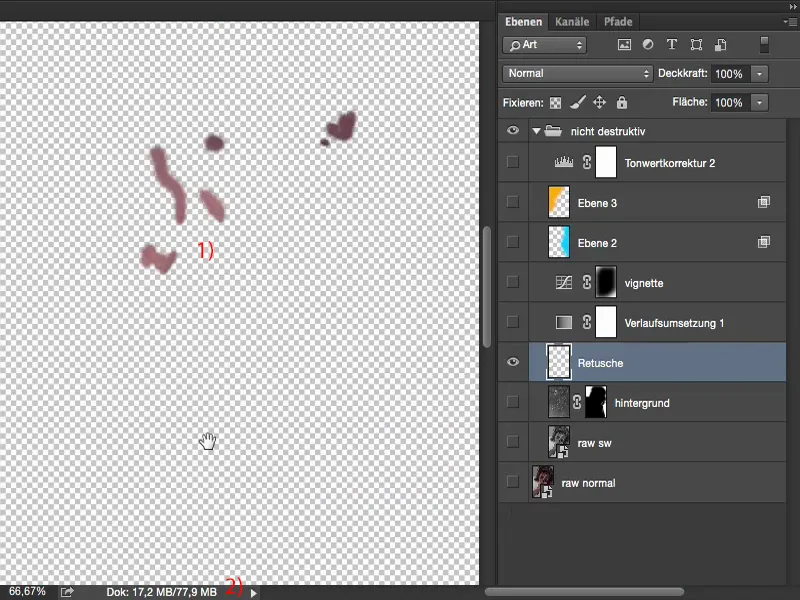
Dzięki tym pustym warstwom możesz zacząć retuszować coś w dowolnym momencie. Możesz także powiedzieć: Muszę dokonać korekty kolorów, na przykład na skórze: tutaj nie jest tak nasycona, a kostki są nieco zbyt czerwone - wtedy dokonujesz korekty kolorów tutaj (1). Ustawiamy całość na tryb Kolor (2), bierzemy stempel (3), ustawiamy stempel na tryb Kolor (4), powiedzmy 30% tutaj (5). Musisz tylko ponownie aktywować pole wyboru Wszystkie warstwy (6). Następnie możesz nałożyć na niego kolor (7) i zdesaturować kostki dłoni. Oczywiście to samo można zrobić z innymi obszarami obrazu. Widać już, jak elastyczne jest to narzędzie. Rozmiar naszego pliku nie zwiększa się znacznie, ponieważ wszystko, co się tutaj dzieje, to niewielka zmiana koloru małych kropek.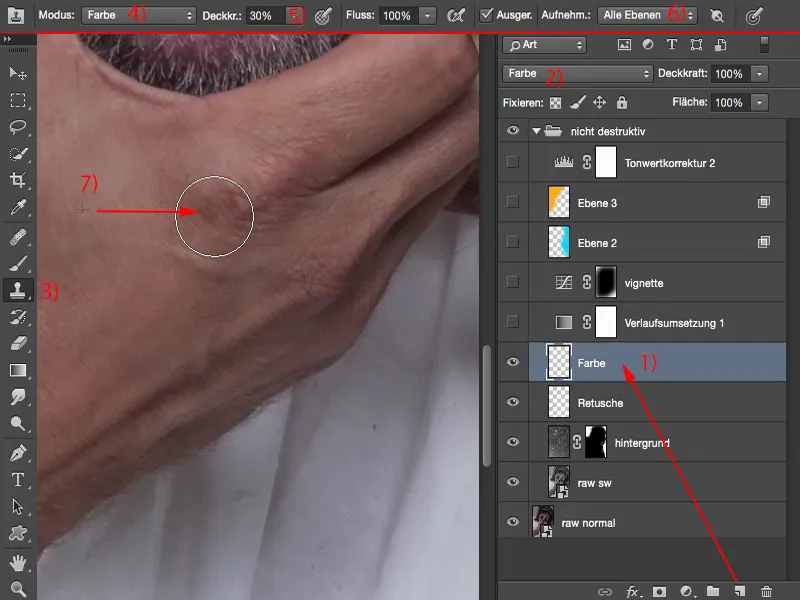
Tworzenie kolorowego wyglądu: konwersja gradientu
Teraz czas na kolorowy wygląd: Dokonałem konwersji gradientu. Wygląda to teraz tak. Jest to niebieski lub cyjanowo-biały gradient nałożony tutaj w trybie Odwróć (1). Nie podobało mi się to tak bardzo w trybie normalnym, ponieważ rujnuje obraz w głębi. Myślę jednak, że tak wygląda całkiem fajnie. Pozostawiłem krycie na poziomie 51% (2). Mogę również podciągnąć je do końca, aby było nieco wyraźniejsze, ale wtedy całość jest dla mnie zbyt nasycona cyjanem. I tak przebija się trochę koloru skóry. I tak właśnie mi się podoba.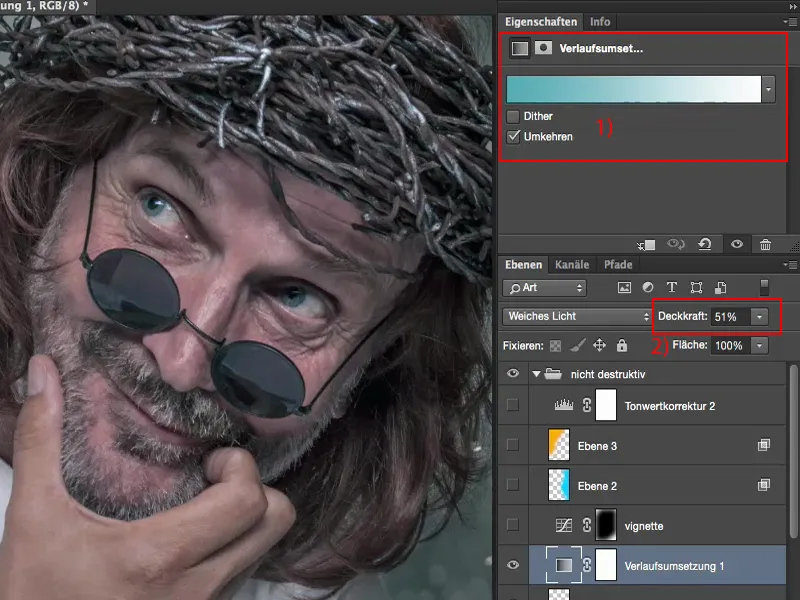
Tworzenie winiety
W każdej chwili możesz też powiedzieć: Chcę kolejną warstwę dopasowania. Można ją teraz umieścić tutaj. Albo dodałem mniej lub bardziej silną winietę do obrazu tutaj. Powiększę jeszcze bardziej, abyś mógł ją lepiej zobaczyć. To nieco kompresuje obraz, przyciąga widza do środka obrazu, ponieważ na zewnątrz wszystko jest równie jasne. Myślę też, że od razu widać, że tło zostało nieco przyciemnione, ale jeśli je przyciemnię, odwrócę od niego uwagę, a akcja będzie rozgrywać się na twarzy - i tam jest jej miejsce.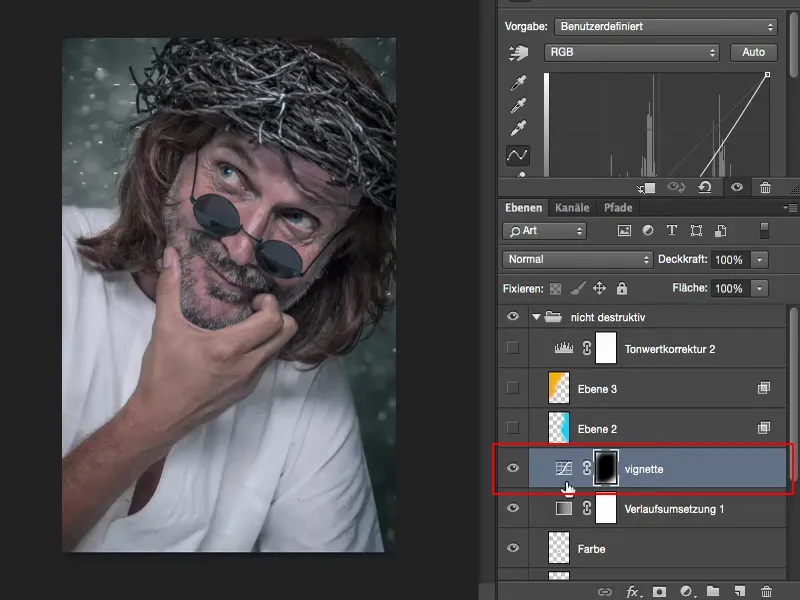
Winietę taką jak ta można bardzo szybko utworzyć na warstwie dopasowania krzywej gradacji, po prostu tworząc zaznaczenie (1), zmiękczając je, a następnie po prostu przeciągając krzywą w dół (2).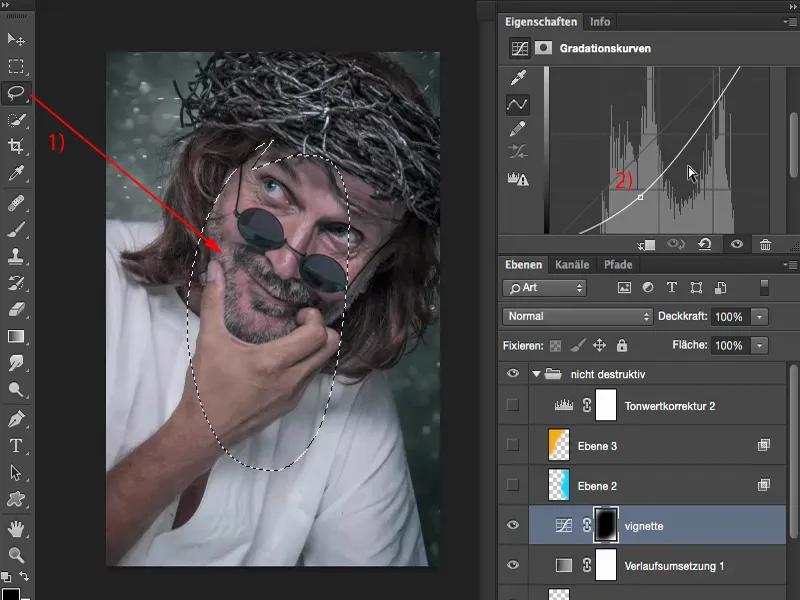
Tworzenie efektów świetlnych
Potem pomyślałem sobie: jest całkiem ładnie, prawie skończone, ale wciąż brakuje trochę koloru na zdjęciu. I pomyślałem sobie: mógłbym sobie wyobrazić, że tutaj po prawej stronie, w tym obszarze, świeci niebieski reflektor i chciałbym mieć tutaj poświatę światła.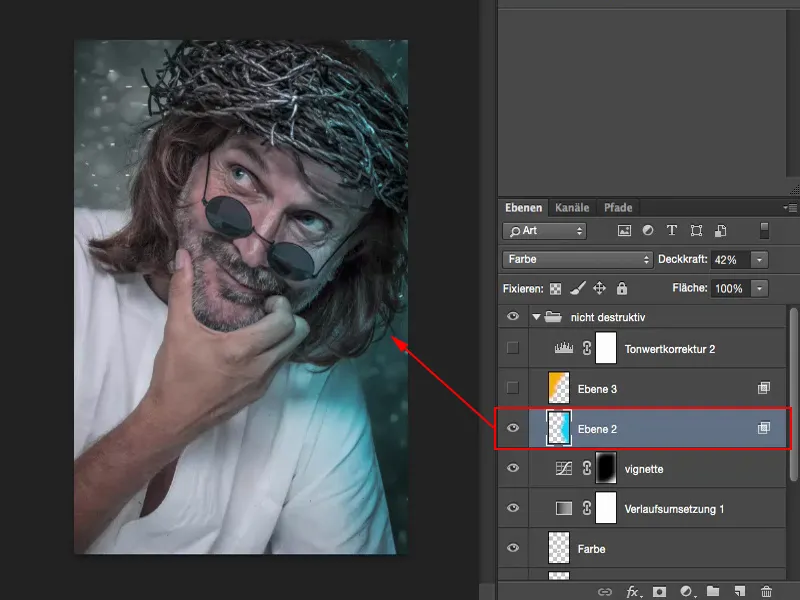
Stworzyłem więc pustą warstwę (1), wziąłem ten kolor (2) na pędzel (3) i wybrałem cyjanowy niebieski.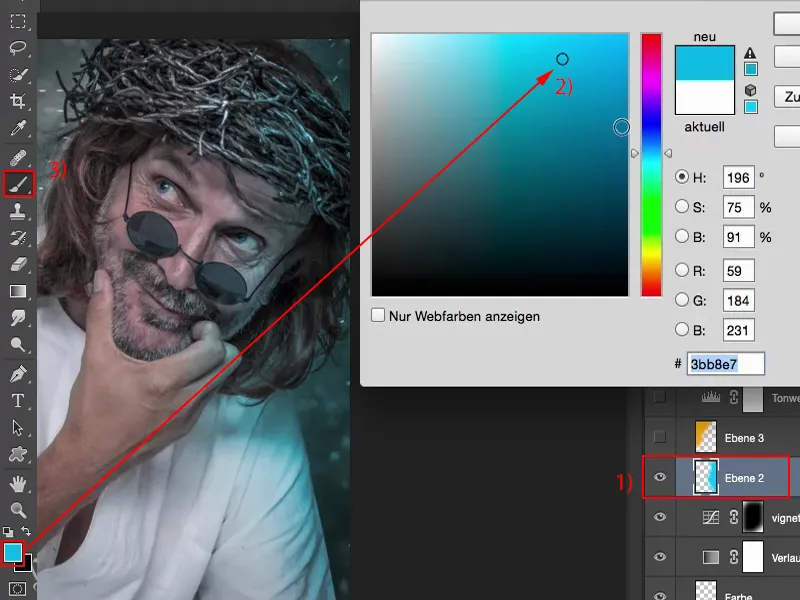
Usuwam warstwę (1) i tworzę pustą warstwę (2), biorę pędzel (3), ustawiam kolor na 100% krycia (4) i rysuję coś takiego. Być może mogę też namalować kilka odstających punktów (5) ...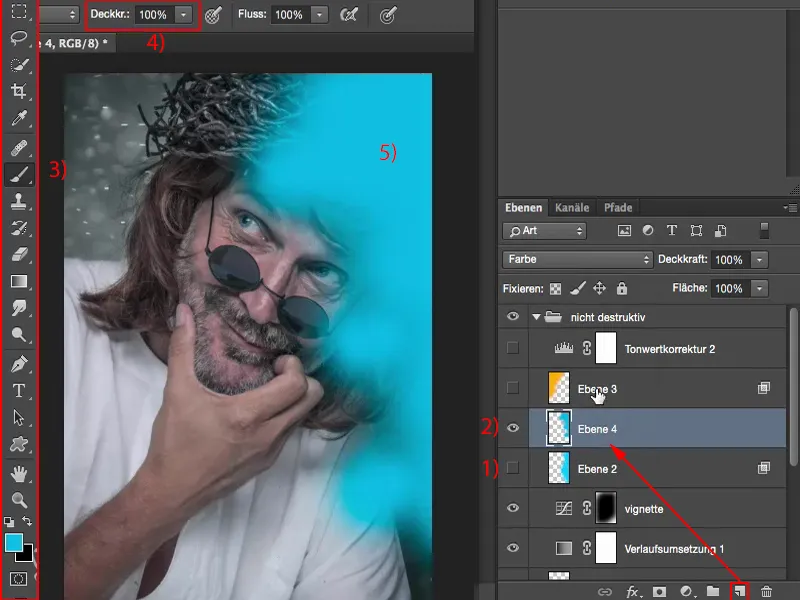
... a następnie przełączam całość w tryb koloru. Mogę również ustawić warstwę na tryb Mnożenie ujemne (1). Wtedy całość staje się dość jaskrawa, neonowa. Następnie muszę zmniejszyć krycie, ale w trybie koloru (2) wygląda to całkiem fajnie. Teraz zmniejszam nieco krycie.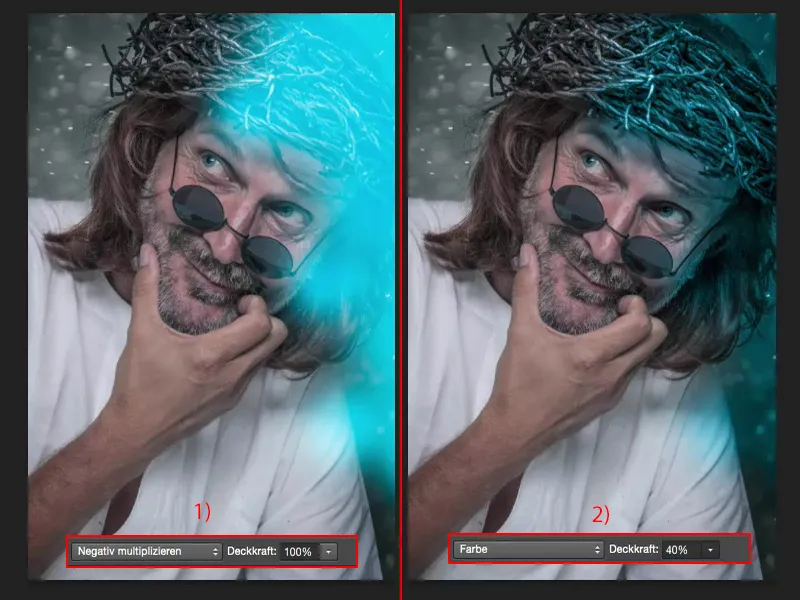
Mogę dostosować całość za pomocą funkcji Przekształcanie swobodne. Jeśli to konieczne, mogę również wygiąć go do obrazu, wygiąć go na zewnątrz (1), więc wszystko jest bardzo elastyczne. Tak mniej więcej mogę to sobie wyobrazić. Następnie Photoshop krótko oblicza to z powrotem. To będzie teraz ta warstwa (2).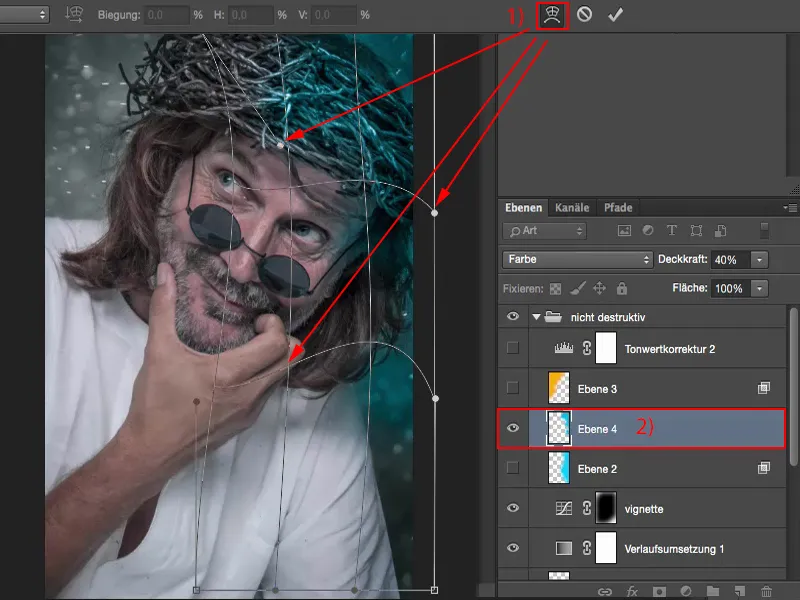
Można je również łączyć. Można także utworzyć dwie, trzy lub więcej warstw w różnych trybach. Wszystko, co się dzieje, to: masz pustą warstwę i trochę koloru na niej (1), nasz rozmiar pliku nieco wzrósł, ale nadal mamy mniej niż 100 MB (2), mimo że w rzeczywistości zrobiliśmy już dużo. To zaleta pracy w sposób niedestrukcyjny. Wyciągnę to jeszcze raz (3).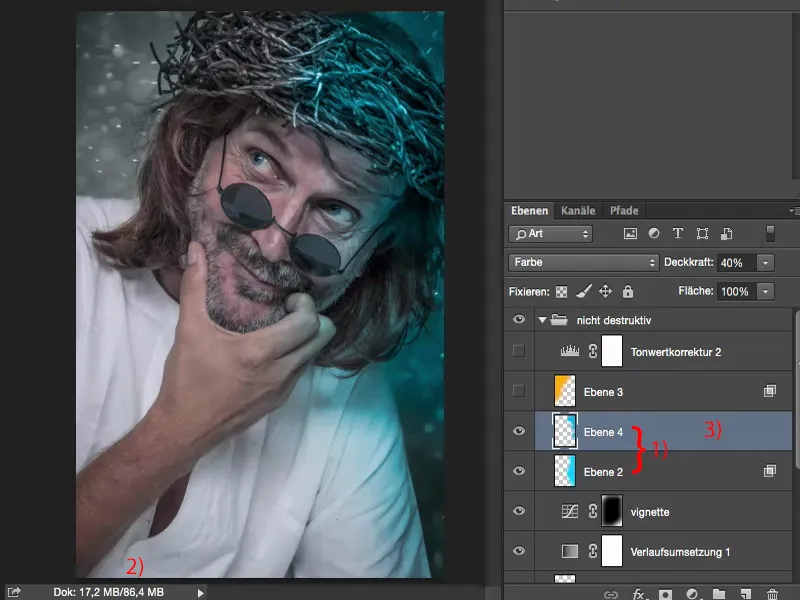
A gdybyś się teraz zorientował: Zapomniałem wyczyścić tkaninę na tej stronie, wtedy możesz po prostu poszukać warstwy retuszu (1), która znajdowała się w dolnej środkowej części stosu tutaj, a następnie możesz powiedzieć: "Okej, to szczęście, że nie pracowałem tutaj destrukcyjnie". Ponieważ nie ma znaczenia, czy na górze są przesunięcia kolorów i tak dalej - nadal możesz poprawić wszystko tutaj w dowolnym momencie (2).
To jest właśnie zaleta: można uzyskać dostęp do każdej warstwy w dowolnym momencie i mieć nad nią pełną kontrolę.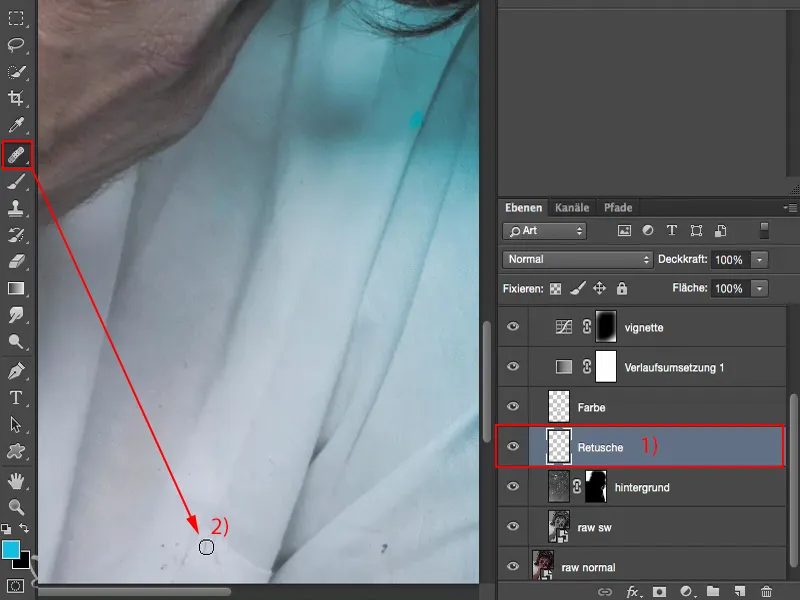
Teraz zrobiłem to samo po drugiej stronie z żółtym odcieniem lub pomarańczowym odcieniem (1), również w trybie Kolor (2). Teraz uważam, że obraz jest ekscytujący, teraz mówię: Ok, myślę, że już prawie skończyłem.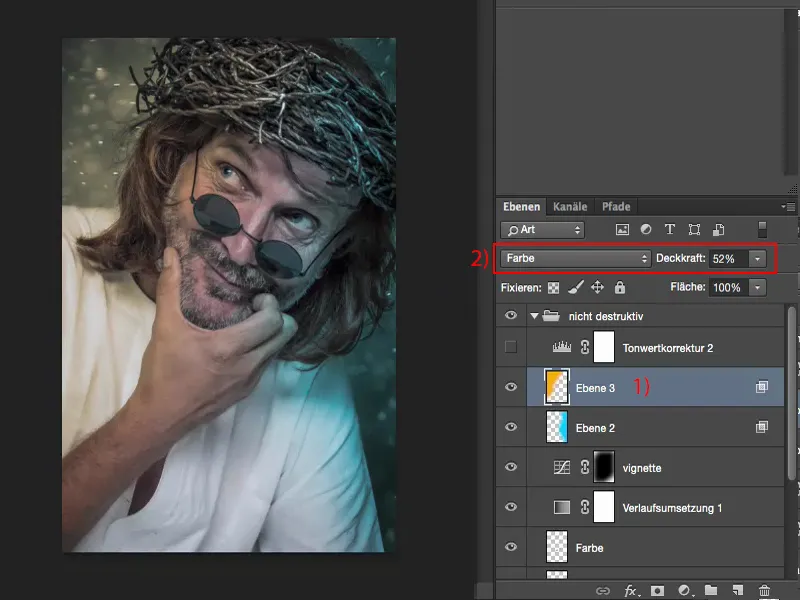
Korekcja wartości tonalnej
Zastosowałem korektę wartości tonalnej (1) i po prostu przesunąłem wartości tonalne nieco w kierunku środka (2), aby uzyskać większy kontrast.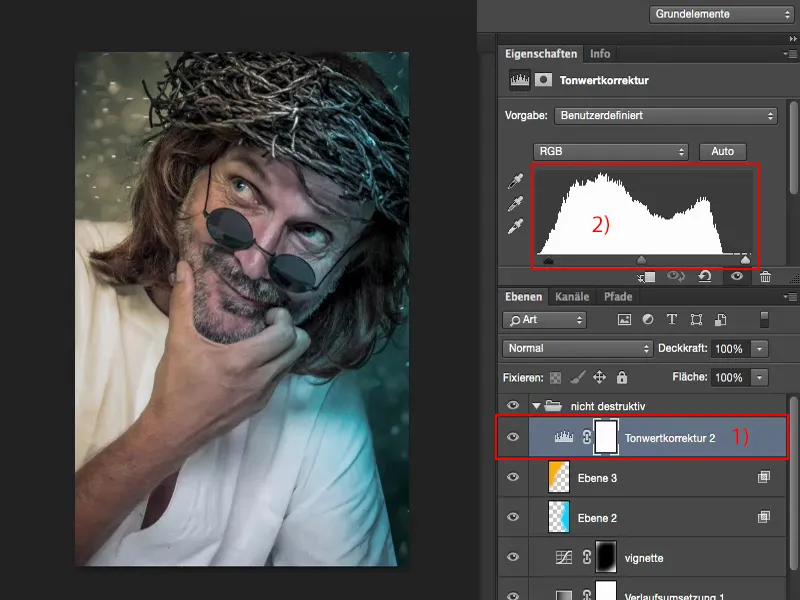
Podsumowanie: Zalety pracy niedestrukcyjnej
Pozwól mi zapisać. Załóżmy, że jest to zamówienie klienta, a klient mówi: "Bardzo mi się to podoba, ale czy nie możesz zrobić tego tak, aby mieć tę niebieską poświatę po obu stronach lub coś w tym stylu?", a ja odpowiadam: "Tak, oczywiście, drogi kliencie".
Otwieram plik PSD, ukrywam tę warstwę (1), tworzę nową pustą (2). A potem po prostu maluję tę poświatę również po tej stronie (3), ustawiam tryb koloru, zmniejszam nieco krycie do 20% (4), zapisuję całość jako PSD, ponieważ oczywiście nadal tego chcę, i wysyłam TIFF lub JPG do klienta. Klient jest zadowolony, cała sprawa zajęła dziesięć sekund i mogę ją natychmiast wysłać e-mailem.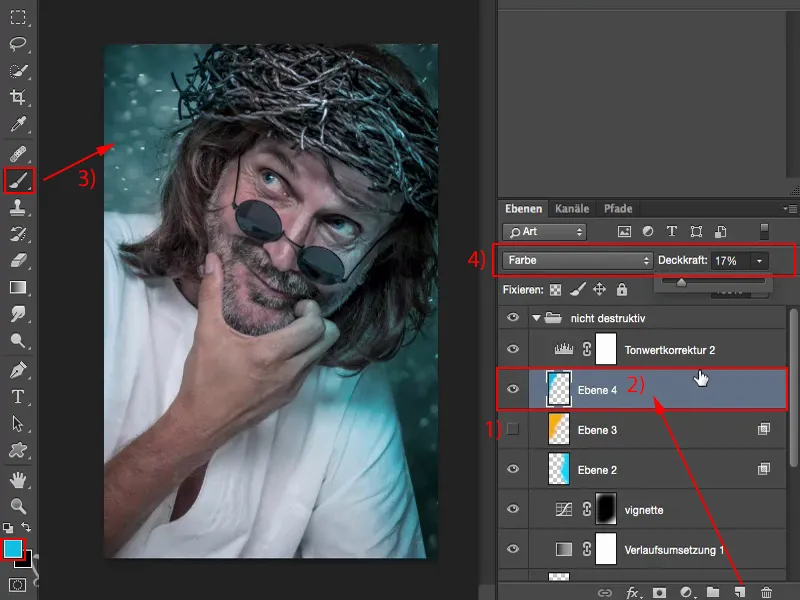
A klient powie: "Nie, wolałbym go mieć w pomarańczowym kolorze". Wtedy wszystko, co musisz zrobić, to kliknąć dwie warstwy włączone i wyłączone (1) i możesz wysłać je ponownie. Albo jeśli nie podoba mu się coś innego, mówi: "Dlaczego usunąłeś te wszystkie okruchy? Umieściliśmy je w tak prowizoryczny sposób". Wtedy wystarczy usunąć warstwę retuszu (2) i wszystkie okruchy są z powrotem na dole.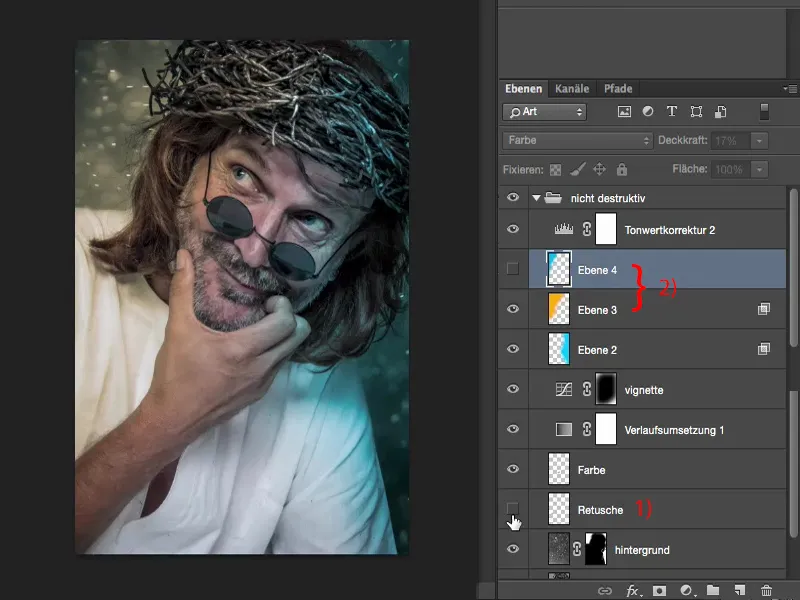
W ten sposób cały stos ma logiczną, nieniszczącą strukturę. I to jest moje zalecenie dla ciebie: zawsze staraj się wyobrazić sobie: "Co może się stać, abym mógł później ponownie uzyskać dostęp do tej warstwy? I czy w ogóle mogę to zrobić?". Jeśli pracujesz z obiektami inteligentnymi, zwłaszcza w obszarze surowym, zawsze możesz wrócić do opracowania surowego. Musisz pracować z maskami, musisz pracować z warstwami dopasowania i musisz pracować na pustych warstwach. Są to trzy lub cztery główne kryteria, jeśli chcesz stworzyć nieniszczący przepływ pracy.