Myślę, że żadna technika retuszu nie jest bardziej omawiana i powszechna niż tak zwana technika dodge-and-burn, polegająca na rozjaśnianiu i przyciemnianiu obszarów obrazu, która nadaje obszarom obrazu wyrazistość lub pozwala im się wycofać.
Dzięki tej technice można nie tylko w fotografii portretowej, ale także w fotografii krajobrazowej wyraźnie podkreślić obszary obrazu lub nieco je wycofać z pola widzenia obserwatora. I dokładnie to robimy korzystając z techniki dodawania i jednakowego odwarzenia.
Pokażę ci w tym samouczku pięć różnych technik. Dzięki nim zrozumiesz, jak to działa sprzętowo w Photoshopie, co ostatecznie robi, oraz poznasz różnice pomiędzy tymi pięcioma technikami.
Zrobiłam to specjalnie w tej grupie. Z jednej strony masz to namalowane na szarej warstwie z czernią i bielą, z drugiej strony namalowałam to narzędziami Abwedler i Nachbelichter, za pomocą krzywej tonalnej, za pomocą korekcji tonów oraz destrukcyjnie na kopii warstwy w trybie luminancji.
Te pięć metod różni się nieco w działaniu. Część jest nieco bardziej delikatna, inne bardziej rozmyte, jeszcze inne bardziej baśniowe, stające się nieco bardziej błyszczące. Teraz pokażę ci te różnice.

Dodge and Burn, metoda 1: biała, czarna szczotka
Pierwszą rzeczą, którą powinieneś zrobić dla nauki, jest stworzenie pustej warstwy (1). Następnie wypełnij ją za pomocą Edycja>Sygnał wypełnienia… (2) kolorem 50% szarości (3).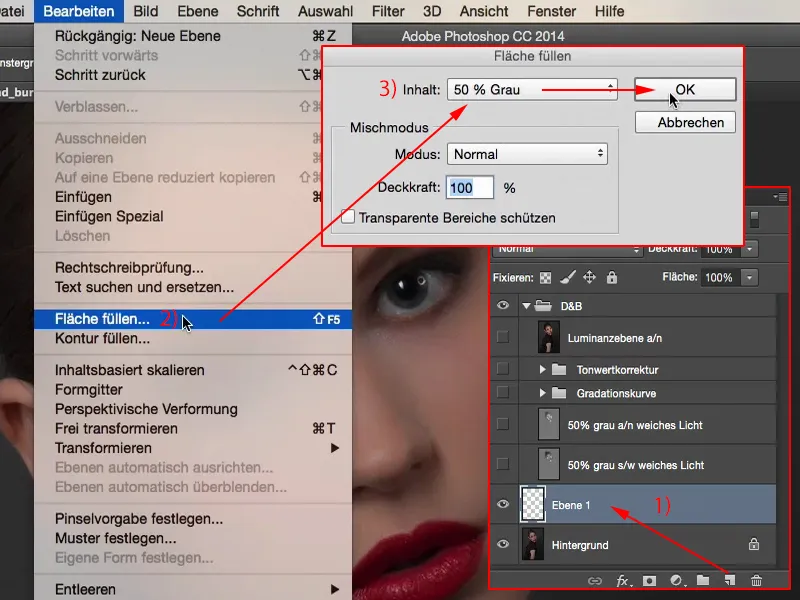
To szare pole w grupie trybów mieszania (od Nakładanie do Mocne światło) jest niewidoczne. Zmień warstwę na Miękkie światło.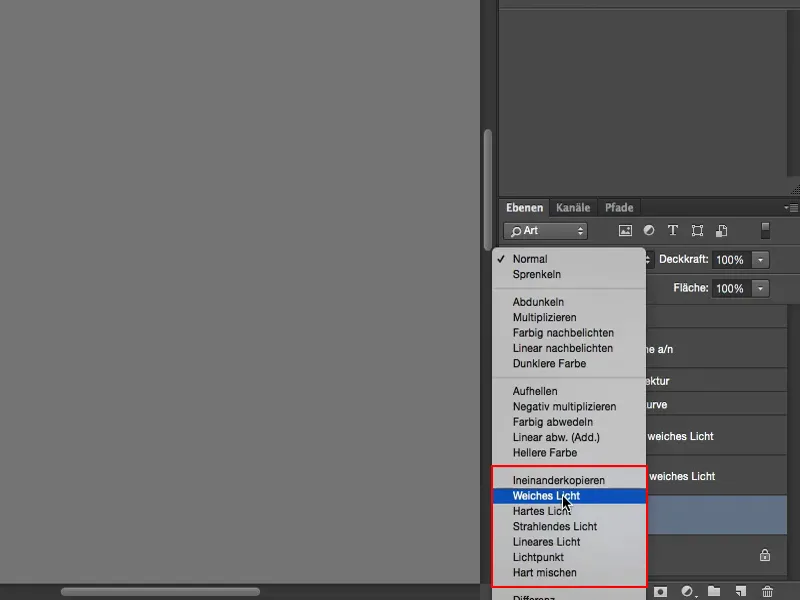
Teraz możesz przyciemniać i rozjaśniać za pomocą czerni i bieli. Poziom Przezroczystości oczywiście należy nieco zredukować (1), a wybierz tryb Normalny (2). Teraz możesz rozjaśniać i ściemniać obszary obrazu, które się różnią od szarej powierzchni.
Otrzymujesz sztukę (3) w trybie Normalny (2), a widzisz: Im więcej malujesz z intensywnością 9% (1), tym jaśniejsze staje się całe. Możesz teraz malować swobodnie po całym obrazie, rozjaśniać grzbiet nosa lub delikatnie podkreślić krawędź światła. Możesz również rozjaśnić oczy za pomocą tego narzędzia.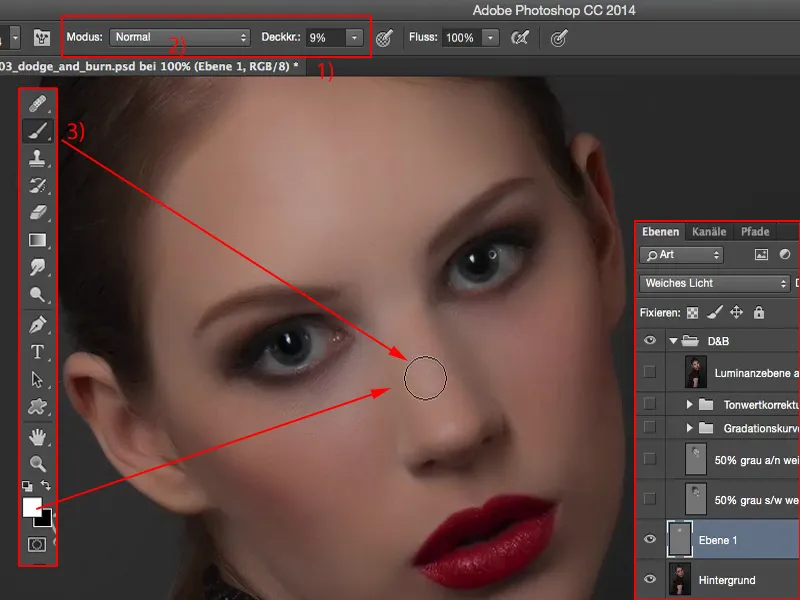
Ważne jest, aby zachować względnie niską Przezroczystość, ponieważ gdy porównasz przed i po, zauważysz, że efekt jest prawie zbyt intensywny. Ale masz kontrolę nad Przezroczystością, dzięki której możesz to zmniejszyć.
Na początku "Dodge and Burn" wygląda trochę plamisto, ale z czasem to znika. Po prostu wymaga to praktyki, którą zdobędziesz, obrabiając więcej obrazów tą techniką.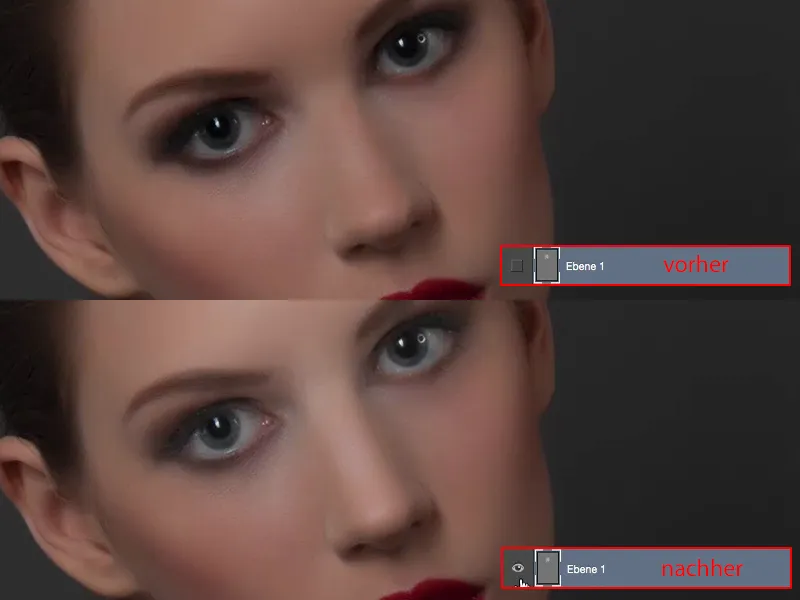
Za pomocą X możesz przełączyć się na czarny (1) i przyciemnić określone obszary obrazu, na przykład brwi… Już widzisz, jak to kształtuje obraz. Lub zewnętrzną część oczu, wygląda na to, jakby te smoky-eyes jeszcze bardziej wybiegały na zewnątrz, a także możesz wpłynąć na rumieńce na boku. Możesz również nieco przyciemnić korzenie włosów.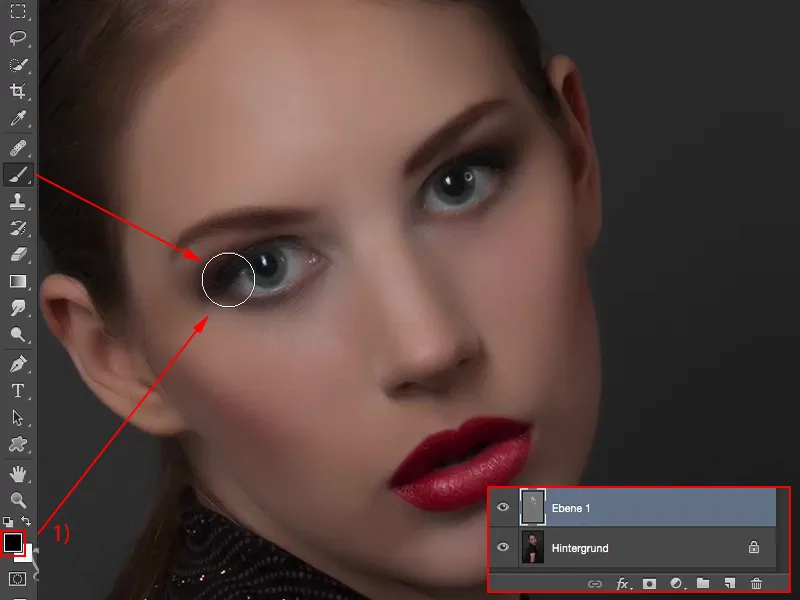
Już to widzisz na tej warstwie (1). Przezroczystość ustawiona jest na 100% (2). Specjalnie przesadziłam tutaj nieco, ale zobaczysz, jak to działa.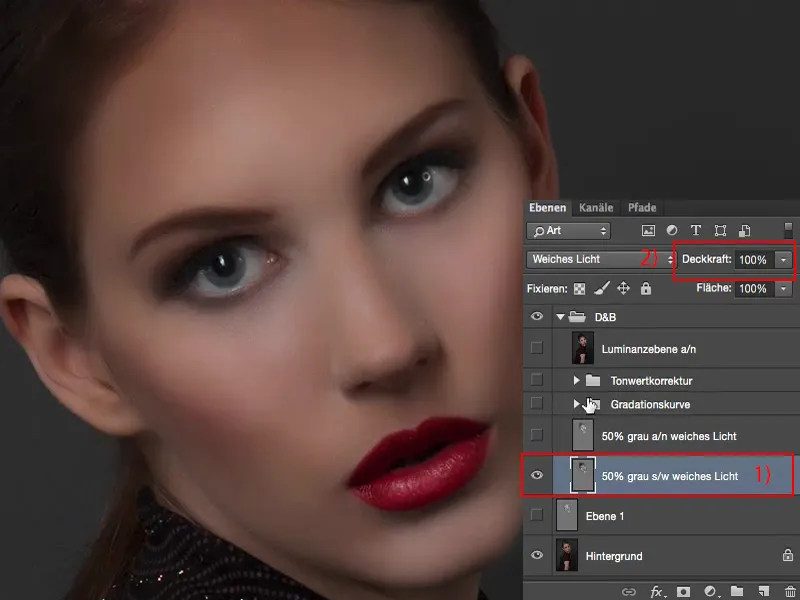
Jeśli to zmniejszysz, na 50, 60% (1), powiedziałabym: Można to zostawić. Dzięki temu fokus jest naprawdę skierowany na oczy, w górnej połowie twarzy.
To właśnie robi dodge and burn. Metoda z neutralną szarą warstwą w trybie Miękkie światło, w której użyto czarnej i białej szczotki (stąd "białoczerń" pod 2), daje całkiem niezły rezultat.
Przy cieniach, bądź kiedy przyciemniasz czernią, musisz uważać, aby nie nastąpiła zmiana koloru.
Tutaj podnoszę Przezroczystość na 100% (1). Zobaczysz, jak delikatnie dopasowują się brązowe odcienie. To niewiele, ale warto o tym wiedzieć, gdy korzystasz z tej metody.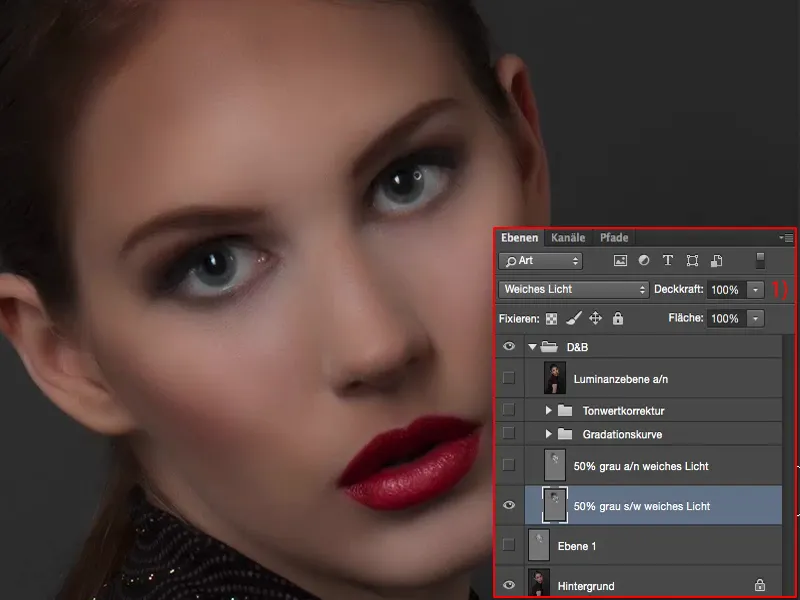
Dodge and Burn, metoda 2: Abwedler, Nachbelichter
Następnie stworzyłam kolejną szarą warstwę. Na tej szarej warstwie (1) pracowałam z narzędziami Abwedler i Nachbelichter, z tymi dwoma narzędziami (2). Są one bardziej elastyczne, więc jeśli pracowałeś już trochę czasu z "dodge and burn," zauważysz: Możesz działać nie tylko na środkowych tonach, ale również na cieniach i światłach (3).
Początkowo na tej szarej warstwie oczywiście nic się nie dzieje, ponieważ neutralne szarość jest absolutną wartością środkową, jaką możesz sobie wyobrazić w Photoshopie, tego RGB 128. A gdy ustawiasz narzędzie Abwedler, czyli narzędzie rozjaśniające, na Cienie lub Światło, nic się absolutnie nie wydarzy, ponieważ ta szara warstwa nie ma cieni ani świateł. To oznacza, że początkowo możesz działać tylko na środkowych tonach. Gdy jednak wydobędziesz elementy za pomocą Abwedler i Nachbelichter, później będziesz mógł pracować zarówno na światłach, jak i cieniach.
To jest zatem zaleta tej metody, w przeciwieństwie do tego, że z czarnymi i białymi pędzlami zawsze można zmieniać tylko Przezroczystość pędzla.
Wynik porównania bezpośredniego: To ma trochę wpływu na światła (1), ponieważ Abwedler (2) jest nieco bardziej agresywny niż malując tę warstwę białym pędzlem. Powoduje to, że światła i środki są nieco jaśniejsze i bardziej błyszczące. Dlatego zalecam wybranie tej metody (2) zamiast metody z czarnym i białym pędzlem (1). Wynik jest podobny, ale świetliste miejsca lub jak się to z Mitten łączy, to moim zdaniem wychodzi tu trochę lepiej.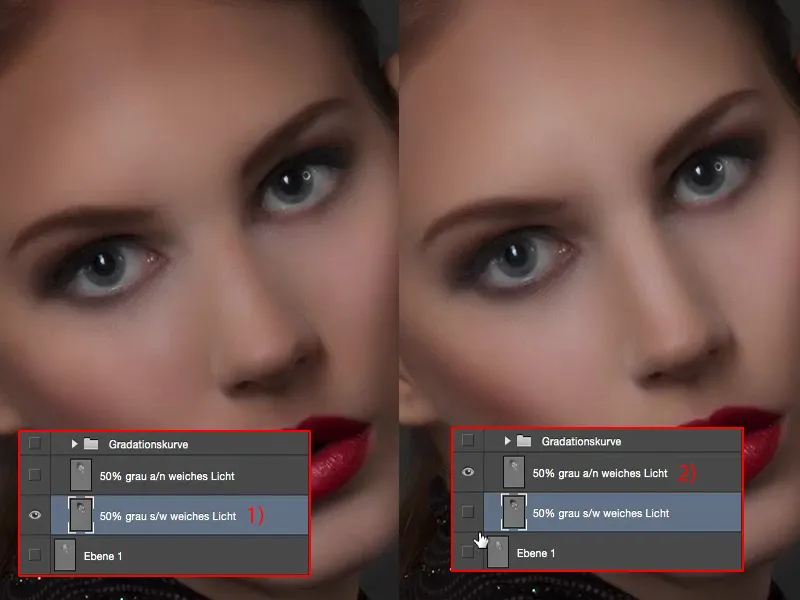
Dodge & Burn, Metoda 3: Krzywe gradacji
Jako kolejny przykład zrobiłem dla Ciebie dwie krzywe gradacji (1). Zrobię to teraz na żywo i usunę tę warstwę jeszcze raz (2).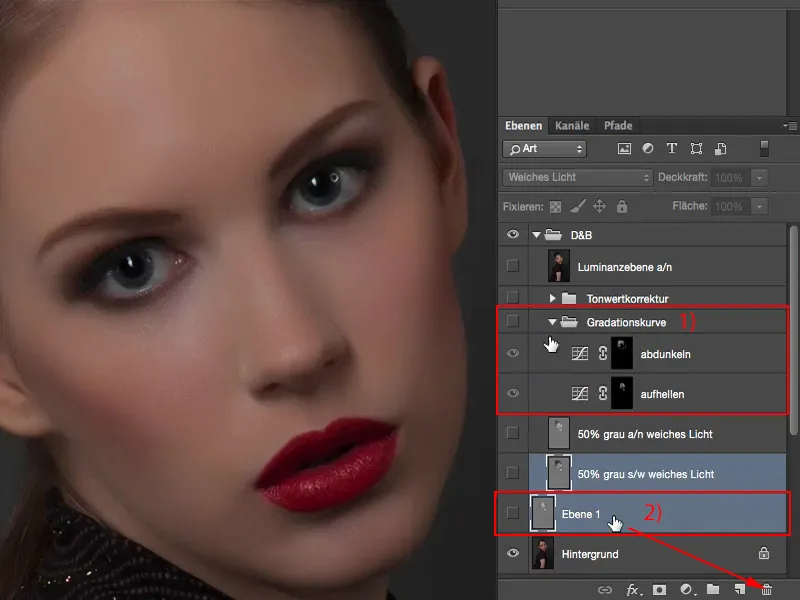
Potrzebujemy tu na początku Panelu Korekty- (1). Teraz zrobię sobie dwie krzywe gradacji (2). Pierwszą krzywą użyję do rozjaśniania (3).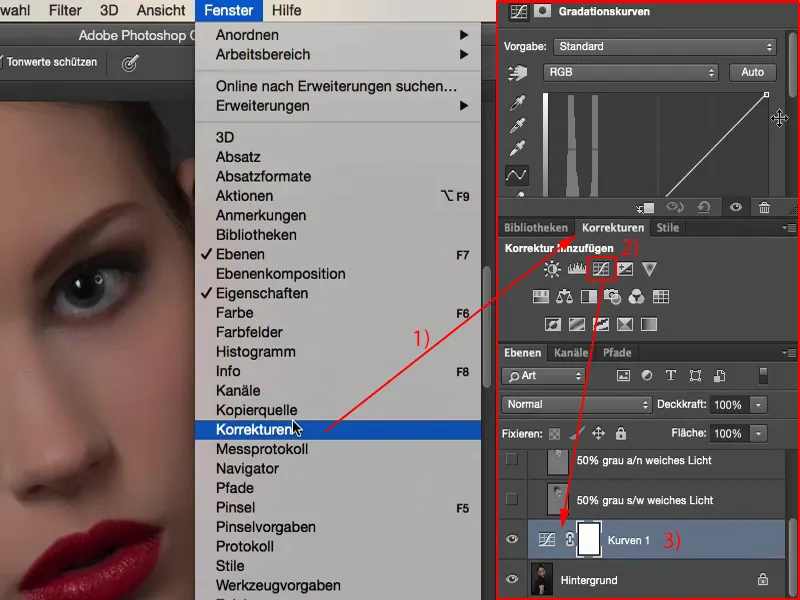
Przesunę to tak wysoko (1), że praktycznie wszystko stanie się niemal białe, że to się tu urywa. Robię to tak radykalnie, ponieważ chcę po prostu mieć więcej miejsca.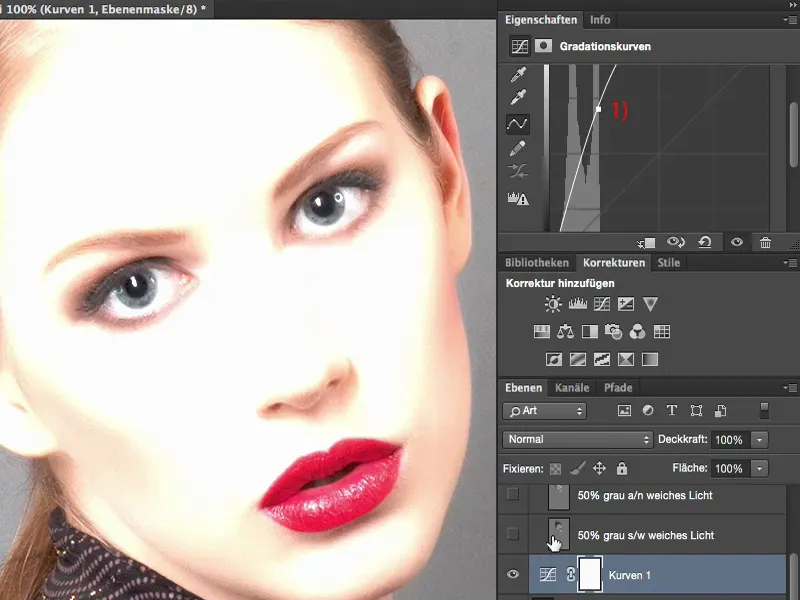
Jeśli zrobię to tylko trochę (1), to jest to maksymalna wartość, do której mogę teraz rozjaśnić.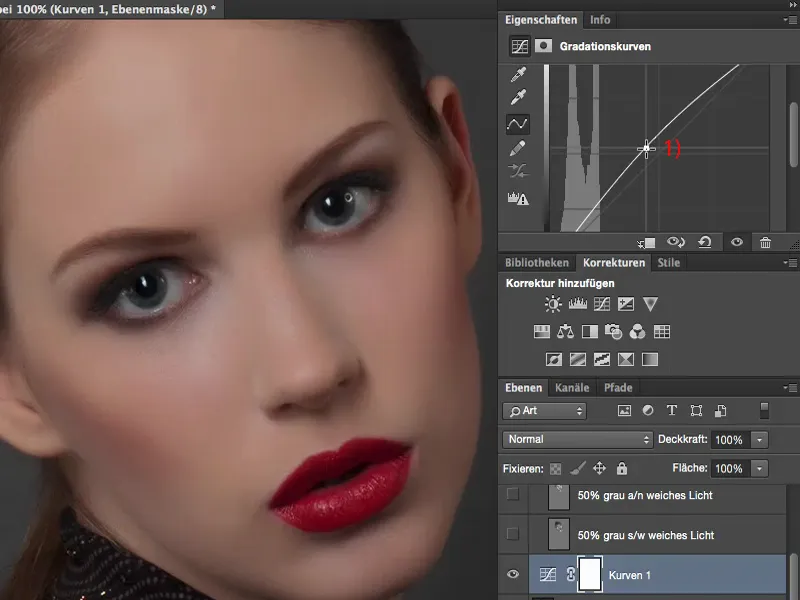
Ale jeśli potrzebowałbym gdziekolwiek w obrazie takiej wartości (1), byłbym zgubiony, musiałbym poprawiać krzywą - i to nie byłoby tak piękne. Dlatego idę tutaj naprawdę do skrajnej wartości.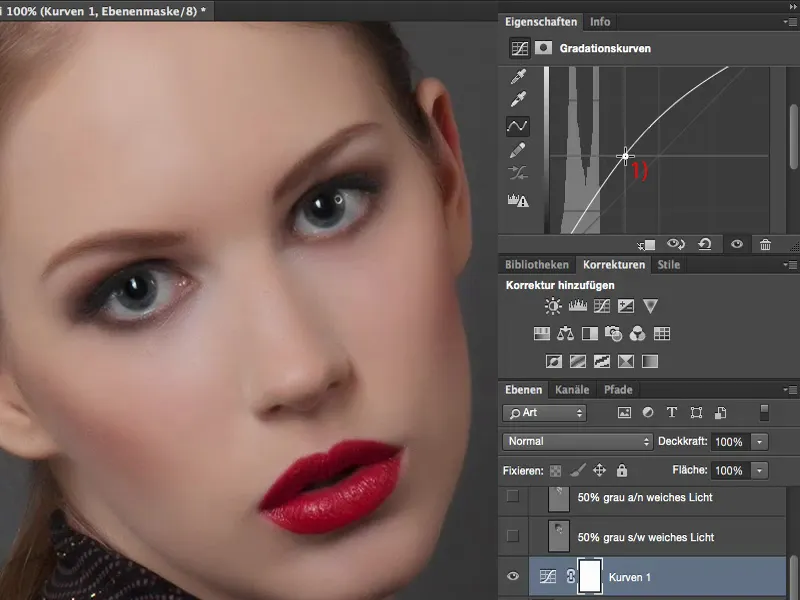
Maskę (1) natychmiast odwracam za pomocą Cmd + I lub Strg + I (2). Teraz ukryłem tu te informacje (3).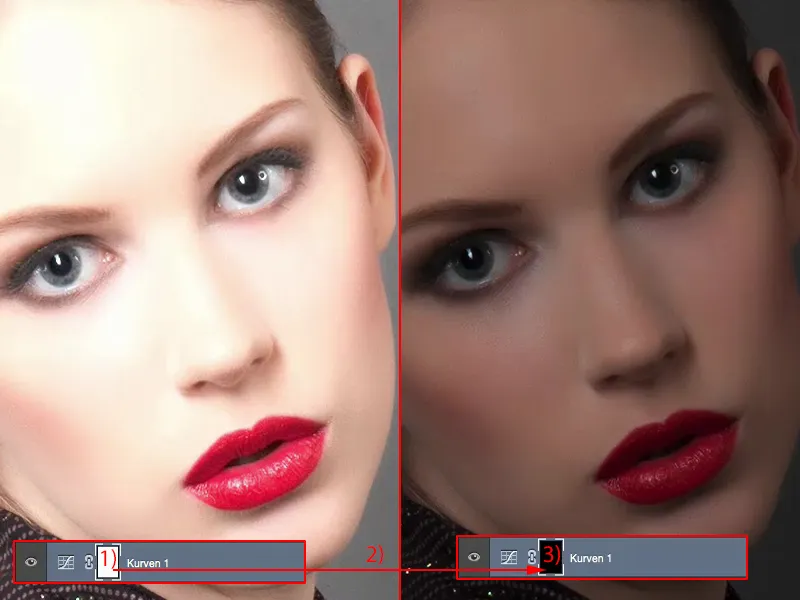
Następnie robię drugą krzywą gradacji (1). Teraz znacząco ją zaciemnię (2), tak, że praktycznie nic nie widać.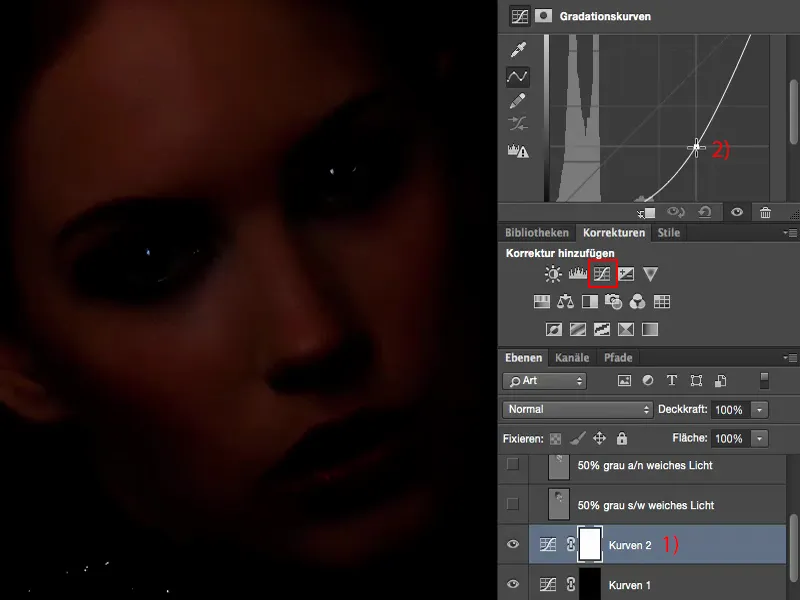
Teraz mam również wystarczająco miejsca do zaciemniania. Również odwracam tę krzywą (1). Oznaczam dwie warstwy jako "zacienianie" i "rozjaśnianie" (2).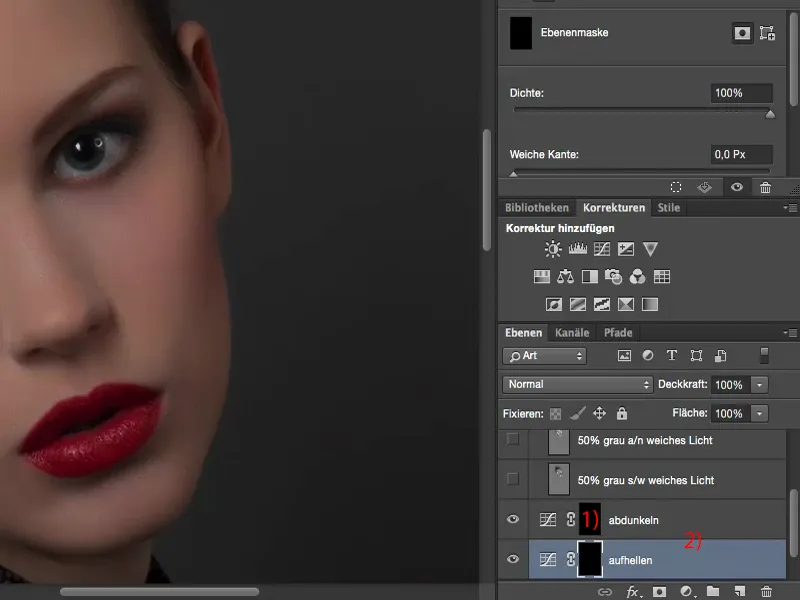
To, czego teraz potrzebujesz, to narzędzie Pędzel- (1). Muszę przejść tutaj do maski (2). Następnie ponownie ustawiam Przeźroczystość na niską wartość, około 8 do 10 % (3). Nie muszę już zmieniać narzędzia, przeźroczystości ani trybu, nie muszę już przełączać się między środowiskiem, cieniami i światłem.
To, co teraz musisz zrobić, i dlatego lubię tę metodę, to: musisz przełączać się między tymi dwiema maskami (4). Oznacza to, że możesz tu rozjaśniać (2), rozjaśniać, rozjaśniać, rozjaśniać ... oczy ... Teraz zrobię to szybko i nieprecyzyjnie, abyś szybko zauważył zmianę w obrazie.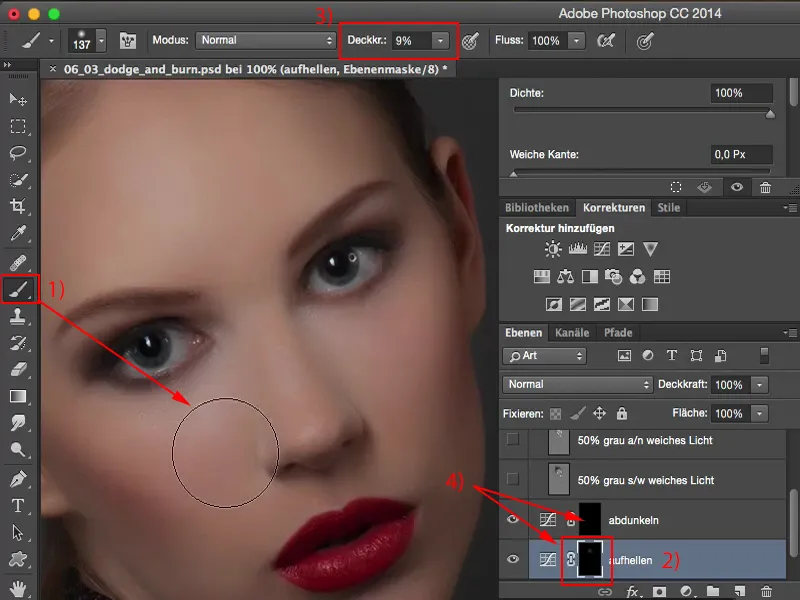
A teraz chcę zaciemnić - i wszystko, co muszę zrobić, to kliknąć na tę maskę (1). Już mogę zaciemniać obraz, mogę trochę przyciemnić korzenie włosów, brwi, oczy i tak dalej. Widzisz więc: To wszystko działa bardzo szybko.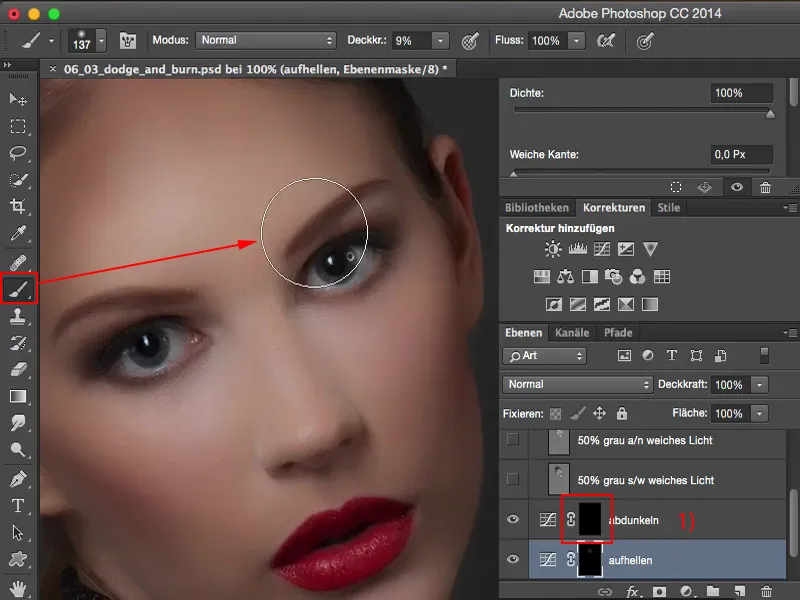
Zazwyczaj musiałbym zmienić kolor przedni i tylnej krawędzi (1), gdy pracuję na tej szarej warstwie w trybie Soft Light z Pędzlem lub z Abwedlerem i Nachbelichterem (2). Być może musiałbym także przełączyć tryb w górnej części na: Średnie tony, Cienie, Światła (3), a także regulować Przeźroczystość (4).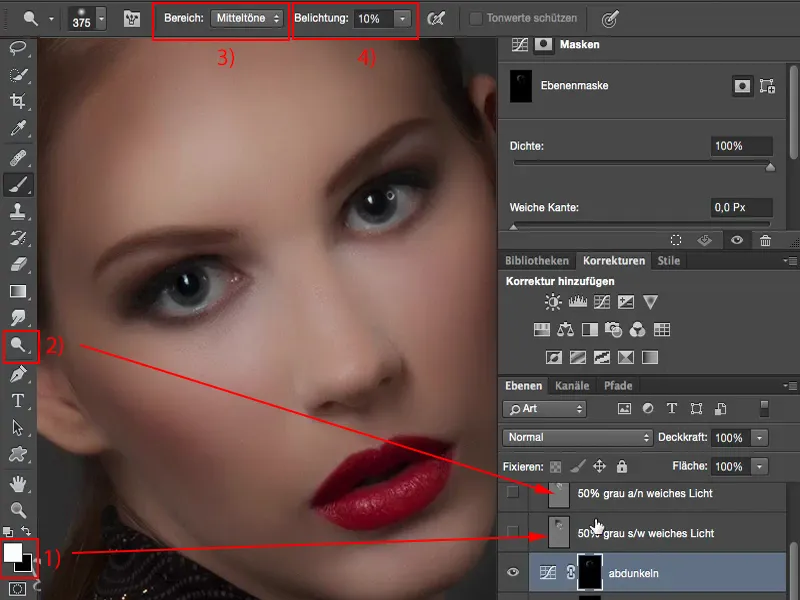
Wszystko to jest tu nieco uproszczone. Jednak muszę zrobić nieco kroków wstępnych. Muszę utworzyć te krzywe (1), ale można to zrobić również za pomocą akcji. W ten sposób jestem bardzo elastyczny, mam te dwie warstwy od razu po kliknięciu myszką i mogę od razu zacząć malować. Wynik jest trochę bardziej mleczny, ale to także zależy trochę od obrazu, ponieważ te dwie metody - miękkie światło z Abwedlerem i Nachbelichterem oraz miękkie światło na szarej warstwie z czarnym i białym (2) - mają jako bazę RGB-128. To, co teraz bezpośrednio zmieniam, to w zasadzie wartości tonalne, które są podkładane pod krzywą gradacji (1), które są rozjaśniane lub zaciemniane. Cała to sprawa jest również bardzo praktyczna, ponieważ nie otrzymuję tak dużego przesunięcia kolorów, jak przy pracy na szarych warstwach (2), ponieważ zmieniam oryginalne piksele pod względem jasności. Dlatego znowu zdecyduje się na tę metodę (1) nad metodą miękkiego światła na szarej warstwie (2). Cała ta sprawa zależy jednak od gustu i jest to narzekanie na wysokim poziomie, ponieważ jestem pewien: Gdy spojrzysz na gotowy obraz, nie będziesz widział tutaj różnicy. Nikt nie będzie mógł powiedzieć: "To jest zrobione za pomocą krzywych gradacji, a to jest zrobione za pomocą szarej warstwy w trybie Miękkie światło." Ale dla Ciebie do pracy powinieneś koniecznie poznać i wypróbować wszystkie metody... Teraz od razu usuwam te dwie (1).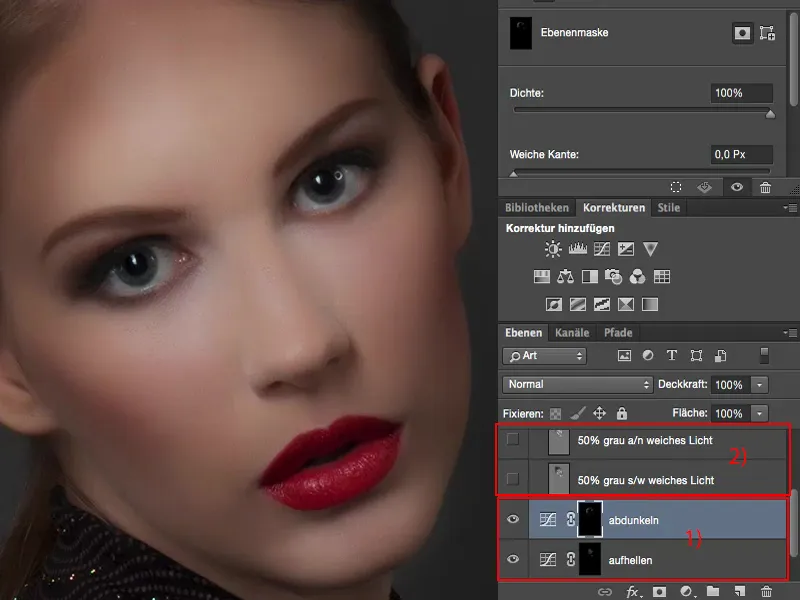
Dodge & Burn, Metoda 4: Korekta wartości tonalnych
Oczywiście, co również możesz zrobić, to: skorzystać z korekty tonalnej. W zasadzie technicznie jest to to samo. Wykonujesz dwukrotną korektę tonalną. Jedną ustawiasz na względnie jasną (patrz na suwak na wykresie)…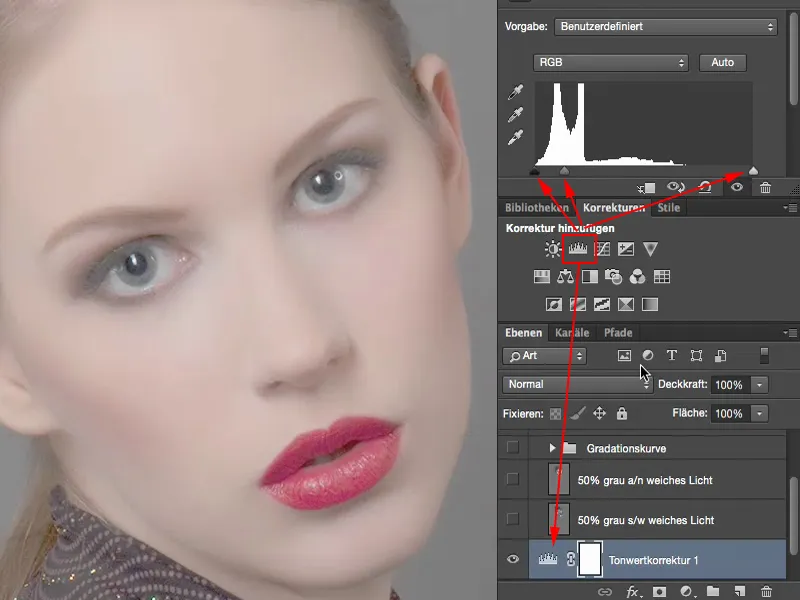
… a drugą naturalnie przyciągasz mocno w dół.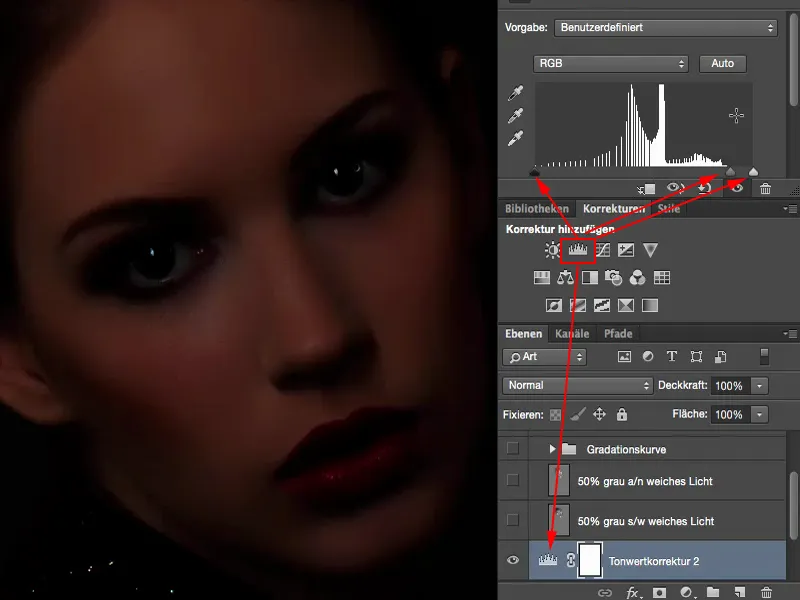
Obydwa odwracasz ponownie (1). I teraz możesz znowu rozjaśnić (3) za pomocą pędzla (2) i ponownie przyciemnić na tej warstwie (4). Więc tak samo, w zasadzie osiągasz prawie ten sam efekt. Moim zdaniem, w cieniach, być może tylko na tym zdjęciu, działa to trochę szybciej, ale ja przypisuję to raczej mojemu plikowi, gdzie korekta tonalna działa trochę inaczej, niż gdy przyciągnęłbym środkowe wartości w krzywej gradacji. Więc także to możesz zrobić.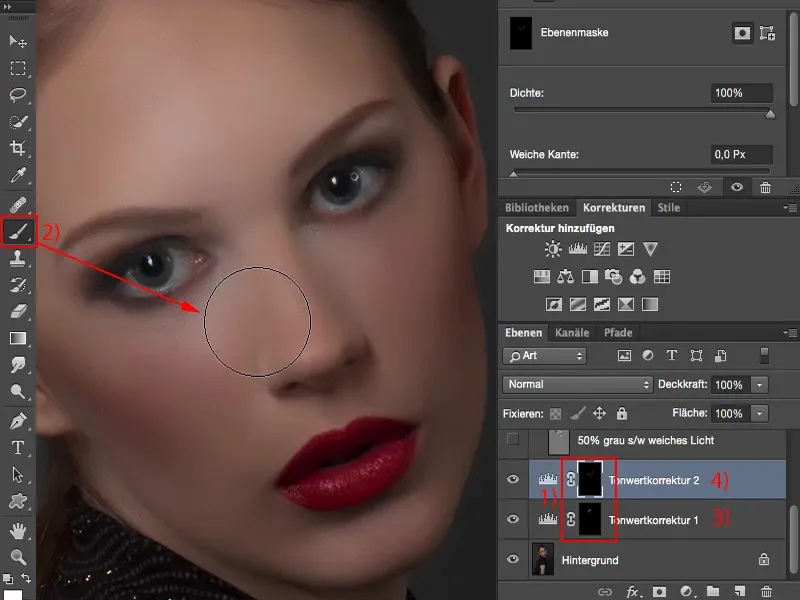
W zasadzie możesz nawet użyć ekspozycji (1) lub warstwy ustawień Jasność i Kontrast (2). Możesz wypróbować wszystko, co sprawia, że coś staje się jaśniejsze i ciemniejsze, pracując z warstwami ustawień.
Kolejną zaletą warstw ustawień (3) jest: na tych warstwach nie masz pikseli w porównaniu do szarej warstwy. Oznacza to, że twój plik będzie trochę mniejszy, gdy pracujesz z warstwami ustawień, niż gdy masz tutaj jedną, dwie, trzy różne warstwy szarego w obrazie.
Usuńmy to wszystko (4).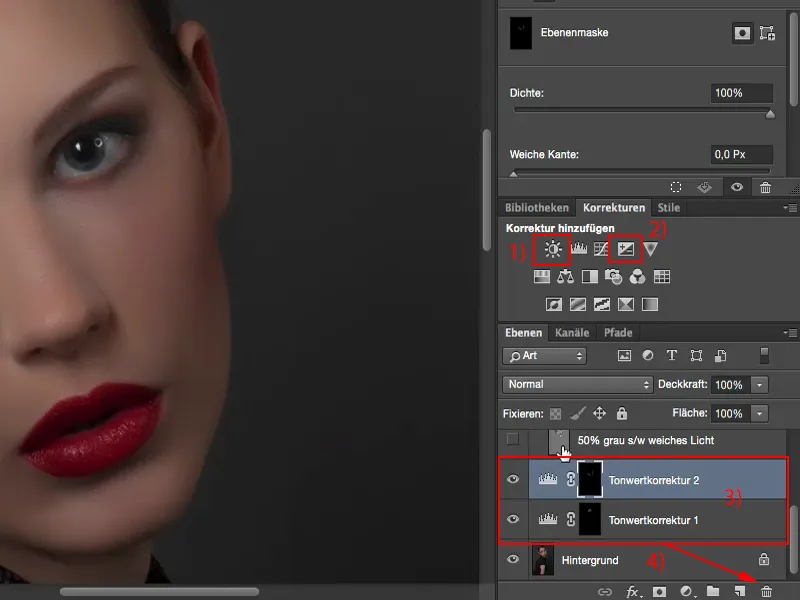
Dodge & Burn, Metoda 5: Kopiowanie plus Rozjaśniacz i Przyciemniacz
Ostatnia - destrukcyjna metoda … Destrukcyjna dlatego, że potrzebujesz tu warstwę pikseli. Tworzę więc kopię tła (1). Możesz tutaj na kopii bezpośrednio pracować z Przyciemniaczem i Rozjaśniaczem (2) na pikselach. Zróbmy to i ustawię wartość na wyższym poziomie (3), aby od razu zobaczyć, co działa dobrze, a co mniej. Rozjaśniamy tu drastycznie …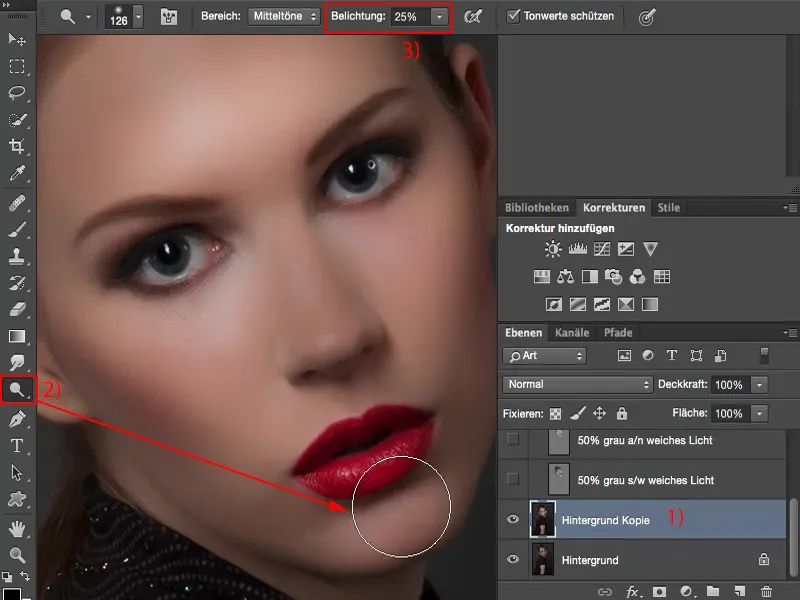
… oraz równie drastycznie przyciemniamy (1). A zwłaszcza przy przyciemnianiu zauważysz, że kolory się bardzo mocno zmieniają.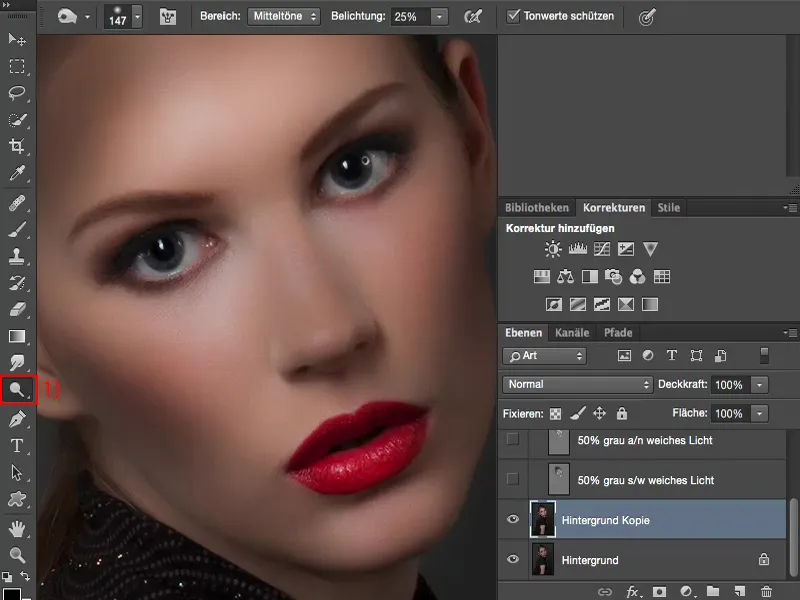
Jeśli tego nie chcesz i chciałbyś mieć ponownie oryginalny kolor skóry, ponieważ wszystko tu jest jakoś dziwnie odbarwione, istnieje trik: musisz zmienić tryb warstwy na Luminancję (1). Teraz masz kolor skóry. Tutaj jest to oczywiście trochę za jasne.
I bardzo dobrze się z tym pracuje. Jedyną wadą tej metody jest to, że całość dzieje się naprawdę destrukcyjnie. Tworzysz kopię warstwy (2), zatem podwajasz rozmiar swojego pliku od samego początku. A jeśli zrobisz to na końcu warstw, będziesz musiał uważać, bo tu poniżej (3) nie będziesz mógł nic już zmieniać. Owszem, ustawiłeś całość w trybie Luminancji, ale jeśli poniżej zrobiłeś fotomontaż - chcesz na przykład zamienić tło - będzie to nieco trudniejsze.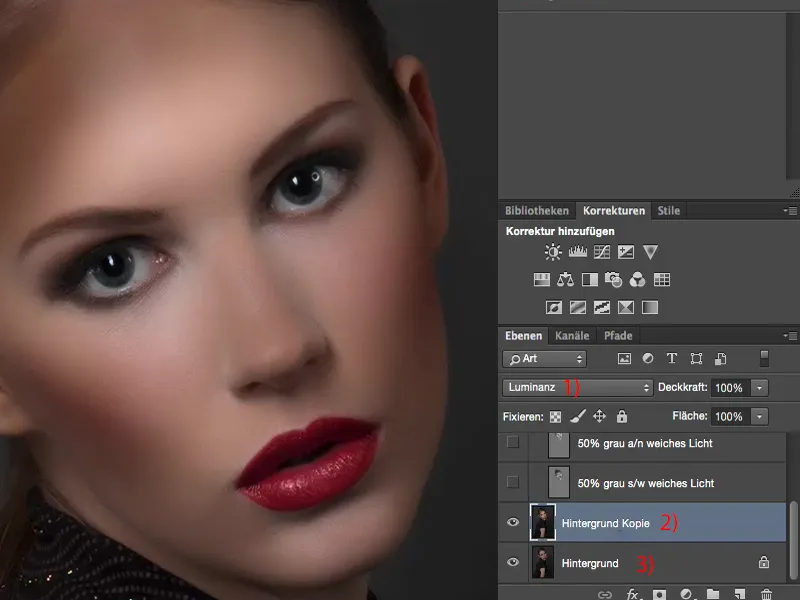
Oczywiście możesz również regulować przezroczystość całego tego, zwykle między 50% a 60% wygląda dobrze, nawet jeśli tu trochę za bardzo przesadziliśmy.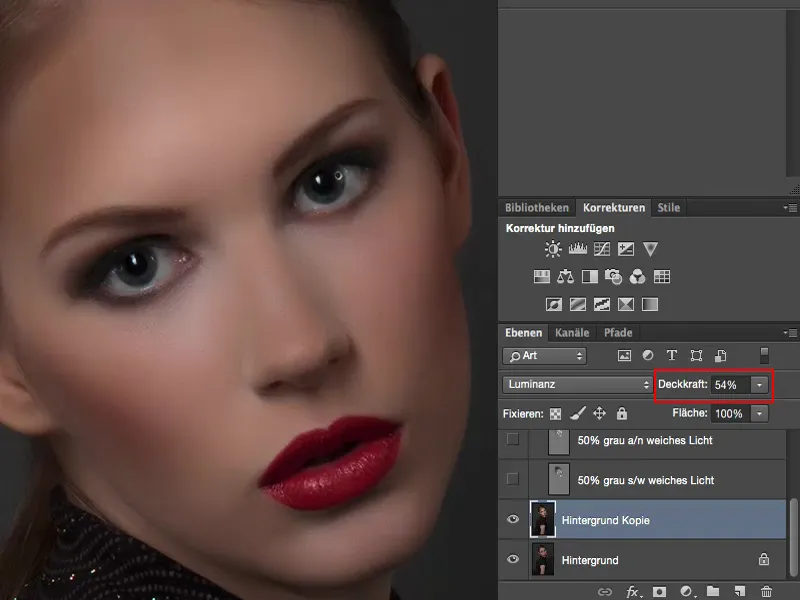
Podsumowanie
To są więc moje myśli, moje pięć sposobów, które chcę ci pokazać, jak możesz wykonywać Dodge & Burn. Który wybierzesz teraz, pozostawiam to tobie. Być może na końcu swojej pracy retuszowej stworzysz taką zsumowaną warstwę i dodatkowo wykonasz tu jeszcze trochę Dodge & Burn, nawet jeśli będzie to tylko w tęczówce.
Jest to bardzo pomocna technika, ponieważ nie niszczysz zbyt wiele. To są drobne szczegóły. Jeśli to zrobisz od razu na początku, możesz to zostawić. Jeśli będziesz pracować dalej w sposób nie-destrukcyjny, będziesz miał tylko jedną warstwę, na której będziesz mógł poprawiać, regulować przezroczystość, a nawet wtedy możesz użyć tej kopii tła.
Jeśli chcesz pracować całkowicie nie-destrukcyjnie, powinieneś na pewno albo używać szarej warstwy z Przyciemniaczem, Rozjaśniaczem albo z czarnym, białym pędzlem - albo zdecyduj się na warstwę ustawień, która pozwoli regulować jasność i ciemność na ukrytej masce, którą potem możesz nałożyć pędzlem.


