Na temat kontrastu przygotowałem coś dla ciebie. Domyślna ścieżka zazwyczaj prowadzi przez automatyczny kontrast. Tak wygląda obraz przed (przed), jest trochę mdły w środkach. A automatyczny kontrast po prostu wszystko wyrównuje (po). To, co mi zazwyczaj nie odpowiada w automatycznym kontraście, to fakt, że kolory są zawsze trochę rozjaśniane.
Jeśli zerkniesz na zielone, na mchy, to jest już bardziej kontrastowe, ale kolory tutaj są trochę dziwne, inaczej, to już prawie neonowa zieleń, a ja chciałbym całość trochę przyciemnić.
I tu jest problem, gdy używasz tutaj korekty, automatycznego kontrastu, automatycznego koloru i tak dalej. Tutaj może działać tylko uniwersalny algorytm. Oczywiście nie wie, jaki konkretnie obraz chcesz teraz edytować. Dlatego dostajesz tylko takie średnie wyniki.

I wszystko, co możesz zrobić, to dostosować to całe pod względem przezroczystości.
Jeśli to naprawdę tylko drobne sprawy, może to wystarczyć, ale nie zawsze jestem z tego w pełni zadowolony. Dlatego od razu to wyłączam.
I wtedy zobaczysz: Tutaj wykonałem jasność/kontrast, kopię i poprawę wartości tonu. I tą metodą, którą teraz krótko pokażę, będziesz trochę bardziej elastyczny.
Poziom regulacji jasności/kontrastu
Tworzymy więc poziom regulacji jasności/kontrastu (1). Masz wtedy dwie możliwości: Możesz oddzielnie wpływać na jasność (2) i kontrast (3). To już fajne.
Masz tutaj również pole wyboru Użyj poprzedniej wartości (1). Gdy eksperymentujesz z kontrastem, zauważysz, że obszary obrazu ciemne stają się bardzo kontrastowe (2). A gdy usuniesz kontrast tutaj, całość staje się bardzo, bardzo mdła (3).
Jeśli ponownie wyłączysz to pole (1) i wrócisz (2), otrzymasz zupełnie inny wynik. To powinieneś wiedzieć. Śmiało wypróbuj także tę poprzednią wartość tutaj.
W przypadku jasności jest podobnie, rozjaśnia (1) i przyciemnia (2). Mogę to odkładać na maskach, mogę regulować to pod względem przezroczystości. To całkiem ładne, ale nadal nie to, co chciałbym teraz zrobić.
Jasność/kontrast i mnożenie przez ujemne
Chcę mieć jeszcze więcej opcji regulacji. Osiągniesz to, tworząc dwa poziomy regulacji jasności/kontrastu, gdzie jeden z nich ustawisz na na przykład mnożenie przez ujemne. Wtedy obraz zostanie już znacznie rozjaśniony.
I teraz masz możliwość ponownie określenia stopnia rozjaśniania (1) lub przyciemniania (2) za pomocą tych dwóch suwaków.
Co zawsze robię na początku przy mnożeniu przez ujemne, to: Przesuwam suwak jasności do maksimum na minus 150 (1). Jeśli spojrzysz teraz na Przed i Na po, zobaczysz, że moja zieleń nie została tak bardzo zmieniona pod względem kolorystycznym i jasności. To dlatego, że ta jasność teraz jest nałożona na obraz w trybie mnożenia przez ujemne. Kolory są więc dalej atakowane w znacznym stopniu, jak gdybyś używał tu automatycznej korekcji.
Mogę także trochę pobawić się kontrastem. Zobacz, jak łatwo teraz to działa, nawet gdy przesuwam go do maksimum (1): Wynik jest znacznie łagodniejszy niż gdybym używał go w trybie Normal, a to mimo że tutaj używam bardzo silnie rozjaśniający tryb.
Zmniejszyłem trochę jasność o 150. Teraz mogę eksperymentować z kontrastem. I mimo że oba są ustawione na maksymalną wartość ujemną (1), wygląda to nadal całkiem nieźle. Zależy to zawsze od obrazu, który chcesz naprawić, oczywiście.
A teraz przesuwam to do maksimum (2). Teraz mam kontrast, który jest o odrobinę lepszy niż mój oryginalny obraz, ale jeszcze nie skończyłem.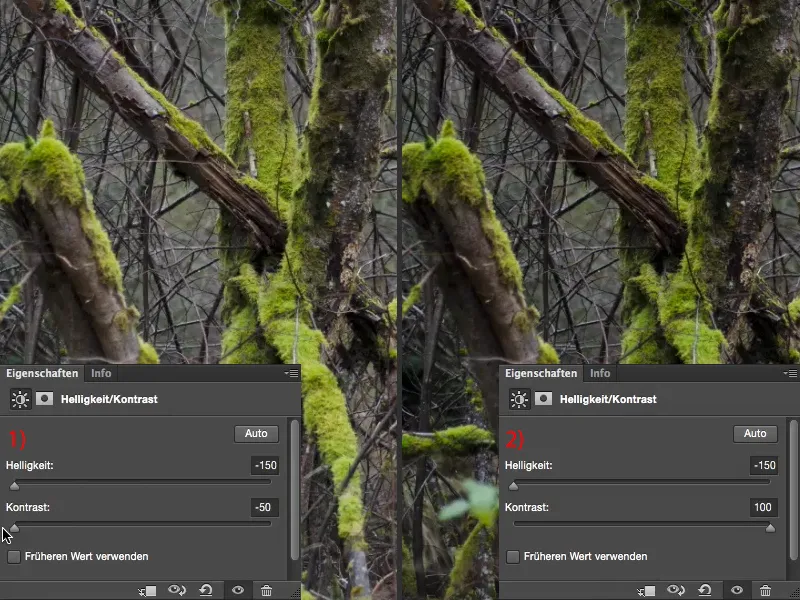
Jasność/Kontrast i Mnożenie
Robię drugą warstwę ustawień (1) i ustawiam tryb warstwy na Mnożenie (2). Teraz naturalnie bardzo to przyciemnia (3).
Tutaj zwiększam jasność i kontrast (1). Teraz mam bardzo, bardzo kontrastowe zdjęcie (po lewej), i to wyciąga teraz to, czego pierwsza warstwa jasność/kontrast-jeszcze nie osiągnęła.
Oczywiście możesz też eksperymentować z innymi trybami warstw. Zazwyczaj ustawiam to na 50 % (1), i gdy patrzę na przed i po przytrzymując klawisz Alt- (2), jestem zadowolony z obrazu, bo nie chciałem zmieniać na nim ekspozycji, chciałem tylko trochę zoptymalizować kontrast. Na pewno to osiągnąłem. Kolory są delikatnie wzmocnione, ale nie tak, że natychmiast rzuca mi się to w oczy jak przy automatycznej korekcie kontrastu. W ten sposób właśnie uregulowałem kontrast na moim obrazie i mogę również dostosować przejrzystość tych dwóch warstw.
Korekcja tonów
Na koniec zawsze dodaję jeszcze raz korekcję tonów (1). Tomy wyglądają wtedy oczywiście dość zniszczone, mam tu wiele luk między nimi (2). Dzieje się to dlatego, że użyłem tu skrajnych wartości jasności i kontrastu. Jeśli podejdziesz to nieco łagodniej, otrzymasz tutaj mniej przerw.
I teraz po prostu spojrzę: Co jest tutaj w światłach? Widzę, że właściwie zaczyna się tu całość, i zauważam, że właśnie tam, gdzie zaczynają się informacje o obrazie (1), dotarłem do punktu, w którym mówię: Teraz zaczyna być zabawnie, teraz wyciągam to, co faktycznie wyobrażałem sobie fotograficznie.
Jeśli chcesz, aby cienie były nieco ciemniejsze, po prostu przesuń je nieco w prawo (1 i do tego lewe zdjęcie) i regulujesz globalną jasność obrazu środkami (2 i do tego prawe zdjęcie).
A to we współpracy z tymi dwoma warstwami kontrastu, z tymi dwoma warstwami ustawień Mnożenie i Odwróć mnożenie – masz teraz naprawdę bardzo, bardzo wiele możliwości kombinacji. I możesz zoptymalizować kontrast w taki sposób, jaki potrzebujesz.


