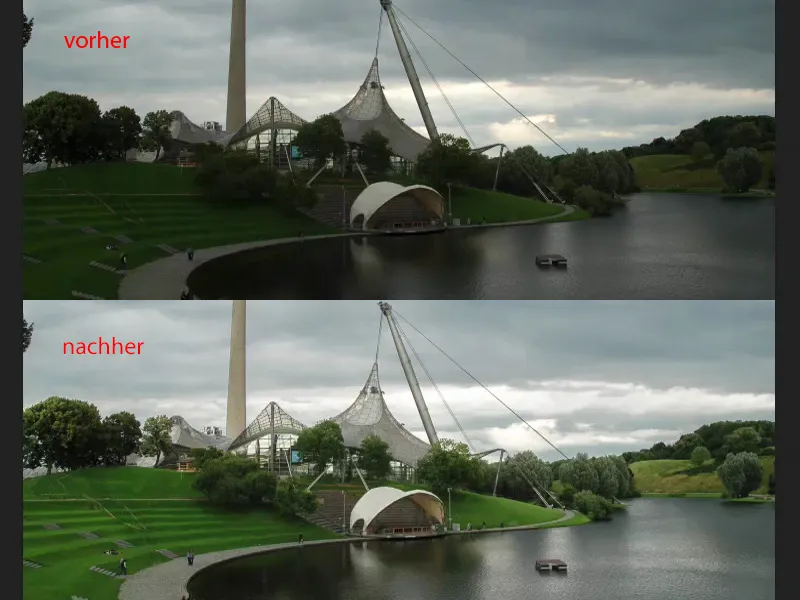Jeśli chodzi o poprawne naświetlenie zdjęcia, dla mnie nie ma nic piękniejszego niż konwerter Adobe Camera Raw.
Tutaj wkładam tę warstwę, tworzę obiekt Smart (1) i eksportuję z powrotem oryginalną warstwę jako warstwę pikselową (2). Widzicie, że jest to absolutnie identyczne. A gdy klikniemy dwukrotnie w obiekt Smart (3), znajdziemy się w konwerterze Raw.
Naświetlanie z użyciem konwertera Camera Raw
Obraz ten pochodził prosto z aparatu, wszystko wyzerowane (1). 17-70 mm, tani obiektyw Sigma, 1/160 s przy przysłonie 6,3 i ISO 200 (2). Mogę to już odczytać w tym miejscu. Widzę również histogram. Widzę, że mam trochę jasnych obszarów - tam, gdzie słońce znika za chmurami (3). Mam też wiele ciemnych obszarów, czyli wszystkie mroczne partie obrazu (4).
A jeśli chcę teraz zoptymalizować obraz, moim pierwszym krokiem zawsze jest regulator Naświetlenie. Po prostu sprawdzam, co się stanie, jeśli oświetlę o pół przysłony lub całą przysłoną (1). Uważam, że teraz jezioro i tereny zielone są właściwie naświetlone. Niebo traci trochę napięcia i rysunku.
To jest właśnie piękne w konwerterze Raw: Mam tutaj wszystko, czego potrzebuję. Mam Białe, Czarne, Cienie, Jasne, regulator Kontrastu, którego prawie nigdy nie używam. Mogę więc teraz regulować wybiórczo.
Mogę zobaczyć, co się stanie, gdy zmniejszę wyostrzenie Jasnych (1). I oto i bingo: prawie odzyskałem pierwotne rysunki na niebie, mogę dokładnie zobaczyć: tutaj są te wyjęte jasne elementy. Na pewno chcę z tego skorzystać.
Obserwuj ten histogram (2): Jeśli dalej przesunę regulator w dół, zobaczysz, jak te jasne obszary są przesuwane. W przeciwnym razie histogram pozostaje stosunkowo taki sam. Nie zmienia się wiele, ponieważ ten regulator dotyka tylko, jak już sama nazwa wskazuje, Jasnych.
To samo mogę oczywiście zrobić z Cieniami. Mogę spróbować przyciemnić cienie, mogę spróbować rozświetlić cienie. A jeśli przyjrzymy się przy tym histogramowi: Raz całość idzie w lewo, raz całość idzie w prawo. Więc przesuwam wartości tonów cieni od jasnych do ciemnych.
Jeśli chcesz uzyskać taki efekt HDR, nic prostszego przy zdjęciach krajobrazowych: Ustaw poprawne Naświetlenie (1), jasne (2) w dół, cienie (3) w górę, dodaj może jeszcze raz to w obiekcie Smart, podnieś nieco Klar-Nści, a następnie dodaj trochę intensywności kolorów. W ten sposób stworzysz fałszywe zdjęcie HDR - zdjęcie HDR dla biednych.
To jest to, co chcę zdecydowanie zmienić w naświetleniu. Gdy już jesteś w konwerterze Raw, zawsze spójrz na obszar HSL/Czarno-Białe, ponieważ masz tam regulator Luminancji.
Jeśli stwierdzisz, że naświetlenie jest poprawne, ale zielone jest zbyt ciemne, po prostu przejdź do regulatora Odcienie Zielonego i przesuń zieleń do pełnego zasięgu. Nie zrobisz tym nic złego.
Wiele osób jest trochę nieśmiałych. Kiedyś było tak, że gdy przesunąłem zbyt daleko w lewo i w prawo, obraz był zepsuty. Tak było kilka lat temu. W międzyczasie ta technologia Raw jest tak dobrze zbudowana, że możesz bawić się regulatorami.
To samo możesz zrobić z żółtym … To pozwoli ci lepiej poznać swój obraz i kolory w nim zawarte. Gdy przesuniesz to w dół, zobaczysz, że w tle jest bardzo dużo żółtego.
Jeśli chcesz rozjaśnić, co na niebie w rzeczywistości wcale nie wygląda tak źle, możesz to zrobić bardzo łatwo za pomocą konwertera Raw. Teraz wygląda to tak, jakby to były naprawdę białe chmury. Reszta obrazu nie jest znacząco zmniejszona.
To samo można zrobić z pomarańczowym. Już nie ma w tym wiele, na szczycie wieży, a to zostawię na razie w ten sposób …
Tak na marginesie, ale Luminancja trochę też zajmuje się naświetleniem, a skoro już globalnie dostosowuję naświetlenie obrazu, dlaczego miałbym nie dostroić jednocześnie naświetlenia i jasności moich kolorów, skoro stosuję to w tym obiekcie Smart w sposób piękny i nieniszczący?
To było to, jak było wcześniej, a to jest efekt końcowy. I uważam, że między nimi są po prostu ogromne różnice.
Poziom ekspozycji
Włączę z powrotem ten oryginalny poziom (1), abyśmy ponownie mieli pierwotny materiał wyjściowy.
Oczywiście tutaj znajduje się poziom Ekspozycji (2). Szczerze? Chyba używałem go ostatni raz dwa, trzy lata temu. W Photoshopie mam tak wiele innych sposobów na manipulację jasnością i ciemnością, że ta opcja wydaje mi się już zbyt banalna.
Przesunięcie (3) i Korekta gamma (4) to rzeczy, którymi muszę się uporać lub może nawet znaleźć informacje na Google: czym właściwie jest Korekta gamma?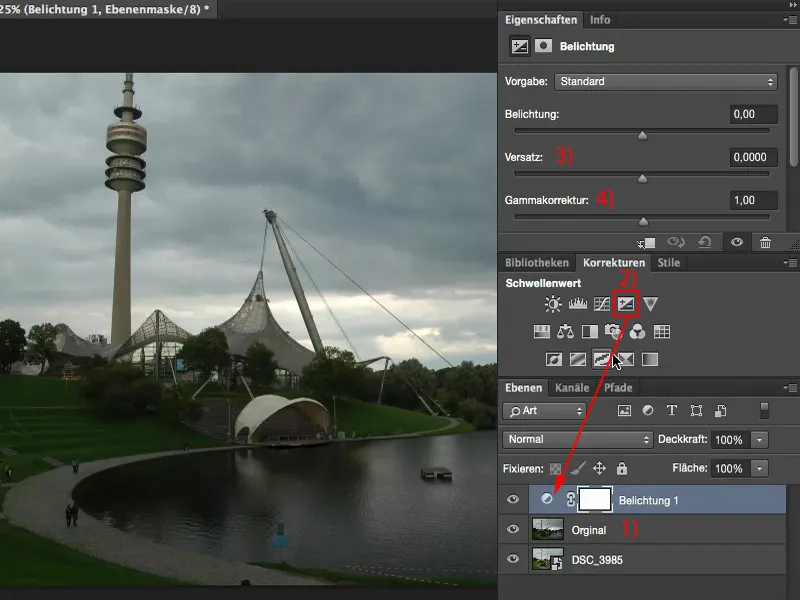
Korekta gamma bardzo rozjaśnia cienie lub bardzo je przyciemnia.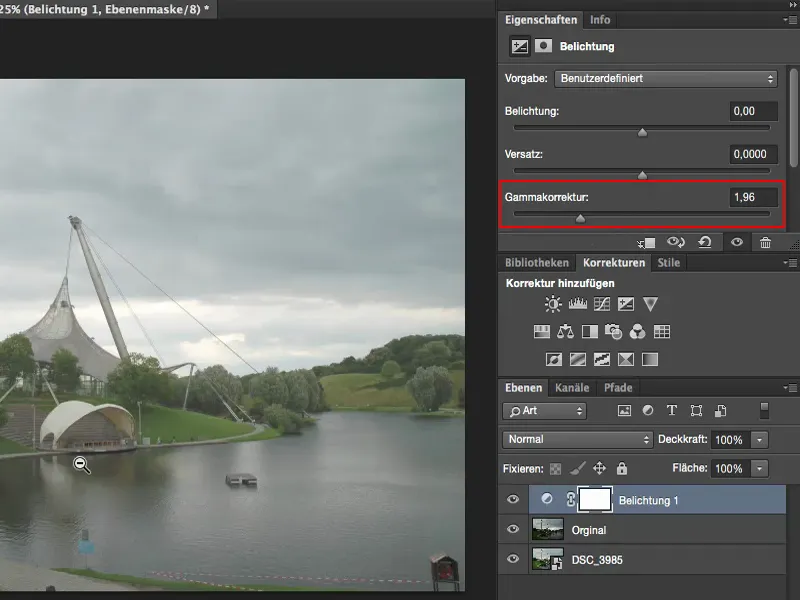
A co to jest Przesunięcie? Przesunięcie w zasadzie bardzo przyciemnia wszystko, co nie jest absolutnie jasne, a nawet - robi to całkowicie czarne. Jeśli rozjaśnisz obraz, zostawi nieco światła i spróbuje wyrównać resztę do bieli. To rzeczy do stylu gazetowego, efektów specjalnych, i tym podobne.
Jeśli potrzebuję tego rozjaśnienia, zawsze sięgam po Przesunięcie i Korektę gamma. W innym przypadku raczej unikam ich, ponieważ zazwyczaj poprzez te suwaki niszczysz więcej niż naprawiasz.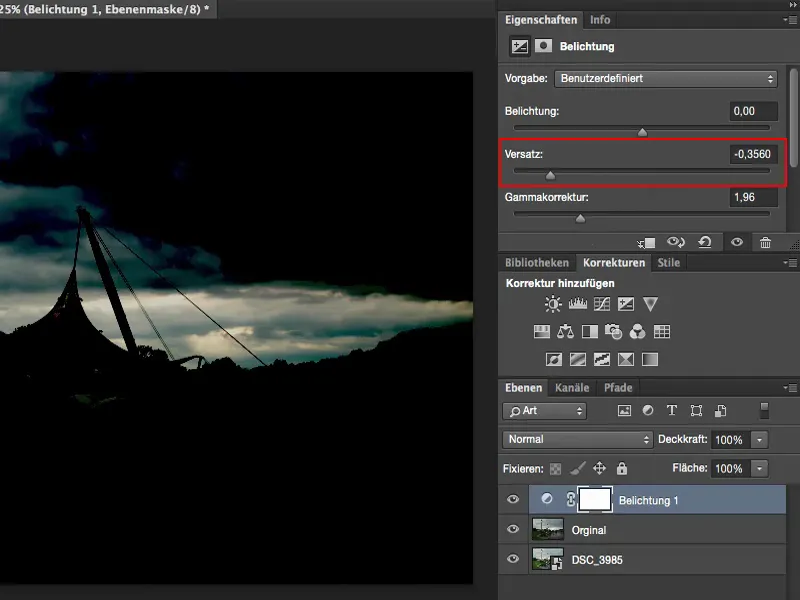
Suwak Ekspozycji: Jest to pojedynczy suwak do regulacji ekspozycji - co już samo w sobie mówi, jak dużo należy mu zaufać, czyli niezbyt wiele. Jest przydatny, gdy chcesz szybko lekko źle zrobić zdjęcie - zmroż swoje światło w taki albo inny sposób. Lekkie przyciemnianie lub rozjaśnianie obrazu dotyczy wszystkich tonów w zdjęciu. Jeśli spojrzysz tu na tła oświetlenie: tak to wyglądało na początku, miałem ładną tonację, było interesujące - to również sprawia, że zdjęcie staje się ciekawe.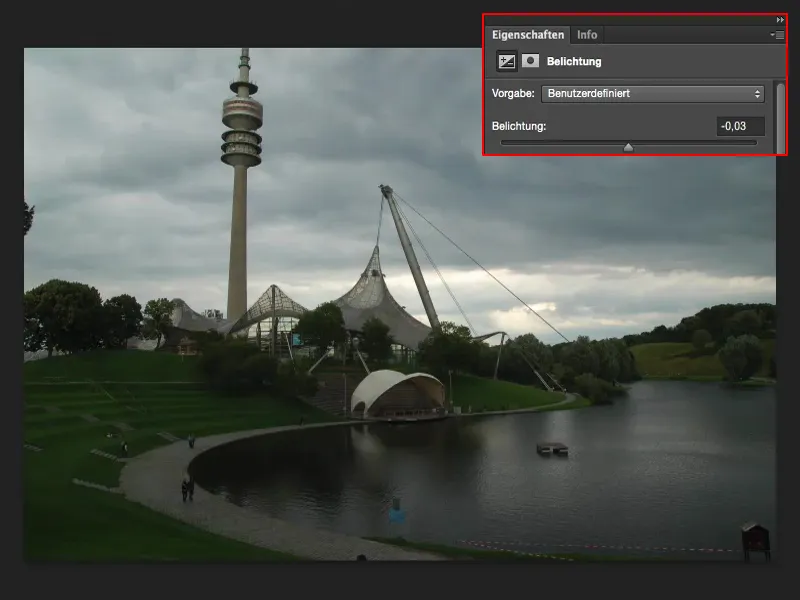
Jeśli nawet zmienisz ekspozycję o połowę suwaka w górę (1), to środki, cienie i światło zostaną podniesione o tę wartość. A już zdjęcie tła jest zepsute (2).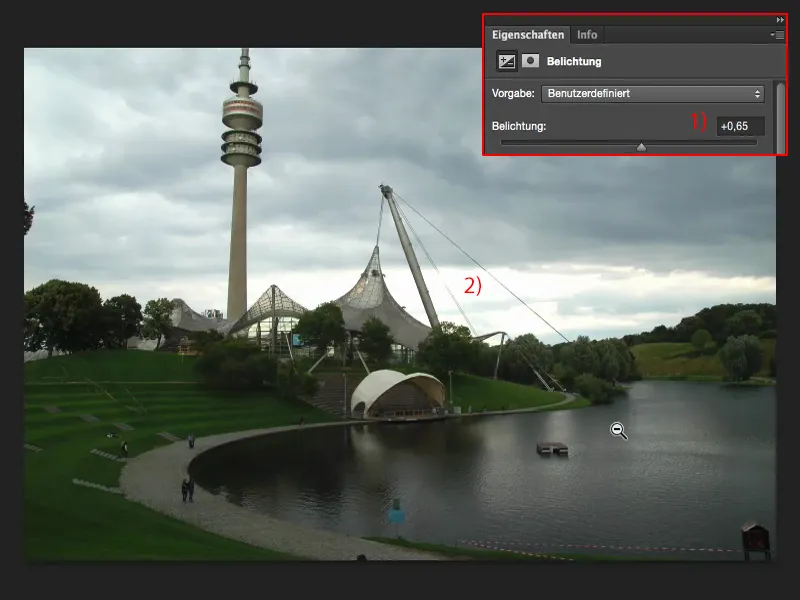
Jeśli zmniejszysz o jedną lub jedną i pół suwaka (1), całość nabiera szarego tła jakoś dziwnym poprawką. I tego nie lubię. Dlatego stosuję ten regulator ekspozycji bardzo rzadko - zazwyczaj tylko wtedy, gdy naprawdę chcę trochę szybko rozjaśnić, przyciemnić zdjęcie - wtedy sięgam po ten regulator ekspozycji.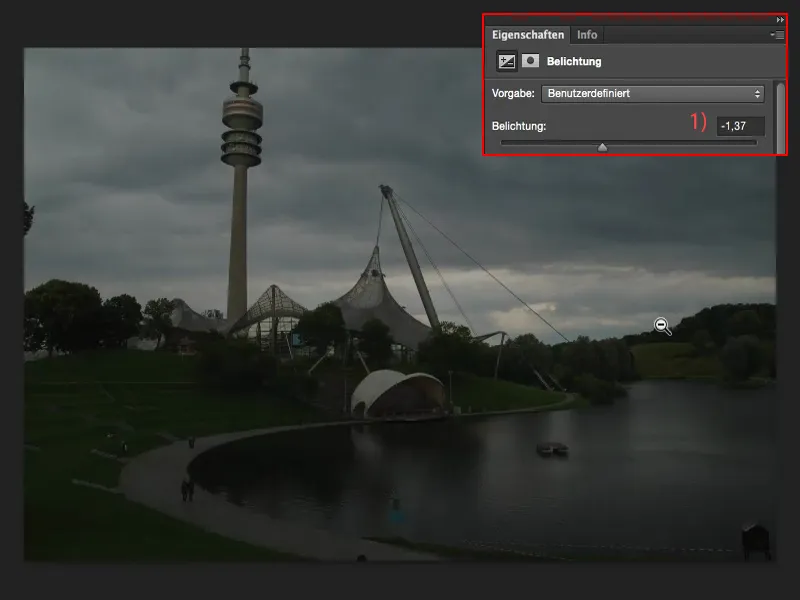
Ustawianie ekspozycji za pomocą korekcji tonacji
Wolałbym już ten Regulator tonacji (1), tutaj przynajmniej mam te trzy pipety (2).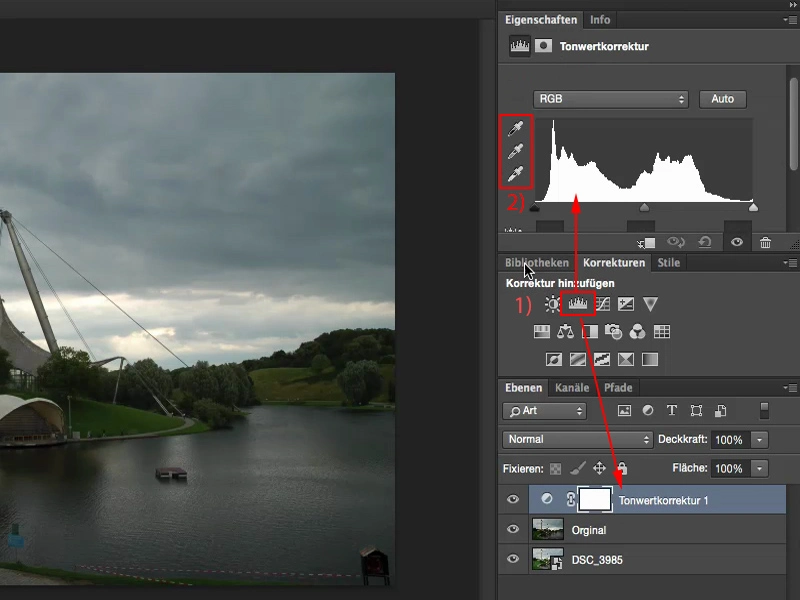
Za pomocą nich mogę powiedzieć: szara pipeta tu, to normalny, nasycił się szary zakres. Tutaj już zrobiłem balans bieli.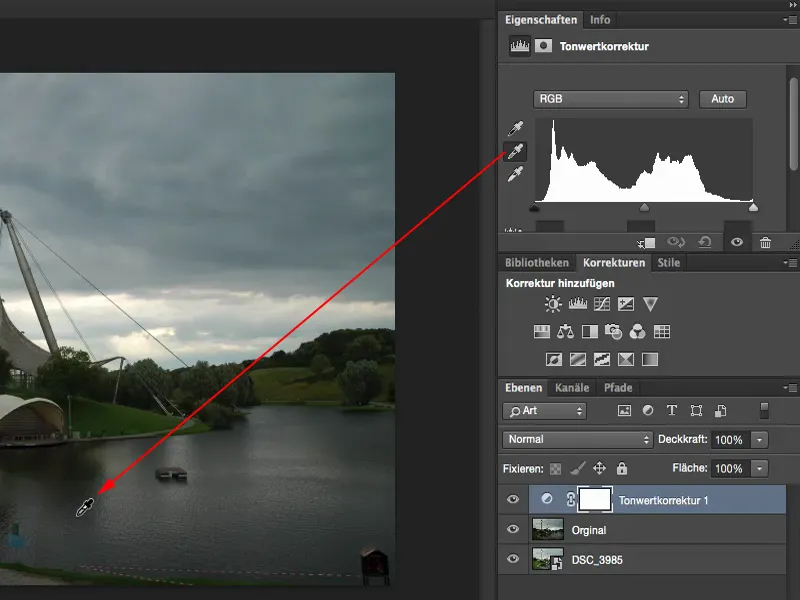
A światła powinny się tutaj znajdować.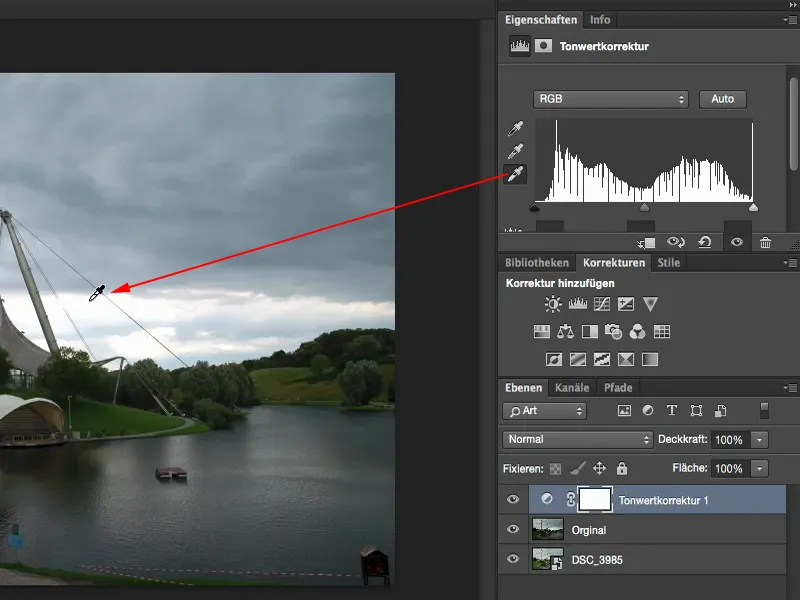
W porównaniu do oryginału, powiedziałbym, że jestem o wiele, wiele bliżej poprawnej ekspozycji, niż gdybym po prostu przesunął suwakiem ekspozycji, ponieważ tego ustawienia w poziomie Ekspozycji tak naprawdę nie można ustawić.
Podsumowanie
To są moje myśli na ten temat. Brzmi trochę dziwnie, gdy mówię: „Zrób wszystko od razu w Raw”, ale po co w ogóle męczyć się w Photoshopie - i tutaj wchodzi trochę Lightroom w myśleniu - skoro mogę to już zrobić w Raw.
Silnik, który stoi za rozwojem Rawa, jest obecnie w pełni identyczny z silnikiem Lightrooma. Suwaki i cała struktura są oczywiście inne, ale sposób działania i możliwości są aktualnie jednake. Lightroom oferuje oczywiście tagowanie, katalogowanie, różne formaty eksportu i wiele innych. Możesz tworzyć bezpośrednio z Lightroom książki i wiele innych, czego Photoshop w podstawowej funkcji nie może zrobić. Ale przecież to zupełnie inna mentalność, która tu występuje. Jeśli jednak chodzi o czysty rozwój Rawa, powiedziałbym, że konwerter Camera Raw od Adobe sprawdza się świetnie z Lightroomem. I na pewno należy to wykorzystać przy ekspozycji.