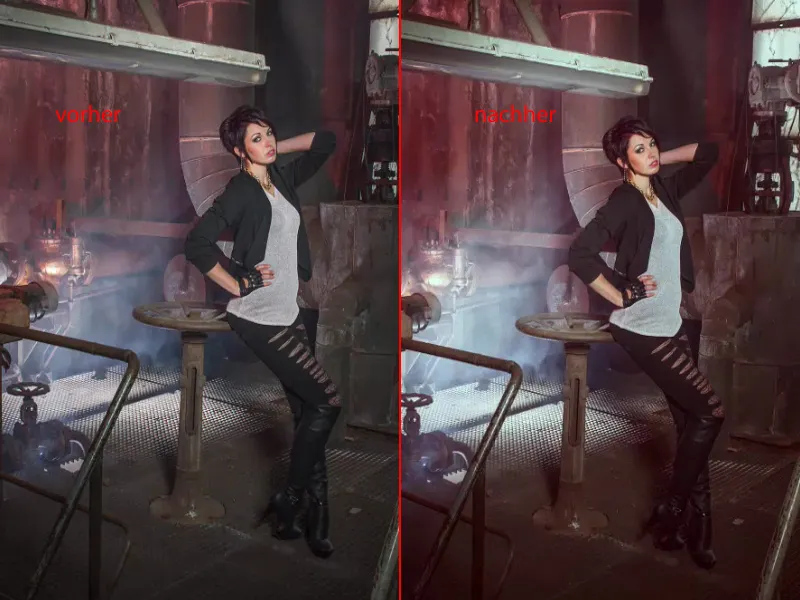Jeśli naprawdę nie jesteś w stu procentach typem do niemodyfikowania obrazów, pokażę Ci w tym samouczku, jak bardzo szybko i skutecznie można postępować destrukcyjnie za pomocą trybów warstwowych.
Właśnie o to chodzi: Tak to wygląda po zakończonej edycji. Moim zdaniem jest to bardzo fajny rezultat.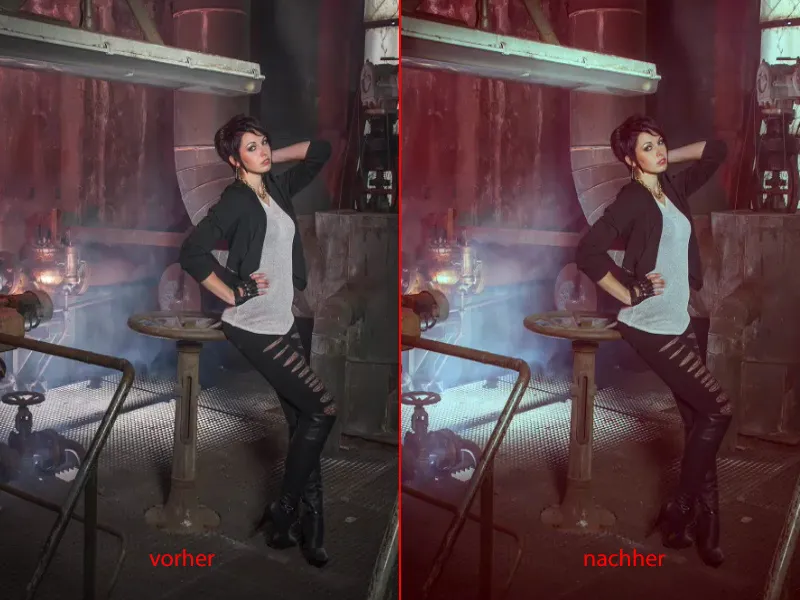
A gdy otworzę grupę (1), zauważysz wadę tego sposób pracy: Nie możesz tu nic więcej zmienić. To są wszystkie warstwy pikseli, to są wszystkie kopie warstw, które poprzez określone tryby warstwowe (2) pozwalają na bardzo ciekawe efekty.
Niemniej jednak: W momencie gdy zaczniesz bawić się przezroczystością (3) na wszystkich warstwach, bardzo szybko wrócisz do obrazu wyjściowego. I oczywiście to nie jest celem tej pracy.
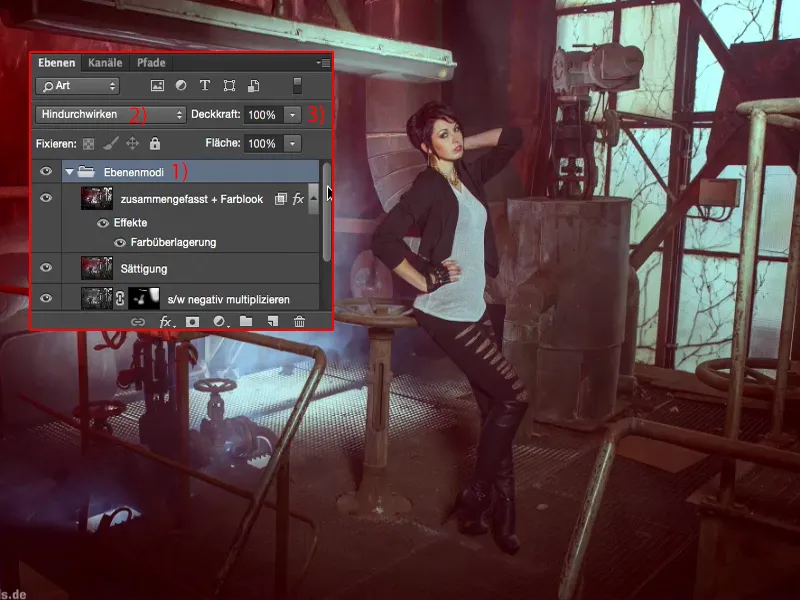
Albo gdy powiesz: Na górze nałożyłem filtr kolorystyczny i teraz chcę zmienić tę warstwę (1) – jeśli teraz zmienisz przeźroczystość (2) tutaj, coś się zmieni, ale dokładnie nie będziesz już w stanie powiedzieć, co zostało wydobyte.
Tutaj jest warstwa czarno-biała (1), tryb Miękkie światło (3), który zapewne zwiększa kontrast - ale czy to naprawdę tylko kontrast? - ponieważ kolory i jasność wszystko zmieniają. Z tyłu masz dziwne, niebiesko zarysowane okna (4), to wszystko wygląda bardzo dziwnie. I to jest właśnie wada edycji destrukcyjnej.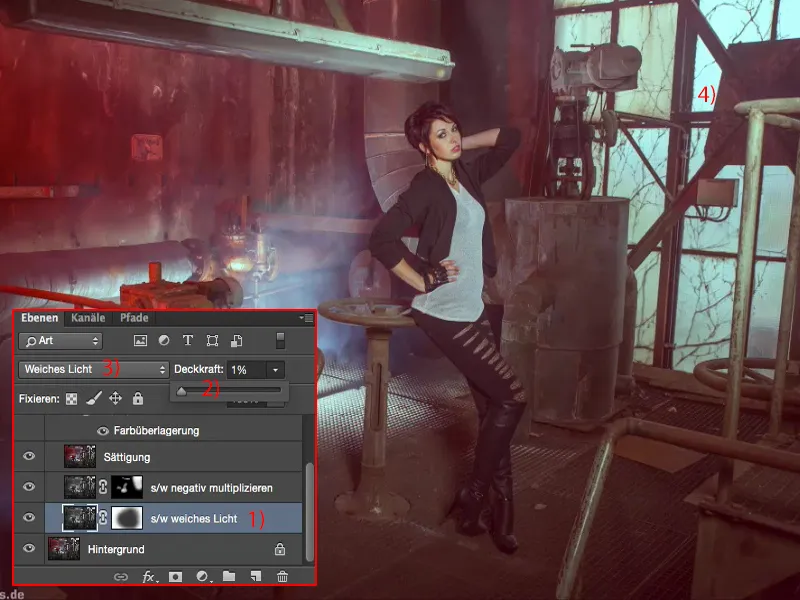
Edycja kontrastu
Mimo wszystko, kontynuujmy tutaj destruktywnie, świeżo i całkowicie swobodnie. W zasadzie możesz to połączyć według własnego uznania. Po prostu musisz wiedzieć, jakie efekty mają poszczególne tryby warstwowe. Na początku zawsze tworzę kopię warstwy (1), następnie odnasycam ją przy użyciu Shift + Cmd + U lub poprzez Obraz>Korekcje>Zmniejszenie nasycenia (2). Robię to dlatego, że chcę najpierw zoptymalizować kontrast.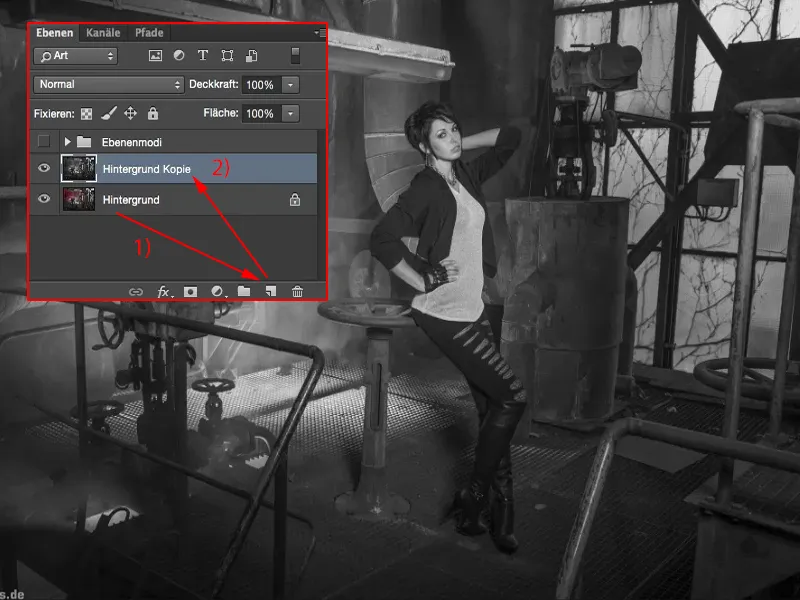
DLatego ustawiam to na Miękkie światło (1). Więc światła są przyciągane, cienie opadają, środki stają się bardziej kontrastowe. Oto Przed (2) i Po (3).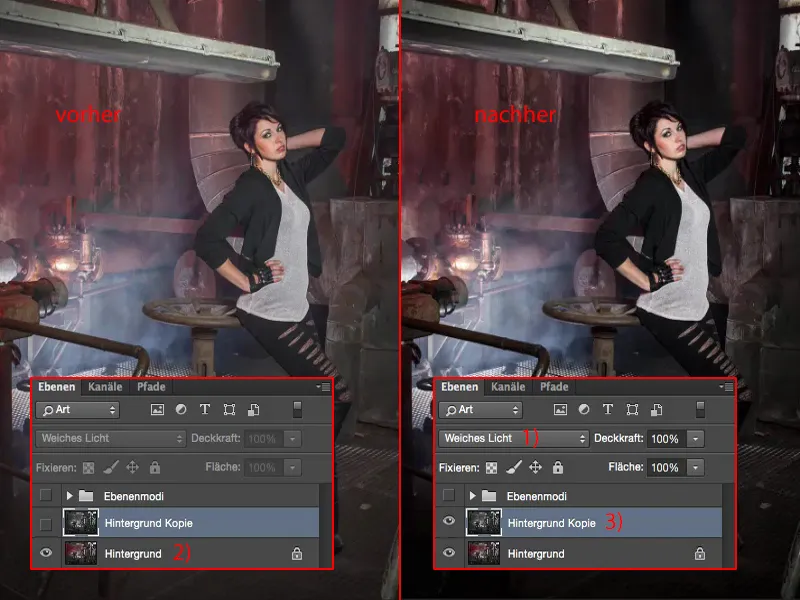
Buty prawie znikają w nirvani, więc tutaj cofam przezroczystość (1) około tyle, aby powiedzieć: Ok, optymalizowałem kontrast trochę w tym kierunku. Wszystko jest jeszcze wyraźne, wszystko jest nadal pięknie widoczne.
To byłby pierwszy destrukcyjny krok.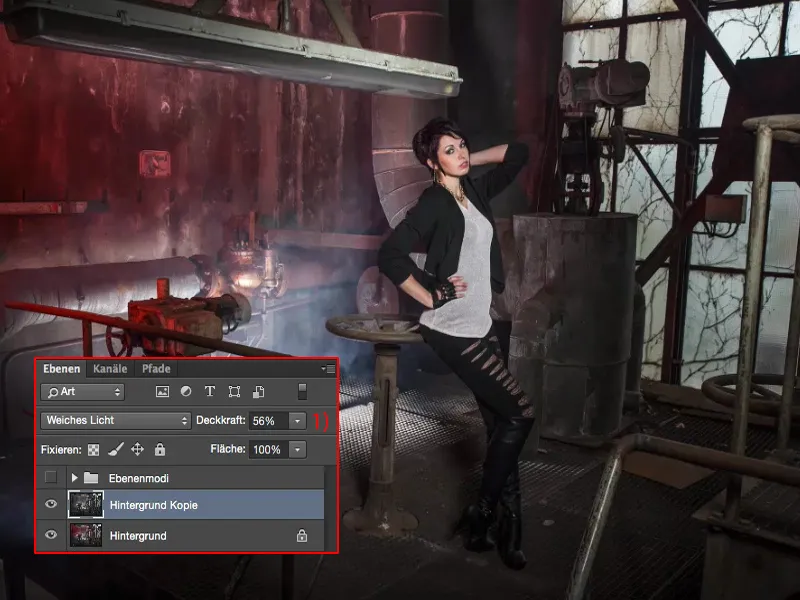
Podkreślanie świateł
Następnie łączę tę warstwę (1) przy użyciu Shift + Alt + Cmd + E. Teraz mam tutaj warstwę złożoną (2), jakkolwiek to nazwać, i teraz odnasycam ją (Shift + Cmd + U) teraz najpierw (3).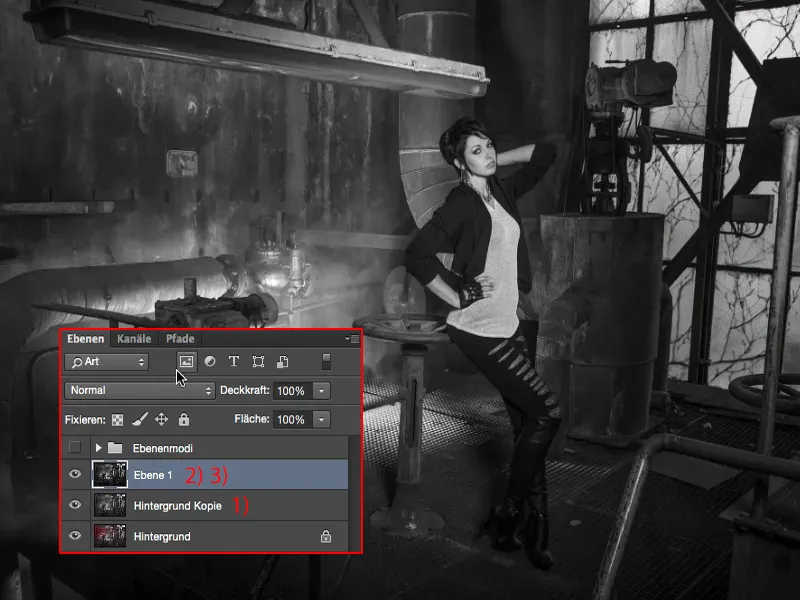
Na warstwie stosuję teraz tryb Mnożenie negatywne (1), ponieważ chcę podkreślić te piękne światła, gdzie tutaj przez kratkę unosi się mgła (2) oraz przy oknie (3). Więc nakładam tutaj maskę (4) i odwracam maskę (5) od razu.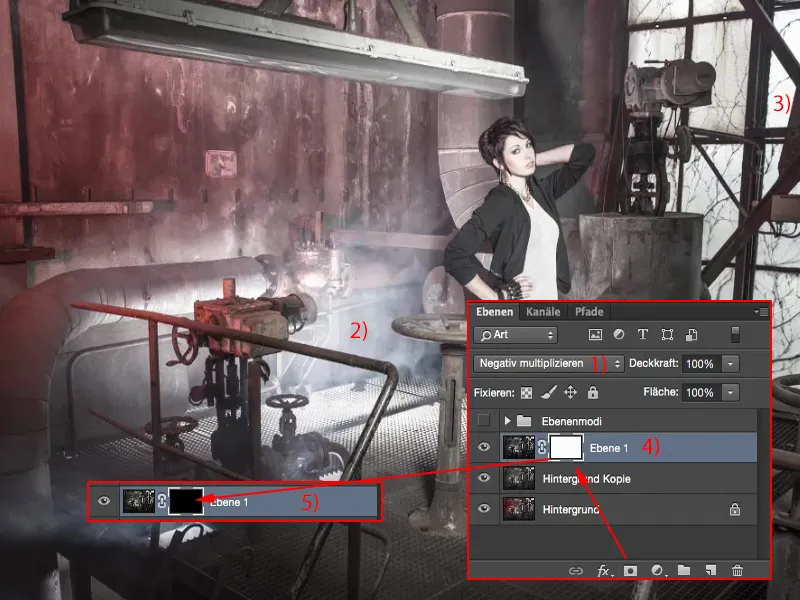
Teraz mam 46% przezroczystości (1) za pomocą pędzla (2). Zobaczymy – tak, to prawie pasuje. I mogę namalować te światła na obrazie. I także idę pięknie z tyłu, bo z całych błysków nie mogłem tak dokładnie kontrolować, aby okno również było jasne (3). Tutaj przegapiłem coś, jest tam również taka piękna szyba (4) światła, i teraz mogę jeszcze trochę lepiej wprowadzić mgłę do obrazu (5). Więc to jest jeszcze jedna fajna możliwość, po prostu używając Mnożenia negatywnego (6), aby wprowadzić trochę światła, także u modela, jeśli to konieczne.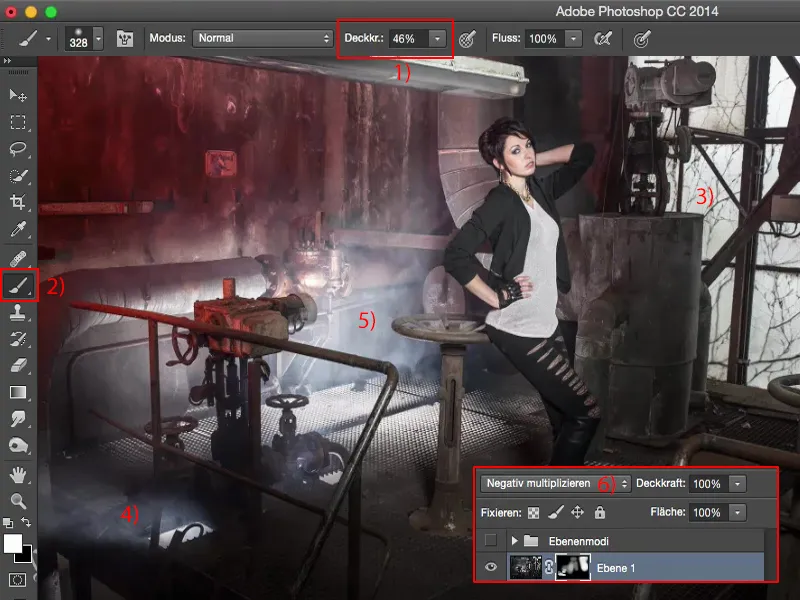
Tak, wygląda fajnie, w porównaniu do obrazu wyjściowego na pewno o wiele ciekawiej, piękniej, bardziej dramatycznie, ponieważ teraz światło wydaje się być takie, jakie było faktycznie na miejscu.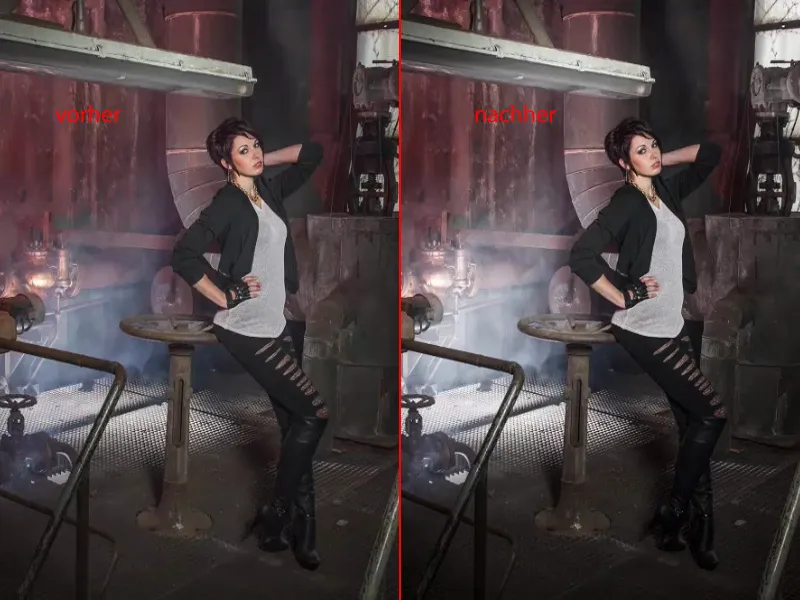
Zmiana nasycenia
Następnym krokiem jest, możesz się domyślać: znowu łączę warstwy (1). Pracuję destrukcyjnie, wszystko na warstwach pikseli, na których dokonuję określonych zmian. I teraz chcę na przykład zwiększyć nasycenie. Więc – działam destrukcyjnie – idę do Korekt, idę do Odcień/Nasycenie (Obraz>Korekcje>Odcień/Nasycenie) (2) i …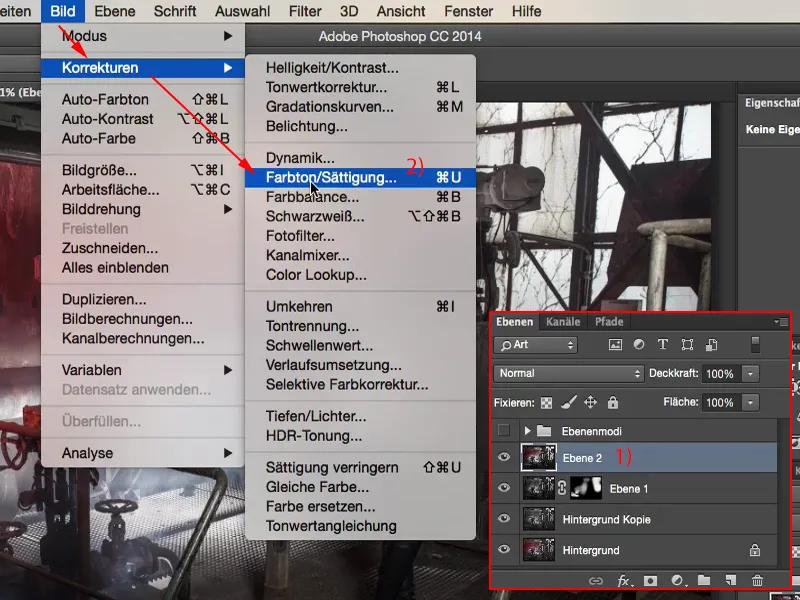
… po prostu to naprawdę tak ciągnę, aż powiem: To jest właściwie już prawie za dużo.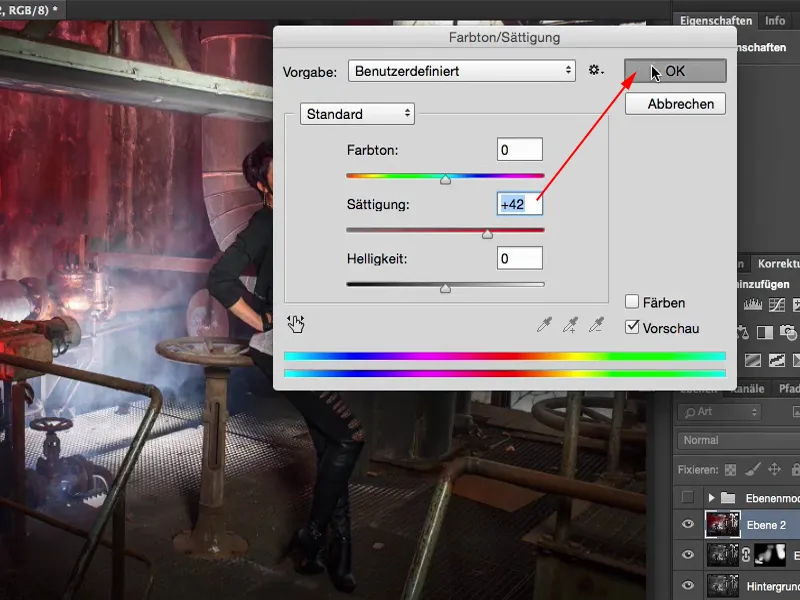
Mogę zmienić tryb Nasycenie. I jeśli zwrócisz uwagę na czerwień: przy trybie Normalny (1) jest trochę ciemniej, przy trybie Nasycenie (2) jest trochę jaśniej. To wynika stąd, że ustawiony mam suwak lub tryb warstwy na Nasycenie, co powoduje, że kolory nie są już przesunięte tak silnie. Więc mamy tutaj wzrost nasycenia, ale nie tak dramatyczny i nie tak mroczny jak w trybie Normalny.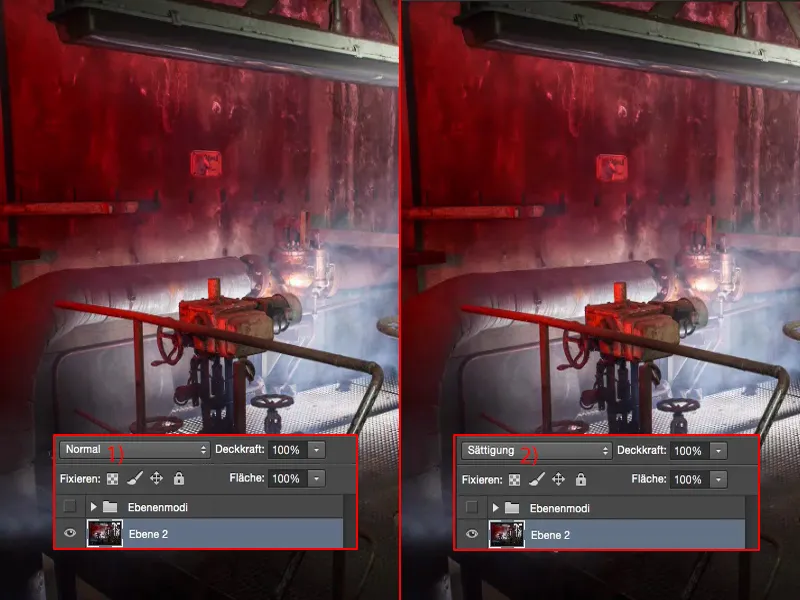
Tutaj reguluję sobie Przezroczystość - właśnie dlatego celowo podniósłem efekt tak wysoko - i prawdopodobnie skończę gdzieś między 40% a 60% (1). Patrzę także na odblask na tym metalowym elemencie (2) z przodu, myślę, że wygląda fajnie. A dziewczyna znów ma ładny odcień skóry, zdrowy, piękny odcień skóry, jak to się ładnie mówi.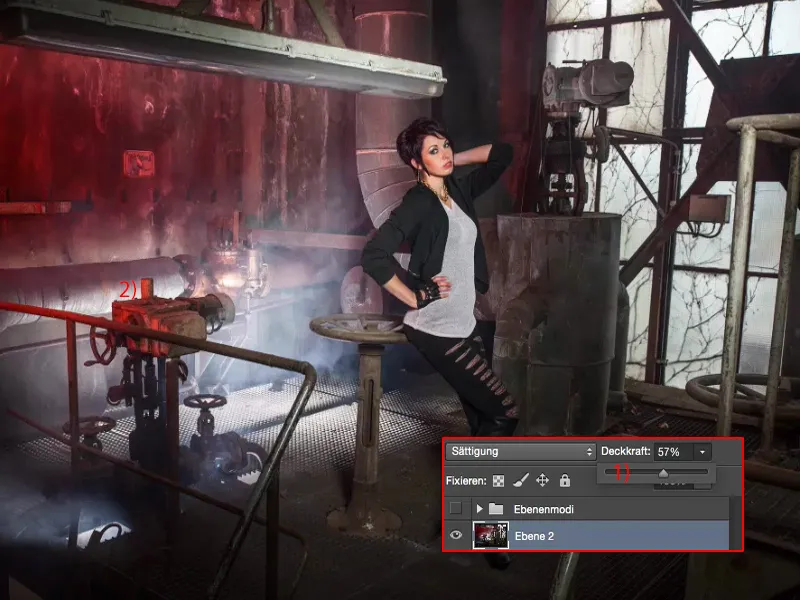
Tworzenie wyglądu kolorystycznego
Kontynuujemy tu i tworzymy nową kopię, ponownie łączymy to razem (1).
Chciałbym teraz dodać efekt kolorystyczny na tym. I mogę zmienić tylko tryb, który zwiększa kontrast, rozjaśnia lub ściemnia. Zbyt wiele nie można zrobić z efektem kolorystycznym. Myślisz?
Po prostu kliknij dwukrotnie warstwę tutaj z tyłu, w puste miejsce, aby otworzyć style warstwy. I teraz możesz naprawdę stworzyć efekt kolorystyczny. Najłatwiej jest po prostu aktywować nakładanie kolorów i ustawić tryb na Miękkie światło (2).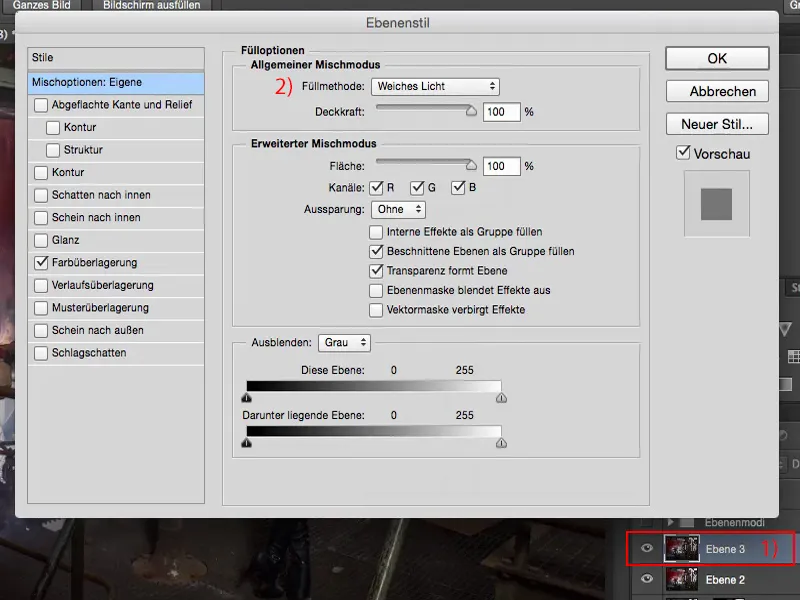
Teraz sprawdziłeś (1) R, G, B, wszystko to teraz usuwam i przechodzę teraz do kanału czerwonego (1). I zobaczysz, jak wszystko tutaj zostanie zabarwione w bardzo dziwny sposób.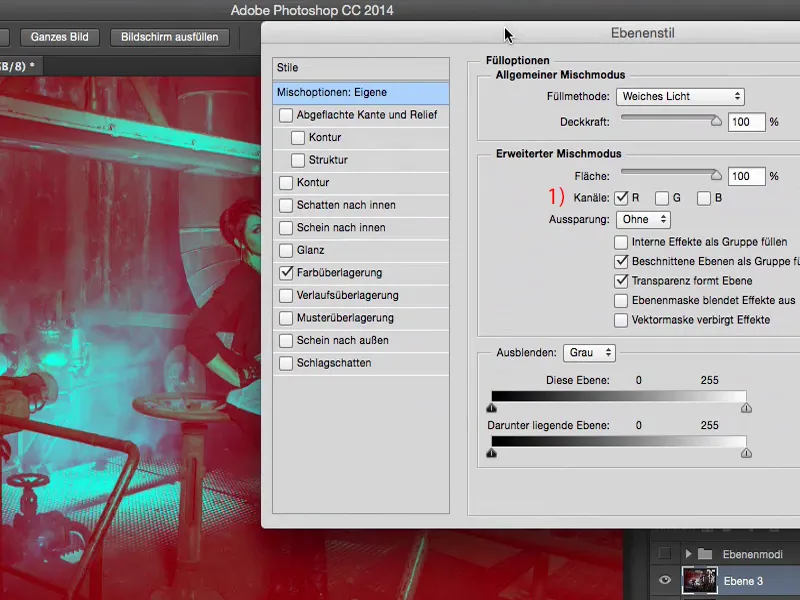
Tryb warstwy jest ustawiony na Miękkie światło, a Przezroczystość wynosi 100%. No cóż, 100% to trochę za dużo, ale jeśli wpiszę tu tylko 20% do 30% (1), to dla mnie wygląda fajnie.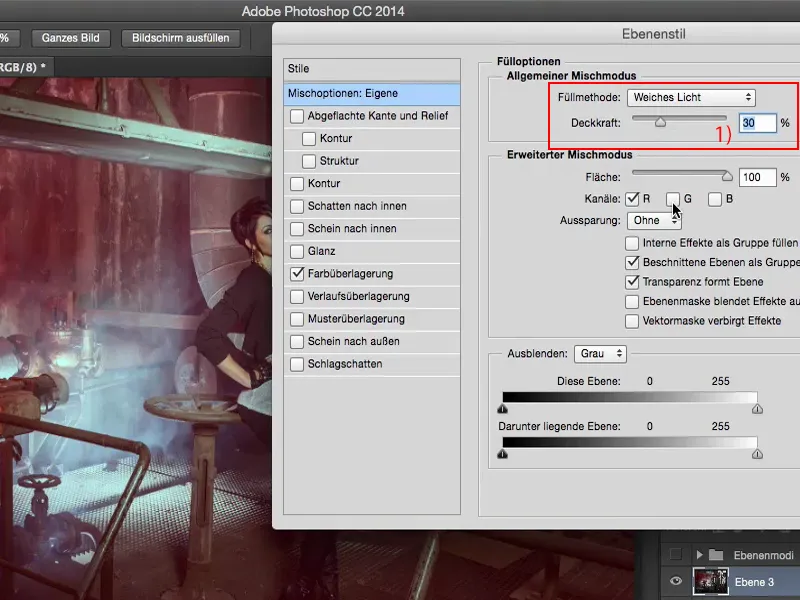
I teraz mogę jeszcze eksperymentować: Jeśli na przykład dodam kanał zielony (1) ... Widzisz, dokąd to zmierza: teraz mogę rzeczywiście mieszać bardzo fajne efekty kolorystyczne.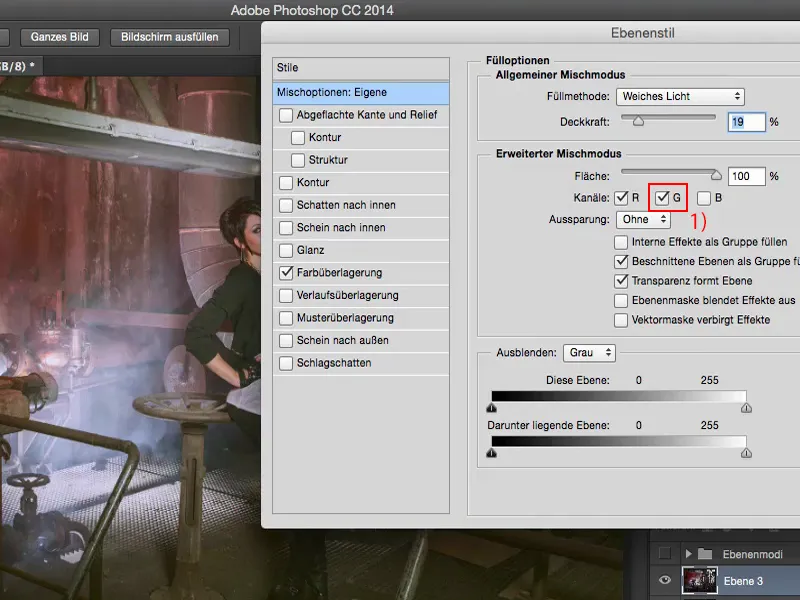
Podoba mi się teraz trochę kanał czerwony, ponieważ mam ten czerwony promiennik na obrazie.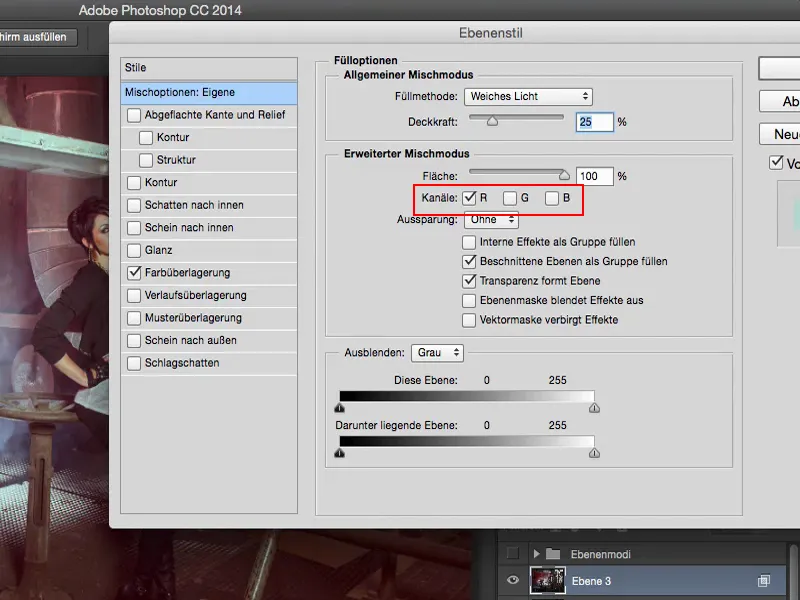
I tutaj mam mój efekt kolorystyczny na tej warstwie (1). Nadal mogę dostosować Przezroczystość (2), trochę ją zmniejszę.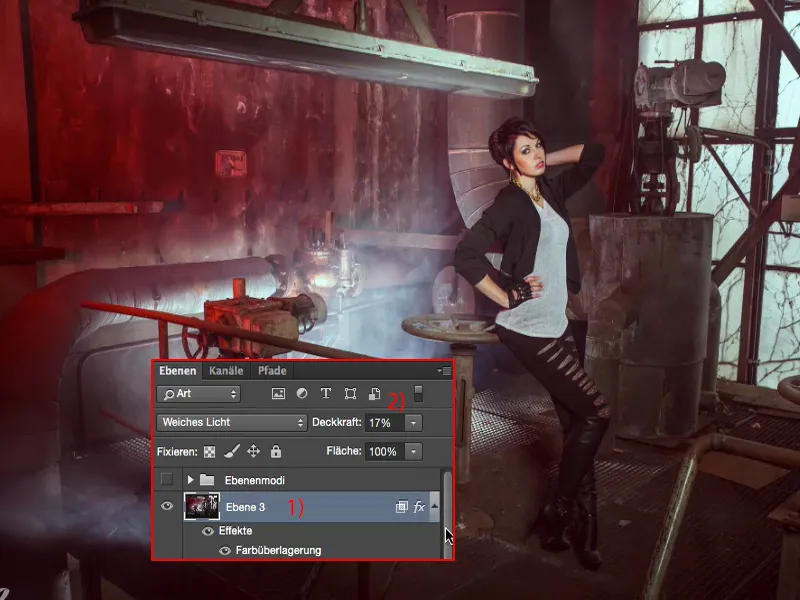
A teraz zobaczmy to przed i po: Moim zdaniem - nawet jeśli to jest edytowane w sposób destrukcyjny - efekt jest naprawdę bardzo, bardzo dobry.