W Photoshopie istnieją dwa bardzo fajne okna dialogowe obliczeń. Schowają się tutaj pod Obraz>Obliczenia obrazu... oraz Obliczenia kanałowe... Są one do siebie trochę podobne. Obliczenia kanałowe są jeszcze bardziej rozbudowane niż Obliczenia obrazu. A teraz pokażę ci, co możesz nimi między innymi zrobić.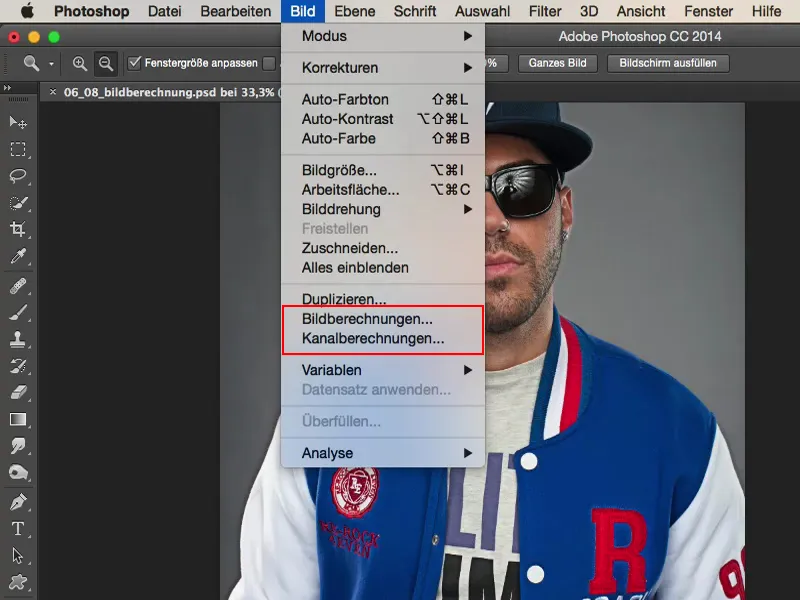
Wstęp: Porównanie przed i po
Na początek mały przegląd: Oto obraz niemieckiego rapera Siggiego. Tak się nazywa ten dobry człowiek, tworzy fajną muzykę, wygląda stylowo, idealny do tego wyglądu. Tutaj widzisz, jak wyglądał obraz wcześniej, pięknie ostry, szczegółowy – jeszcze nie retuszowany, ale z aparatu już prezentuje się całkiem fajnie.
A jeśli tu działam z Obliczeniami obrazu i kanałowymi, udaje mi się uzyskać ten mikrokontrastowy wygląd całkiem nieźle. I uważam, że pasuje mu ogromnie. Widać wtedy zarost, pory, wszystkie detale jeszcze raz naprawdę dobrze. Tak więc można robić takie rzeczy. Ale gdzie się one chowają?
Obliczenia obrazu w Photoshopie
Znajdziesz to, jak już wspomniałem, pod Obraz>Obliczenia obrazu... oraz Obraz>Obliczenia kanałowe...
Rozpocznijmy pierwszy dialog (Obliczenia obrazu): Masz tutaj u góry jako Źródło po pierwsze swój obraz bazowy (1), który w tym przypadku jest naszą nazwą pliku. Nie ma tu dostępnych innych opcji. Dostępne są tylko te, które otworzyłeś w Photoshopie w różnych zakładkach.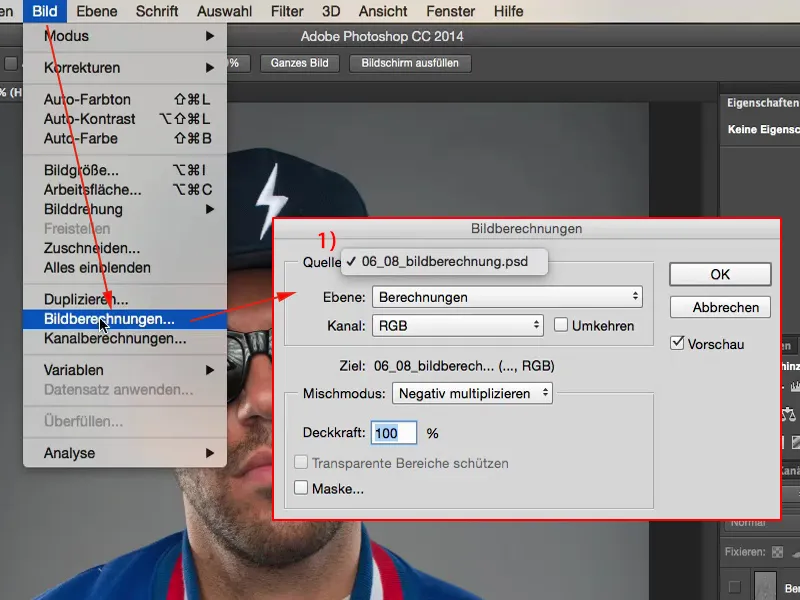
Następnie masz styl obliczeń warstw (1) lub wybierasz tutaj Warstwę (2), którą chcesz aktywować. Mam teraz tu na moim stosie warstw (3) warstwę „Obliczenia” i warstwę „Tło”. Z tych dwóch mogę teraz coś wybrać. Wybieram warstwę „Tło” (4), wtedy zostanie ona od razu tutaj przedstawiona.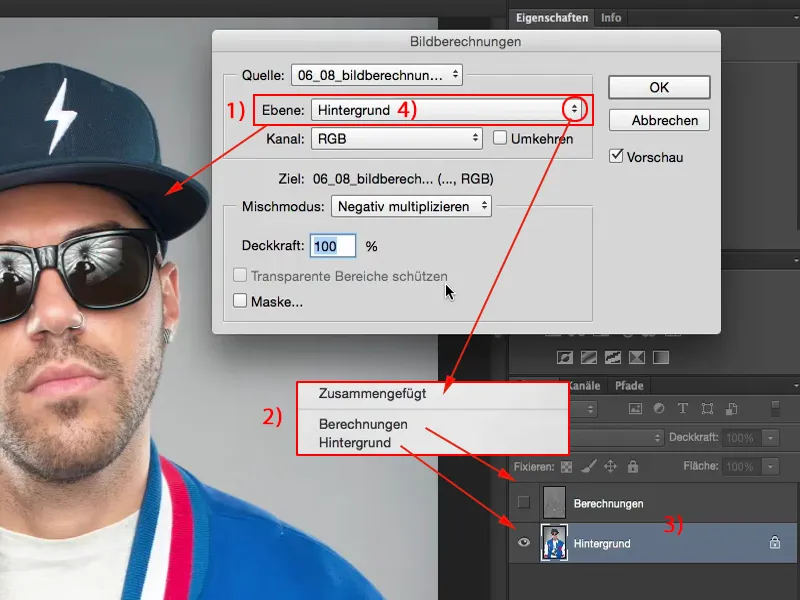
Masz różne kanały (1) do wyboru. Czerwony, Zielony, Niebieski, kanały RGB (2).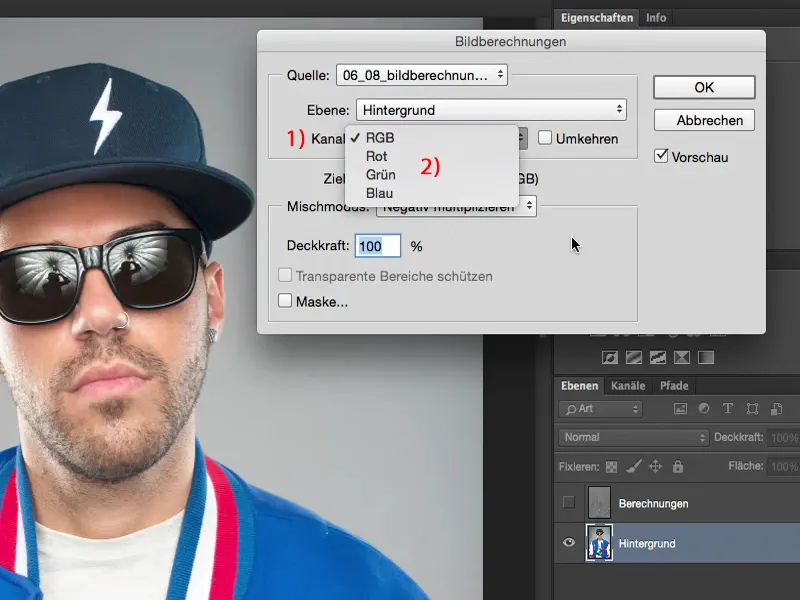
Masz Przezroczystość (1). Możesz również odwrócić kanały (2), wtedy otrzymasz ładny, kolorowy obraz negatywny.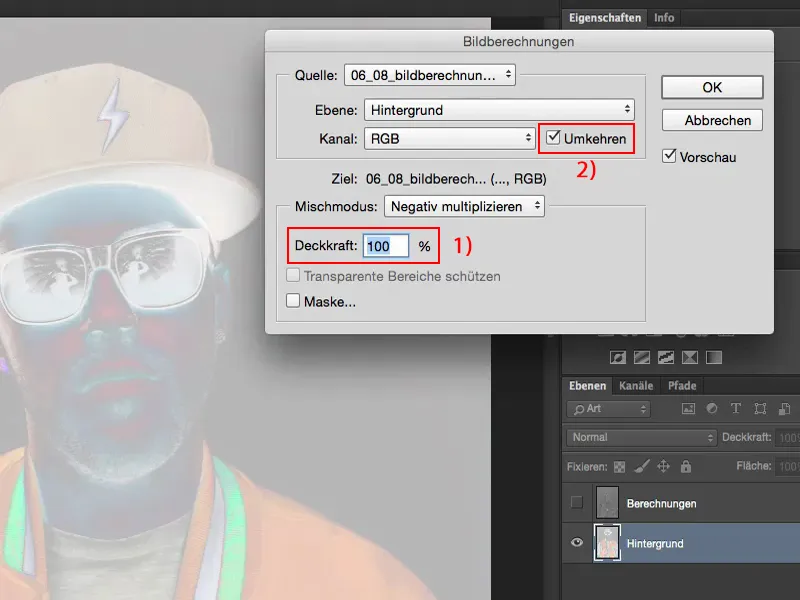
I masz tutaj pełną paletę trybów warstwowych (1). I to jest teraz naprawdę bardzo, bardzo przydatne, bo chcesz na przykład przeliczyć obraz z samym sobą w trybie Miękkie światło (2), wyglądałoby to tak.
To samo wygląda, gdybyś zrobił kopię warstwy i ustawił ją na Miękkie światło – to jest to, co obliczenia obrazu teraz praktycznie ujawniają.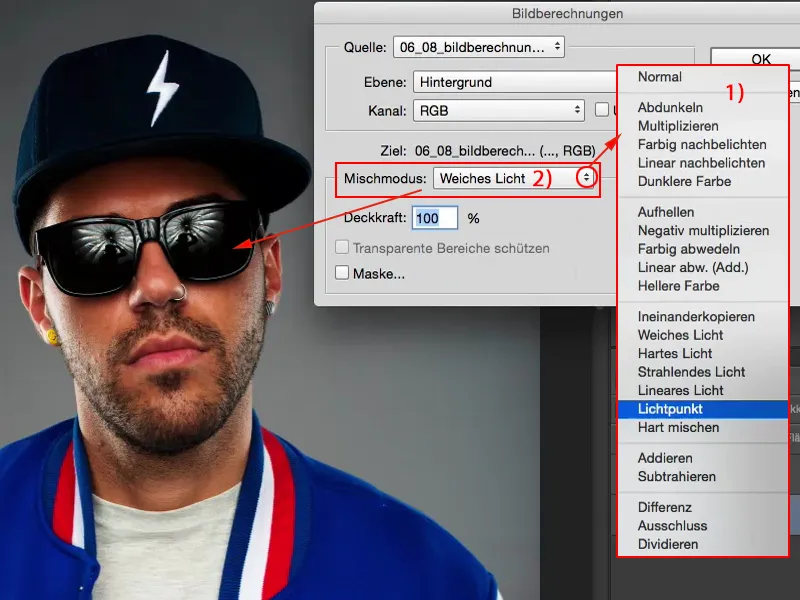
Obliczenia obrazu to nic innego, jak gdybyś to w swoim pliku, który masz otwarty, zrobił w kanale RGB na standardowej warstwie. Pokazuje ci: Co się stanie, gdy zmienisz tryb warstwy?
Ale piękne jest to – dlatego teraz stworzę sobie krótką kopię (1), to będę w stanie ci to lepiej pokazać – jeśli masz tu na przykład Miękkie światło (2): Wszystko tu wydaje się nasycane, zbyt ciemne, kolory są trochę przesunięte. To nie jest fajne. Być może potrzebujesz tylko określonych obszarów obrazu lub chciałbyś później jeszcze zmienić tryb warstwy. Obliczenia obrazu działają w zasadzie destrukcyjnie na warstwie, nie masz już żadnych innych opcji ustawień, jeśli wcześniej nie przekształciłeś tego na przykład w obiekt typu Smart.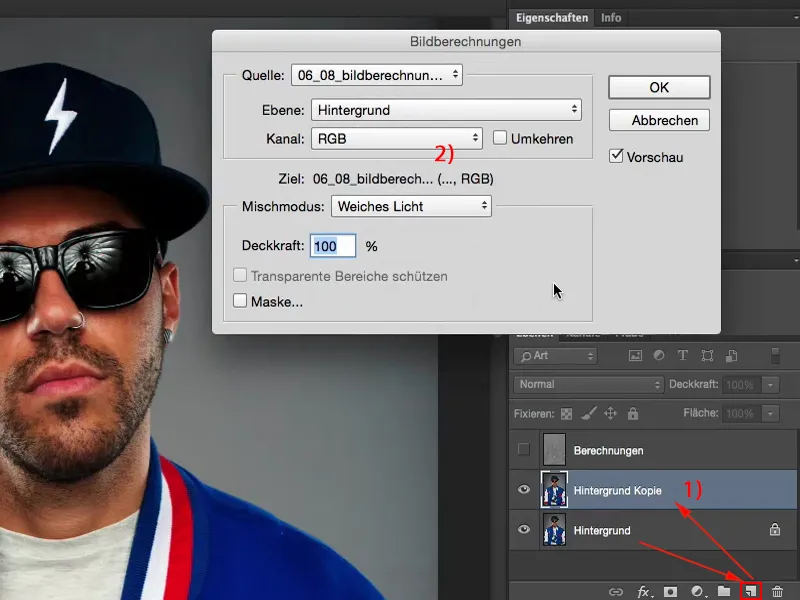
Ale: Tryb warstwy, i to jest niespodzianka, to jest ustawione na trybie Normalny (1). Oznacza to, że tryb warstwy Miękkie światło (2) został już zastosowany.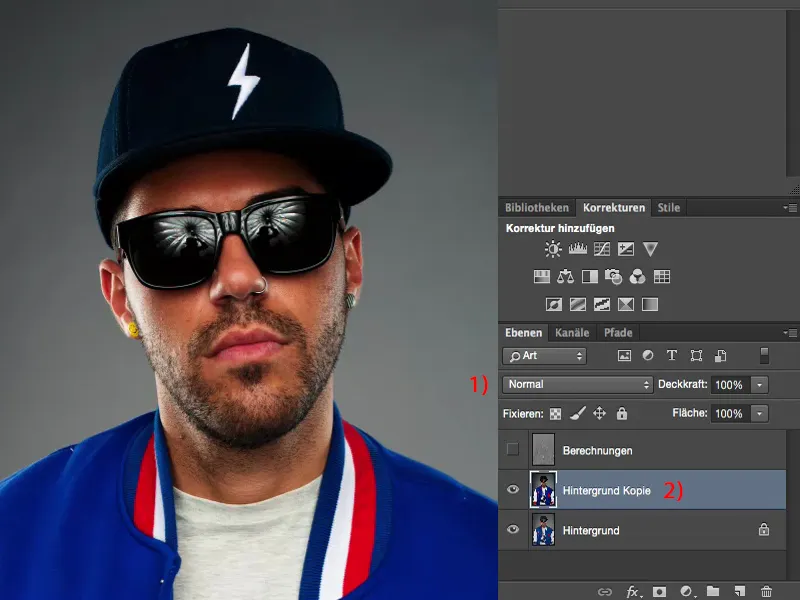
Teraz mogę podejść i powiedzieć: Nie, chciałbym to zrobić z Odwróceniem mnożenia (1) w obrazie, i to przy Przezroczystości 50 % (2), ponieważ chciałbym trochę rozjaśnić ten obraz z tym wyglądem tutaj. I uważam, że ten obraz prezentuje się w pełni satysfakcjonująco.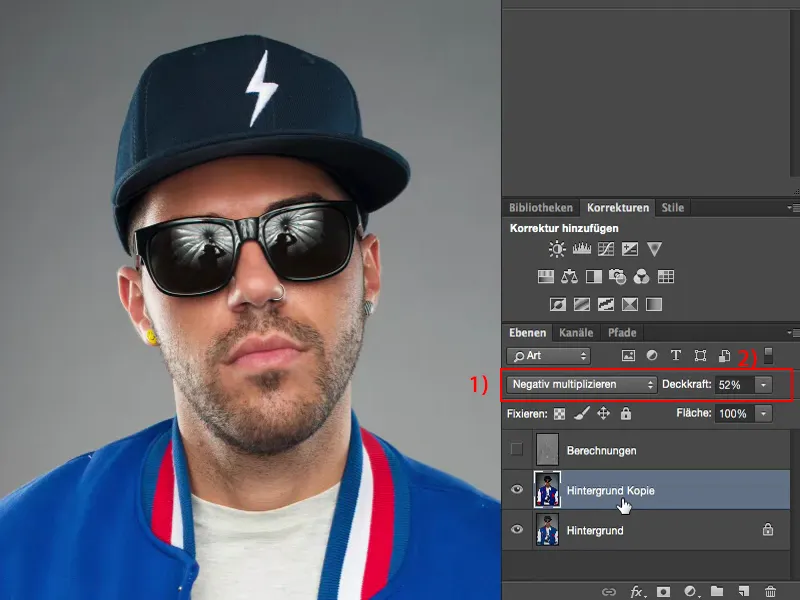
Tak więc przy zwykłej kopii warstwy w zasadzie masz wirtualną, schowaną w obliczeniach obrazu – i poprzez Odwrócenie mnożenia tworzysz zupełnie nową rzecz. Oczywiście, możesz także od razu ustawić kopię warstwy na tryb Odwrócenie mnożenia, ale zauważysz, że jest to o połowę jaśniejsze niż tutaj, ponieważ tutaj znajduje się właściwie już Miękkie światło. Jest to więc bardzo, bardzo fajna sprawa.
Obliczenia kanałowe w Photoshopie
Zwracam to ponownie na tryb Normalny (2). Również tam zobaczysz różnicę Miękkie światło. A następnie przechodzę do kolejnego punktu, czyli do Obliczeń kanałowych (1).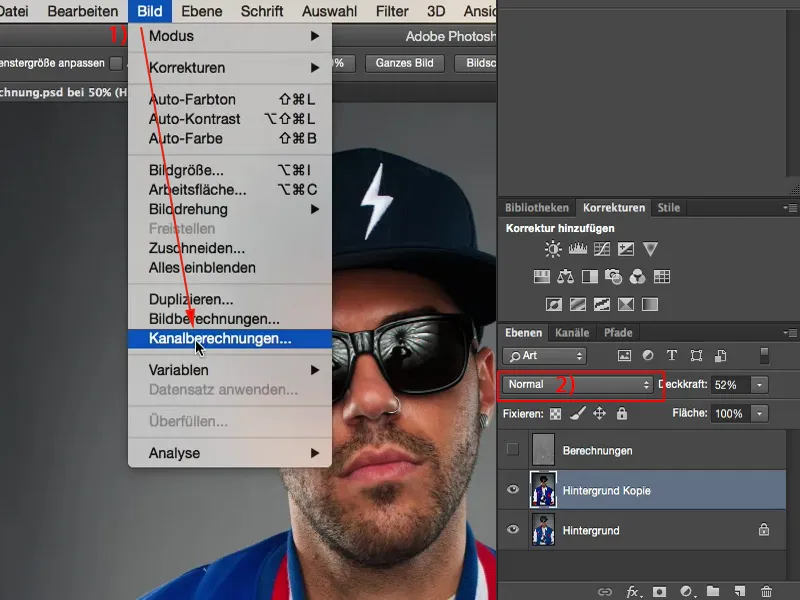
To ogół jest w zasadzie rozdmuchane do kolejnego pliku, do kolejnego poziomu. Pracujemy tutaj na tym samym pliku (1) – mam tylko jeden otwarty – ale teraz mam dodatkowo możliwość przeliczenia ze sobą dwóch warstw (2).
Teraz nie tylko mogę powiedzieć: Tutaj, jedno Kopia tła (3) proszę przeniesiona z obrazem tła (4) w określonym stopniu, ale tutaj mogę też przeliczyć kanały (5) oraz tryb mieszania (6), czyli tryb warstw. W zależności od tego, jaki tryb warstw wybiorę tutaj, uzyskuję dodatkowe opcje ustawień (7).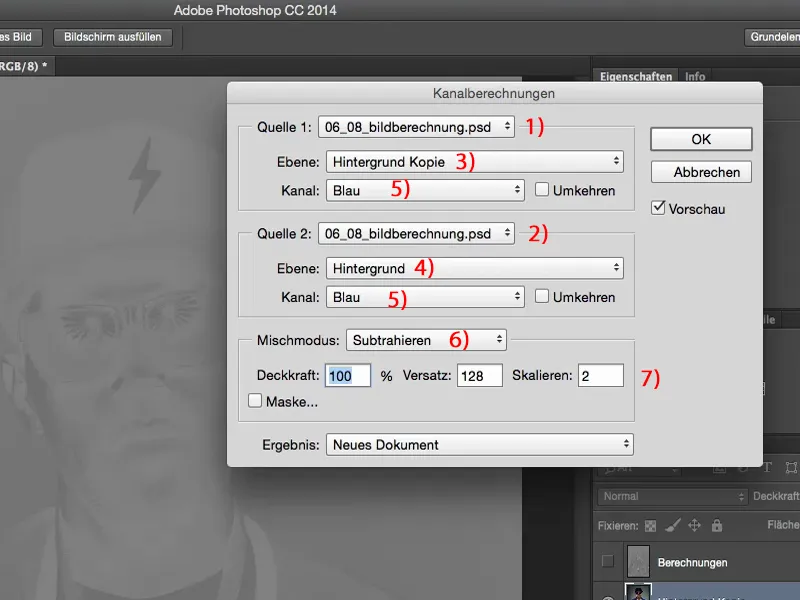
Następnie przywracam to z powrotem do koloru Szary (1) oraz to z powrotem do koloru Szary (2). Z tego można zbudować naprawdę super kolorową wersję monochromatyczną mojego obrazu, jeśli chcesz.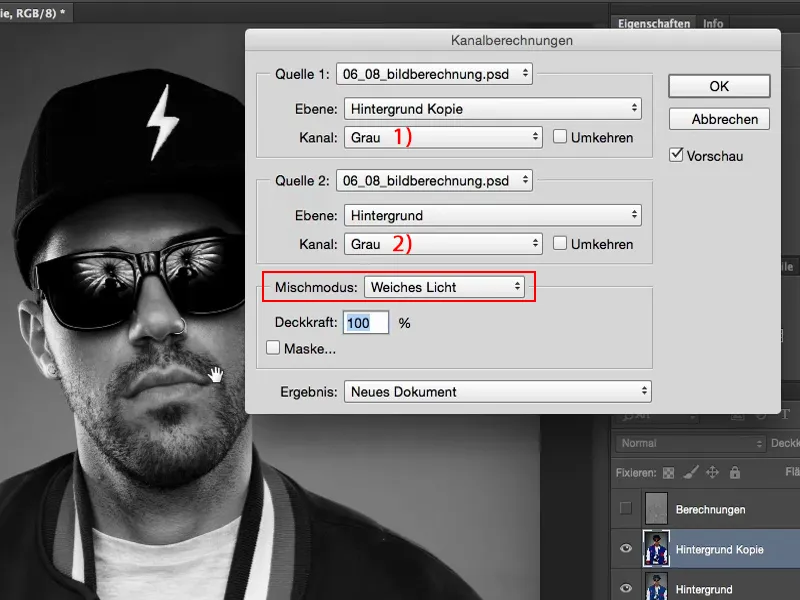
Widzisz: Obliczenia kanałowe mają w sobie naprawdę wiele. Więc niezależnie od tego, co tutaj robisz (1), możesz generować tak wiele materiału bazowego jako Nowy dokument, jako Nowy kanał lub jako Wybór (2), że możliwości tutaj są praktycznie nieograniczone.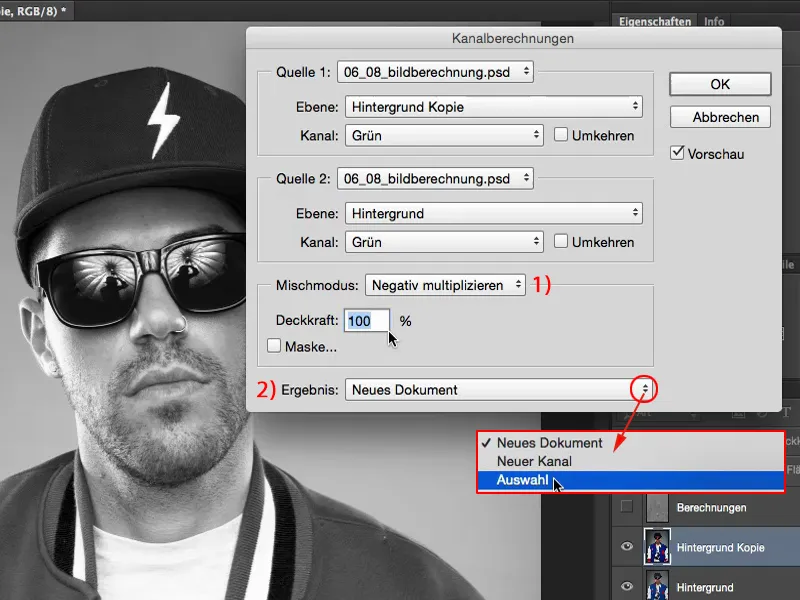
Mikrokontrast z obliczeniami obrazu i kanałowymi
Konkretną aplikację dla mikrokontrastów, gdzie możesz lub wręcz musisz używać Obliczeń obrazów i Obliczeń kanałowych, pokażę ci teraz.
Wyczyścę tę kopię i również warstwę obliczeń.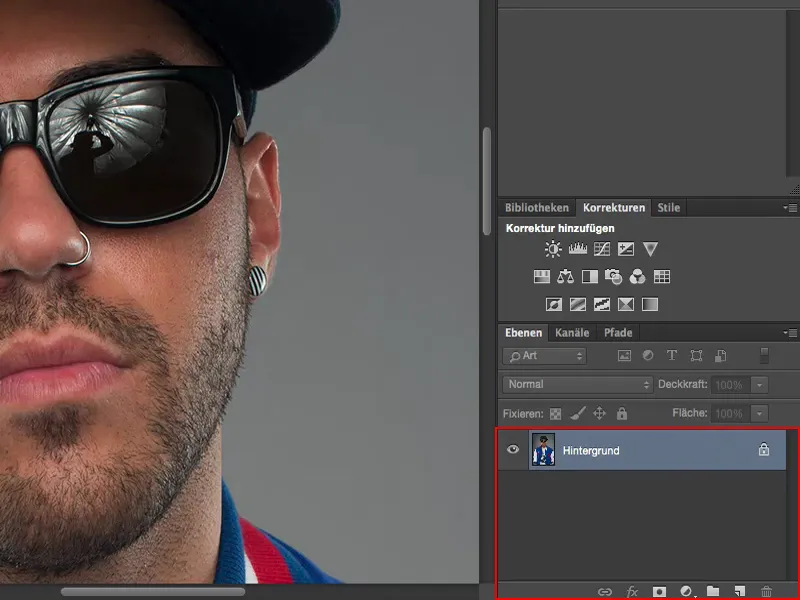
Zaczniemy od zera. Przybliżę widok na twarz do 100 procent i utworzę kopię warstwy. Tę kopię warstwy ustawiam dla zwiększenia kontrastu w tryb Światło miękkie.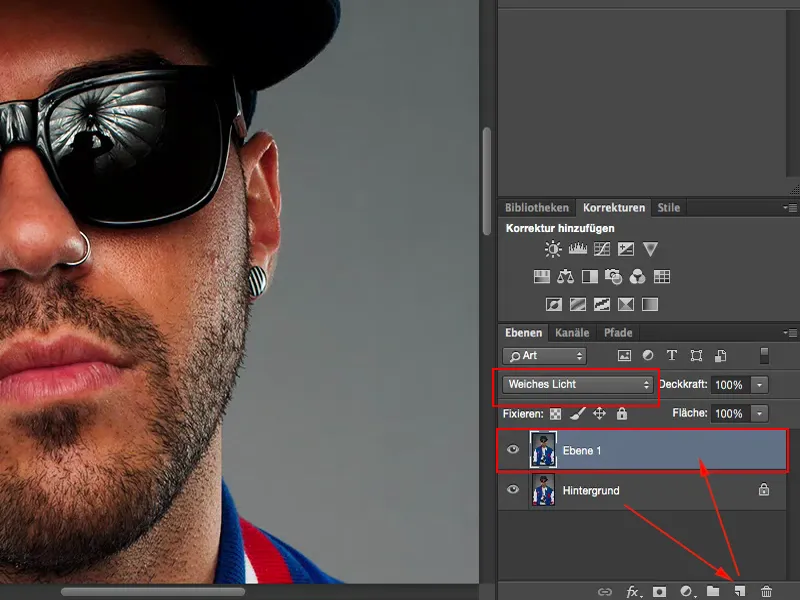
Chcę to jeszcze trochę rozjaśnić. W tym celu używam Rozmycia Gaussa o wartości 10 pikseli.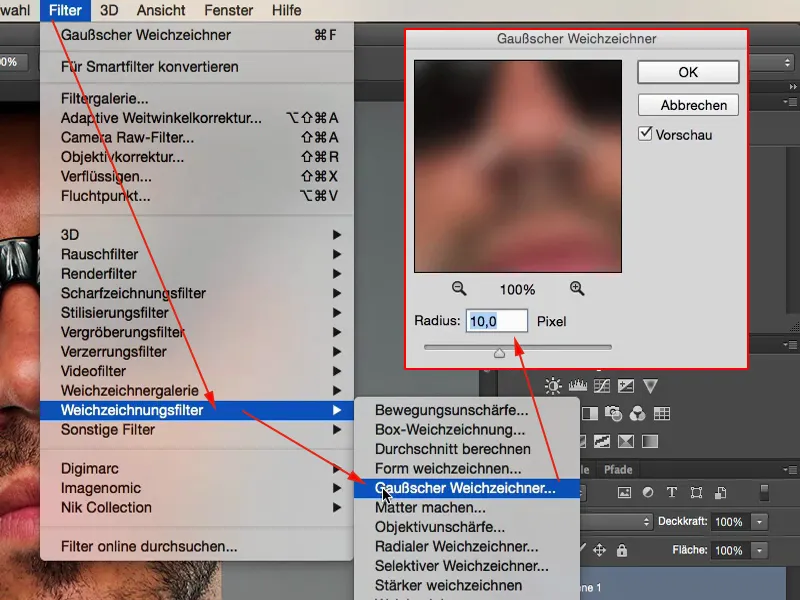
Teraz to ma efekt błyszczenia. To całkiem ładne, lecz przesunięcie kolorów jest oczywiście niezbyt dobre, a mikroszczegóły nadal się nie pojawiają. Więc dotąd jeszcze nie jesteśmy tam.
Aby podkręcić kontrast jeszcze bardziej, wybieramy tutaj Obliczenia obrazów (1). Tutaj wybieramy „Warstwa 1” (2), RGB (3), Światło miękkie (4) i ponownie pozwalamy jej z siebie przeliczyć, aby całość jeszcze bardziej „stuknęła”.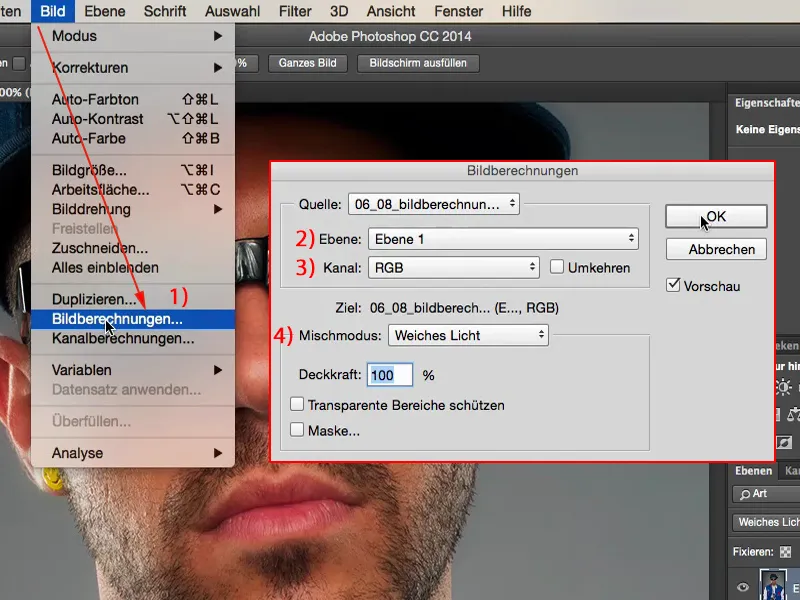
Następnie przechodzimy do Obliczeń kanałowych (1). Tak to wygląda, gdy jest gotowe. Teraz po prostu zmieniam coś celowo. Photoshop zawsze zapamiętuje te historie. Więc tutaj, przy Źródło 1, potrzebujesz twojej „Warstwy 1” (2). Ta warstwa jest rozmyta, kontrast został zwiększony, obliczenia obrazu zostały już wykonane i znajduje się w trybie Światło miękkie. Mówiąc krótko: Ta warstwa (3) jest bezużyteczna. Jednak jest ona bezużyteczna tylko w sensie, że musimy teraz uczynić różnicę między tymi dwiema warstwami (4) widoczną. I wszystko, co jest różne między tymi dwoma – to jest kwintesencja – to jest struktura, to są wszystkie delikatne szczegóły.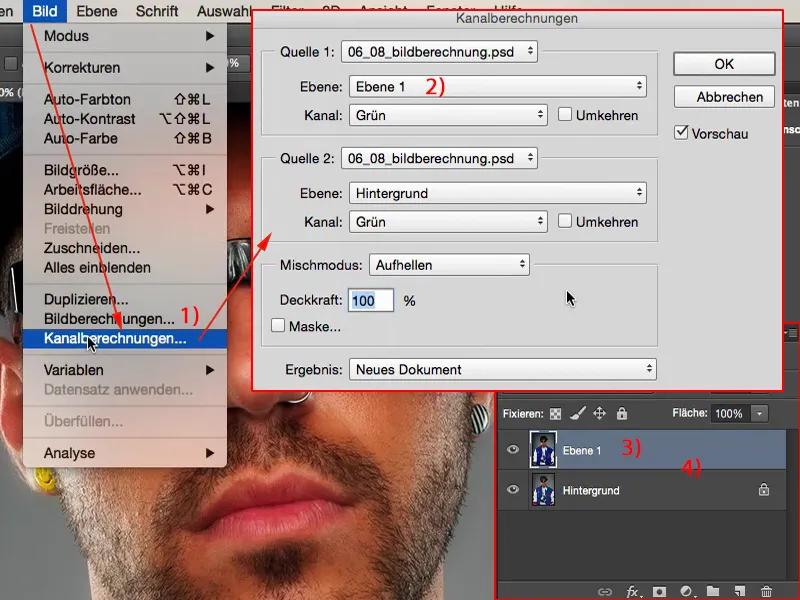
Teraz mamy do nich dostęp, dokładnie jak w przypadku separacji częstotliwości, ustawiając tryb na Odejmowanie. Więc teraz przechodzę po prostu do Kanału niebieskiego (1), który jest najbardziej kontrastowy na tym obrazie. Potrzebuję tutaj Warstwę „Tło” (2), która jest zaznaczona, a następnie tryb warstw Odejmowanie (3). Przesunięcie 128, Skalowanie 2, dokładnie takie same ustawienia (4), jak w przypadku separacji częstotliwości. Powodują one, że wszystko, co nie jest strukturą, zostanie ustawione na wartość 128 RGB. I w ten sposób wypadają wszystkie inne obszary. To dla mnie jako Nowy kanał mało, dla mnie jako Wybór jeszcze mniej, dlatego przeznaczam to na Nowy dokument (5).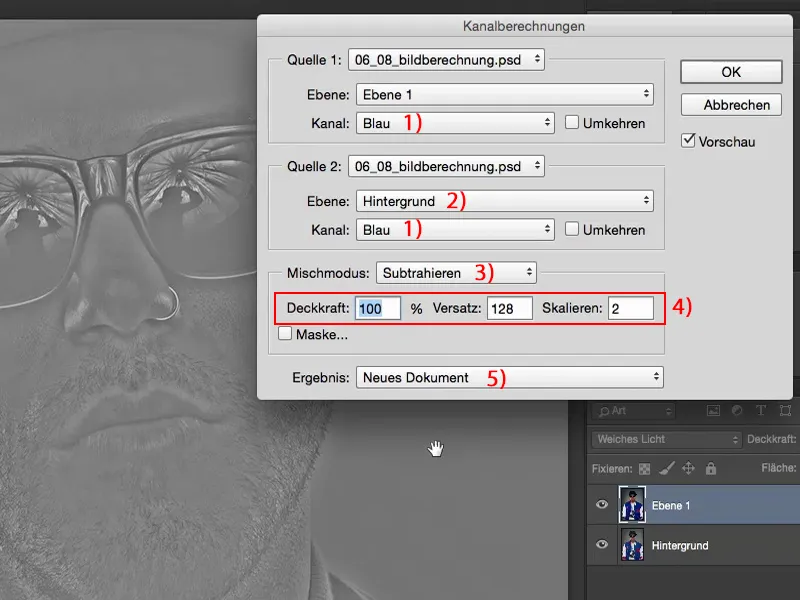
Następnie mam tutaj moje dokument. Mogę skopiować, wyciąć za pomocą Ctrl + A, albo jakkolwiek. Mogę to także po prostu przenieść do innego pliku.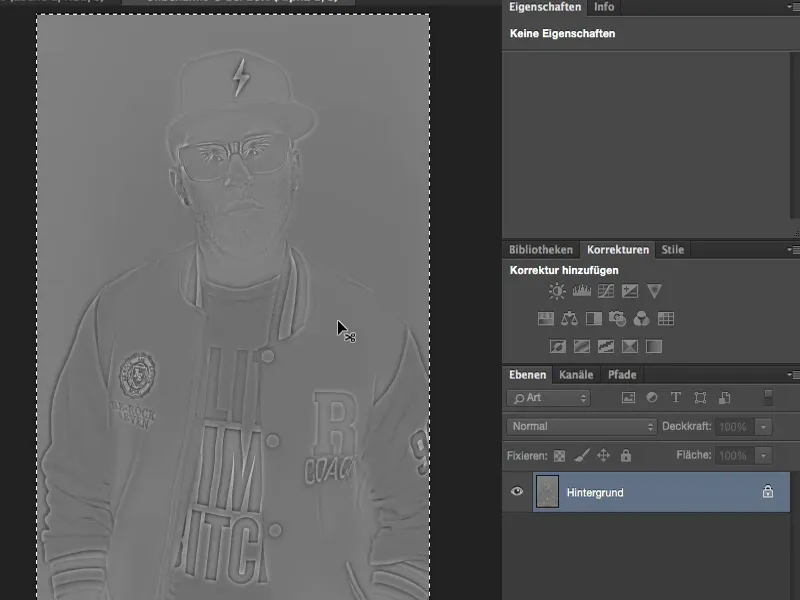
I teraz mam to i wklejam to tutaj (1). Warstwa jest teraz czarno-biała, ponieważ dwa razy odjęto kanał niebieski. I teraz wszystko, co muszę zrobić, to po prostu ukryć tę warstwę (2), usunąć, jest bezużyteczna. Potrzebuję jej wyłącznie do przeprowadzenia tego obliczenia obrazu i kanałowego.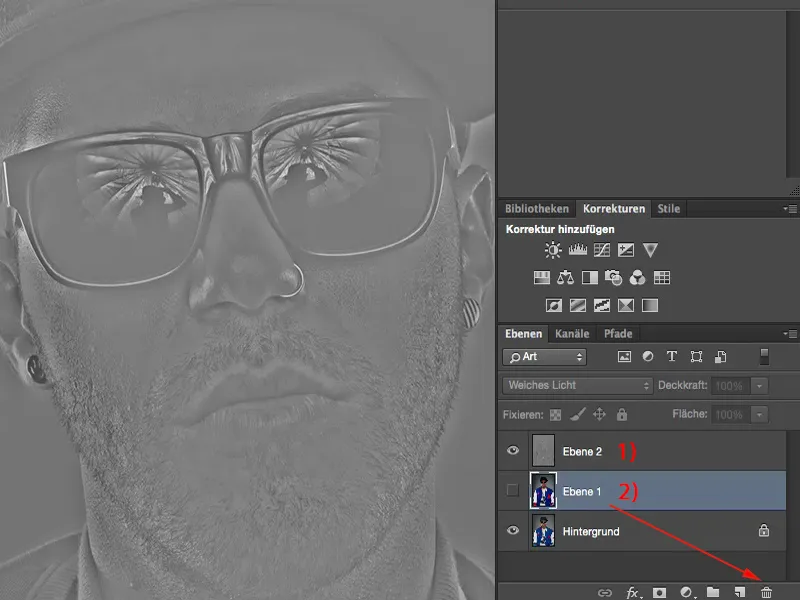
I wtedy masz ten efekt Wow, ustawiając to po prostu na Tworzenie obrazów (1). Na brzegach musisz trochę uważać: Czasami występują takie halo, nieestetyczne obramowania. Jednak w tym przypadku tak naprawdę nie – od wartości Rozmycia gaussowskiego od 5 do 10 pikseli jesteś tu stosunkowo bezpieczny. Po wielu staraniach można tutaj dostrzec lekkie błyszczenie, ale jeśli to konieczne, możesz je nałożyć bardzo precyzyjnie za pomocą maski, tam gdzie naprawdę tego potrzebujesz.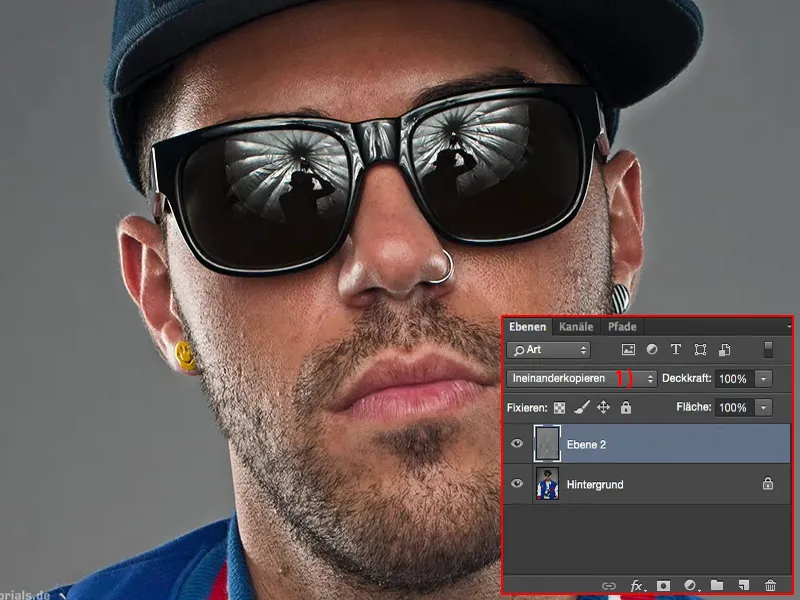
Na Łagodne światło (1) efekt jest trochę mniej widoczny.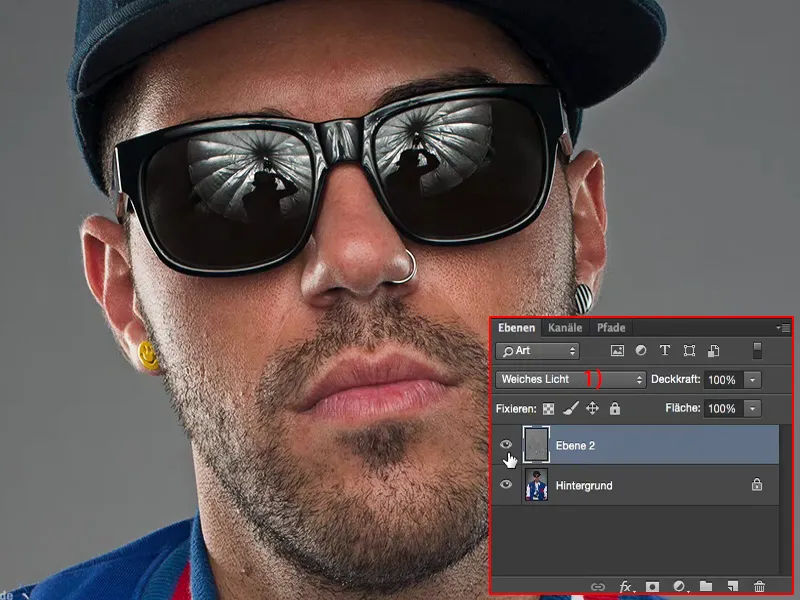
Podsumowanie
Łączenie, to tutaj podstawowy tryb warstw. I niezależnie od tego, jakie zdjęcie retuszuję, na końcu, przysięgam, zawsze dodaję trochę tych mikro szczegółów. Całość jest destrukcyjna, być może można byłoby to nieco przerobić z wielkim wysiłkiem... Zazwyczaj robię to albo na początku obrazu - jeśli nie jest to fotomontaż, ale jeśli to naprawdę tylko zbliżenie tułowia jak tutaj, portret - lub przy komponowaniu może jeszcze raz na końcu i maluję te mikro szczegóły z całkowitą precyzją.
Obliczenia na warstwach i kanały obrazu podsumowane: super, super potężne, zachęcają do eksperymentowania. Jestem pewien, że jeśli poświęcisz pół godziny i trochę się pomęczysz, machając się między trybami warstw, sam zrobisz pierwsze efekty. Na pewno jest to jeden z tych, które możesz zastosować we wszystkich swoich obrazach, gdy chodzi o określony wygląd zdjęcia, określony styl.


