Przy pracy z narzędziami lub narzędziami retuszu, istnieje wiele rzeczy do przemyślenia, oraz wiele wskazówek i tricków, które chciałbym Ci tutaj przekazać. Włączam moją grupę narzędzi (1). Jest w niej wiele funkcji: Są to wszystkie puste warstwy, dostosowany kolor skóry (2), dostosowany brokat (3), poprawione kostki (4), namalowano na niebiesko (5) i na pustej warstwie retuszowane (6).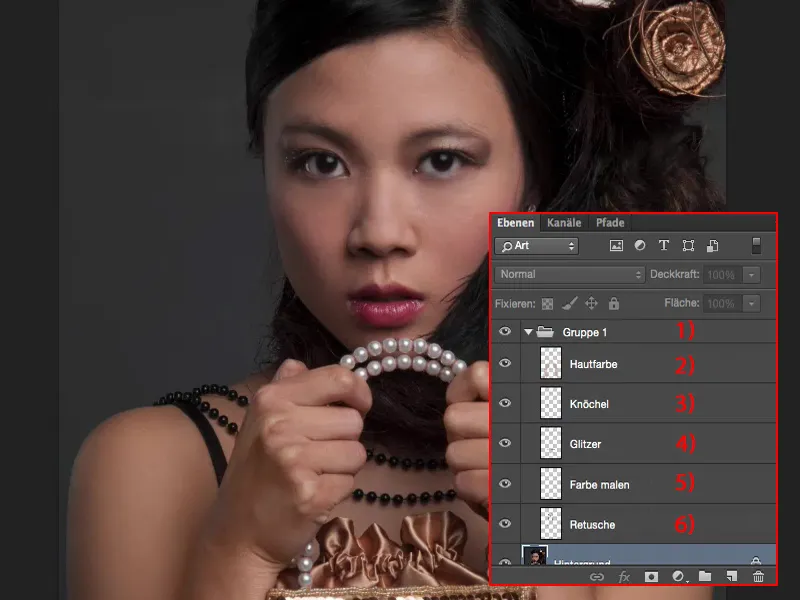
To wszystko sprawia, że rozmiar pliku pozostaje względnie niewielki (1). Dopóki nie robimy tu skomplikowanego komponowania i naprawdę chcemy tylko zoptymalizować obraz, mamy tu bardzo dobre możliwości pracy na pustych warstwach (2) w sposób nie-destrukcyjny. Dlatego zawsze, gdy to możliwe - pierwsza reguła: pracować narzędziami na pustych warstwach, a nie na 10, 20 kopiach tła, które tylko niepotrzebnie napuchają plik. Jest to ważne dla nie-destrukcyjnego przepływu pracy narzędziami - zawsze pracuj na pustych warstwach.
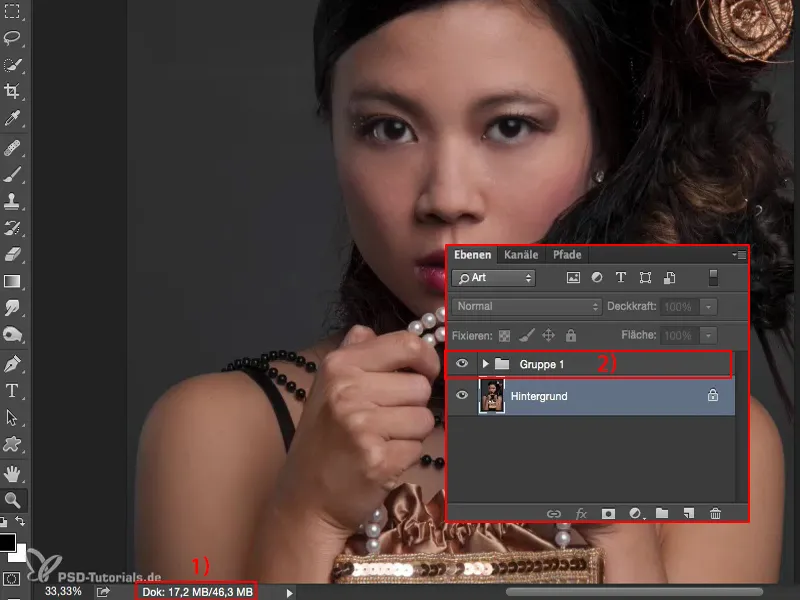
Co tak naprawdę kryje się tutaj?! - Widzisz, wiele zmieniło się w twarzy: Cienie zostały rozjaśnione, białko oka, dłonie zostały dopasowane kolorystycznie, ponieważ wcześniej były lekko zaróżowione od napięcia, bo powiedziałem "Trzymaj torbę tak mocno, jak tylko potrafisz", kostki nagle wyszły na wierzch. To wszystko to rzeczy, o których nie myśli się podczas fotografowania, i których nawet nie widać, bo zajmuje się rozmową z modelem, dbaniem o odpowiednie oświetlenie, o właściwą postawę, o prawidłowe ułożenie włosów i tak dalej. Zazwyczaj nie masz czasu, aby zwrócić na to uwagę podczas sesji zdjęciowej, i ja naprawdę nie widziałem tego - dopiero w fazie post-produkcji pomyślałem: O rany, co ja zrobiłem z tymi kostkami, nagle tak wyraźnie wysuwają się na wierzch, a dłonie są czerwone, a kolor skóry modelki faktycznie ma piękny odcień, jak widać po lewej i prawej ramieniu. Muszę to teraz wszystko dostosować.
Obróbka skóry za pomocą pędzla do naprawiania
Zaczynamy: Tworzę pustą warstwę i nazwijmy ją na przykład "Skóra" (1) lub "Retusz" lub "Tekstura", cokolwiek wolisz. Na początek biorę się za pędzel naprawy (2). Zbliżam obrazek trochę bliżej do twarzy, około 100 procent (3) skóry podczas retuszu już powinno wystarczyć. Przy niemal wszystkich narzędziach masz tu możliwość wyboru warstwy. Domyślnie wszystkie narzędzia są ustawione na Aktualna warstwa (4).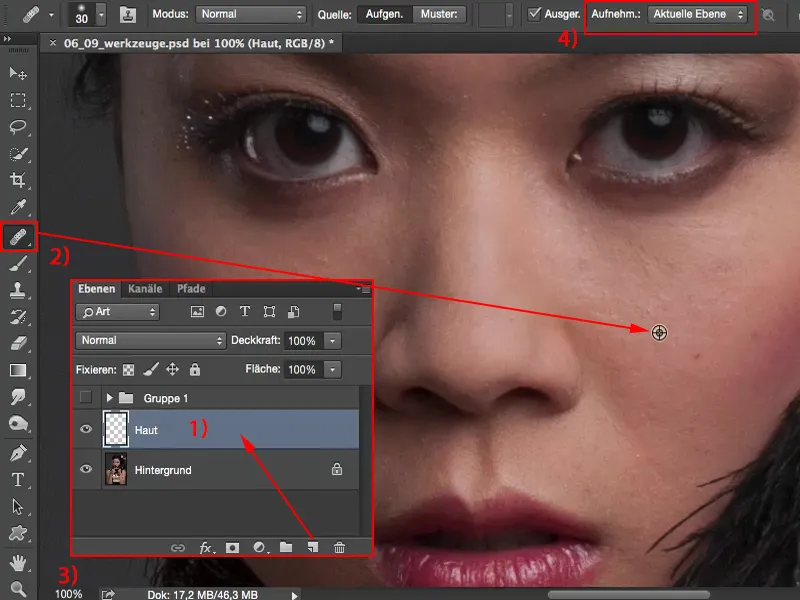
To oznacza, że z powodzeniem mogę nacisnąć klawisz Alt (1) i malować tutaj, i bez względu na to, gdzie maluję, nic się nie dzieje, bo warstwa jest pusta. Co Photoshop ma tu przeliczyć? Niczego.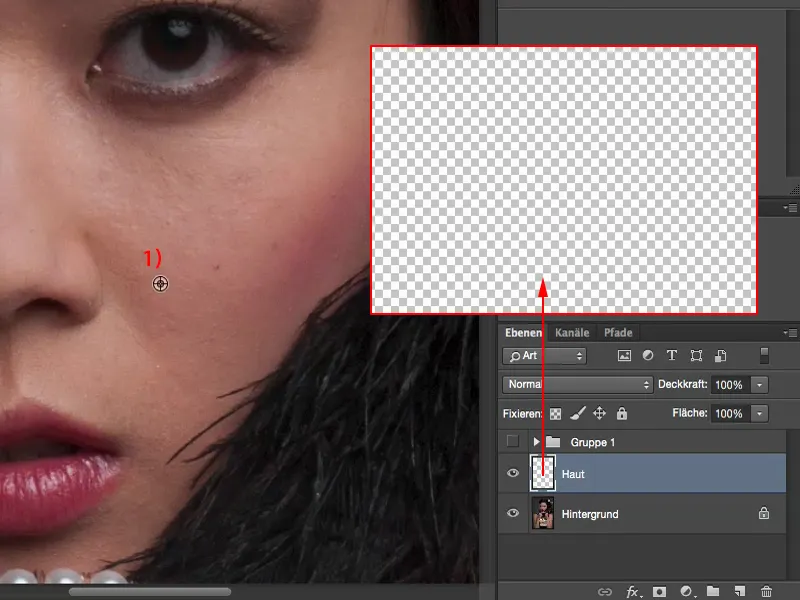
Oczywiście. Ale w momencie, gdy ustawisz to na Aktualna i poniżej lub na Wszystkie warstwy, Photoshop oczywiście może działać i powiedzieć: "Aha, chcesz tu uwzględnić wszystkie warstwy, to mnie cieszy, ponieważ możesz w mgnieniu oka pozbyć się wszystkich zakłóceń".
Jeśli teraz zbliżysz obraz, twoje ujęcie skóry będzie oczywiście coraz lepsze. Mogłeś od razu zacząć pracę z separacją częstotliwości, ale w tym samouczku chcę ci przybliżyć narzędzia i ustawienia, które są potrzebne do pracy na pustych warstwach.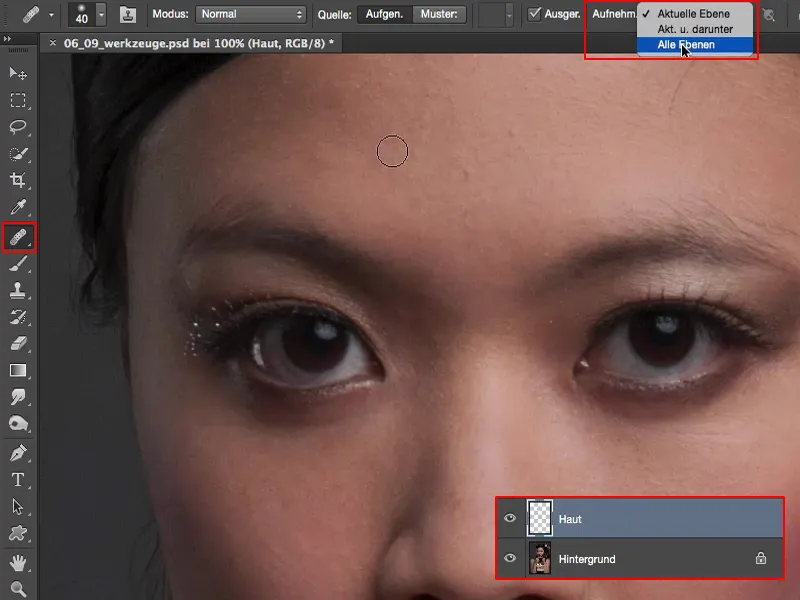
W zależności od tego, ile czasu tutaj poświęcisz, obróbka skóry będzie coraz lepsza. Mnie jeszcze przeszkadzają jedno, dwa włoski, zabiorę je teraz stąd. Można też to zrobić na większą skalę. Skóra jest bardzo drobna tutaj u modelki. Trochę poprawię brwi, trochę zdejmę włoski. Na dole mam jeszcze kilka zmarszczek i dobrze dopasowuję tę strefę. W przybliżeniu wygląda to tak. A tutaj pod nosem jeszcze trochę, tak. To byłaby moja ogólna obróbka.
Jeśli ukryjesz warstwę tła (1), zobaczysz dlaczego rozmiar pliku pozostaje tak niewielki, ponieważ wszystko to, co teraz retuszowałeś, znajduje się na tej warstwie (2).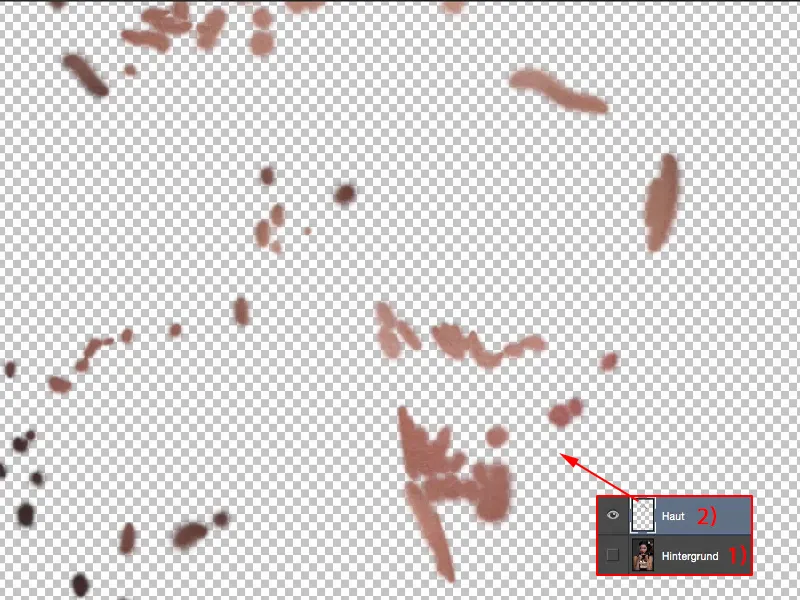
A jeśli popełnisz błąd lub coś pójdzie nie tak, teraz możesz po prostu skorygować to za pomocą maski (1) lub zdestrukcyjnie przełączyć się na gumę do ścierania (2) i powiedzieć: "Nie, ten zakłócenie jednak nie wyglądało zbyt dobrze, po prostu to usunę z tej warstwy (3)." I w ten sposób możesz przywrócić do życia te wszystkie rzeczy.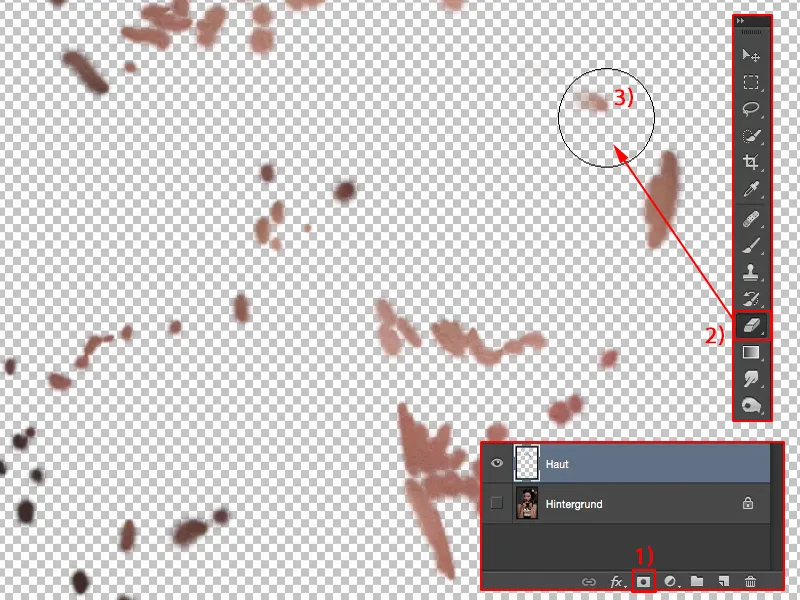
To oczywiście super praktyczne. Powiedzmy, że tutaj był naprawdę dominujący pieprzyk, i pomyślałeś: "Zrobię modelowi przysługę i usunę ten pieprzyk, wyretuszuję go", a potem model zemdleje, ponieważ to było jego znak rozpoznawczy, to dlatego na przykład został zarezerwowany - wtedy to oczywiście był potężny faux pas - dlatego zawsze uprzednio byłbym tego uczestnicy, więc duże rzeczy takie jak większy blizna, pieprzyki... Tak, jeśli z modelem ustalono, że wszystko może zniknąć, możesz to zrobić, ale jeśli model powie "Nie, to do mnie należy" - lub również prywatna osoba, niekoniecznie musi być profesjonalnym modelem - wtedy możesz to zawsze ponownie usunąć, po prostu wymazać, a pieprzyk znowu się pojawi. Oczywiście, możesz również usunąć te zakłócenia.
Tak więc: Narzędzia retuszu (1) - jeśli to możliwe na Wszystkich warstwach (2). To działa również, jeśli masz tutaj już 20 warstw (3), z ustawieniami kolorów i nie wiadomo co. Photoshop wtedy trochę myśli, gdy tu malujesz, ale naprawdę wyciąga dla ciebie odpowiednie informacje ze wszystkich warstw leżących poniżej, pod twoją warstwą skóry lub retuszu, i możesz rozpocząć retuszowanie. I to jest sedno, jeśli chodzi o nie-destrukcyjną pracę z narzędziami.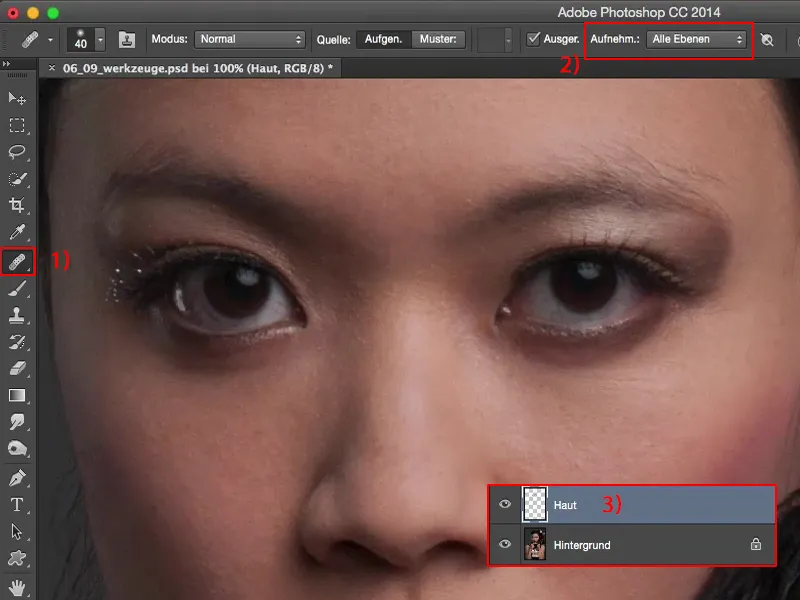
Rozjaśnianie i przyciemnianie pędzlem
Następnie powiedziałbym teraz, że troszeczkę rozjaśnimy cienie tutaj. Dlatego nazwę tę warstwę „Cienie” (1).
Tak, i tutaj masz teraz kilka możliwości: Na przykład możesz wziąć Narzędzie pędzla-(2). Tutaj nie masz możliwości ustawienia wszystkich warstw lub czegokolwiek innego, bo to tak naprawdę jest ołówek Photoshopa. Tutaj możesz teraz dać z siebie wszystko i możesz tu malować na swoim obrazie, z określoną przeźroczystością (3) i z określonym trybem mieszania.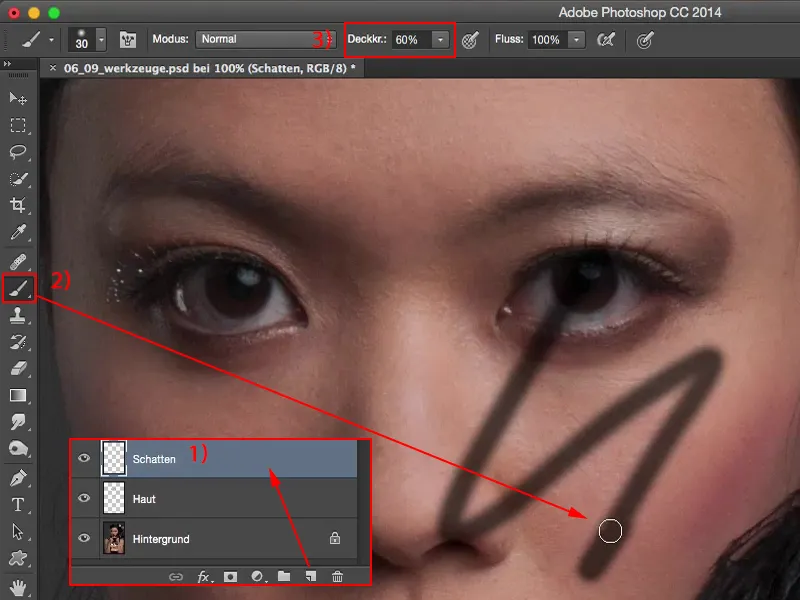
A jeśli na przykład ustawisz tryb mieszania na Łagodne światło (1), to możesz tu rozjaśniać i przyciemniać obszary za pomocą Białego i Czarnego (2). Teraz chcę trochę rozjaśnić obszar pod oczem (3) i mówię: Widzisz, chcę teraz rozjaśnić ten obszar szeroko. I dokładnie to samo zrobię tutaj (4). W zasadzie teraz wykonujemy technikę Dodge & Burn.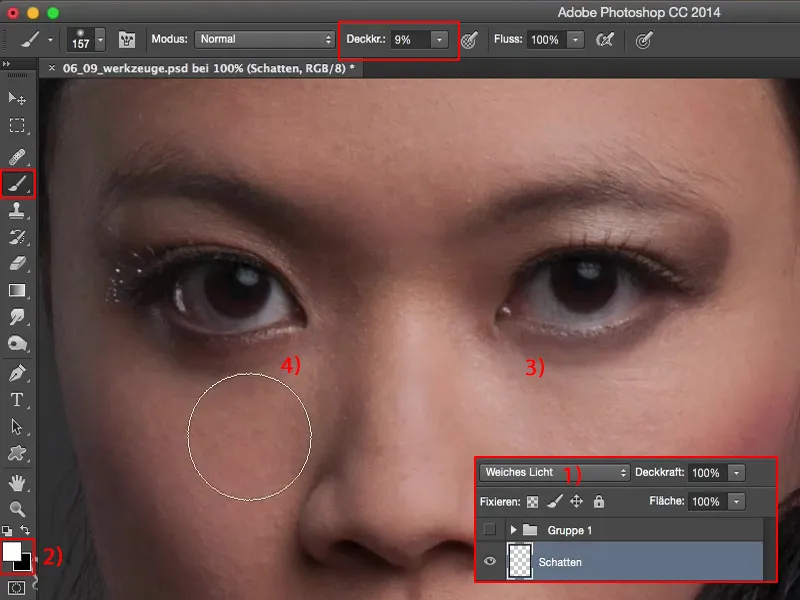
Jeśli spojrzysz na Przed i Po: Nie musisz być fanem Photoshopa, aby to zrobić.
Wszystko, co musisz zrobić: pusta warstwa (1), Łagodne światło (2), malować z Białym i Czarnym (3) . Przełącznik X zamienia kolor tła na pierwszy plan (3).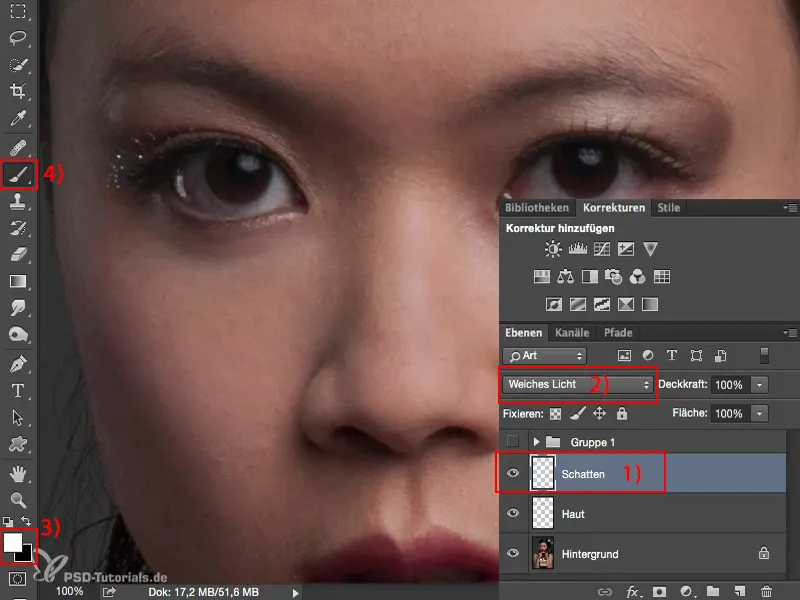
Chcesz podkreślić róż na policzkach (1), wystarczy, że trochę nałożysz czarnego (2) - i całość stanie się bardziej stonowana. Skupienie zostanie zdecydowanie bardziej skierowane na twarz. W ten sposób można również znacznie wyraźniej ukształtować brwi (3), wystarczy nałożyć pędzlem raz czy dwa przy 10 % przezroczystości (4). I oto obraz został ulepszony - pusta warstwa, po prostu malujesz.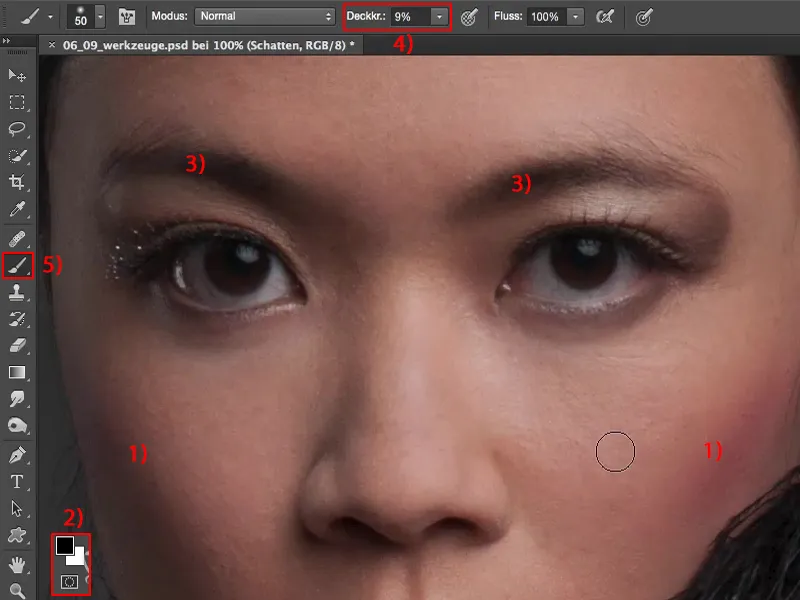
Możesz również korygować kolory. Ustaw na przykład warstwę (1) w tryb Kolor (2). Jeśli róż ci się nie podoba i chciałbyś mieć kolor skóry - nic prostszego: Weź narzędzie pędzel-(3), naciśnij klawisz Alt-, aby uzyskać narzędzie pobierania koloru w wielu narzędziach (4, tak samo z pędzlem.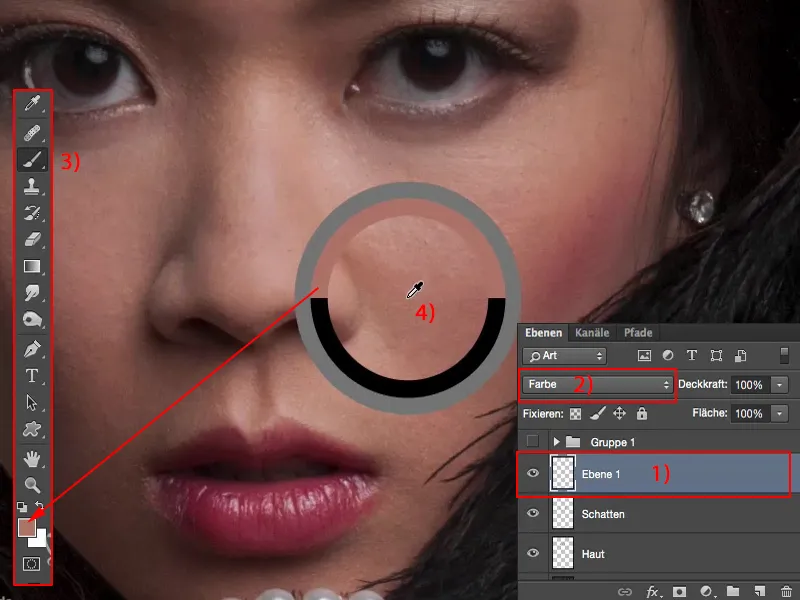
Wybierasz ten kolor skóry (1), przechodzisz tutaj, powiedzmy na 23 % (2) - mniej znaczy więcej - bierzesz miękką końcówkę pędzla (3), tryb Kolor (4), przechodzisz raz lub dwa razy - i róż jest dopasowany do koloru skóry.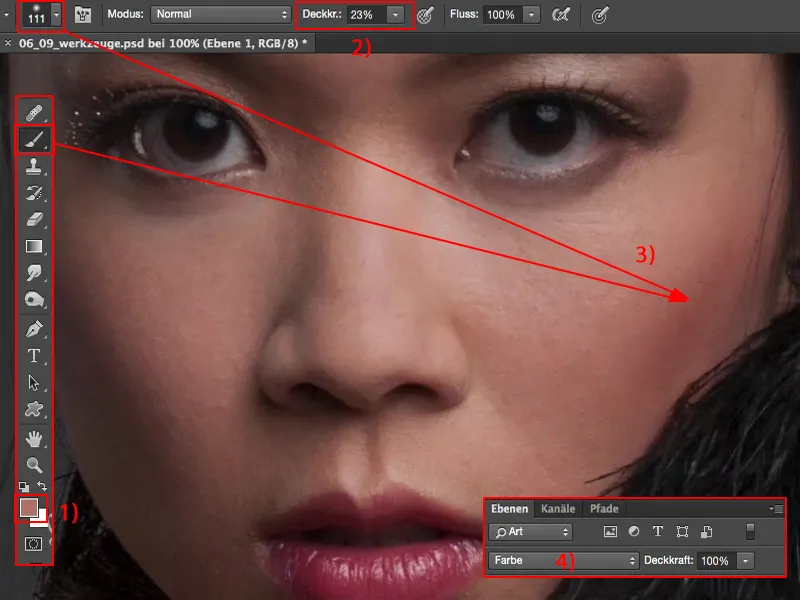
Takie rzeczy, według mnie, są naprawdę super, dlatego ile razy spotkałeś przesunięcie kolorów gdzieś na obrazie, więc przesunięcie koloru skóry, szczególnie na nogach czy co, jeśli dziewczyna jest zdenerwowana, albo może i facet jest zdenerwowany, niekoniecznie musimy być zawsze przy modelkach żeńskich.
Ale bardzo często mają one czerwone plamy na szyi, na pewno już widziałeś, gdy często fotografujesz portrety. Wtedy rób pustą warstwę, bierz zdrowy kolor skóry i maluj tutaj. Więc to jest moja warstwa koloru. I dokładnie tego potrzebujemy na tej dziewczynie.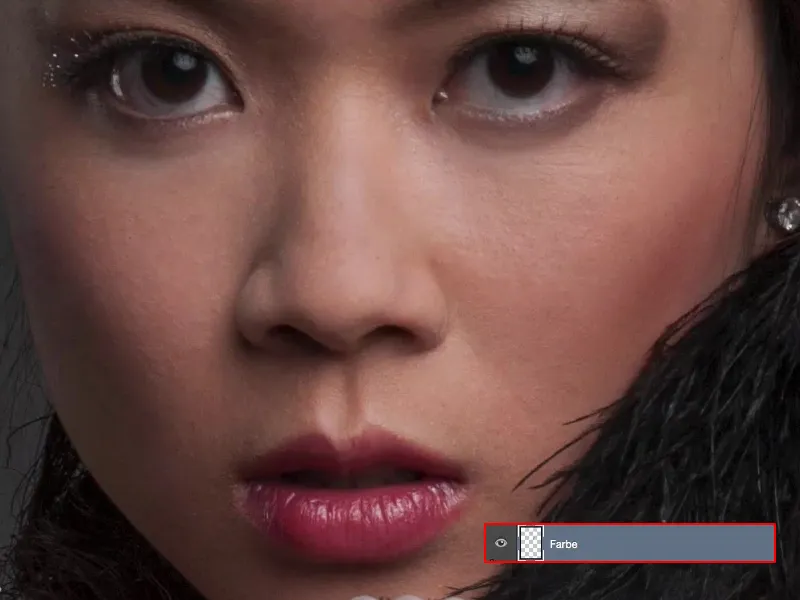
Retuszowanie dłoni
Kolor skóry: Tu na dole jeszcze jakoś pasuje, ale potem staje się odbarwiony i trochę przechodzi w czerwień.
Co zrobić? – Weźmę ten kolor.
Przechodzę teraz na 30 do 40 % (1), 100 to trochę za dużo, chwytam miękki pędzel (2) i maluję na sobie ten nowy kolor skóry (3). Robię to trochę za dużo, bo mam tu 100 % krycia na mojej pustej warstwie (4).
To mnie zupełnie nie przeszkadza, jeśli jest za dużo, bo chcę wszystko regulować za pomocą krycia. Teraz faktycznie przeniosłem kolor dokładnie jeden do jednego, struktura pozostaje oczywiście taka sama, jasność naturalnie nie zmienia się, bo Photoshop działa tutaj tylko w trybie kolor (5).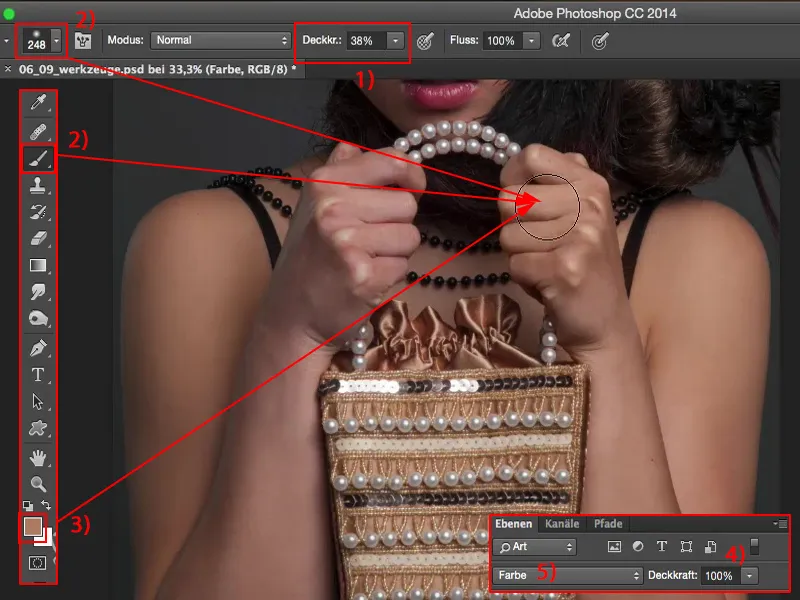
I za pomocą krycia – zobaczysz najpierw, jak bardzo to wcześniej wyglądało na czerwone – maluję tak, aby pasowało.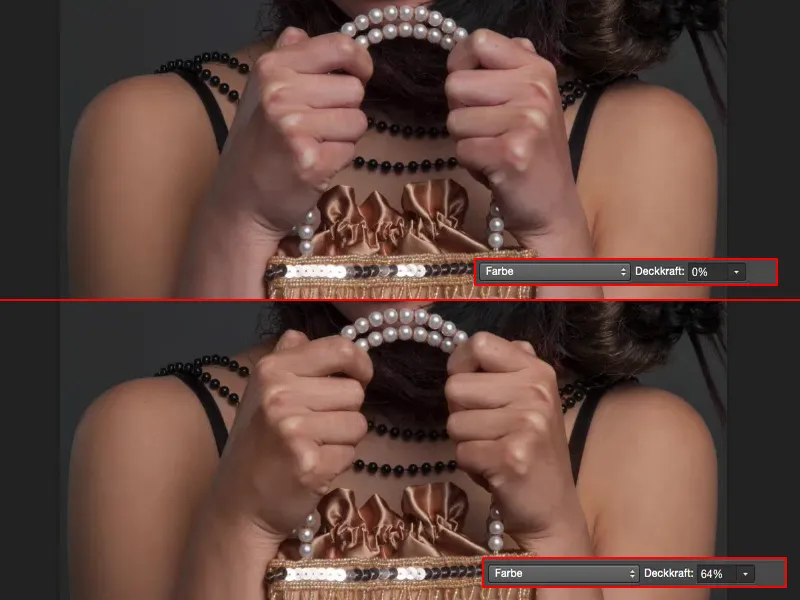
To samo dzieleczko robię z jasnością. Nie muszę tu nic innego robić, po prostu ustawiam tryb warstwy na tryb luminancja (1). I już. Teraz Photoshop zna tylko jasność... Kolor: całkowicie obojętny. Struktura: całkowicie obojętna.
Chodzi tylko o jasność, i teraz korzystam z tego, malując tutaj za pomocą stemple (2). Po prostu przechodzę na Wszystkie warstwy (3), mam teraz naprawdę wiele warstw pod spodem, ustawiam tryb na luminancja (4) i przygryzam teraz jasność. Krycie 25 % (5), miękka krawędź pędzla znowu jest bardzo ważna.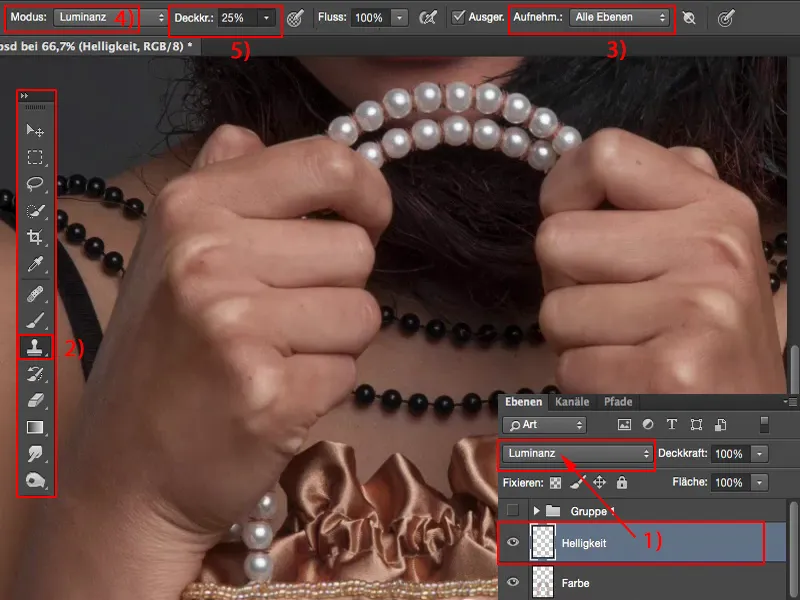
Tutaj mam ciemne miejsce. Przechodzę teraz po tych kostkach, niestety trochę się szarzeją, także tu, przez tę zmarszczkę, ale to skutkuje także przyciemnieniem całości.
I nie mogę zapomnieć: Mam tutaj 100% krycia. Wygląda to trochę "szkocko", ale jak spojrzę na przed i po, …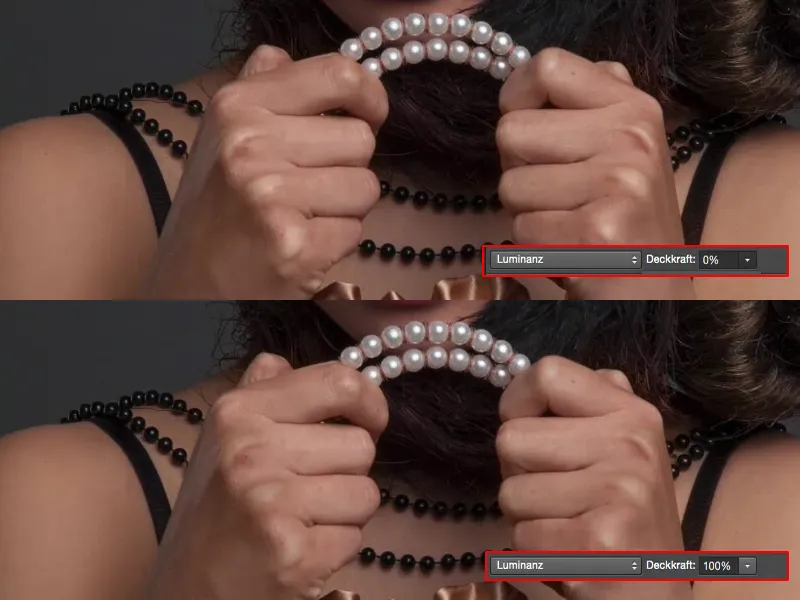
… to jest naprawdę sporo, i jestem pewien, że nawet takie 50 do 60 % zdecydowanie odwróci uwagę od tych białych świecących kostek. Więc to także mogę łatwo osiągnąć za pomocą narzędzi.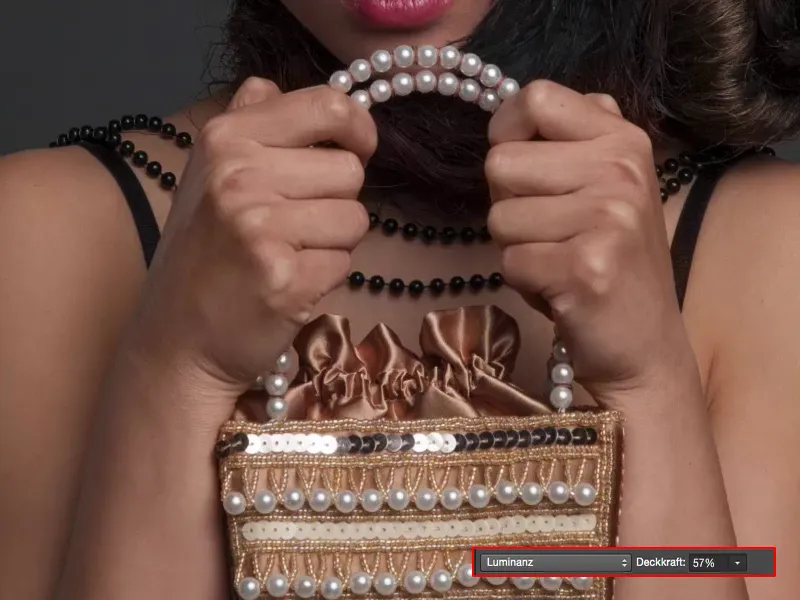
Edycja oczu
Przechodzimy teraz do bieli oczu: Tutaj także mogę pracować za pomocą luminancji. Ustawiam znowu Biały i Czarny (1) jako kolory przednie i tylne, biorę mój biały (2) pędzel (3) i po prostu zobaczę, co się stanie, kiedy pójdę tutaj białym. Stwierdzam: To nie wygląda fajnie – niestety bardzo często to widzę w społecznościach – zdjęcia z tymi kosmicznie białymi oczami – to nie pasuje.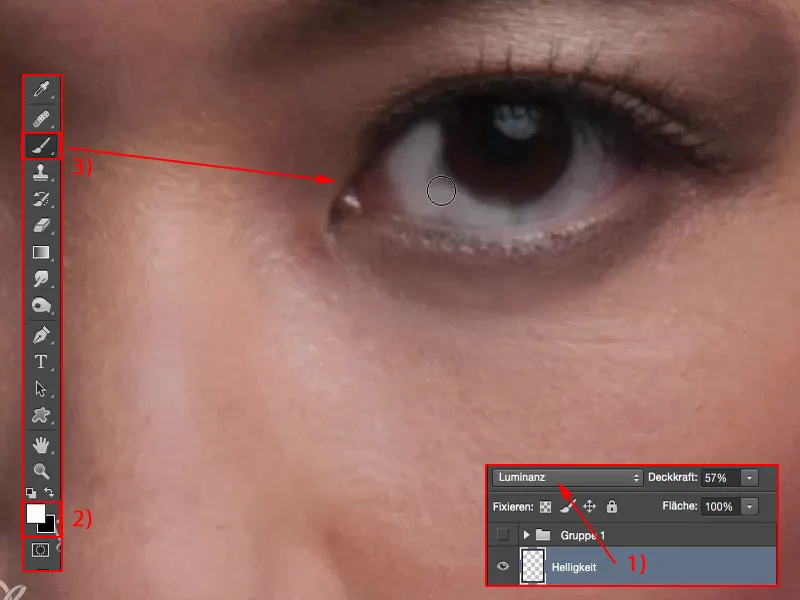
Tutaj lepiej pracować z mniejszym kryciem. Zamknij się znowu na około 10 % (1). Miękka końcówka pędzla, i teraz mogę naprawdę rozjaśnić białko oczu (2) odpowiednio.
I skoro już zaczynam, mogę też trochę pociągnąć powiekę (3) tutaj na dole i jeszcze trochę uzupełnić tutaj u góry, także ten refleks (4), który może naprawdę świecić. Idę po prostu białym w trybie luminancja (5) i naprawiam, aby oko naprawdę lśniło, naprawdę się świeciło.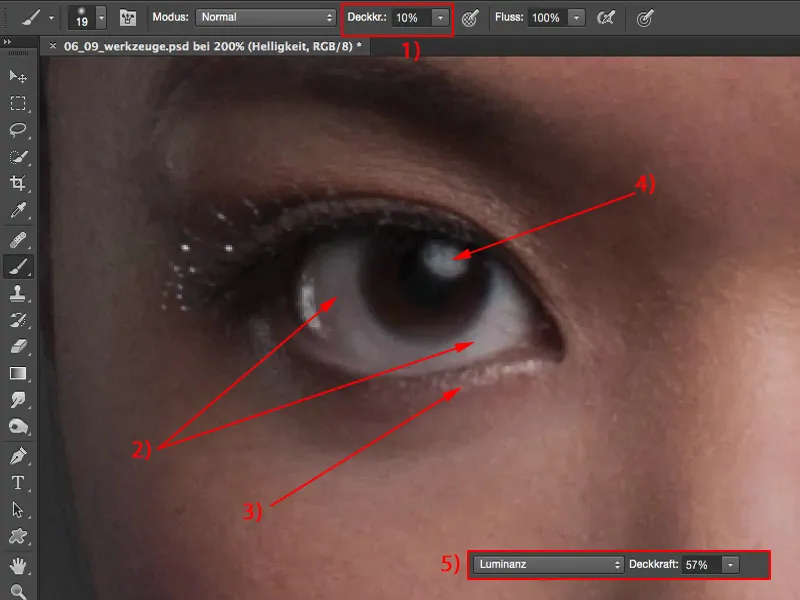
Uważam, że biało oczu jest nieco za dużo. Nie ma problemu, jestem tu na 57 % luminancji, więc schodzę jeszcze trochę niżej, ale zdecydowanie to wszystko ulepszyłem.
I to zawsze jest moim celem: Każda warstwa musi naprawdę coś zmienić na tym całym obrazie, abym powiedział: „Tak, warto było, że poświęciłem czas na nową, pustą warstwę.“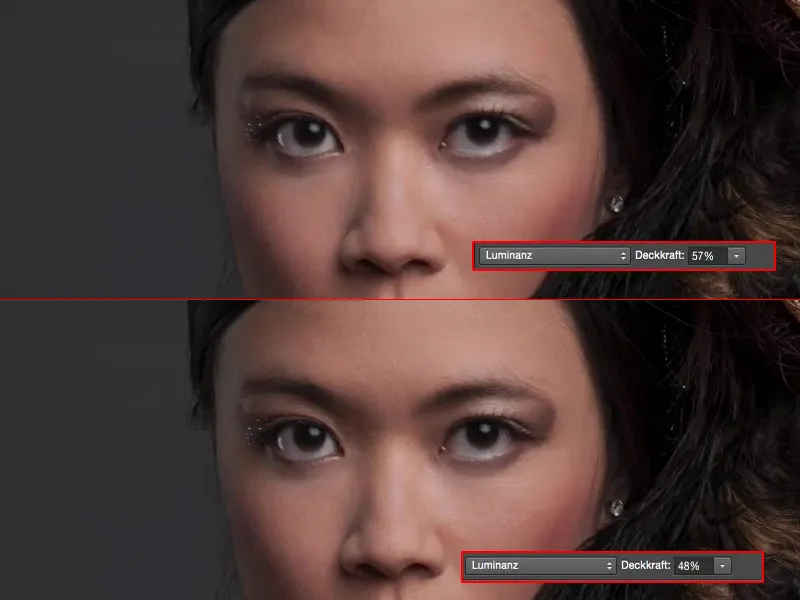
Podsumowanie
Teraz mogę swobodnie pracować przez cały obraz. Gdy już utworzyłem te warstwy, mam zgaszone cienie (1), ocieplone cienie (2), działa to w trybie miękkie światło, więc Biel i Czern – Dogde & Burn dla ubogich. Mogę tutaj też poprawić kolory (3), bez znaczenia, jakie kolory teraz chwytam, mogę je łatwo nałożyć pędzlem. I zmieniłem jasność (4). Teraz za pomocą pustych warstw ominię już jakieś warstwy ustawień. Wiele rzeczy wykonuję poprzez zmiany koloru za pomocą nasycenia barw (5), poprzez Selektywną korektę barwną (6), Korektę tonalności (7), Krzywe poziomów (8), jakkolwiek to nazwać. Mogę sobie oszczędzić wiele rzeczy, przynajmniej do pewnego stopnia i do pewnego stopienia skomplikowania, jeśli jestem świadomy, co mogę osiągnąć za pomocą prostych narzędzi, trybów warstwy i ustawień narzędzi. Na tyle na razie.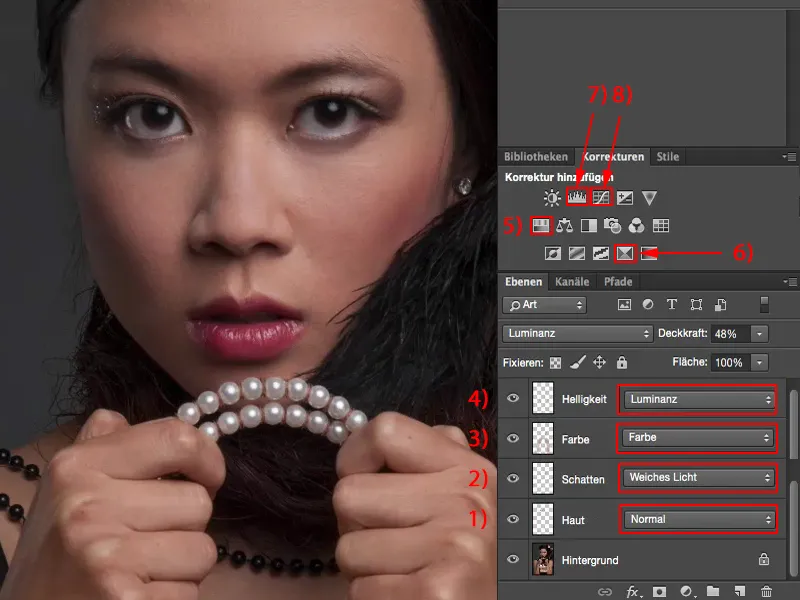
Jeśli zauważysz jakieś braki w obrazie i powiesz: „Mogę bardzo dobrze sobie wyobrazić, że na przykład ten brokat powinien mieć inny kolor”, po prostu przejdź do trybu kolor (1), wybierz kolor (2), który powinien mieć brokat, na przykład kolor skóry, a następnie delikatnie namalujesz (3) to tutaj. 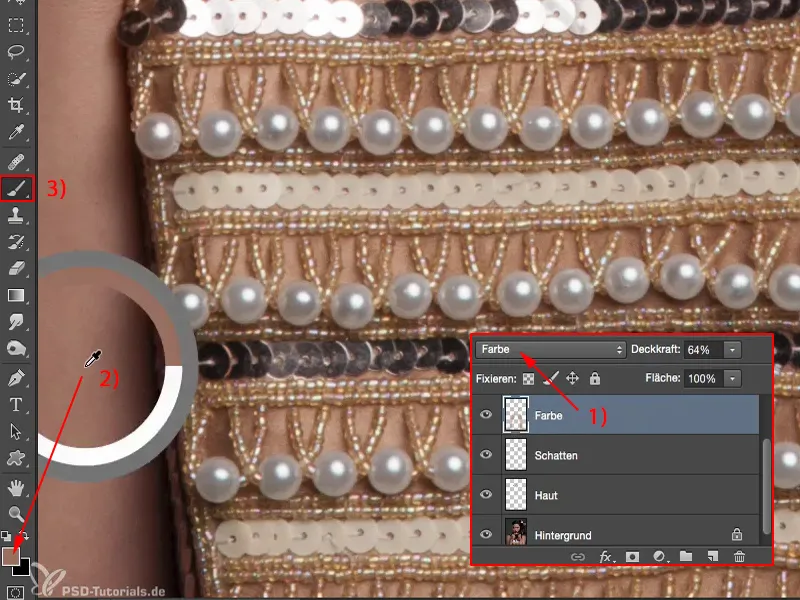
Podnoszę nieco przezroczystość (1), jeśli chcesz po prostu dopasować kolor brokatu do koloru skóry lub może nawet pereł. Chodzi o to, żeby nie były to białe perełki, również powinny one lekko migotać w kolorze skóry - to są takie drobne, delikatne zmiany, na których naprawdę możesz oszczędzić warstwy ustawień, ponieważ przy niskiej przezroczystości - jeśli nie używasz ekstremalnych kolorów, na przykład zielonego lub niebieskiego o bardzo dużej nasyceniu - wtedy na pewno możesz bardzo dobrze pracować z tymi narzędziami. 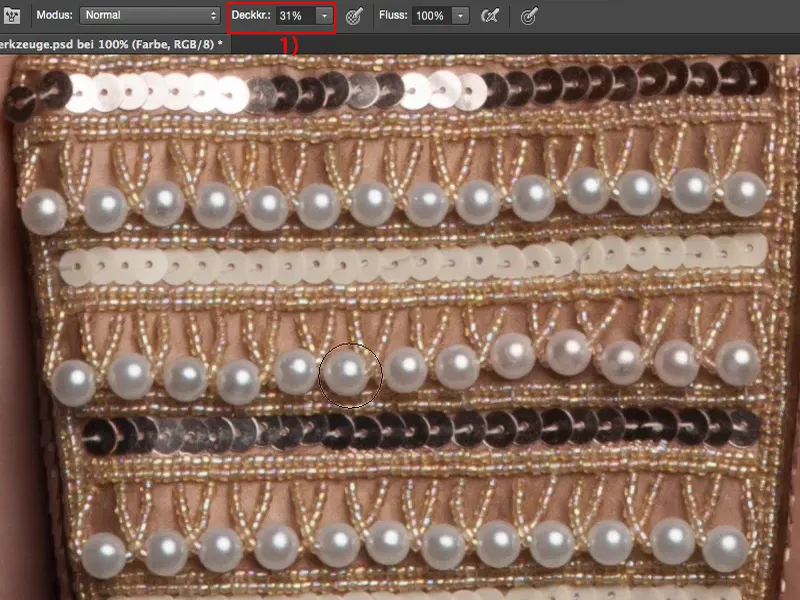
Jeśli to uwzględnisz, zobaczysz – zanim zaczniesz operację podziału częstotliwości, rozmycie skóry, jakiekolwiek inne rzeczy związane z Dodger & Burn na szarych warstwach neutralnych – im dłużej uczysz się pracować z tymi pustymi warstwami lub gdy już to opanowałeś, tym bardziej zaczniesz to kochać i na pewno zauważysz: Rozmiar pliku pozostaje niewielki, jestem elastyczny, mogę wymieniać warstwy między sobą zgodnie z potrzebami, narzędzia działają przeważnie na wszystkich warstwach - a wtedy praca z narzędziami staje się naprawdę przyjemnością. 


