Na zakończenie tej obfitości samouczków nt. Wyglądu i Stylów chciałbym jeszcze raz podsumować to wszystko w jednym rozdziale i po prostu porozmawiać o tym, co tu ostatecznie się dzieje.
W przypadku Wyglądu i Stylów chodzi o to, że mam nadzieję, iż nauczyłeś się wyciągać ze swojej strony wiedzę, którą potrzebujesz, aby stworzyć rozpoznawalność. To właśnie jest głównym celem Wyglądu i Stylów: Stwórz swój własny look. Stwórz go sobie, popracuj nad nim, aż powiesz: "W tym stylu mogę pokazać moje portrety, tu mogę pokazać high-key, tu mogę pokazać low-key." Wszystko, czego pragniesz, musi być możliwe dzięki Wyglądom i Stylom. Wtedy w pełni wykorzystałeś tę obfitość samouczków dla siebie.
Na dodatek przygotowałem dla ciebie jeszcze przykład. To jest wyretuszowane zdjęcie – z kolorystyką, która została pierwotnie dostosowana.
Przestrzegałem pewnych reguł obrazu. Zaaplikowałem tło (1), umiejscowiłem modela w środku (2) oraz stworzyłem pierwszy plan (3) z rozmytymi źdźbłami trawy, które malowałem na obrazie.

To jest ten pędzel – gdy klikniesz na ustawienia u góry, zobaczysz ten pędzel z źdźbłami trawy. Tak prosto to działa... A jeśli będziesz przestrzegać tych reguł obrazu przy komponowaniu, będziesz już o krok dalej w komponowaniu.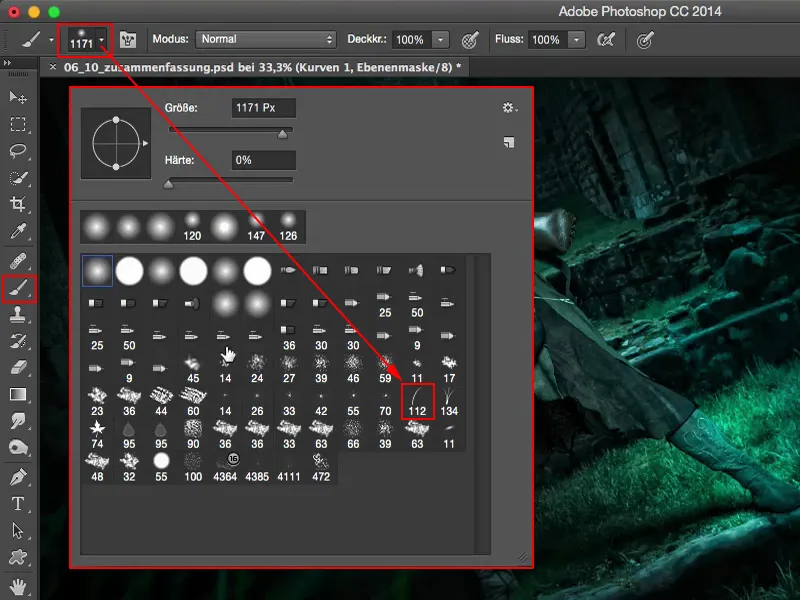
Co do Wyglądów i Stylów warto powiedzieć: Z wyglądem w zasadzie nigdy nie jesteś naprawdę gotowy. Wyłączam teraz wszystkie warstwy. Wygląd zawsze jest kwestią osobistego gustu. Nie daj się zniechęcić, gdy ludzie zewsząd krzyczą i mówią: "Ja bym zrobił zupełnie inne kolory, to w ogóle nie jest moje klimaty." To w ogóle nie ma znaczenia. Wygląd zawsze jest twoją osobistą sprawą i o to chodzi, aby pokazać ludziom: "Ludzie, ja tworzę swoje obrazy w tym konkretnym wyglądzie i stylu, tak to u mnie działa. Ktoś, kto lubi ten styl, jest u mnie w odpowiednim miejscu, ale ten wygląd istnieje tylko u mnie, to jest mój własny styl, który stworzyłem dla siebie tutaj." Tak? Do tego dążcie.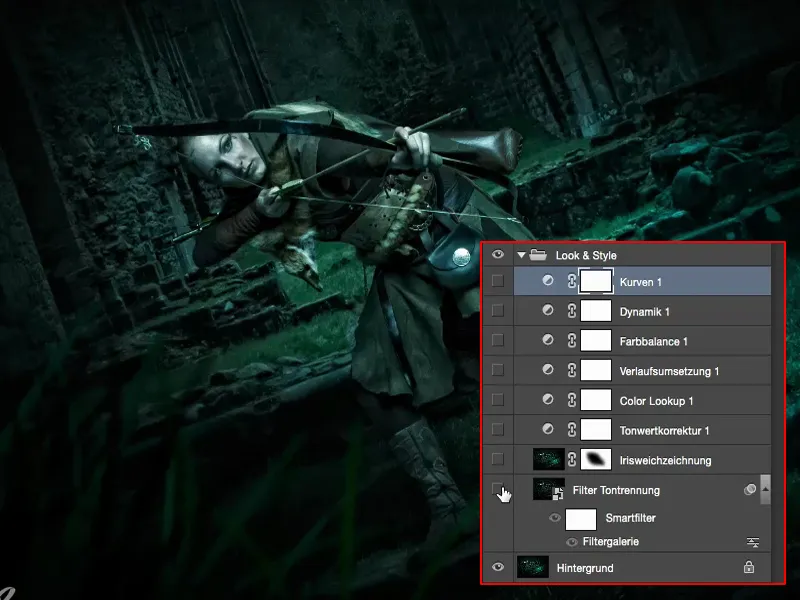
W tym przykładzie zaczęło się to od tego, że pomyślałem: "W sumie jeszcze nie próbowałem czegoś w całym tych samouczkach, a jest to Galeria Filtrowa." Wykonałem kopię (1), którą przekształciłem w Obiekt Smart (2), aby zawsze móc cofnąć zmiany nieniszcząco.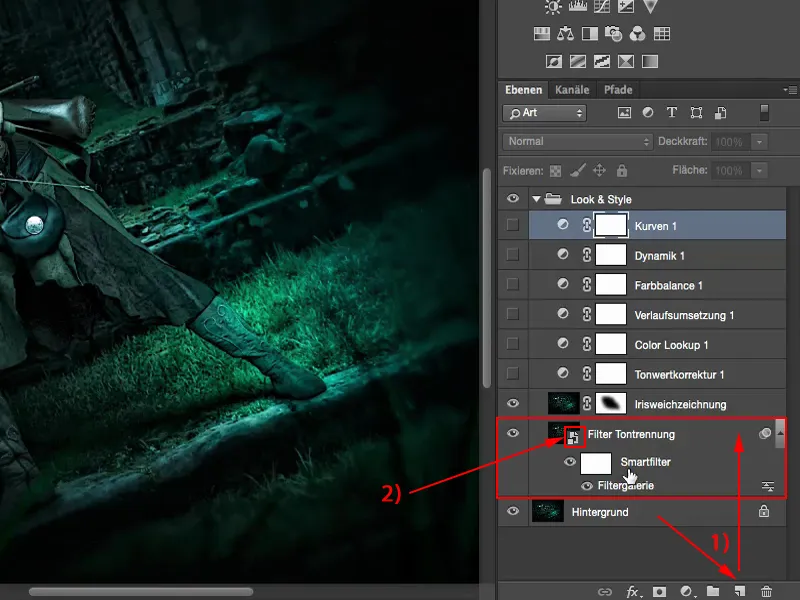
Galeria Filtrów: Rozdzielanie tonów i Podkreślanie krawędzi
Przeszedłem teraz po prostu przez Galerię Filtrów i zobaczyłem, co tu pasuje całkiem nieźle. I zatrzymałem się przy Rozdzielaniu tonów & Podkreślaniu krawędzi (1).
Ustawiłem tu skrajne wartości (2) - 10 dla Siły krawędzi, 0 dla Przezroczystości krawędzi i 5 dla Rozdzielania tonów, i zauważyłem, że to nadaje obrazowi taki nieco komiksowy wygląd. Oczywiście wiele zostaje zniszczone w prawdziwych pikselach, bo jest to filtr artystyczny – i wpływa on bardzo dramatycznie na obraz. Ale mi się to bardzo, bardzo spodobało na tym obrazie.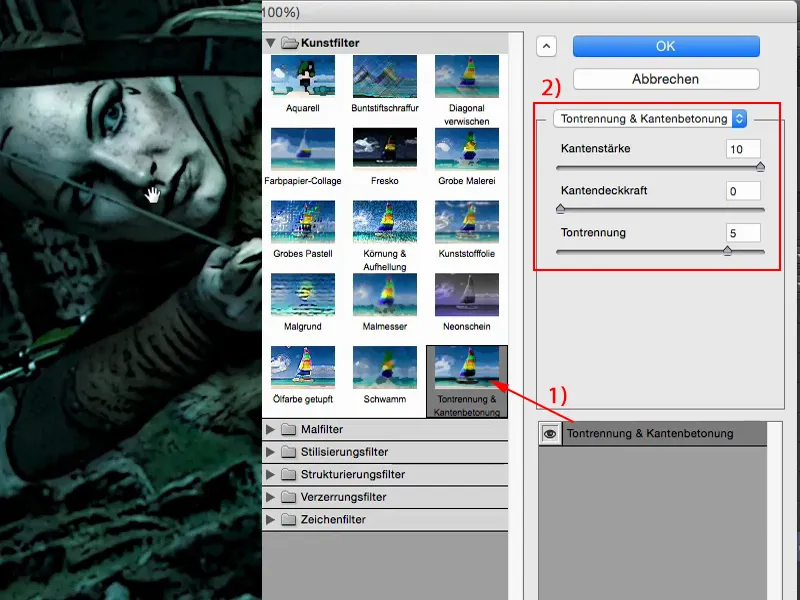
Daje zoom, to zobaczysz, że to naprawdę dokładnie tak, jak w podglądzie filtra na moim obrazie.
I oczywiście, to inny wygląd, ale hey: To może być scena z Władcy Pierścieni. Tutaj Elfka właśnie zabija kolejnego Orków. Tak to sobie wyobrażam. I więc można się także skierować w stronę komiksu. Ten styl obrazu doskonale pasuje do tego obrazu. Więc odszedłem naprawdę od fotorealizmu i za pomocą filtru artystycznego stworzyłem coś zupełnie innego.
Rozmycie tęczówki
Następnie natrafiłem na Rozmycie tęczówki. Zrobiłem kopię warstwy. Niestety zapomniałem o Obiekcie Smart. Teraz nie mogę wrócić do ustawień, ale w tym przypadku nic się nie stało, bo tylko pozostały dodatkowe warstwy ustawień. To można przeżyć, też mi się to zdarza. Rozmycie tęczówki użyłem, bo pomyślałem: "Ta rysunek (1) z tyłu, to i tak nikogo nie interesuje, a źdźbła trawy (2) mogą jeszcze bardziej wtopić się w tło z całym otoczeniem."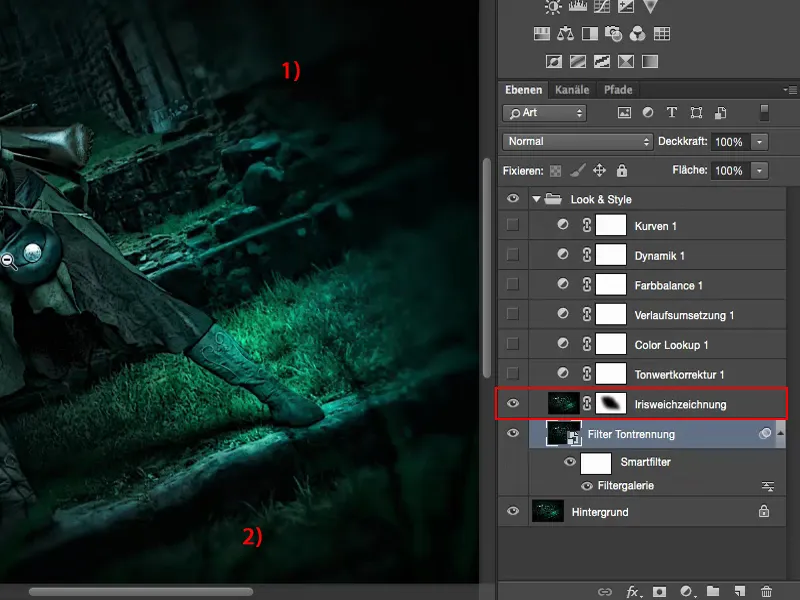
Stosowałem więc rozmycie tęczówki (1) z galerii Rozmycie (Filtr>Rozmycie>Rozmycie tęczówki...) i wszystko to przy pomocy maski (2) na zewnątrz, tak jak uznałem, że wygląda pięknie. I zaraz cała uwaga skierowana jest ponownie na naszą łuczniczkę w centrum.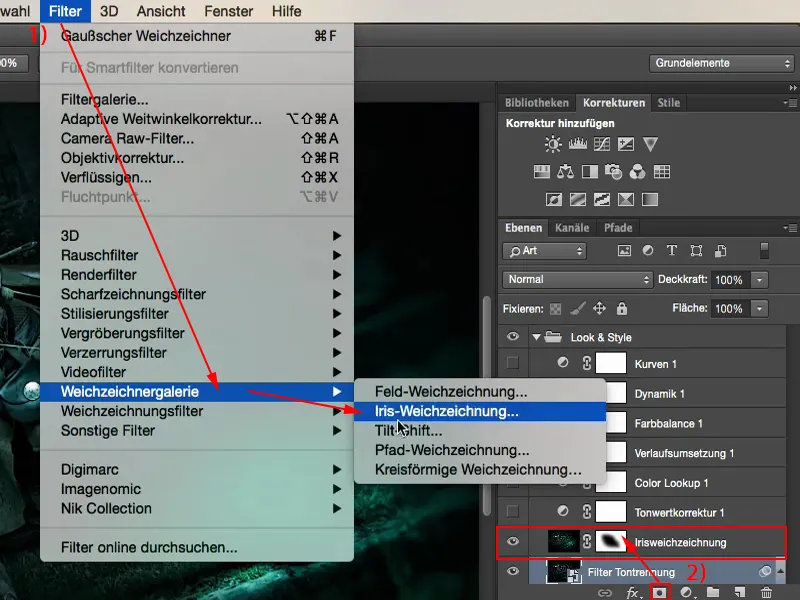
Odcienie dźwięku
Pomyślałem wtedy, że muszę przyjrzeć się odcieniom dźwięku (1): Czy mogę tutaj jeszcze coś zoptymalizować? Zauważyłem, że w trybie Normalny: Obraz już pasuje, jest już przygotowany. Ale w trybie Mnożenie Negatywne (2) mogę jeszcze trochę nad nim pokombinować.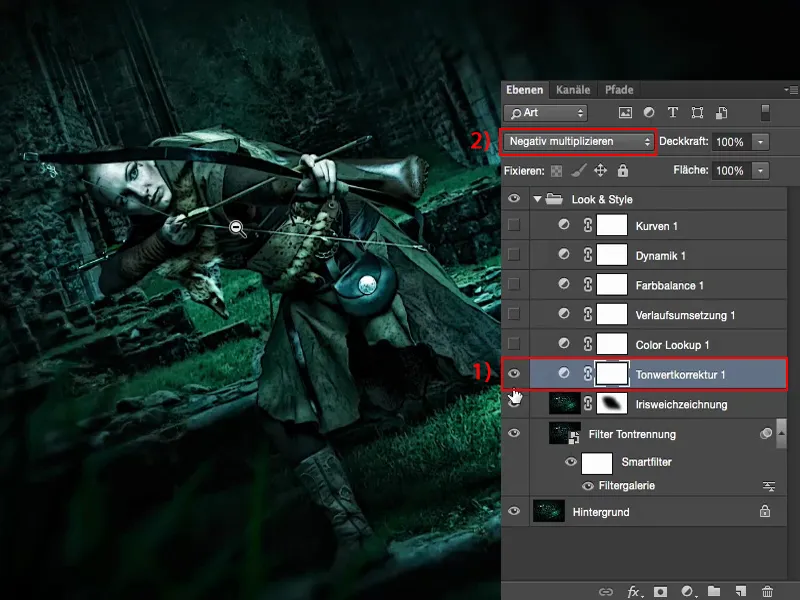
Porównując: 0 % i 100 % Przezroczystość. 100 % byłoby dla mnie za dużo, byłoby zbyt jaskrawe, tego nie lubię, ale około 60 do 70 %, być może nawet trochę więcej, myślę sobie, że jestem znowu trochę bliżej mojego modelu.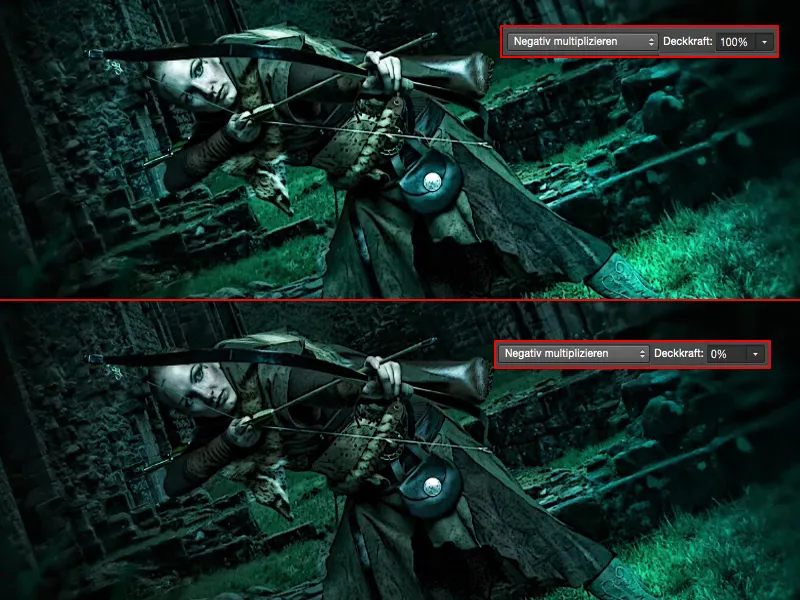
I dlatego pozostawiłem te 69 % tutaj, bo pomyślałem sobie: „Tak wygląda fajnie.”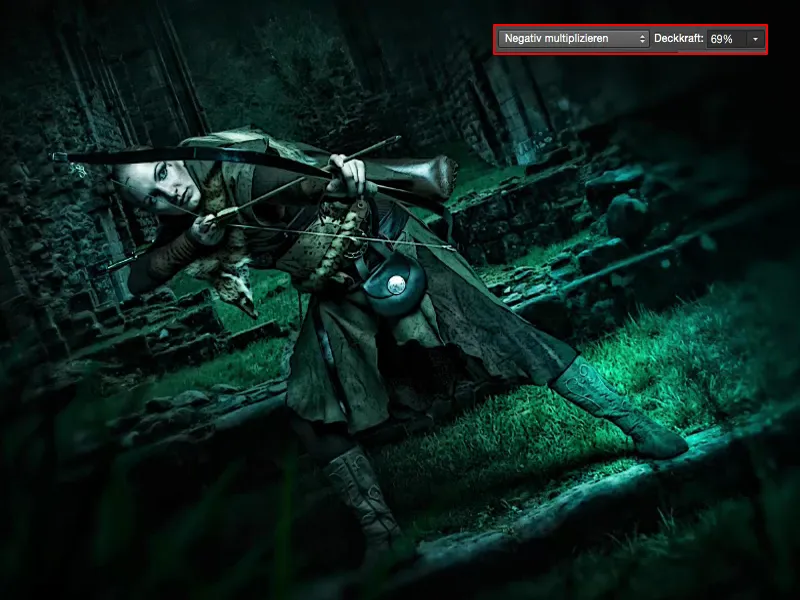
Color Lookups
Bardzo, bardzo odpowiednie są oczywiście te Sprawdzenia Kolorów (1) tutaj u góry. Po prostu je sprawdzam i podbijam do 100 % (2). To zdecydowanie OstreBursztynowe (3).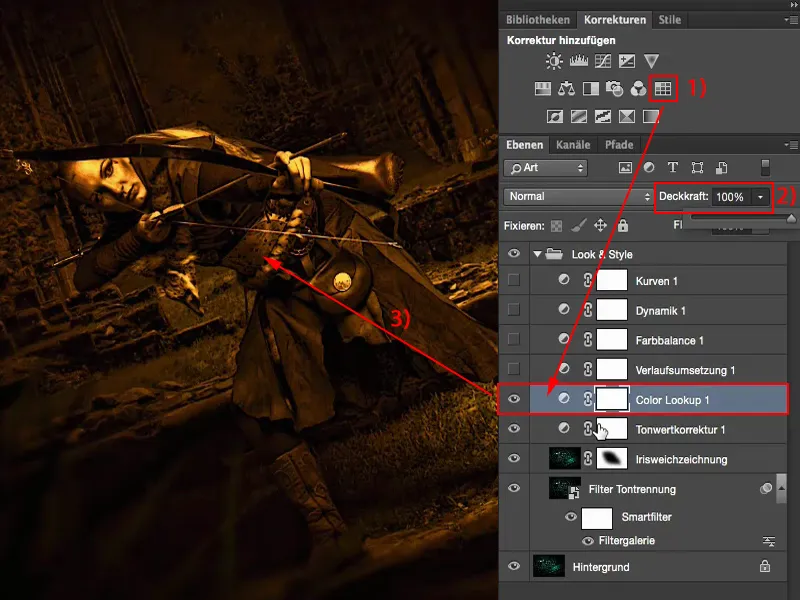
Dla mnie to jest hit związany z tymi Sprawdzeniami Kolorów. Dodaję to nieco na każdą warstwę, bo pomyślałem sobie: Jasne, przy 100 % od razu jest widoczne, ale przy około 20, 30 % dostaję ciepły akcent kolorystyczny w chłodny obraz, bez jednak całkowicie wyciągania tej chłodności z obrazu.
Mogę też to zrobić poprzez inne warstwy ustawień, gdy trochę poruszam suwakiem – ale dlaczego miałbym to robić, skoro mam tu już tę piękną warstwę ustawień, Sprawdzenie Kolorów z tym OstreBursztynowym-Wyglądem? Wtedy po prostu dodaję sobie około 20, 30 % tego Stylu do mojego obrazu.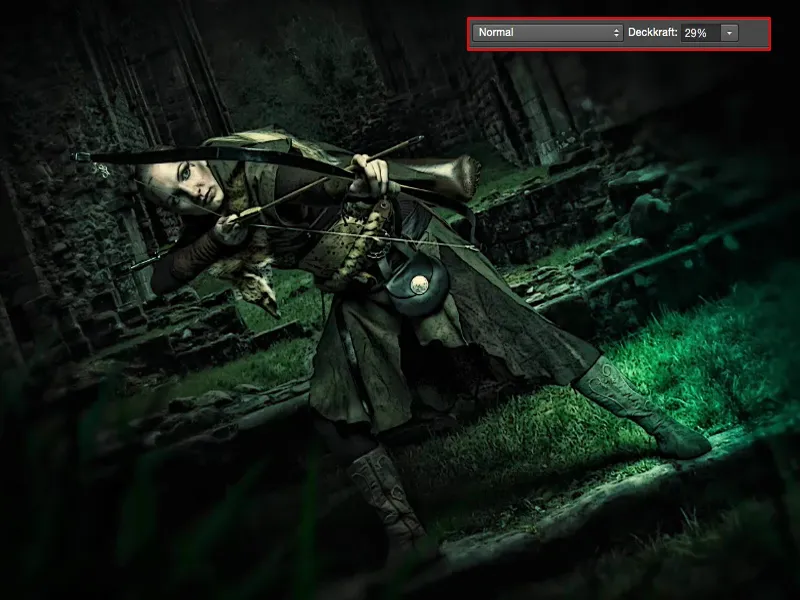
Przemiany gradientowe
Przemiany gradientowe (1) od Jasnego do Ciemnego: W tym przypadku było tak, że przechodziło to od tego lekko brązowego akcentu do Czarnego (2). To także się tu trochę pojawia. Zamykam to znowu, żebyś mógł zachować przejrzystość.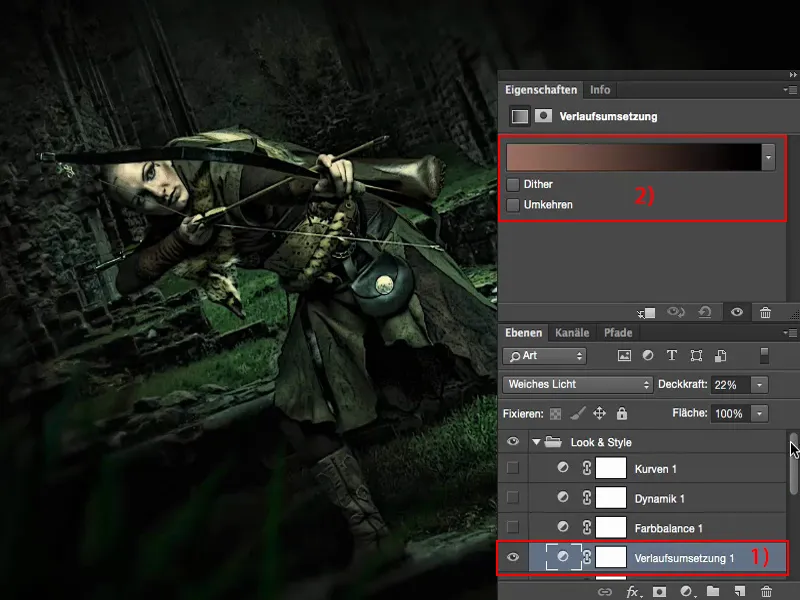
I przemiany gradientowe ustawione są na Miękkie światło, w 100 %. Wtedy otrzymuję bardzo dziwne kolory, ale przy około 10, 20 % obraz znowu się zagęszcza.
To również jest głównym punktem, gdy wykonuję końcowe korekty kolorów obrazu: Zawsze staram się uczynić atmosferę na całym obrazie bardziej zgrabną, bardziej kompaktową, łączącą się jeszcze bardziej i jakby bardziej nienaruszoną. Nie wiem nawet, jak inaczej to opisać. To jest takie uczucie: Zawsze gdy widzę te 20, 30 %, czuję się niemal nago, gdy patrzę na to wcześniej, bo takie coś po prostu brakowało na obrazie, i to wydobywam za pomocą Przemian gradientowych w tym przypadku z powrotem.
Balans Kolorów
Przy Balansie Kolorów mogę wyciągnąć kolory w zimną stronę, ciepłą stronę. Zdecydowałem, że nie pozostawię tego na 100 %, bo w takim razie mogłem oszczędzić sobie całej tej roboty wcześniej z OstrymBursztynem i tak dalej. Nie – tu także dodaję tylko kilka procent i dostaję odrobinę chłodności z powrotem, ale nie wiele.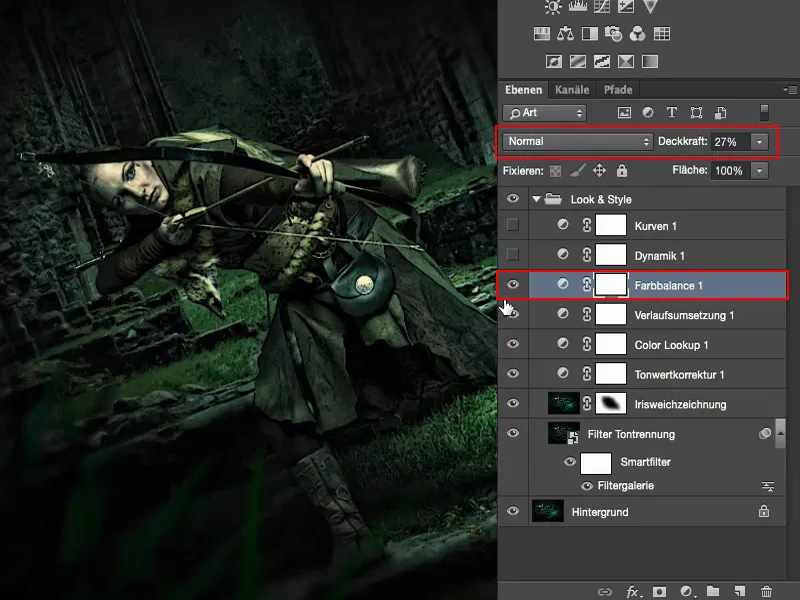
Dynamika
Przy Dynamice po prostu sobie pograłem i zauważyłem: Tak naprawdę niewiele się zmienia. Po prostu trochę ją podkręciłem, dla zasady, bo myślę sobie: Wzmocnienie słabych kolorów na obrazie – to działa dobrze. Efekt jest prawie niezauważalny.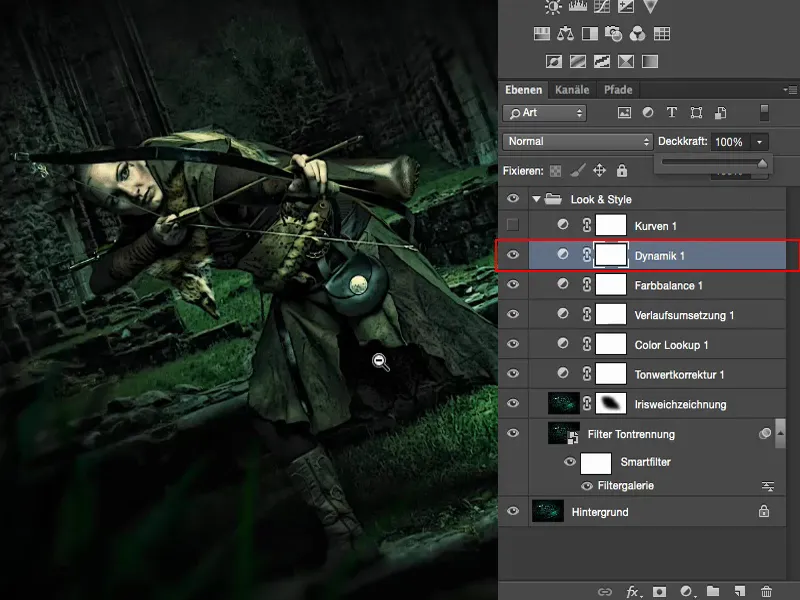
Krzywe Gradacji
Potem pomyślałem: Na koniec mogę jeszcze trochę pokombinować z krzywymi (1). Krzywe Gradacji (2) są oczywiście do tego doskonale nadające się, jeśli chcę trochę stworzyć Efekt Skrzyżowania.
Wejdę teraz w kanał Niebieski- (3). Zauważysz tam taki delikatny przesunięcie. Po prostu przesunąłem się trochę w górę. Pokażę to trochę wyraźniej, żebyś również zobaczył to na obrazie. Tutaj mogę nadać czerniom niebieski kolor aż do granic możliwości (4). Wygląda to jakoś nieźle, ale ja zawsze chciałbym tylko odrobine w moich obrazach.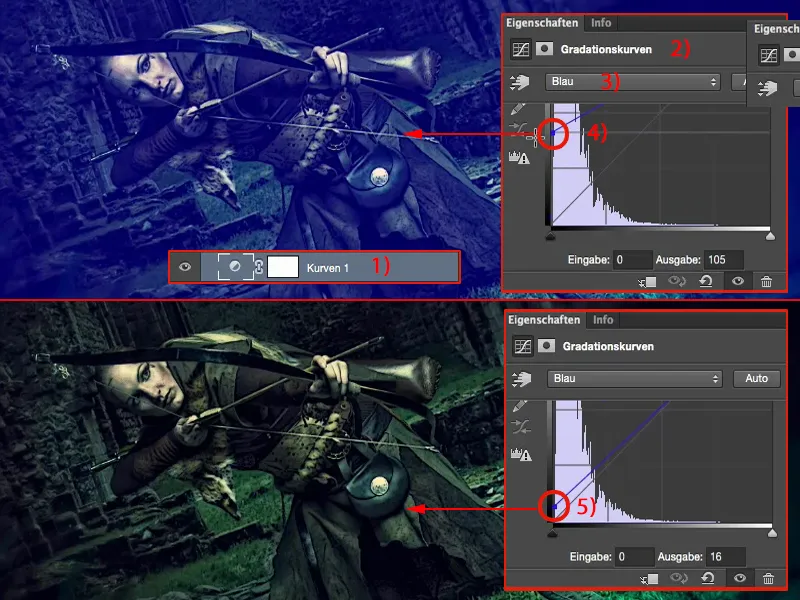
A gdy przesunę się w dół w światłach w kanale Niebieski- (1), otrzymam żółtozielone światła. To za dużo, więc także tam przesunę się tylko o malutki stopień w dół.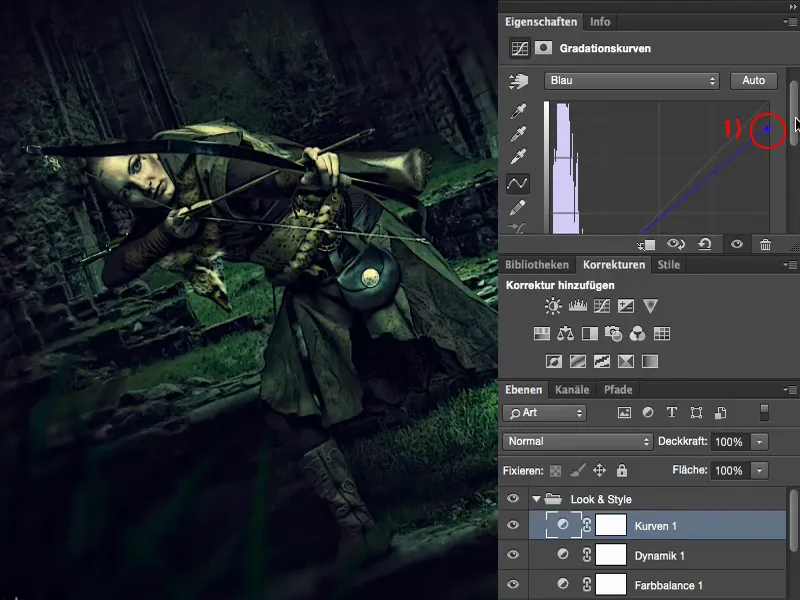
I wtedy obraz jest dla mnie gotowy. Możesz spróbować wycisnąć stąd więcej. Teraz mogę przekształcić to wszystko tutaj w Smartobject i mogę zastosować maskowanie na określone części obrazu, to także byłoby możliwe. Albo mogę tutaj połączyć wszystko za pomocą kombinacji Shift + Alt + Ctrl + E i powiedzieć: "W Konwerterze Raw mam naprawdę fajne możliwości."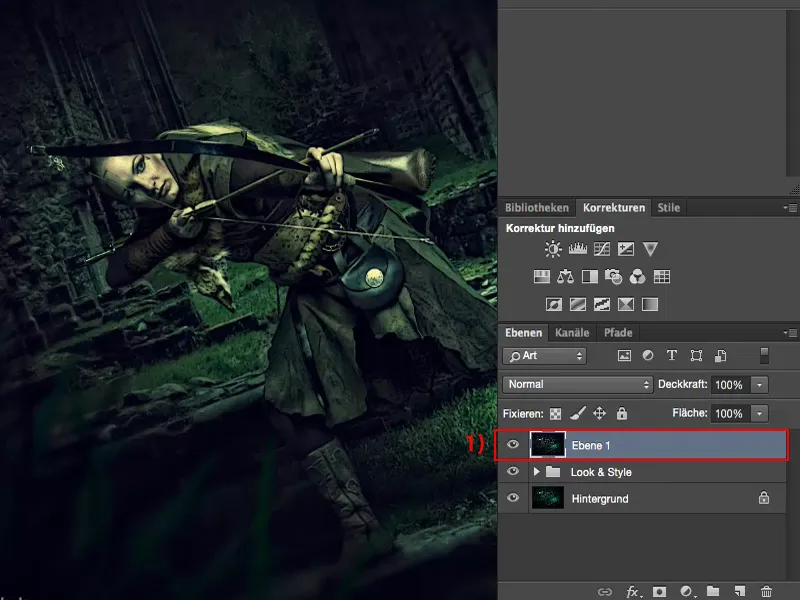
Filtr Camera Raw
Od ostatnich, chyba dwóch wersji programu Adobe Photoshop, mam dostępny ten Filtr Camera Raw tutaj. A to oczywiście genialne, gdyż dotarłem już tutaj na sam koniec i chcę dokonać korekty kolorystycznej.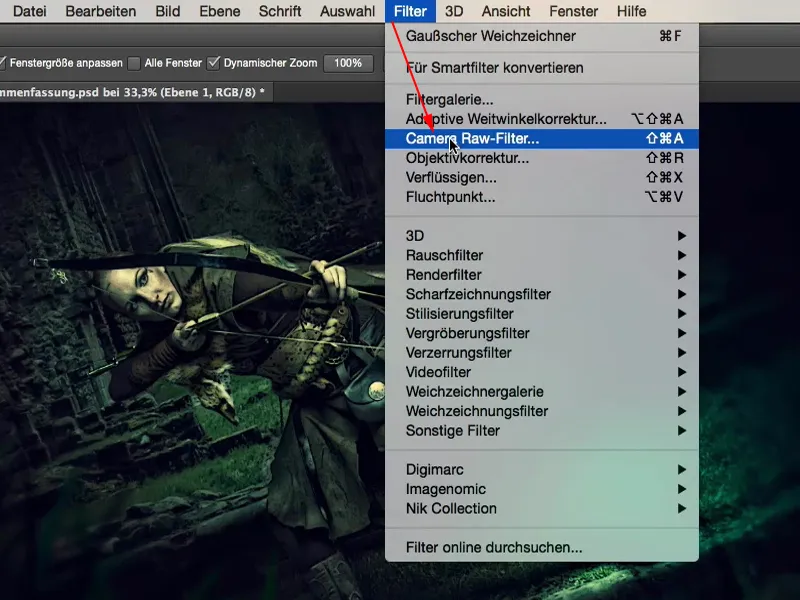
Przede wszystkim mogę teraz zobaczyć, co się stanie, gdy rozjaśnię tu Cienie i rozjaśnię Czarne? Wtedy uzyskam zupełnie inny wygląd, znacznie bardziej graficzny, trochę bardziej zgodny z klimatem komiksu. Można to zrobić, nie trzeba, ale przynajmniej się przyjrzałem – i to bez konieczności doświadczania z warstwami dostosowań i tym podobnymi – w prosty sposób w Konwerterze Raw.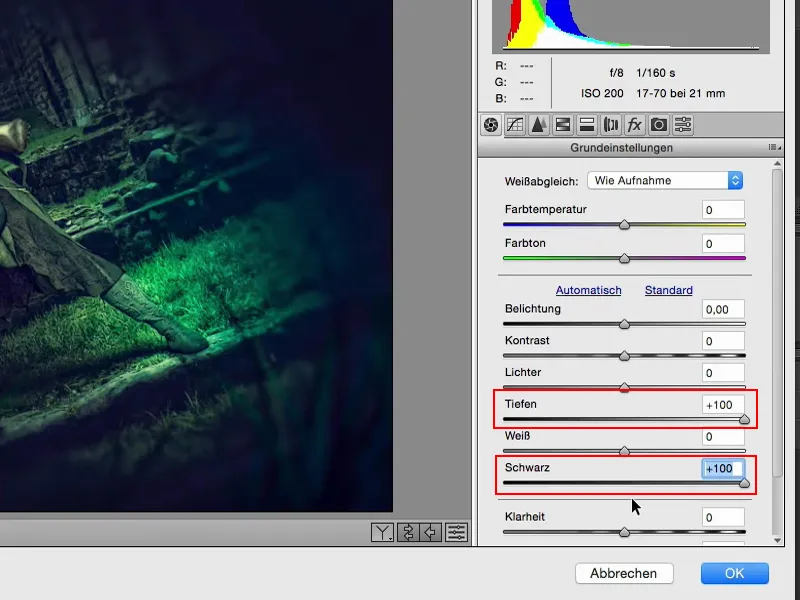
Mogę także całkowicie zmienić wygląd kolorystyczny. Ciepłe kolory, zimne kolory, mogę krótko przyjrzeć się wszystkiemu, aby stwierdzić: "Nie, nie, tutaj jestem w pełni na właściwej drodze", po czym przywrócę to z powrotem do wartości 0.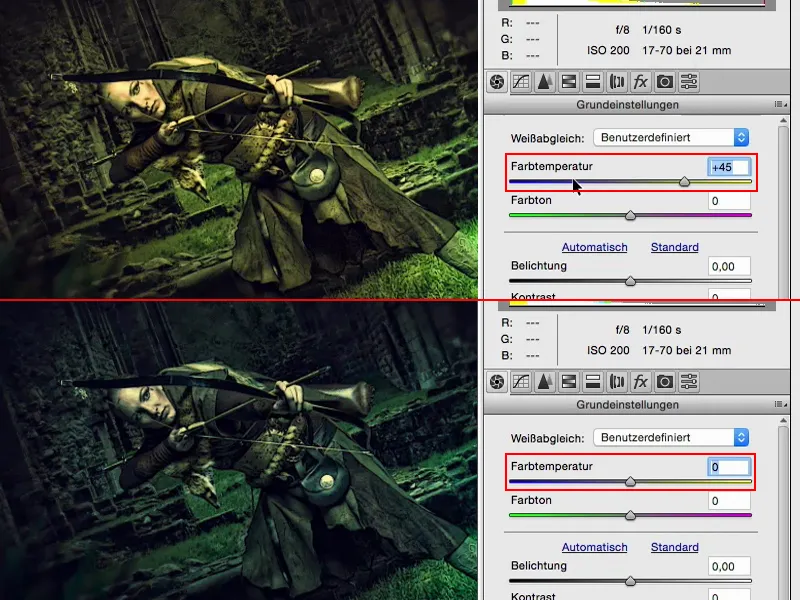
Co się stanie, gdy maksymalnie zwiększę Kontrast?
O kurczę! Efekt wysokiej ostrości, też całkiem niezły. Ale dla mnie to zbyt wiele. Ale może mój obraz zniesie około 10, 20% Ostrości? Tak. No dobra, 20%, dokładamy jeszcze tutaj (2). To całkiem nieźle działa.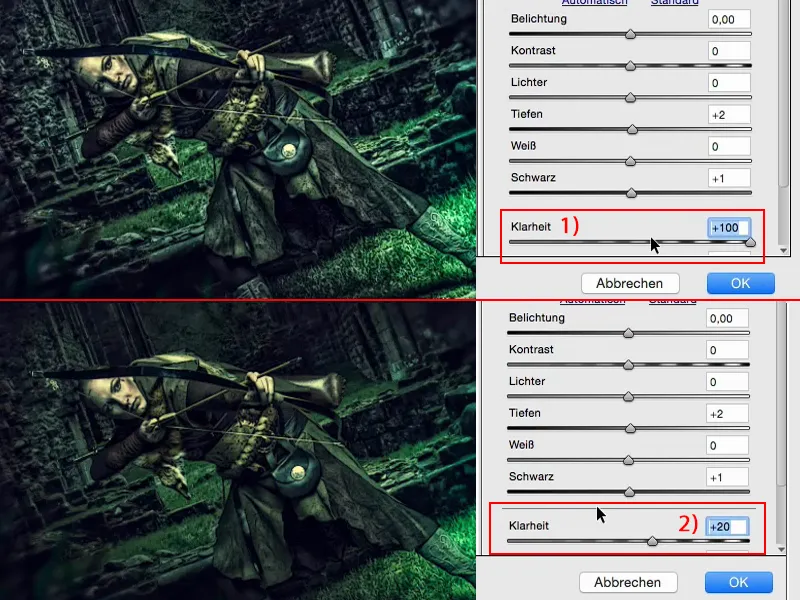
Lub mam tutaj także takie fajne narzędzia gradientowe (1). Jak będzie wyglądało, gdy dodam tu gradient ciepło-zimno? Spróbujmy tego. Tworzę gradient od prawej strony do obrazu (2), który ma skierować się lekko w stronę modelki, a te obszary powinny stać się bardzo ciepłymi kolorami (3) po boku. I jeszcze Ekspozycję (4) należy delikatnie dostosować – skupia to uwagę trochę bardziej na stopie. Nie, to nie dla mnie.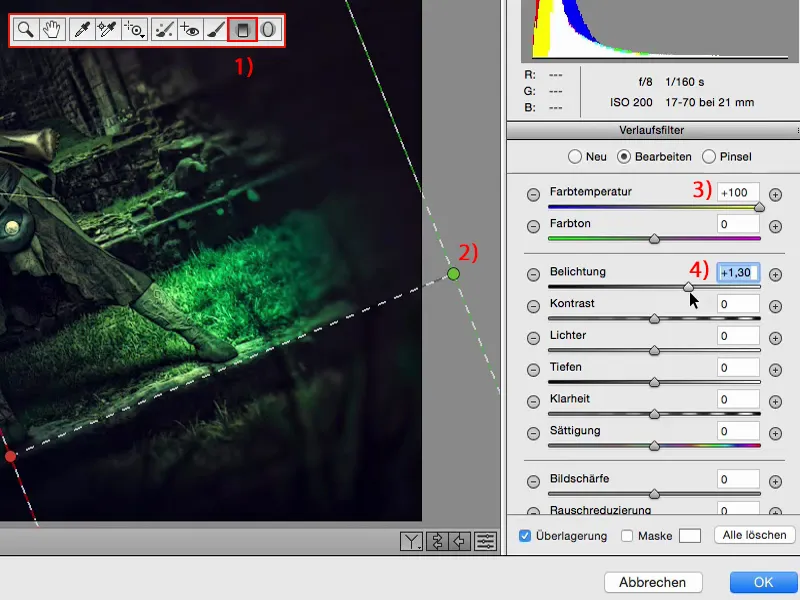
A jak będzie wyglądało przy zimnych kolorach (1)? – Zimno jest jednak fajne, bo wygląda na to, jakby tutaj od prawej strony gdzieś wchodziła jeszcze taka niebiesko-zielona barwa. I stwierdzam: Tego spróbujemy. To jest już niemal jak kolorowa winieta, a tym samym ponownie zmieniłem wygląd. To właśnie jest takie proste w Konwerterze Raw.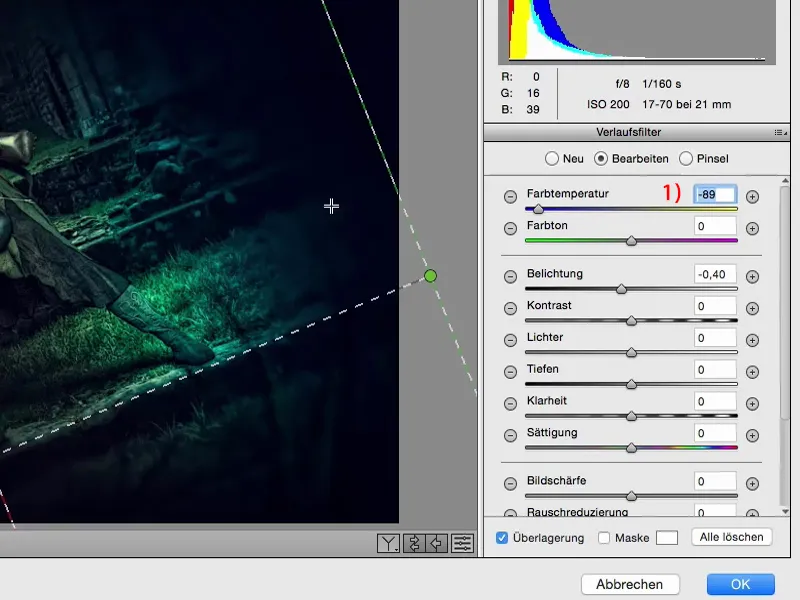
Zdecydowanie zerkam w Konwerterze Raw na suwaki Hue/Saturation/Luminance (1). Odcień, Nasycenie, Jasność (2) – fajne! Z jakich kolorów składa się mój obraz? Żółty, Zielony, Niebieski – zgadza się, takie kolory. Z Czerwieni (3) raczej niewiele zmienię. Przesuwając suwak czerwieni w górę i w dół, być może nadal gdzieś jest czerwień, ale już nie jest ona widoczna.
Z Żółci (4) – na pewno jest tu sporo, głównie w kolorze skóry i w punktach błyszczenia. Tego jednak nie ruszam, bo gdybym przesunął w górę – nie, to nie wygląda dobrze.
Pomarańczowy (5) również występuje tylko nieco w skórze, praktycznie tylko na policzku, nie dzieje się tam wiele.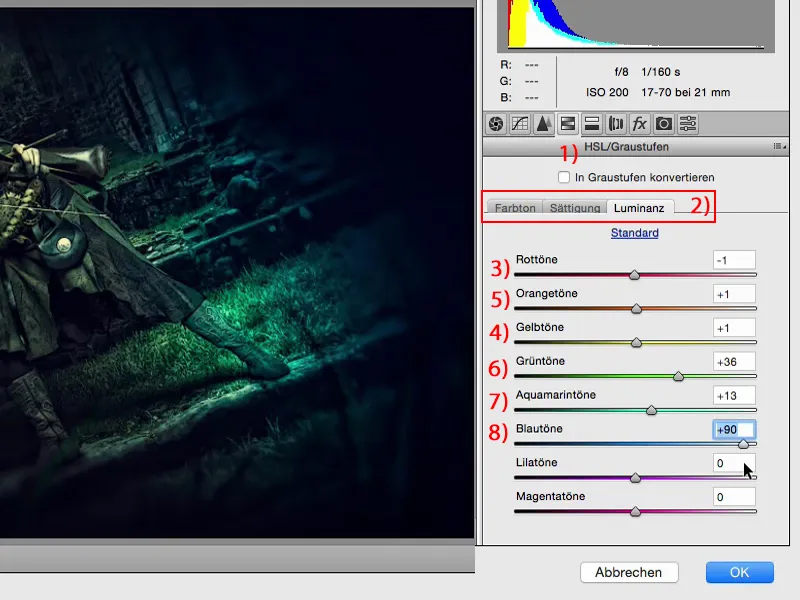
W przypadku Nasycenia: (1) oczywiście Zielony – mogę to ściągnąć do minimum lub podbić. Nawet decyduję się nieco odsunąć Zielony kolor (2). A w przypadku Akwamaryny (3) postanawiam nieco się rozkręcić. Nie powinienem chyba za bardzo podbić Niebieskiego (4), bo wszystko tutaj zacznie wyglądać dziwnie. Ale zobaczmy, co się stanie, jeśli nagle usuwam Niebieski. To staje się bardzo surrealistyczne i wygląda już prawie jak efekt kolorystyczny. Trochę obciachowy, ale myślę: Może przesadziłem z Niebieskim.
To właśnie jest fajne: Mogę po prostu na to popatrzeć. A jeśli coś popsuję – wystarczy kliknąć na Anuluj (5) lub zresetować suwaki do 0 i zacząć od nowa.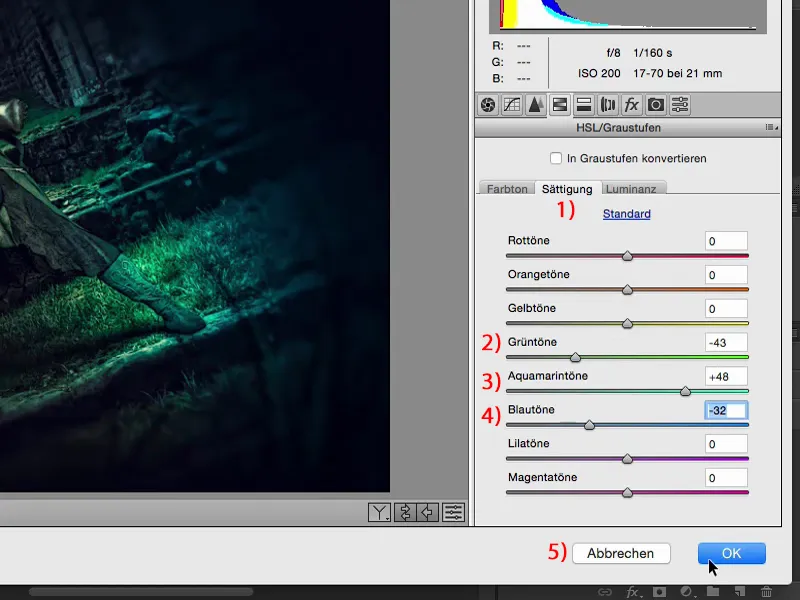
Następnie zwrócę się do całości. Byłeś teraz na żywo obecny, gdy praktycznie „popatrzeliśmy”, jak to się ładnie mówi po niemiecku. I teraz w konwerterze Raw jeszcze raz to wydobyliśmy. To jest ustawione na Normalny, 100% przezroczystość. Jak zawsze zasada: Odejmij trochę przezroczystości, przejdź na 70, 80%, i nadal jest to świetna zmiana. Nawet poszedłbym jeszcze trochę dalej, może tylko na 50% (1) około. I tak obraz staje się coraz bardziej zwarte i zbliżasz się do końcowego całego.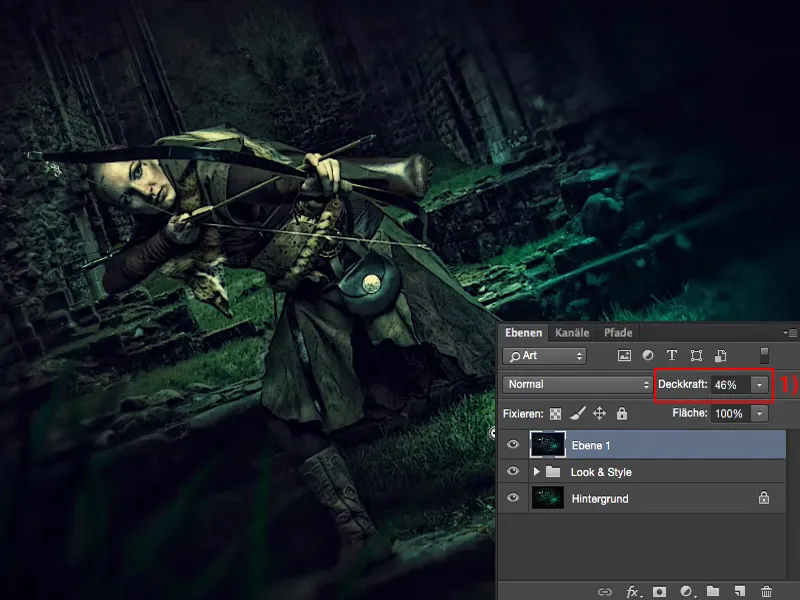
Słowa końcowe
Kiedy to zabawa się skończy, to ostatecznie decydujesz tylko ty i tylko ty sam. Zawsze polecam: Zanim naprawdę zachowasz obraz lub nie wyrzucisz pliku PSD – ale może jednak to zrobisz – to przespij jedną noc. Przespij może dwie noce. Jeśli to nie jest historia komercyjna i chcesz to opublikować tylko na Facebooku lub w swoim portfolio: Nikt cię nie zmusza, aby od razu, 10 minut po ukończeniu, to wrzucać do sieci. Pokaż to przyjaciołom, pokaż znajomym, jeszcze nie umieszczaj tego w sieci! Zauważysz, że oni dostrzegą o wiele, wiele inne rzeczy niż ty na przykład. Być może powiedzą do ciebie: „To, co tu zrobiłeś, z tym dziwnym rozmyciem, przejście (1) jest zdecydowanie zbyt ostre.” Albo: „Usuń to niebieskie (2), zamień wszystko na zielone i będzie o wiele bardziej spójne.” Wypróbuj to, pracowałeś w sposób nie-destrukcyjny, zrób to całkowicie od nowa dla siebie, nie dla swoich przyjaciół, ale może posłuchasz rady, którą ci dali. Następnie jeszcze raz przespij noc i zauważysz, że w niektórych miejscach coś nadal kuleje ... I w ten sposób całość stanie się naprawdę ostatecznie doskonała.
Oczywiście powinieneś również pamiętać, że wszystko, co retuszuje się na czystych warstwach za pomocą narzędzi (1), a także korzysta z trybów warstw (2). Wszystko to sprawia, że twoja praca jest zwarta, przejrzysta, zorganizowana. Jeśli pracujesz ze Smartobiektami, dużo na czystych warstwach, to zauważysz, że praca nie-destrukcyjna nie jest taka trudna. To wejdzie ci w krew.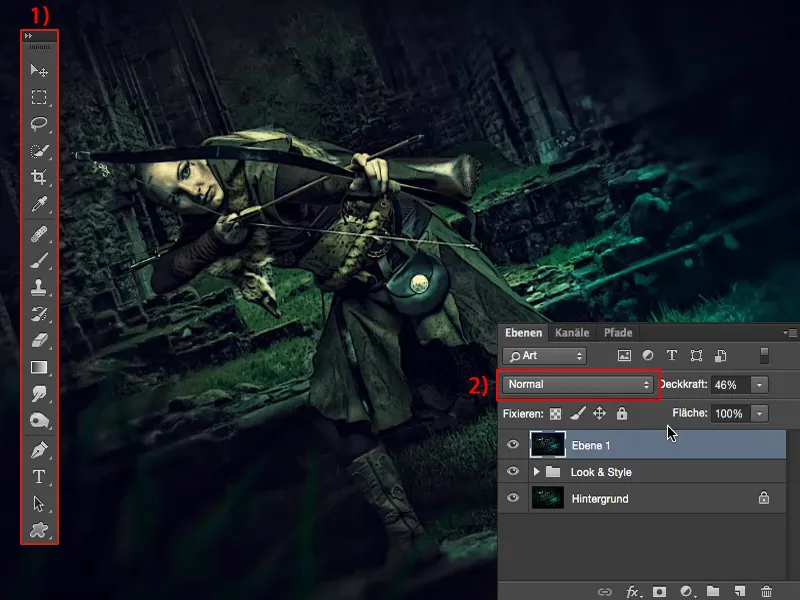
To wszystko razem potrzebujesz, jeśli naprawdę chcesz znaleźć swój wygląd, swój styl. Mam nadzieję, że te samouczki pomogły ci na twojej drodze.


