Szkic
Mój pomysł polegał na sfotografowaniu pary obejmującej się, pełnej uczuć i czułości. W tej scenie ważną rolę odgrywała poza i wyraz twarzy kobiety. Aby móc później w programie Photoshop nadać obrazowi inną tonację kolorów, fotografowałem na białym tle. Wolę fotografować swoje motywy zawsze na białym tle, ponieważ daje mi to większą swobodę do eksperymentowania.

Do zdjęcia użyto głowicy błyskowej Aurora Fusion 300 z octaboxem o średnicy 170 cm, moc ustawiono na 120, źródło światła jest lekko z lewej strony. Dzięki temu miękko rozpraszającemu światłu ciała zostały doskonale oświetlone bez głębokich cieni. Daje to możliwość podkreślenia kształtów i konturów ciała podczas obróbki obrazu oraz stworzenia nowej przestrzeni światła. Zdjęcie zostało wykonane aparatem Canon EOS 450 D, ISO: 100, przysłoną F/10, czasem naświetlania 1/125 s.
Krok 1: Przygotowanie obrazu
Otwórz obraz, zduplikuj warstwę tła i nazwij ją "Rozmycie". Otwórz Filtr>Rozmycie. Przełącz się na narzędzie Zniekształcanie płynne-(W; Wersja z narzędziem przesuwania w nowszych wersjach) i wybierz rozmiar Pędzla około 650 px. Maluj po włosach, ramionach i plecach, aby nadać tym elementom kształt. Zakończ rozmowę z narzędziem Rozmycie-klikając OK.
Przejdź do narzędzia Próbkowania z wygładzeniem i wyczyść kosmyki włosów, palec na ramieniu i dżinsy.
Utwórz trzy kopie warstwy "Rozmycie". Zmniejsz przejrzystość dwóch dolnych na 41% i odnasycie je poprzez Obraz>Korekty>Obniż nasycenie. Następnie zastosuj następujące ustawienia: 1. Warstwa: Metoda wypełnienia Miękkie światło. 2. Warstwa: Metoda wypełnienia Mnożenie. 3. Warstwa: Metoda wypełnienia Odwracanie mnożenia, Przejrzystość 34%.
Na każdą z warstw utwórz białą maskę warstwy i za pomocą miękkiego, czarnego pędzla o 50% przezroczystość i przepływ wygaszaj zbyt ciemne i zbyt jasne obszary.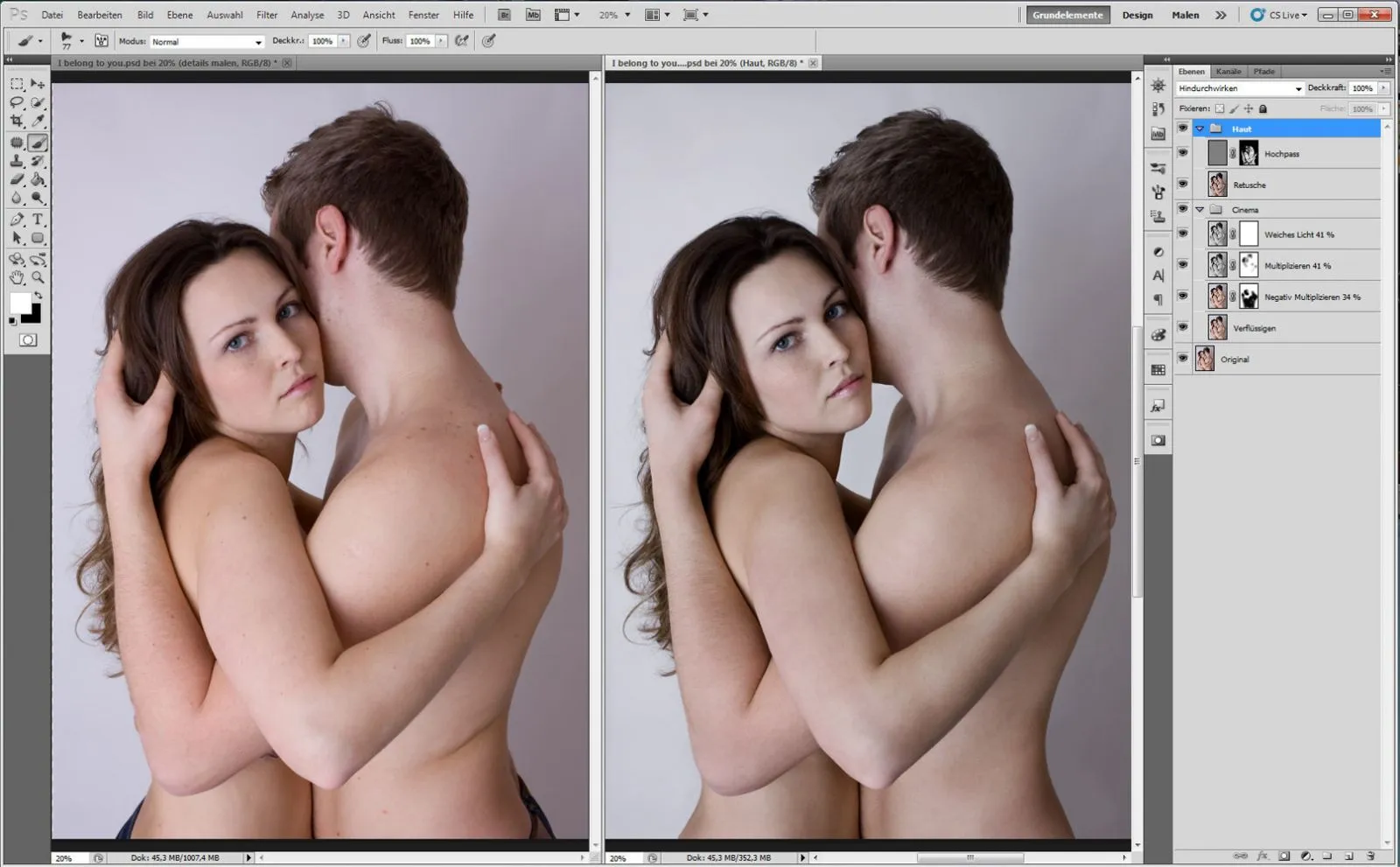
Zbierz te trzy warstwy w jedną grupę i nazwij ją "Kino". Za pomocą skrótu klawiszowego Ctrl+Alt+Shift+Delete skopiuj te trzy warstwy na nową warstwę. Nazwij ją "Retusz".
Usuń niedoskonałości skóry przy użyciu narzędzi Zastępowanie i Pędzel do naprawy. Zduplikuj warstwę i zastosuj następujące filtry: 1. Filtr>Inne filtry>Pasaż (Promień 6 pikseli). 2. Filtr>Rozmycie>Gaussowskie rozmycie (9 pikseli). Odwróć obraz poprzez Obraz>Korekty>Odwrotnie i ustaw metodę wypełnienia na Liniowe światło.
Utwórz maskę i zastosuj ją do skóry, wyłączając wszystko poza nią.
Wskazówka: Jeśli chcesz usunąć dużą zmarszczkę, nie korzystaj z narzędzia Próbkowania, ale wybierz miejsce, które pasuje do światła i struktury, zaznacz miejsce narzędziem Lasso, dla miękkich krawędzi zwiększ liczbę pikseli, skopiuj na nową warstwę i przesuń na miejsce, które chcesz retuszować.
Krok 2: Nadać tonację kolorów i podkreślić szczegóły
Utwórz nową warstwę i wypełnij ją żółtym kolorem, metoda wypełnienia: Liniowe światło, Przejrzystosc 14 %. Utwórz nową warstwę z brązowo-zielonym kolorem, metoda wypełnienia: Mnożenie, Przejrzystosc 100 %. Skopiuj warstwę i dodaj obu warstwom białą maskę, a pędzlem z czarnym kolorem pierwszoplanu i miękką końcówką malujesz na środku, tak aby powstała winieta. Zmodyfikuj paletę kolorów obrazu dodając czerwienie i niebieskie tony.
Utwórz warstwę korekty za pomocą Warstwa>Nowa warstwa korekty>Balans kolorów. i ustaw nastepujące wartości: Cyjan-Czerwień: +6, Magenta-Zielony: -6, Żółty-Niebieski: +27. Umieść wszystkie warstwy w folderze i nazwij go "Tonacja kolorów". Połącz wszystkie warstwy i wstaw je ponownie jako nową warstwę. Aby uwydatnić oczy, usta i włosy, przejdź do Filtr>Inne filtry>Pasaż (Promień 28 pikseli), Metoda wypełnienia: Miękkie światło.
Zastosuj czarną maskę, a białym kolor pierwszoplanowy i miękkim pędzlem z niską przejrzystością i przepływem malujesz na obszarach oczu, brwi, skrzydeł nosa, ust i włosów zmiany w obrazie. Tę warstwę nazwij "Pasaż". Obydwie warstwy umieść w folderze i nazwij go "Podkreślenie szczegółów".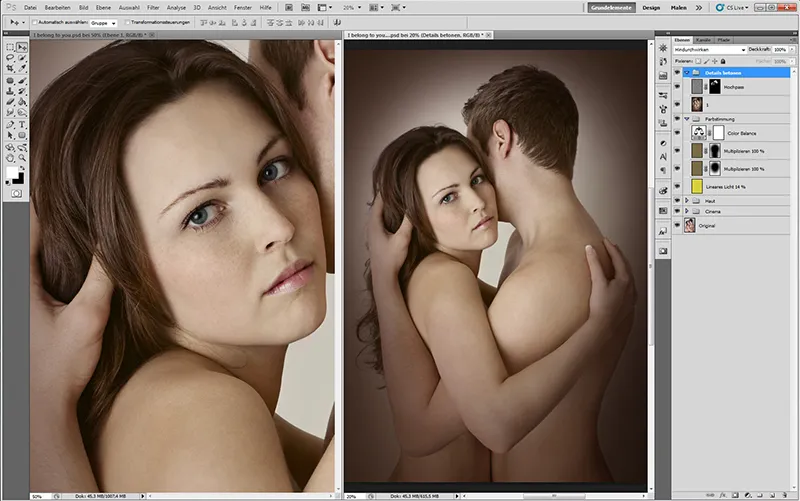
Wskazówka: Im większy Promień filtra Pasaż, tym bardziej kontrastowe stają się szczegóły.
Krok 3: Nadaj blask skórze
Aby usunąć jasne i ciemne plamy na skórze, utwórz nową warstwę. Warstwa>Nowa>Warstwa. Pojawi się okno dialogowe, nazwij ją "Plamy na skórze", wybierz tryb Liniowe światło i zaznacz pole wyboru 50% Szary. Weź pędzel o miękkiej krawędzi i ustaw przejrzystość oraz przepływ na 10-20%. Ciemne obszary rozjaśnij białym kolorem pierwszoplanowym, a jasne obszary przyciemnij czarnym kolorem. Skrótem klawiszowym Ctrl+Alt+Shift+Delete skopiuj te warstwy na nową. Nazwij ją "2".
Aby skóra lśniła, stwórz dwie Kurwy tonalne, w jednej rozjaśnij średnie tonacje i nazwij ją "rozjaśnianie", w drugiej przyciemnij średnie tonacje i nazwij "przyciemnianie". Następnie odwróć obie maski warstw: Obraz>Korekty>Odwóć. Za pomocą białego koloru pierwszoplanowego i miękkiego pędzla z niską przejrzystością i przepływem ożyw skórę. Warstwy umieść w folderze i nazwij go "Efekty świetlne".
Aby zmienić kolor warg, utwórz warstwę korekty za pomocą Warstwa>Nowa>Warstwa korekty>Balans kolorów i ustaw jakość: Cyjan-Czerwień: +23, Magenta-Zielony: +19, Żółty-Niebieski: +12. Nazwij warstwą "Wargi" i odwróć ją. Na czarnej masce namaluj białym kolorem usta. Ten sam proces stosujesz na oczy (tęczówki) ze wartościami: Cyjan-Czerwień: -12, Magenta-Zielony: +0, Żółty-Niebieski: +24. Aby rozjaśnić białe oczu, utwórz Kurwę tonalną i rozjaśnij średnie tonacje, nazwij warstwę "Białe oczy", odwróć ją i na czarnej masce namaluj białe oczy. Warstwy umieść w folderze i nazwij go "Oczy, Wargi".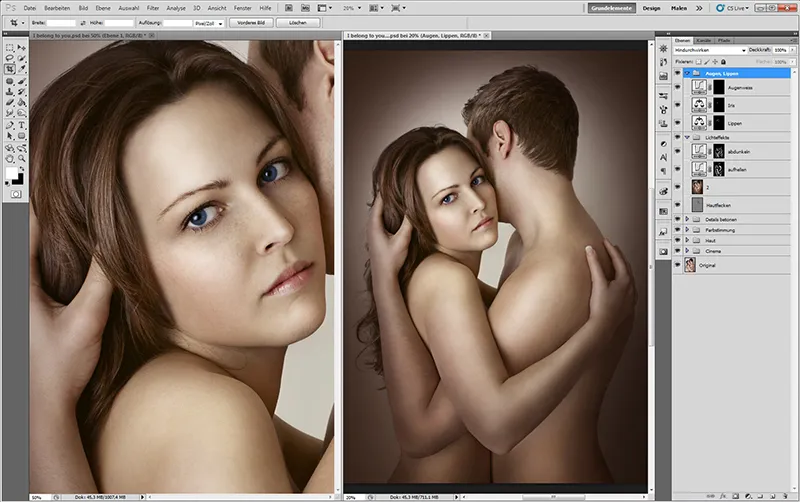
Wskazówka: Aby móc czysto retuszować plamy na skórze, należy dopasować rozmiar pędzla dokładnie do plamy i powiększyć obraz o 200-300%.
Krok 4: Tworzenie pędzla
Aby nadać rzęsom więcej objętości, brwiom piękny kształt oraz włosom więcej blasku i struktury, istnieje wiele możliwości. Pokażę Wam, jak za pomocą narzędzia pędzla uzyskać szybkie i fotorealistyczne efekty. Otwórz okno dialogowe Ustawienia pędzla (F5), przejdź do opcji Wczytaj pędzel, wybierz pędzel i kliknij Wczytaj. Teraz pędzel pojawi się w oknie dialogowym Ustawienia pędzla.
Weź białą powierzchnię roboczą i trenuj rysowanie pociągnięć pędzlem; dzięki temu nabędziecie większą pewność siebie, gdy będziecie wprawieni, zanim rozpoczniecie właściwą pracę. Jeśli używacie tabletu graficznego, wybierzcie opcję Nacisk pióra, jeśli pracujecie myszką, ustawcie opcję na Wyłącz. Eksperymentujcie z przezroczystością i przepływem. Przy niskiej przezroczystości i przepływie pociągnięcia będą cieńsze, co nadaje się do włosów, futra, materiału. Wysoka przezroczystość i przepływ są odpowiednie dla rzęs, brwi i świateł odbitych na włosach.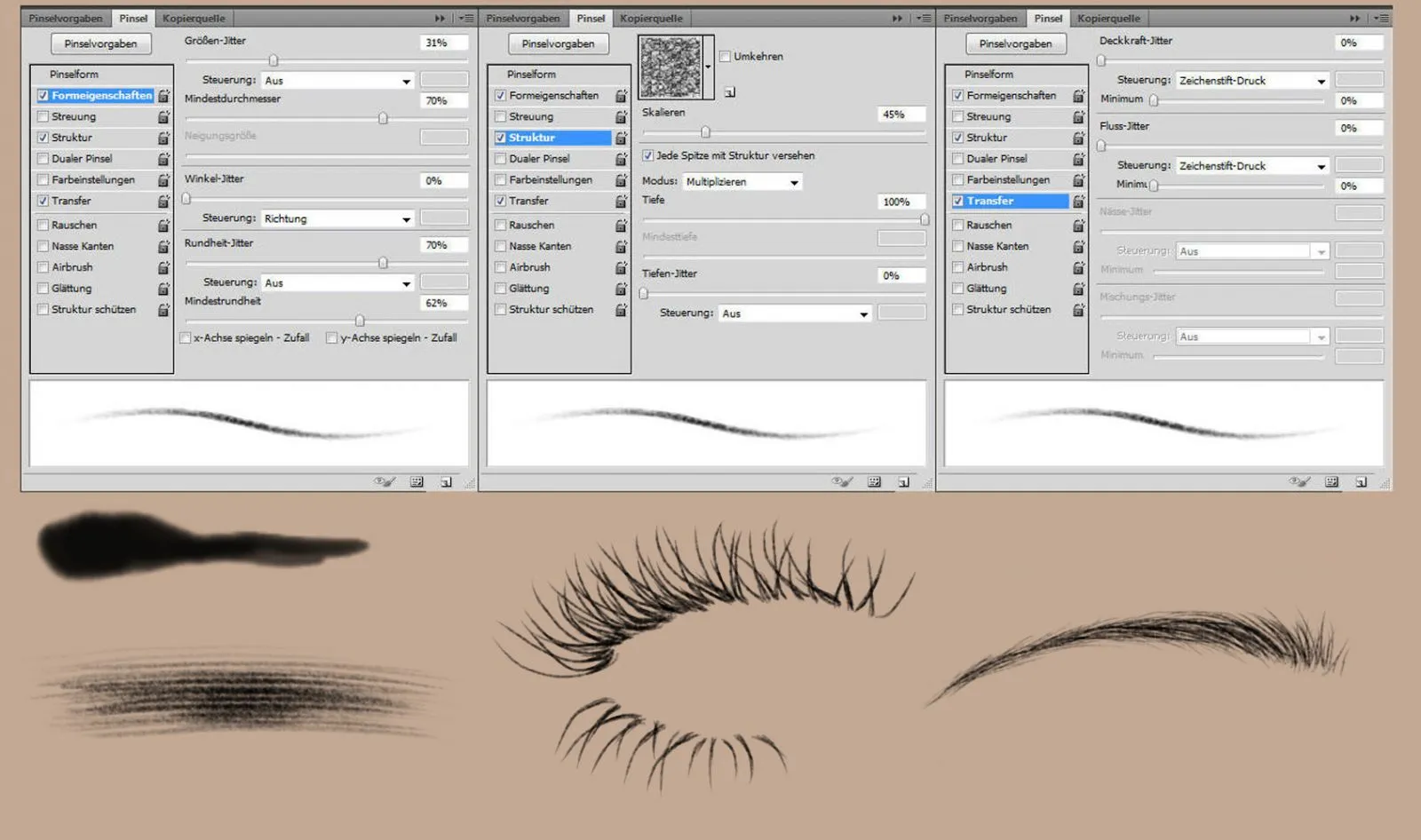
Krok 5: Malarstwo
Aby nadać ustom więcej objętości, stwórzcie dwie nowe warstwy. Pierwszą warstwę przeznaczcie do rozjaśniania - warstwie przypisz metodę wypełniania Wygładzanie liniowe. Drugą warstwę przeznaczcie do pociemniania - warstwie przypisz metodę wypełniania Mnożenie. Wybierzcie kolor ust z użyciem narzędzia Pipety, przejdźcie do narzędzia Pędzla o miękkim końcu, niskiej przezroczystości i przepływie. Na warstwie "Wygładzanie liniowe" rozjaśnijcie usta w środku oraz po stronie, gdzie znajduje się refleks światła.
Na warstwie "Mnożenie" lekko przyciemnijcie stronę cienia. Następnie stwórzcie warstwę "Brwi", przy użyciu narzędzia Pipety pobierzcie kolor brwi, przejdźcie do narzędzia Pędzla i wybierzcie nasz pędzel, którego wcześniej używaliście. Malujcie delikatnymi ruchami i w kierunku wzrostu małe włoski, wypełniając przerwy, eksperymentując przy tym z przezroczystością i przepływem. Dla rzęs stwórzcie nową warstwę i postępujcie tak samo jak przy brwiach.
Rysujcie długie i krótkie włoski, aby uzyskać większą gęstość. Aby włosy błyszczały, stwórzcie nową warstwę, pobierzcie z narzędziem Pipety najjaśniejszy kolor włosów i malujcie narzędziem Pędzel- z (przezroczystością i przepływem na poziomie 50%) delikatnymi ruchami w kierunku wzrostu. W obszarach odblasków możecie zwiększyć przezroczystość i przepływ, wybierając jeszcze jaśniejszy kolor. Warstwy umieśćcie w folderze i nazwijcie go "Malarstwo".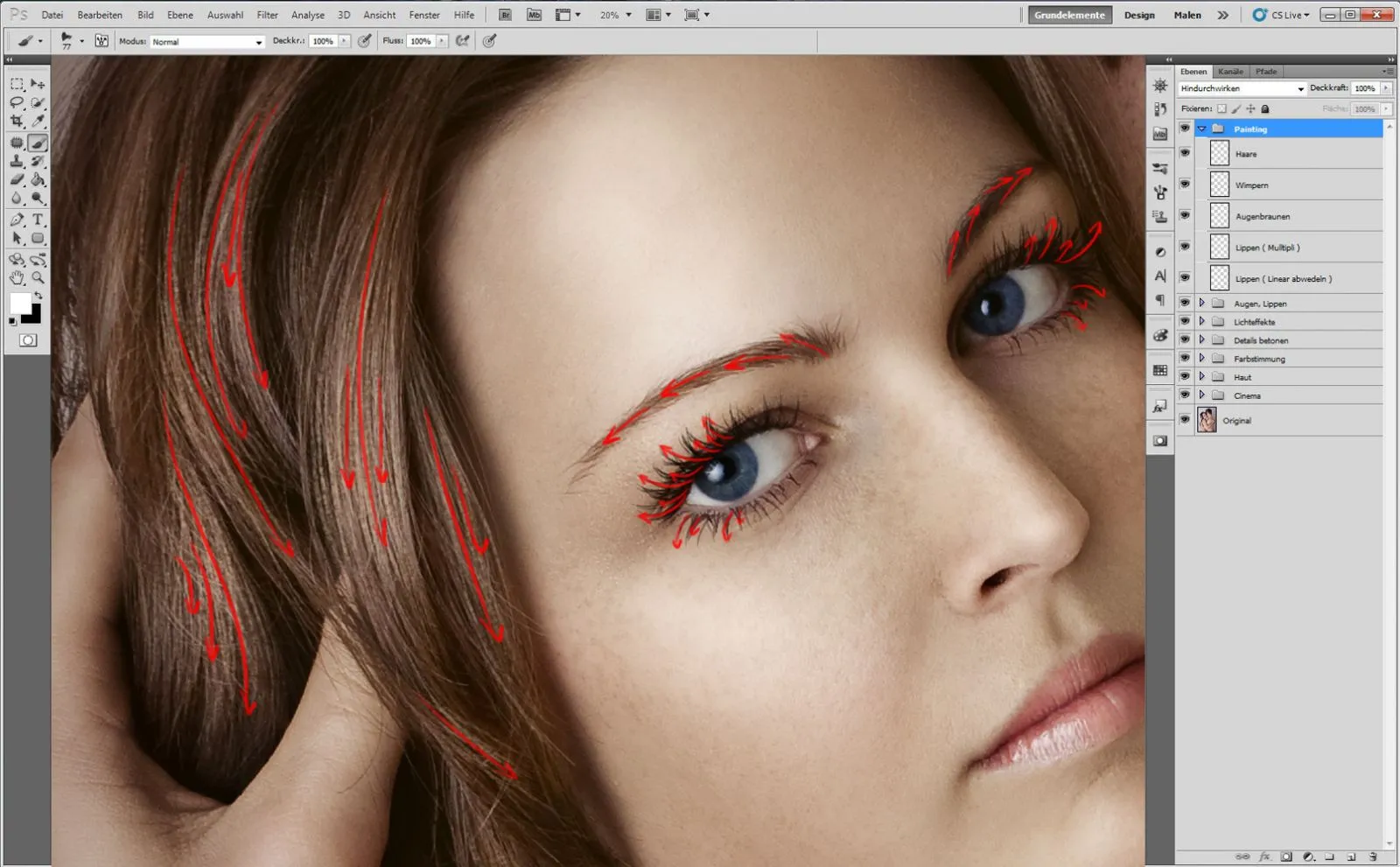
Wskazówka: Jeśli chcecie namalować intensywnie tuszowane rzęsy, po prostu zduplikujcie warstwę z rzęsami, nieco zmniejszcie przezroczystość i gumką do mazania wyczyśćcie szczyty rzęs.
Krok 6: Ostateczne
Przez skrót klawiszowy Ctrl+Alt+Shift+Delete kopiujcie warstwy na nową. Nazwijcie ją "3."
Na koniec lubię eksperymentować z Filtrami zdjęciowymi: Chcę nadać obrazowi chłodniejsze otoczenie. Stwórzcie warstwę ustawień nad Warstwa>Nowa warstwa ustawień>Filtr fotograficzny, wybierzcie Filtr zimny (80) i Gęstość 25%. Skopiujcie warstwy na nową.
Aby zwiększyć kontrast i zmiękczyć obraz, przejdźcie do Filtr>Filtr rozmycia>Rozmycie gaussowskie, Promień 80 pikseli, wybierzcie metodę wypełniania Miękkie światło i zmniejszcie przezroczystość na 63%. Na końcu, aby wyostrzyć obraz, skopiujcie warstwy na nową, przypiszcie metodę wypełniania Miękkie światło oraz wybierzcie Filtr>Inne filtry>Pasy wysokie z Promieniem 1 piksel. 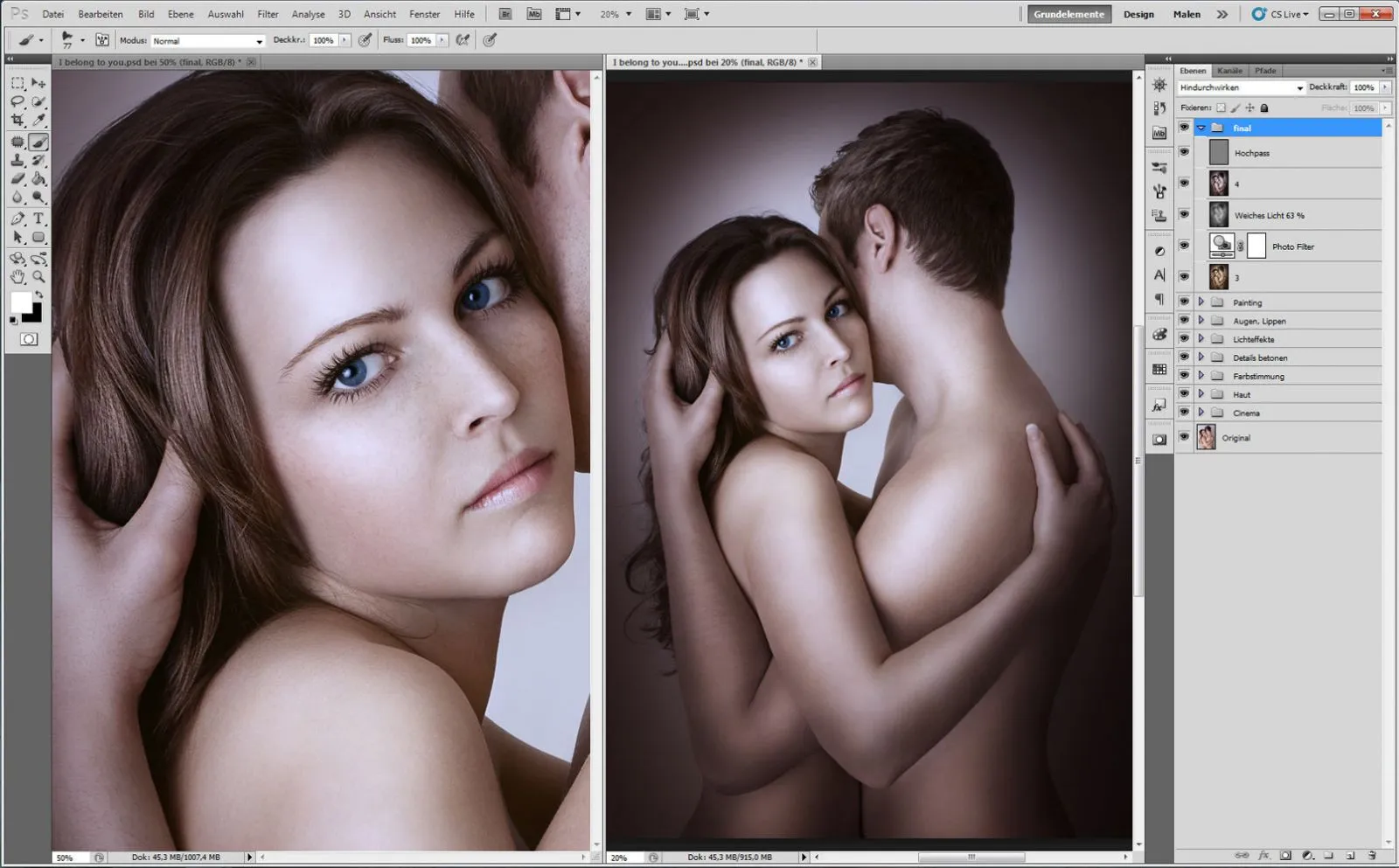
Wskazówka: Aby nadać obrazowi jednolitą kolorystykę, użyjcie Filtra fotograficznego.
Tutaj znajdziecie przegląd warstw: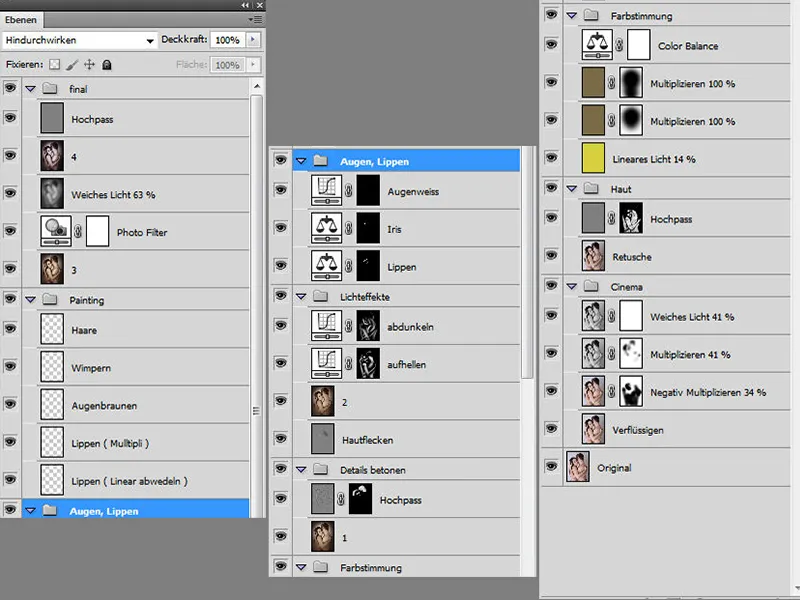
A tutaj przed i po:

