W tym samouczku nauczysz się, jak efektywnie używać filtra gradientowego w Lightroom Classic CC, aby dokładnie edytować określone obszary swoich zdjęć. Narzędzie Gradientu daje ci możliwość dokonywania dostosowań, które wpływają tylko na wybrane części obrazu. Pozwala to skupić uwagę widza i zoptymalizować cały obraz, nie używając przesadnych technik edycji.
Najważniejsze Informacje
Filtr gradientowy to potężne narzędzie do dokonywania konkretnych dostosowań na twoich zdjęciach. Możesz go użyć do zmiany ekspozycji, dodawania kolorów i celowego wyróżniania lub przyciemniania obszarów. To narzędzie daje ci elastyczność, której potrzebujesz, aby podnieść swoje zdjęcia na wyższy poziom.
Instrukcja krok po kroku
Najpierw otwórz obraz w Lightroom, który chcesz edytować. W naszym przykładzie używamy zdjęcia wodospadu ze Szkocji.

Zacznij od wybrania filtra gradientowego. Narzędzie znajdziesz w prawym panelu bocznym, często zaznaczone symbolem gradientu. Kliknij, aby je aktywować.

Teraz zauważysz, że twój kursor zmienił się w celownik. Kliknij i przeciągnij z punktu na swoim obrazie w górę, aby utworzyć gradient. Na początku nie zauważysz zmian, ponieważ nie dokonano jeszcze żadnych ustawień.

Aby zobaczyć, gdzie został umieszczony gradient, pomocne jest zmniejszenie ekspozycji. Przeciągnij suwak ekspozycji w dół, aby wyraźnie zobaczyć, jak gradient wpływa na twój obraz. To skrajne dostosowanie pomaga zauważyć gradient w sposób wyraźny.

Możesz także aktywować opcję "Pokaż nakładkę dla wybranej maski", aby zobaczyć, jak gradient wpływa na różne obszary obrazu. Zauważysz, że wszystko poniżej gradientu staje się bardziej stonowane, podczas gdy górna część jest mniej dotknięta.

Zewnętrzne linie filtra gradientowego pozwalają regulować siłę efektu. Przeciągnij linie w górę lub w dół, aby gradient był bardziej miękki lub ostrzejszy. To szczególnie przydatne, gdy chcesz stworzyć naturalny przejście.

Jeśli chcesz zmienić położenie gradientu, po prostu przesuń go. Zauważ, jak dolna część staje się przyciemniona, podczas gdy górna pozostaje nienaruszona.

Kolejną ważną funkcją jest możliwość obracania gradientu. Umieść kursor na środkowej linii i przeciągnij ją w lewo lub w prawo, aby obrócić gradient. Ta opcja daje ci większą kontrolę nad działaniem filtra na twoim obrazie.

Aby przyciemnić dolną część obrazu, przesuń gradient nieco wyżej, mniej więcej tak. Oczywiście możesz dalej dostosowywać intensywność dostosowania, korzystając z różnych suwaków ekspozycji, świateł, kontrastu i innych.

Ciekawą funkcją filtra gradientowego jest korzystanie z masek luminancji. Dzięki tej technice możesz celowo wpływać na określone obszary jasności, co daje ci dodatkową kontrolę nad procesem edycji.

Dla bardziej precyzyjnej edycji możesz również użyć funkcji filtra koloru do wyróżnienia lub zmiany konkretnych kolorów na obrazie. Może to być szczególnie przydatne, gdy chcesz dostosować nastrój swojego obrazu.
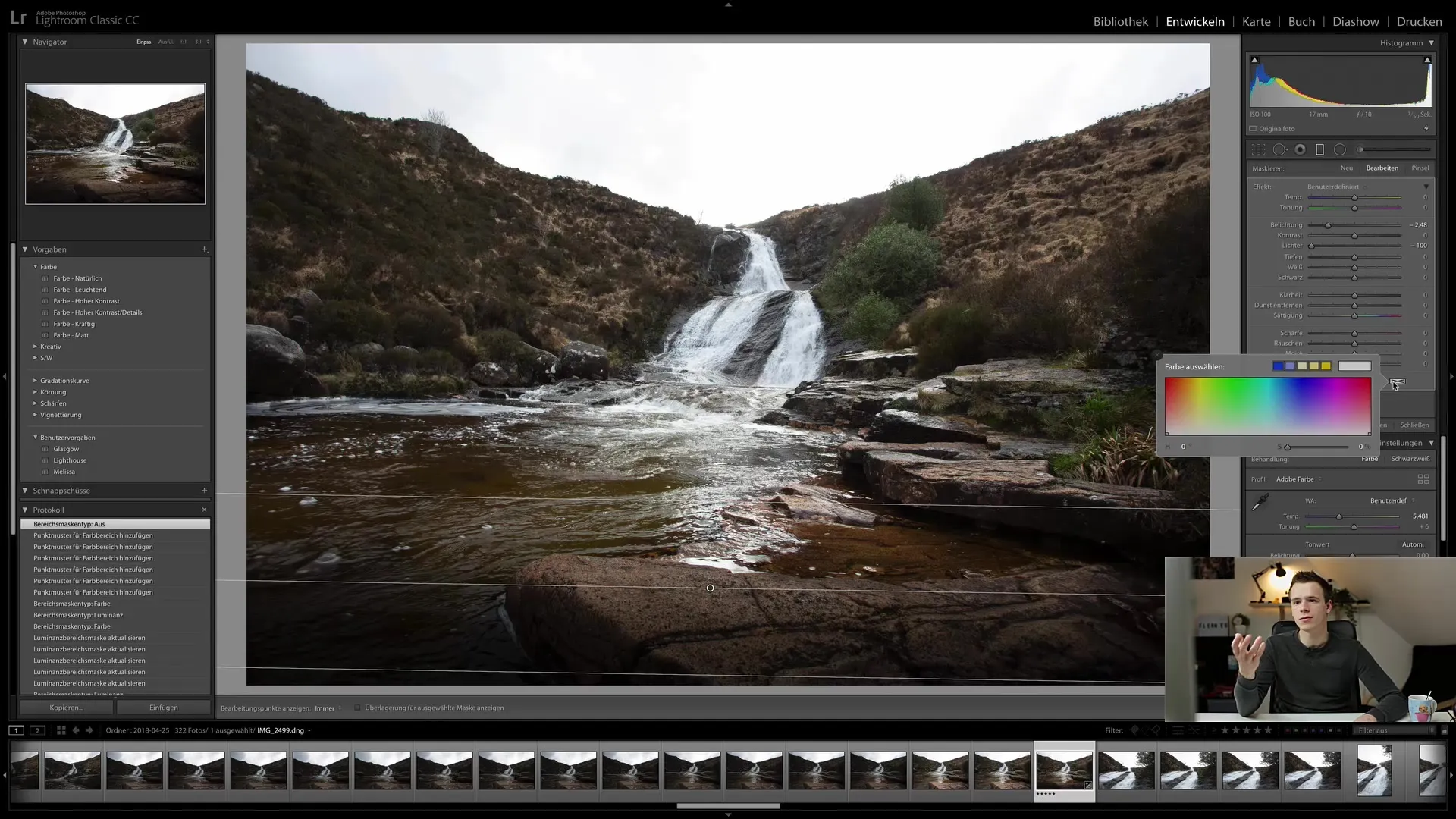
Aby zresetować wszystkie wcześniejsze dostosowania kolorów, po prostu kliknij białe pole w ustawieniach filtra gradientowego. Spowoduje to jednoczesne usunięcie wszystkich dostosowań.
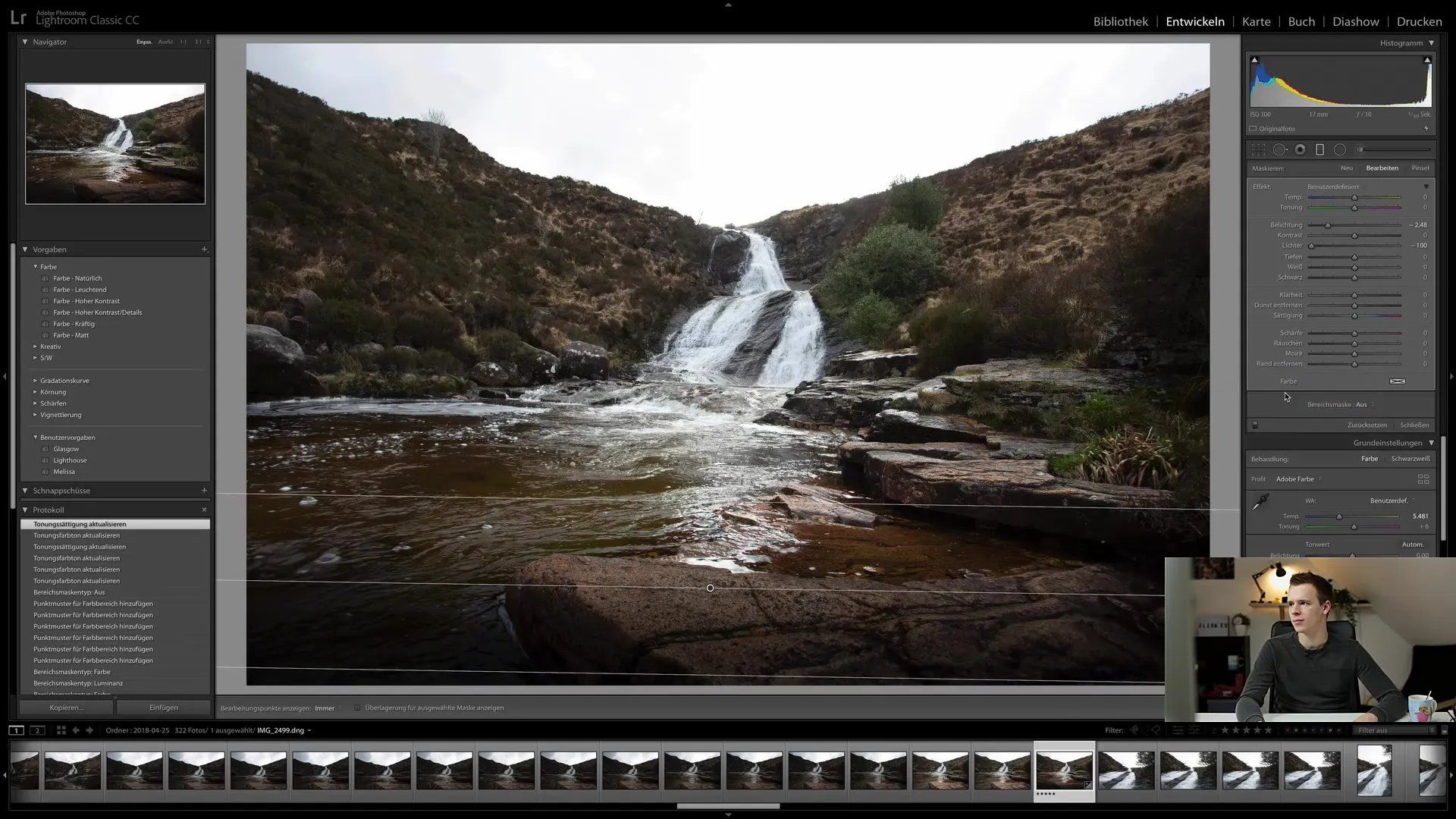
Edycja ustawień gradientu działa podobnie do edycji punktów retuszu. Możesz w dowolnym momencie dodawać nowe filtry lub usuwać istniejące, wciskając klawisz Backspace, dopóki jesteś w trybie edycji.
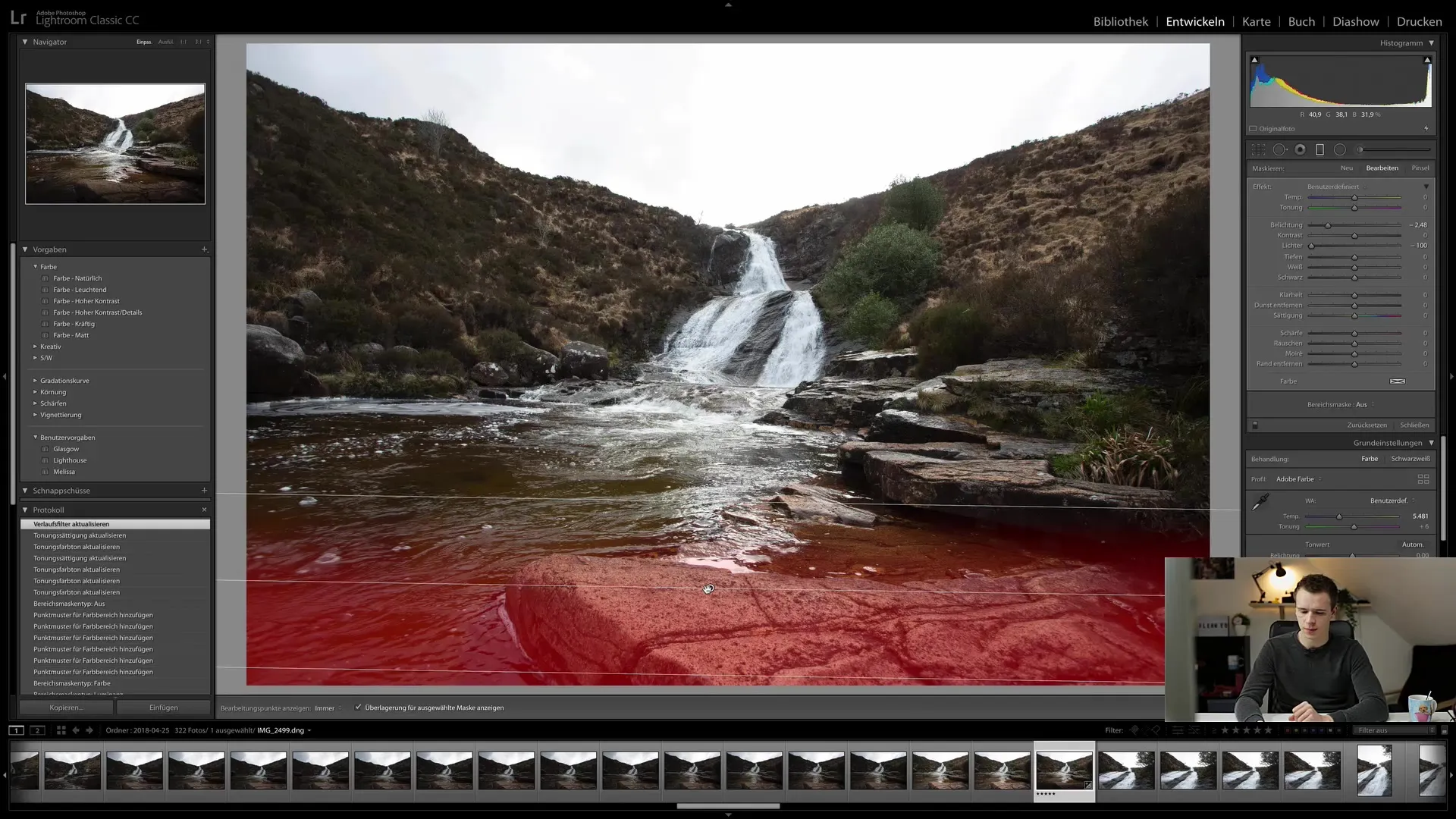
Masz swobodę dodawania tylu filtrów gradientowych, ile chcesz. Należy jednak pamiętać, że zbyt dużo nakładających się filtrów może sprawić, że obróbka obrazu stanie się nieco chaotyczna.
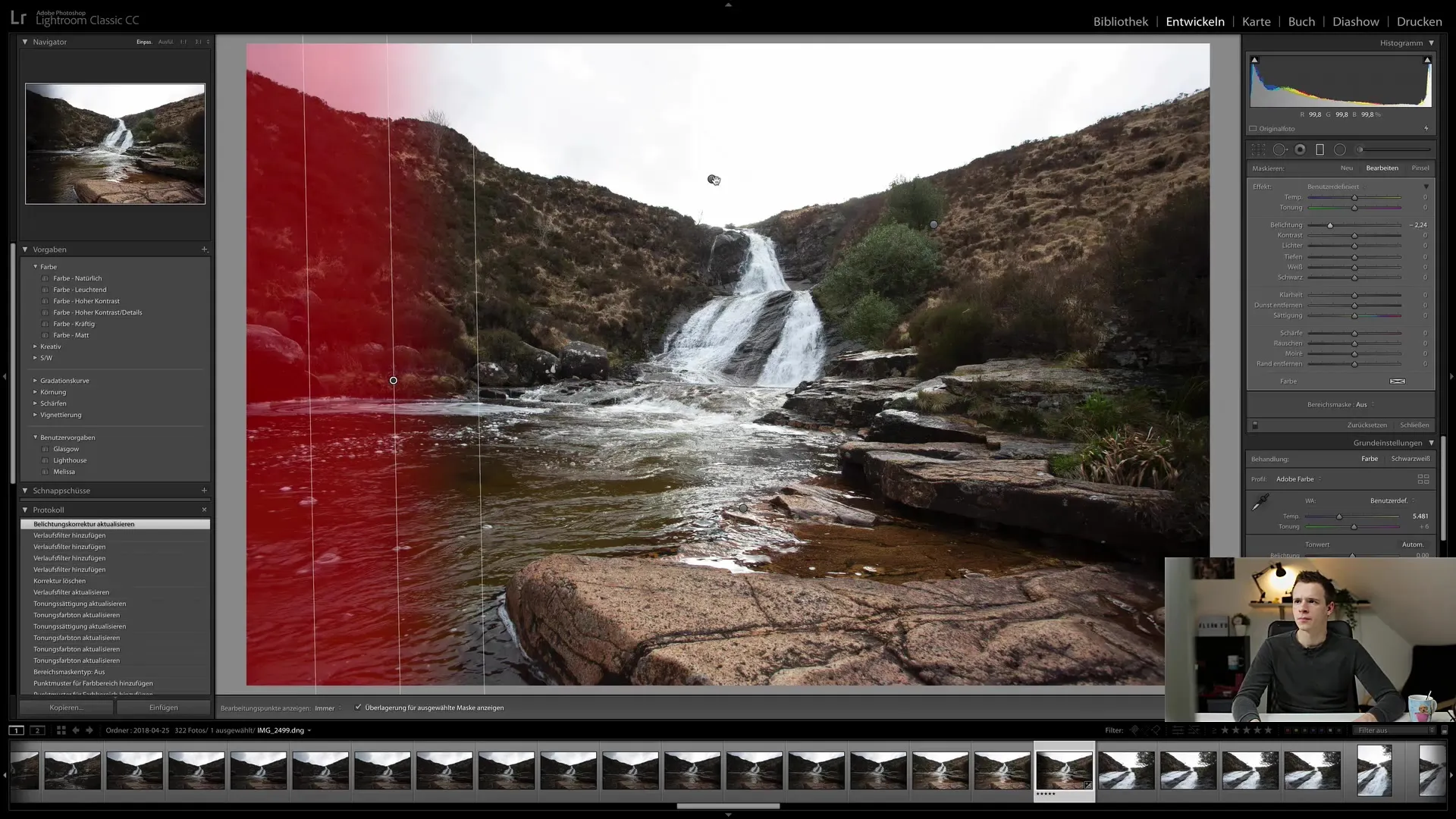
Na początek zalecam ostrożność przy manipulowaniu liczbą używanych filtrów i pracę krok po kroku, aby osiągnąć najlepsze rezultaty. Eksperymentuj z różnymi ustawieniami i znajdź styl, który Ci najbardziej odpowiada.

W następnej lekcji zgłębimy ten sam koncept z filtrem promieniowym i odkryjemy, jak może on dodać dodatkowe możliwości Twojemu przepływowi pracy.
W tym przewodniku nauczyłeś się podstaw filtra gradientowego w Lightroom Classic CC. Możesz dokonywać istotnych dostosowań w swoich zdjęciach, zmieniać ostrość i personalizować swoje zdjęcia za pomocą indywidualnych efektów.
Najczęściej zadawane pytania
Jak użyć filtra gradientowego w Lightroom?Aktywuj narzędzie gradientu, przeciągnij gradient na zdjęcie i dostosuj pożądane ustawienia.
Czy mogę zastosować kilka filtrów gradientowych na jednym zdjęciu?Tak, możesz dodawać wiele filtrów i dostosowywać je indywidualnie, zachowując przy tym kontrolę.
Co zrobić, jeśli nie jestem zadowolony z ustawień filtra gradientowego?Kliknij białe pole w obszarze filtra gradientowego, aby zresetować wszystkie dostosowania.
Czy mogę korzystać z masek luminancji w przypadku filtrów gradientowych? Tak, możesz kontrolować określone obszary jasności, używając funkcji masek luminancji.
Jak wrócić do poprzednich ustawień?Możesz użyć klawisza Backspace, aby usunąć ostatnio ustawione filtry.


