Wyciąganie włosów to jedna z najbardziej wymagających technik w programie Photoshop. Trudności polegają na oddzieleniu włosów od tła, uwzględniając ich delikatne struktury. Czasami na obrazie nie są one zbyt ostre, czasem wydają się półprzezroczyste i przyjmują kolor tła. Standardowe narzędzia zaznaczania, takie jak laso, zakres kolorów itp., niestety nie są w stanie poradzić sobie z tym zadaniem.
Do wyciągania włosów istnieje jednak kilka technik, które mogą prowadzić do dobrego rezultatu, w zależności od motywu (rodzaju włosów) i dalszego zastosowania. W pierwszym samouczku chciałbym przedstawić wyciąganie włosów przy użyciu kanałów. Ta technika jest optymalna dla obrazów, w których włosy mają bardzo szczegółowe detale i są wyraźnie oddzielone od tła.
W moim przykładzie włosy wirują przez obraz. Technika ma na celu pokazanie, jak oddzielam prawie każdy włos, aby przenieść postać wraz z włosami na nowe tło.
Źródło obrazu: Giorgio Gruizza @ Fotolia.com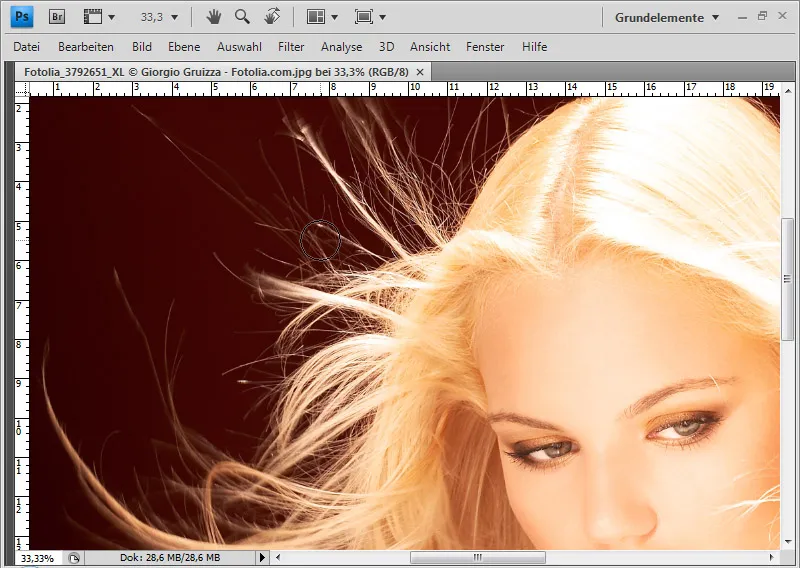
Krok 1: Stworzenie selekcji z kanału
Pierwszym krokiem jest wybranie kanału, który nadaje się do utworzenia maski. Kryterium wyboru kanału to maksymalny kontrast między włosami a tłem. W moim przykładzie jest to kanał niebieski. W nim włosy są białe, a tło ciemnoszare.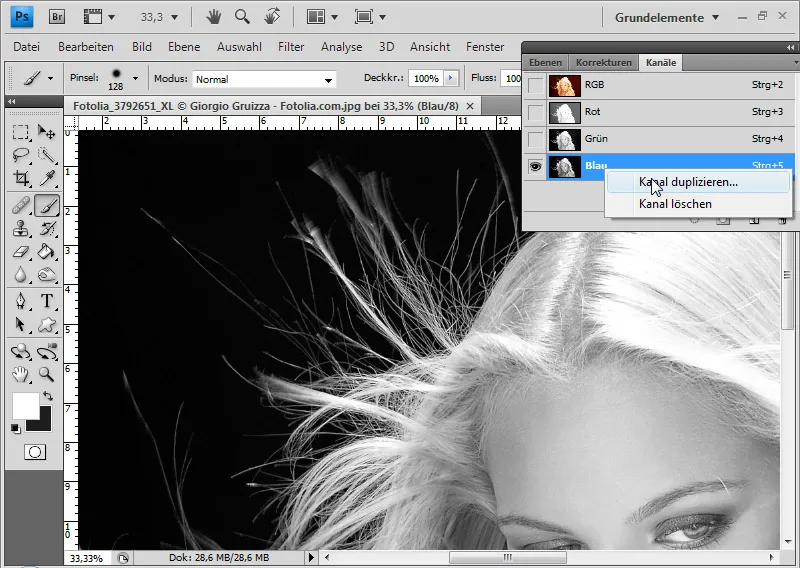
Podwajam kanał niebieski za pomocą Kliknij prawym przyciskiem myszy>Duplikuj kanał. Dodatkowo wzmacniam kontrast kopii kanału, wybierając w menu >Obraz>Korekty>Krzywa tonalna…
Następnie przesuwam lewy suwak nawet o 10 w prawo i prawy suwak nawet o 30 w lewo. W ten sposób bardzo ciemne szaro staje się czystą czernią, a włosy przyjmują jaśniejszy odcień.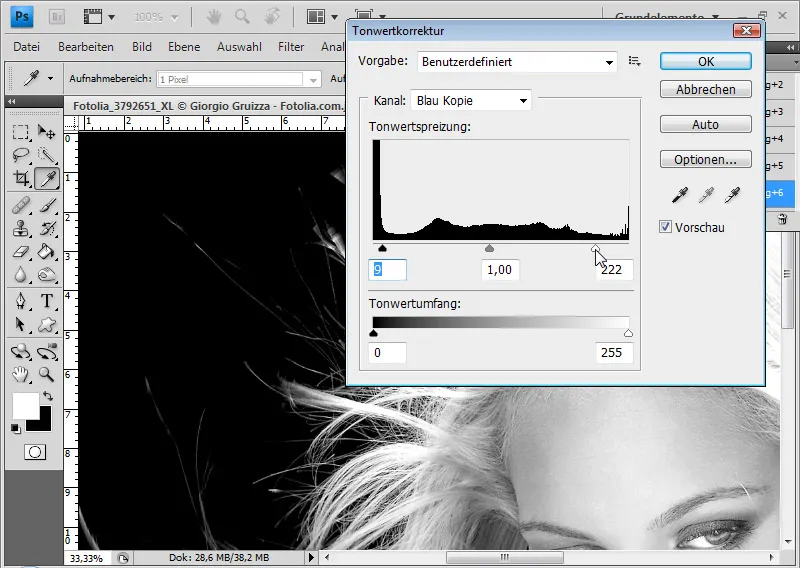
Kontrast mogłem również wzmocnić już na warstwie tła za pomocą warstwy korekcyjnej Krzywej lub Mieszalnika kanałów itp. Najważniejsze, aby kontrast między włosami a tłem był bardzo duży.
Ważne jest, aby w selekcji znajdowało się praktycznie tylko czarne i białe. Za pomocą narzędzia Pipeta kolorów mogę sprawdzić, czy mam czernie i biel. Im bardziej się różowieją, tym więcej muszę rozjaśniać i przyciemniać.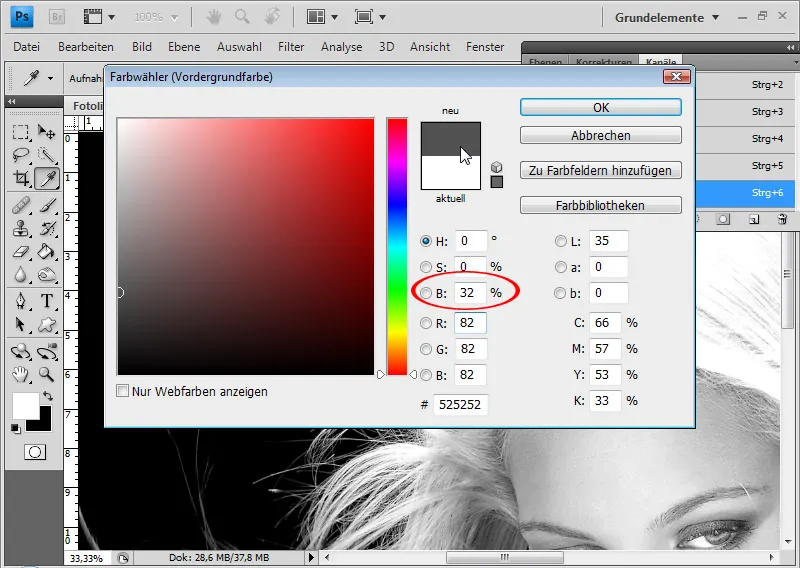
Obszar głowy mogę już zaznaczyć za pomocą białego pędzla.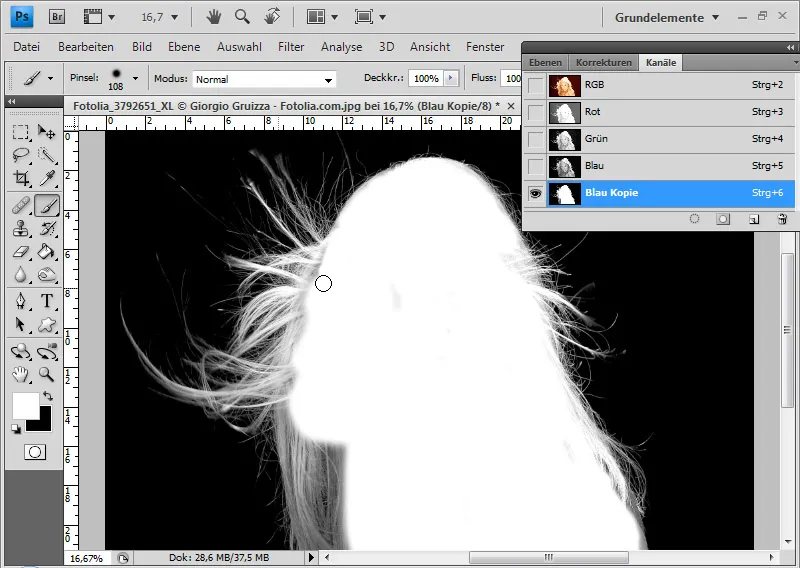
Poszczególne włosy rozjaśniam za pomocą narzędzia Rozjaśniacz, tworząc w ten sposób niemal czystą biel. Ustawienia dokonuje w obszarze Pasy przy średniej wartości ekspozycji.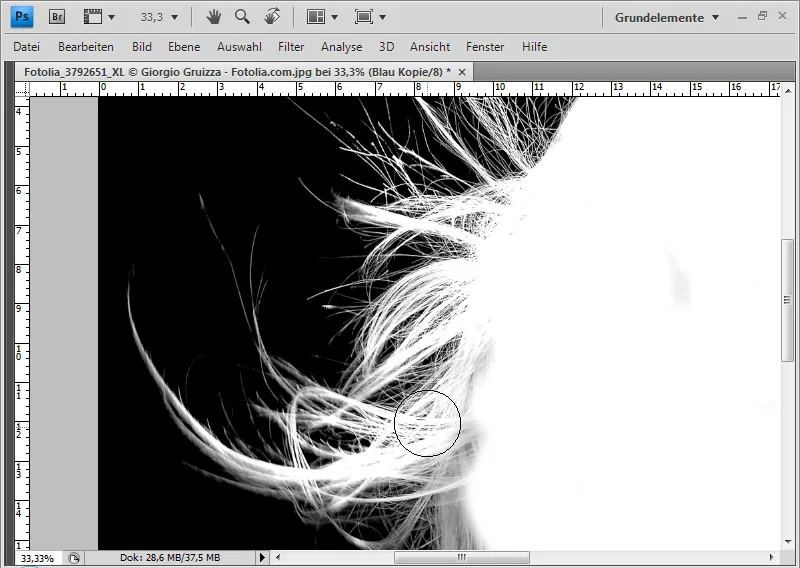
Jeśli tło nie jest jeszcze czarne, mogę je zciemnić za pomocą narzędzia Przyciemniacz za pomocą niższej do średniej wartości ekspozycji w obszarze Cienie. Przy pracach nad włosami muszę być bardzo delikatny, aby nie zaciemnić ani nie zniszczyć włosów. Rozjaśnianie i przyciemnianie to kluczowa praca do wykonania selekcji. W zależności od struktury włosów muszę wejść w bardzo duże powiększenia, aby osiągnąć odpowiednie oddzielenie między czernią a bielą włosów i tłem.
Gdy zakończę obróbkę zduplikowanego kanału, klikam Ctrl+G z lewym przyciskiem myszy na miniaturze kanału. Zostanie wybrana zawartość biała kanału.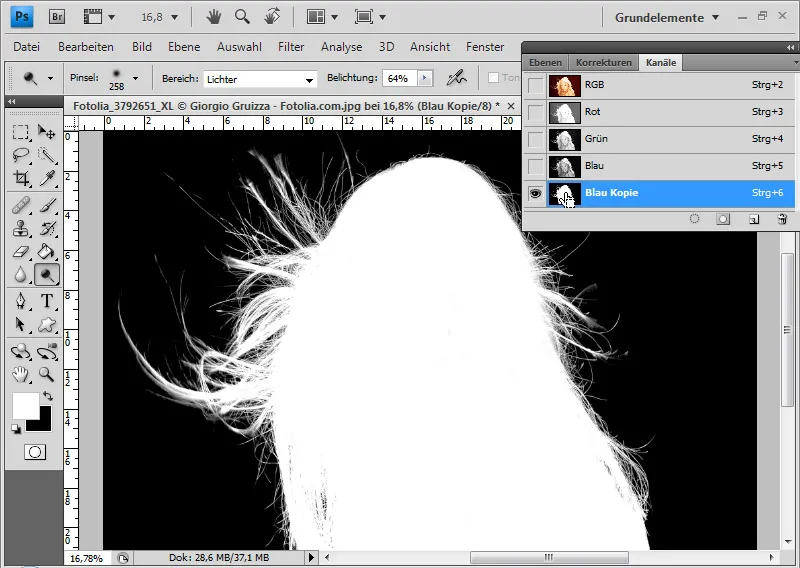
Następnie przechodzę do panelu warstw, duplikuję warstwę tła i dodaję jej maskę warstwy wycięcia.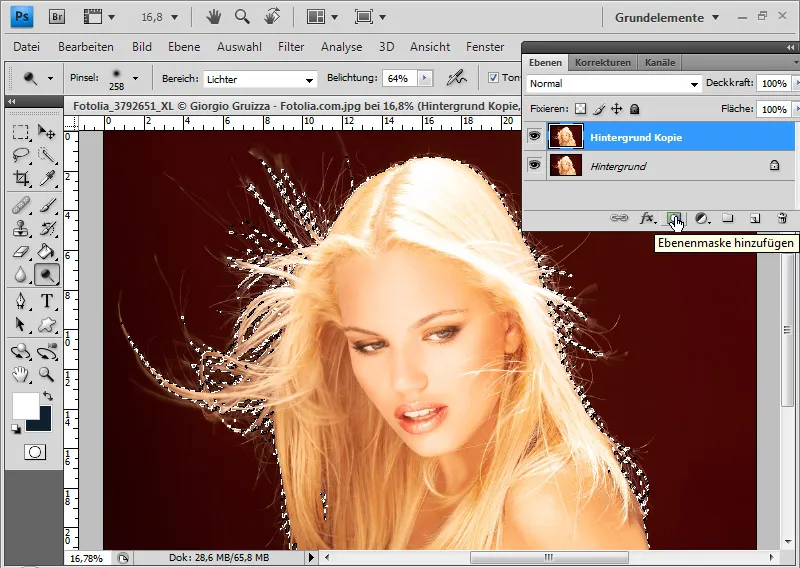
Maska warstwy uwzględnia wcześniej wykonaną selekcję i prezentuje wynik. Wskazówka: Efekt, czy włosy w kanale są białe czy czarne, zależy zawsze od koloru włosów i tła. Opisana tu technika może również być zastosowana w drugą stronę, jedynie trzeba odwrócić selekcję i dodać wtedy maskę warstwy.
Krok 2: Usuwanie obwódki kolorystycznej
Pod warstwę z moimi wyciętymi włosami dodaję teksturę. Rzecz jasna widać, że włosy mają czerwoną obwódkę kolorystyczną. Jest to szczególnie problematyczne w przypadku jasnych włosów. Na zdjęciach chętnie przyjmują one częściowo kolor tła – co rzadko ułatwia wycięcie.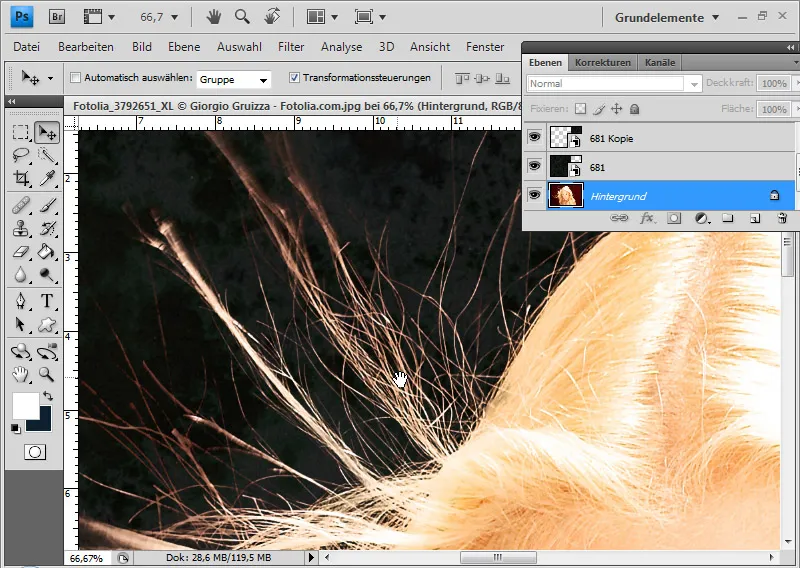
Do usunięcia obwódki kolorystycznej mam dwie oczywiste opcje. Albo zabarwiam obwódkę na kolor nowego tła, albo zabarwiam ją na kolor głównych włosów, czyli: na blond. Druga opcja jest lepsza, ponieważ zachowuję w ten sposób możliwość wyboru dowolnego tła bez konieczności ponownej edycji obwódki.
Dodaję warstwę korekcji Odcień/Nasycenie jako maskę przycinającą warstwą z wyciętymi włosami. Maskę przycinającą stosuje się w ten sposób, aby efekt warstwy korekcyjnej działał tylko na przypisanej warstwie. Maskę przycinającą tworzy się za pomocą kombinacji klawiszy Ctrl+Alt+G lub Alt i klikniecia między warstwy lub przez menu >Warstwa>Stwórz maskę przycinającą.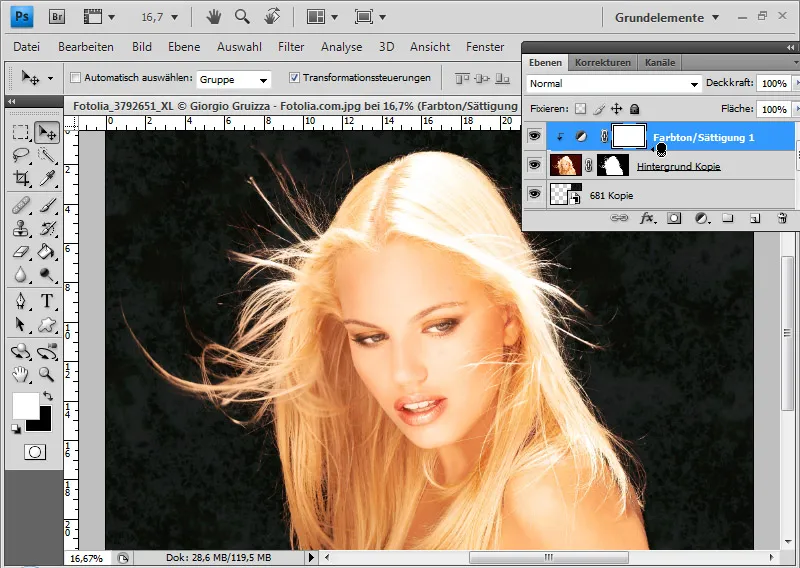
Na poziomie ustawień mogę teraz wybrać tryb standardowy lub skupić się na czerwonych kolorach. W obu trybach osiągnę zamierzony efekt. Przesuwam suwak odcienia na wartość żółtą i zmniejszam nasycenie, co powoduje uzyskanie koloru pozostałych włosów.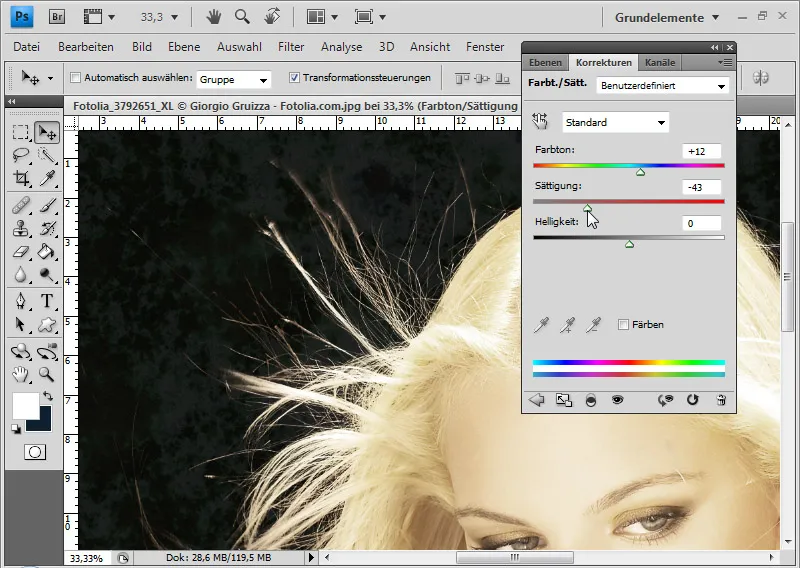
Wypełniam narzędziem Wypełnienie maskę warstwy na poziomie ustawień czarnym kolorem, dzięki czemu jest ona całkowicie zasłonięta, a efekt jest ukryty.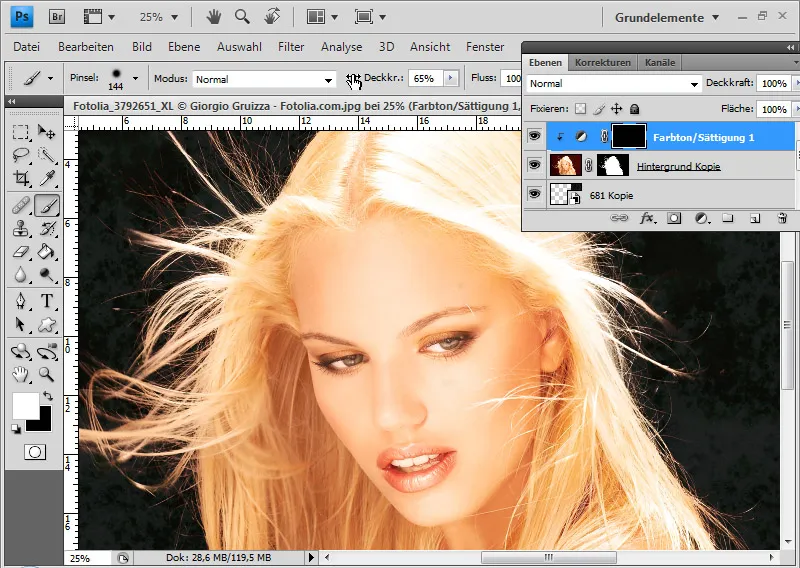
W następnym kroku wybieram miękką białego koloru pędzel z średnią przejrzystością i maluję obszar włosów, który zawiera obwódkę koloru. Te włosy staną się blond. Przejścia między nimi a resztą głównych włosów mogę zrobić bardziej subtelne, korzystając z jeszcze mniejszej przejrzystości.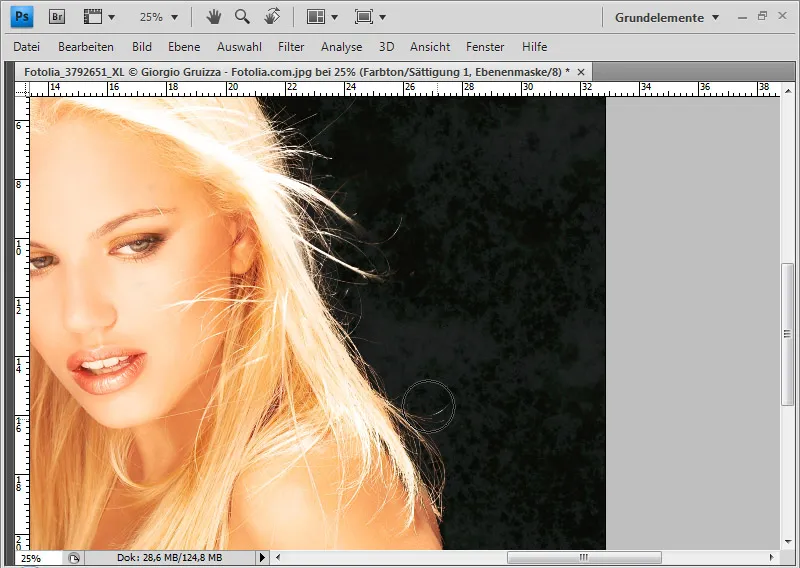
Przy użyciu klawisza Alt i kliknięcia na maskę warstwy odkrywam, co dokładnie zrobiłem, aby ujawnić efekt z poziomu ustawień.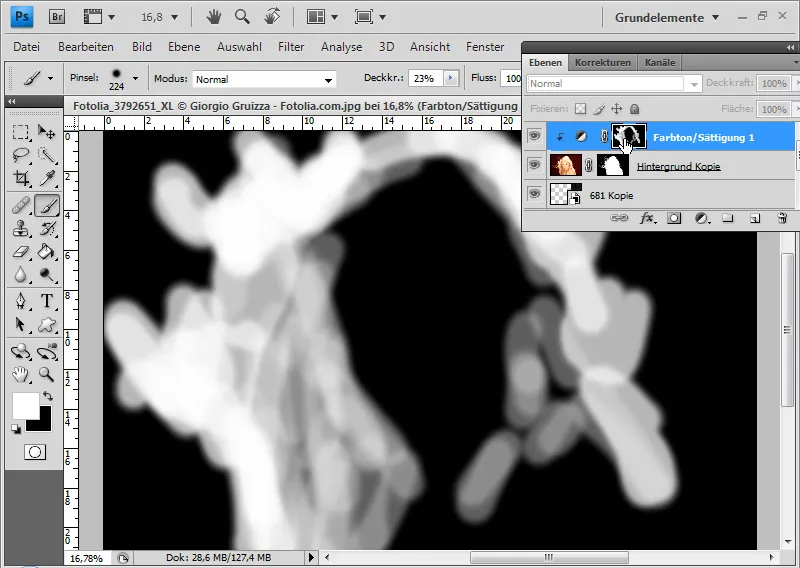
Włosy są teraz idealnie wydzielone.

