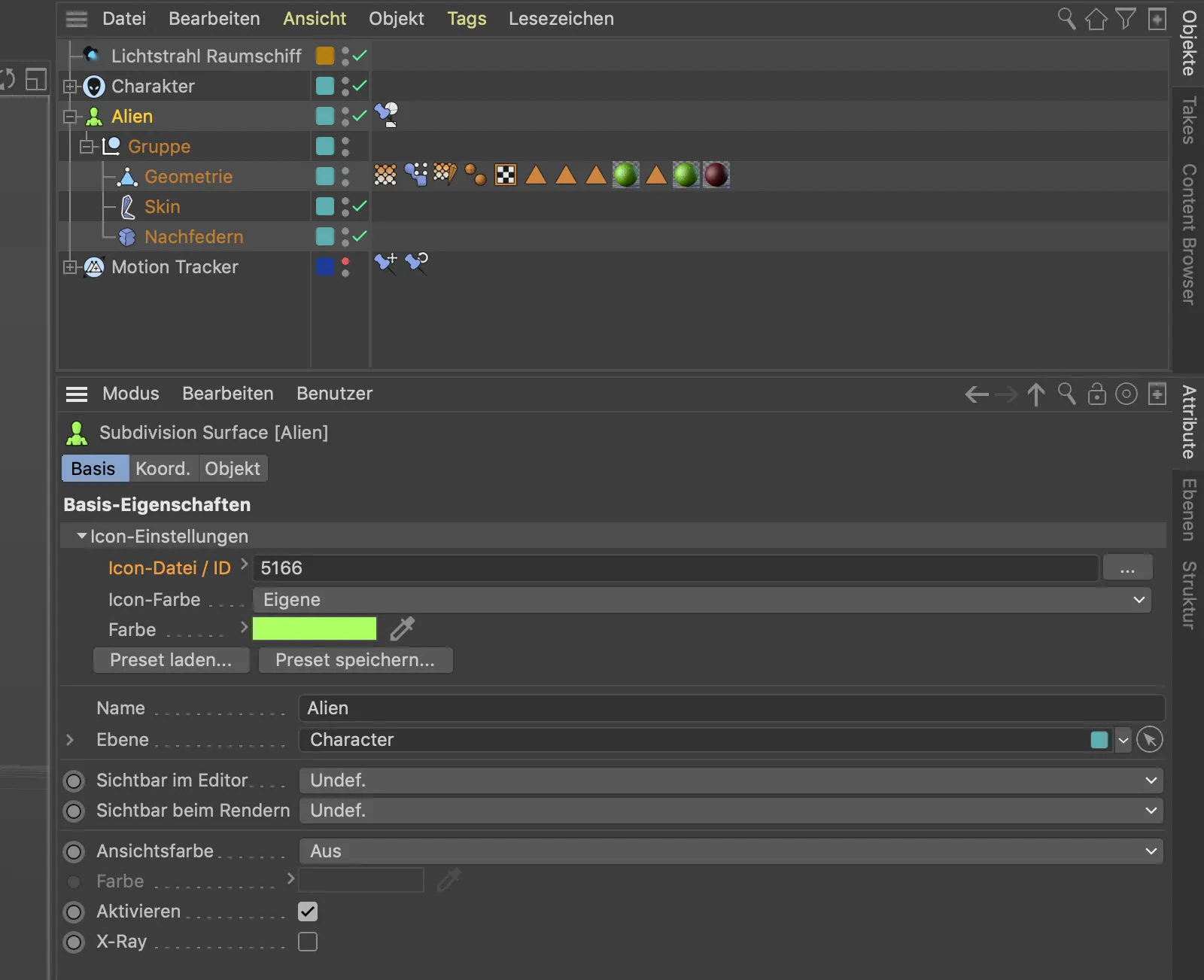Reduktor szumów
Dokładnie mówiąc, chodzi tutaj o redukator szumów Intel Open Image, który Maxon wprowadził w Cinema 4D Release 21 jako efekt końcowy. Dzięki temu redukator działa we współpracy z wszystkimi silnikami renderującymi.
Przyjrzyjmy się prostemu przykładowi sceny, jak skutecznie redukator działa przeciwko szumom na obrazie.
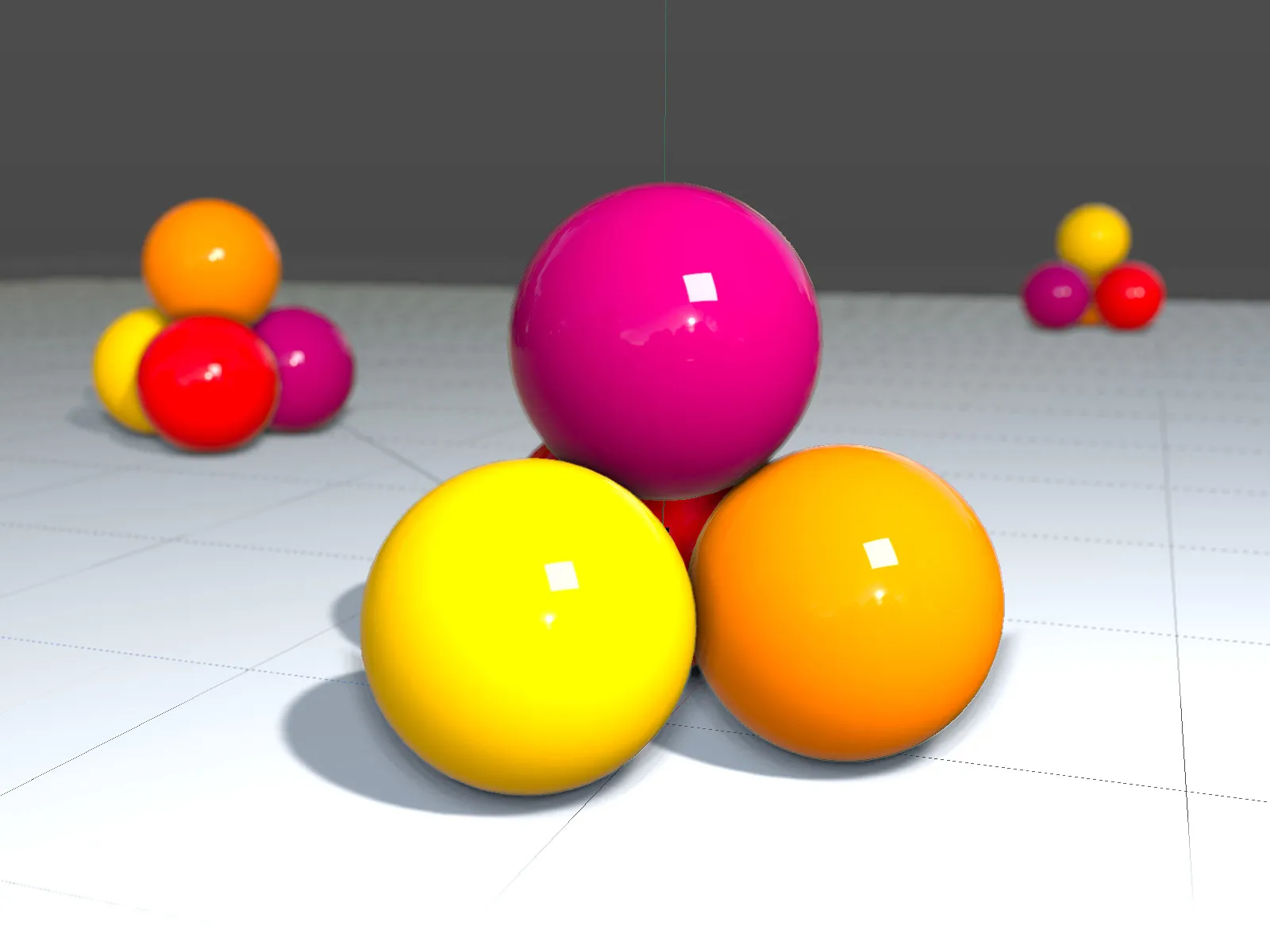
W przykładowej scenie używam renderera fizycznego z włączoną głębią ostrości. Jednakże jakość próbki pozostawiam na ustawieniu niski, aby wygenerować obraz z odpowiednim poziomem szumów dla redukatora.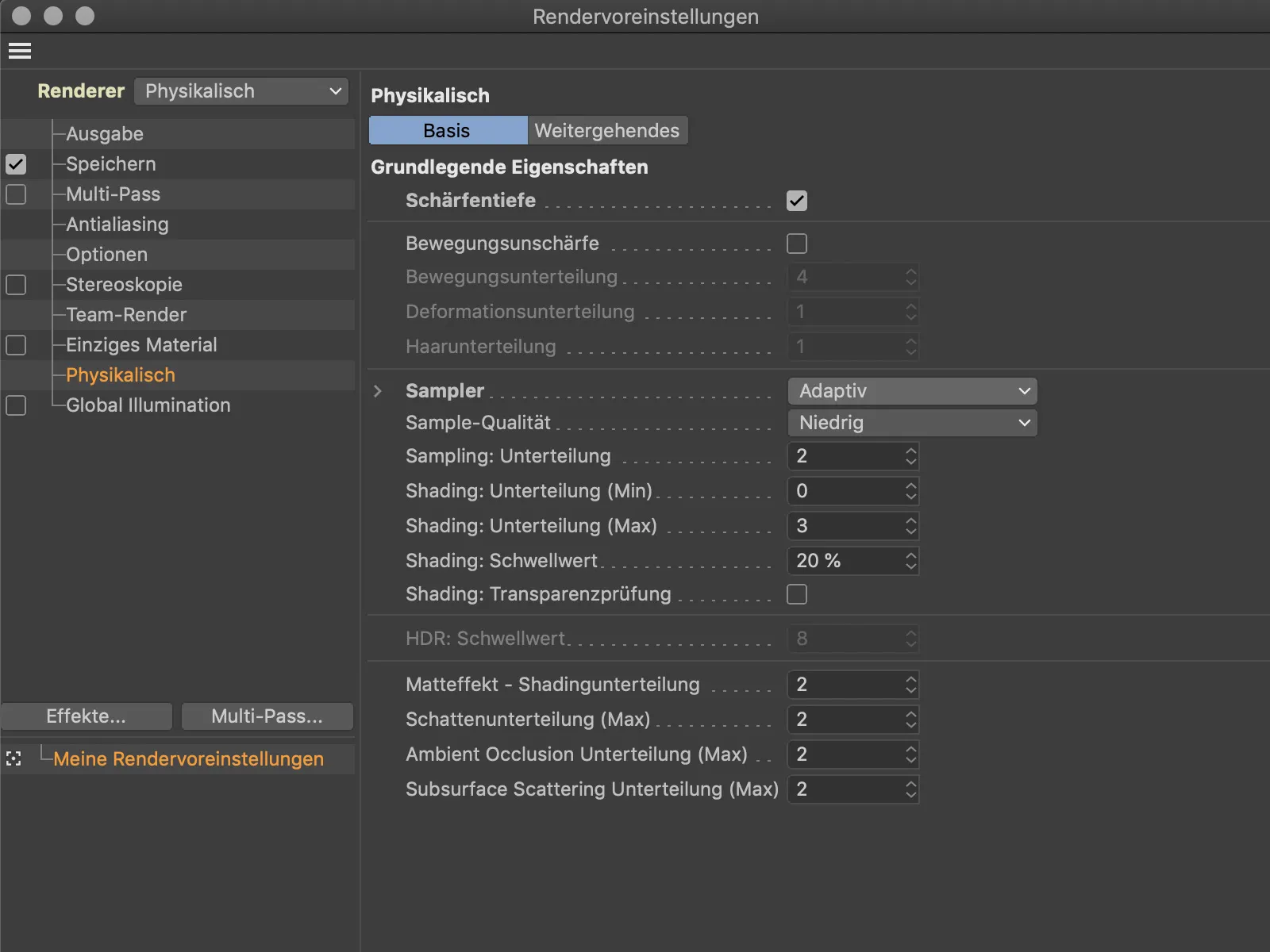
Szumy obrazu pojawiły się szczególnie w obszarach cieni, ale również w samych obiektach ze względu na niską liczbę próbek, co było oczekiwane.
Zamiast zwiększać liczbę próbek i uzyskiwać lepszą jakość obrazu kosztem znacznie dłuższych czasów renderowania, przenosimy efekt końcowy reduktora z menu Efekty... do ustawień renderowania.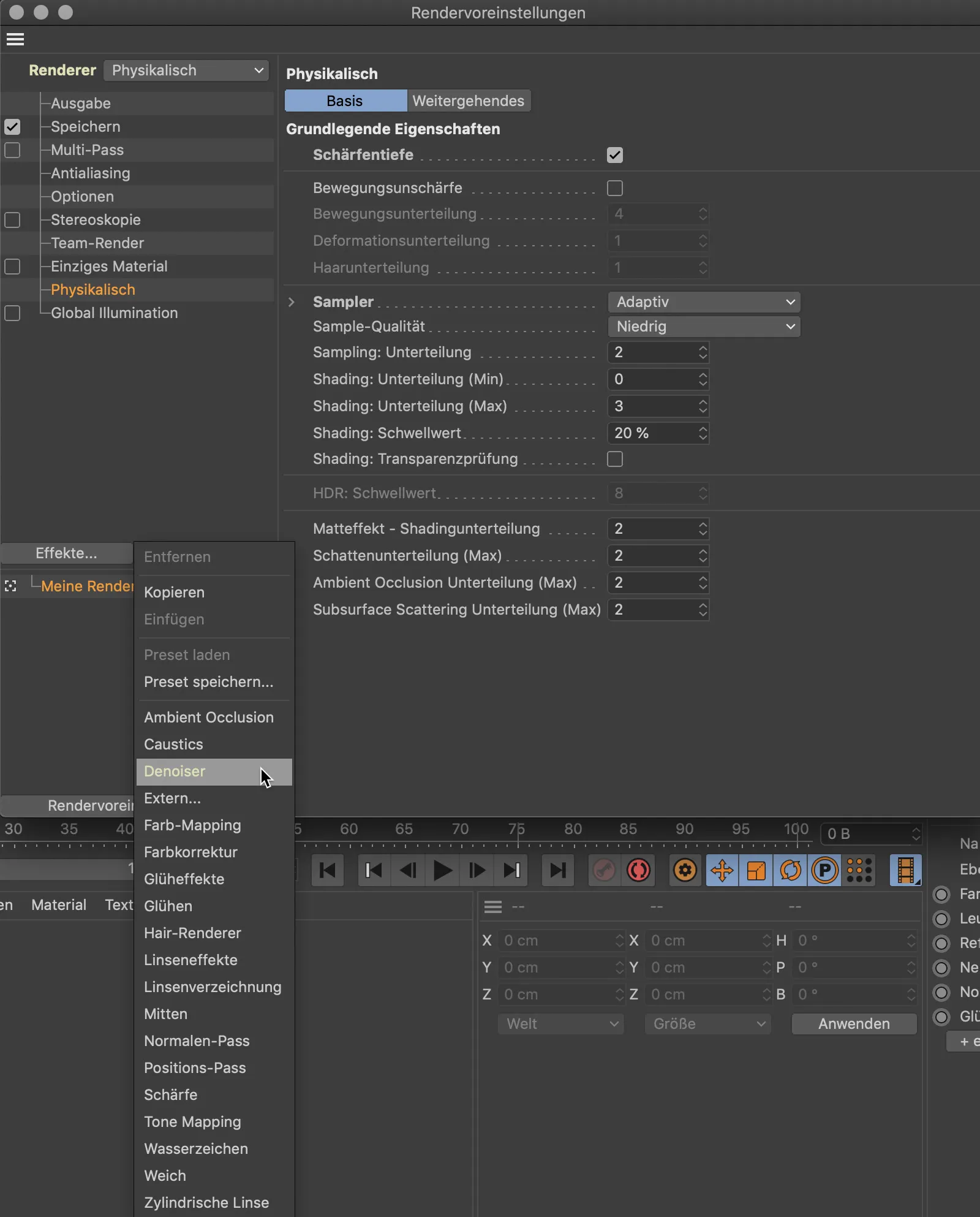
Okno ustawień efektu końcowego reduktora jest przejrzyste i dotyczy wyłącznie ustawień dla ewentualnego renderowania w multi-pasach.
Wynik nowego renderingu z reduktorem mówi sam za siebie. Choć nie jest jeszcze idealny, to w porównaniu do początkowego obrazu jest to znaczna poprawa.
Ostateczne wątpliwości powinno rozwiać porównanie czasów renderowania. Dzięki reduktorowi, o wiele lepsze rezultaty renderowania wymagały zaledwie o dwa sekundy więcej czasu renderowania.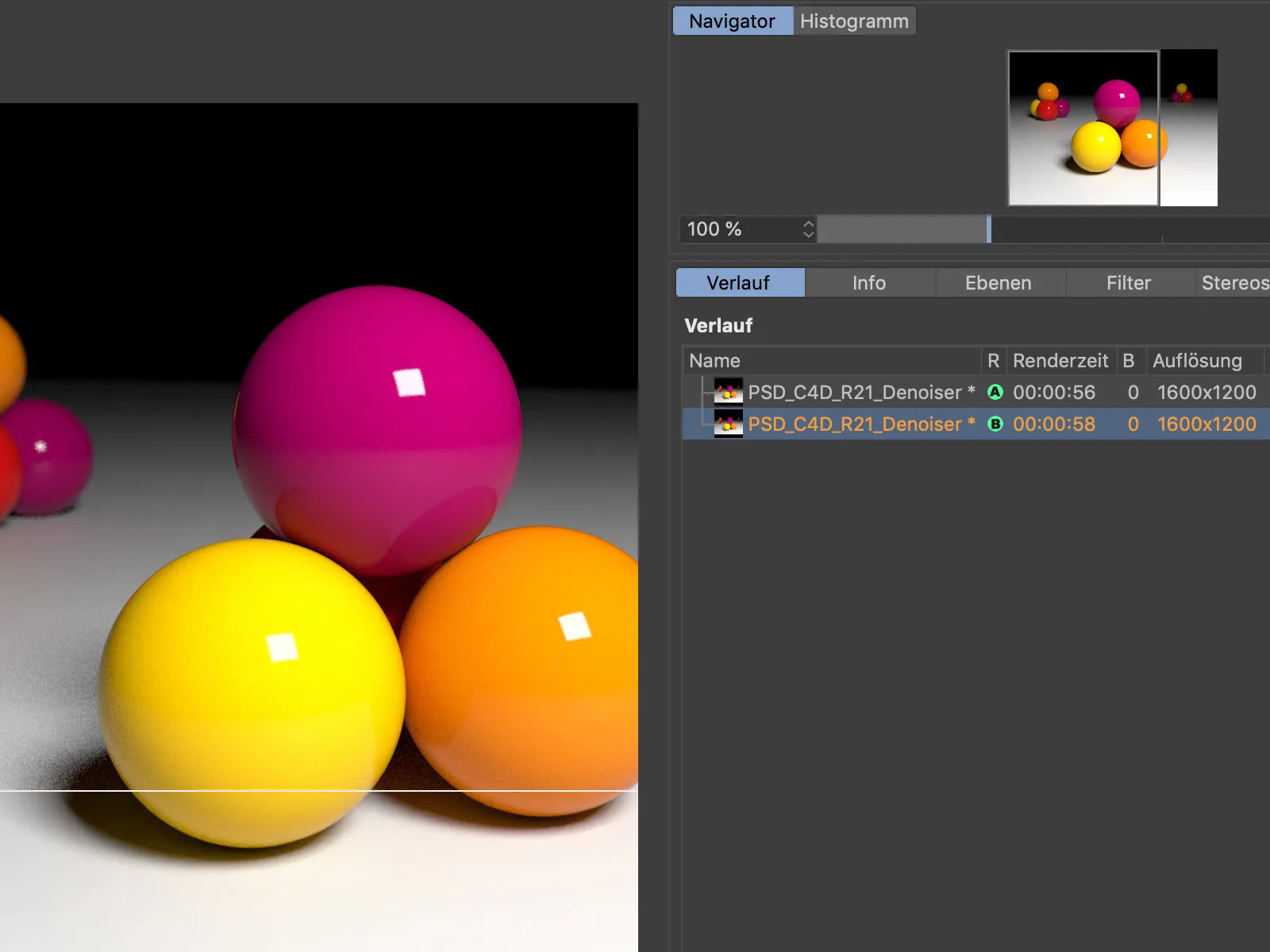
Subpola i maski
Aby praca z polami w Cinema 4D była bardziej przejrzysta i logiczna, listy pól wbudowane w obiekcie pola siły lub w funkcjach spadku coraz bardziej przypominają funkcje warstw znanych z programów do obróbki zdjęć.
Zerknijmy znowu na prosty przykład w postaci obiektu macierz, który jest modyfikowany przez efektor prosty.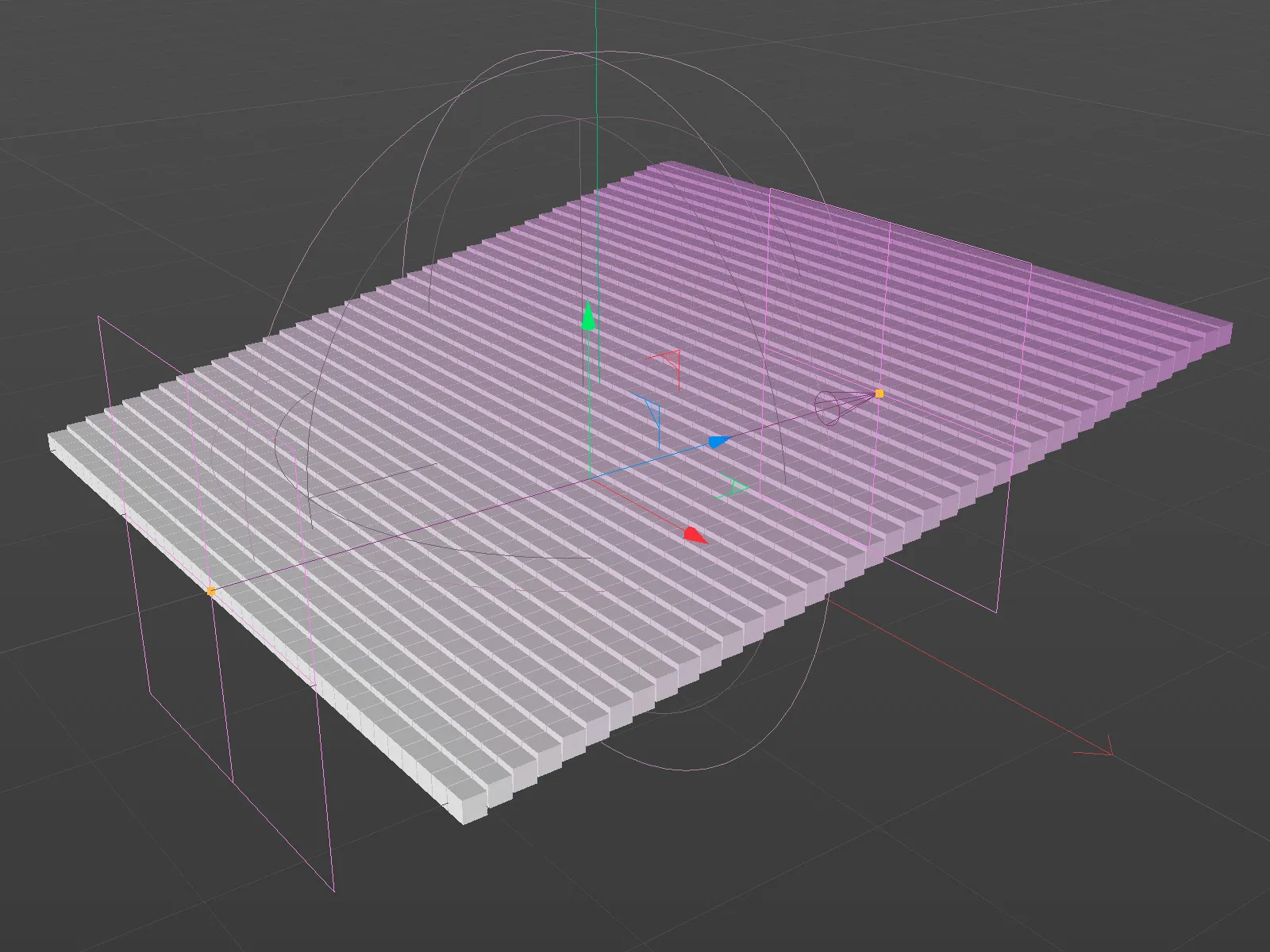
Ogółem trzy warstwy pola są wpisane na liście na stronie spadku efektora prostego. Aktualnie aktywne pole liniowe powoduje stopniowe przesuwanie klonów.
Aby użyć warstwy pola jako maski dla innej warstwy pola, wywołujemy menu kontekstowe, klikając prawym przyciskiem myszy, gdzie znajdziemy polecenie dodaj maskę.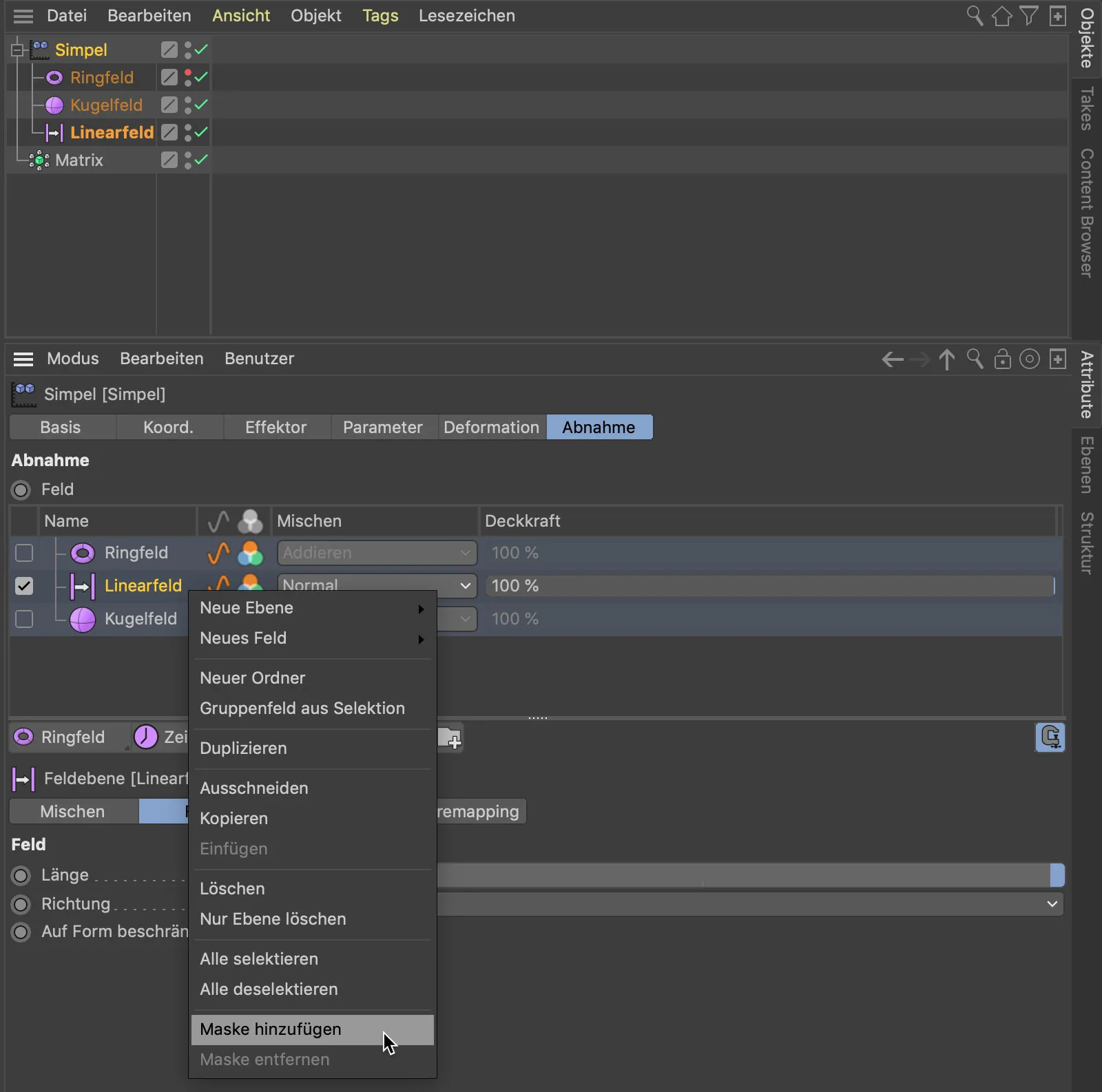
Alternatywnie, dla stworzenia maski dla warstwy pola, możemy także użyć przycisku odpowiedniego pod listą warstw pola. Stworzona maska jest podobiektowym elementem warstwy pola, na którą działa. Po przypisaniu maski poprzez przeciągnięcie i upuszczenie warstwy pola, takiej jak pole kuliste, pole kuliste pełni funkcję maski dla pola liniowego.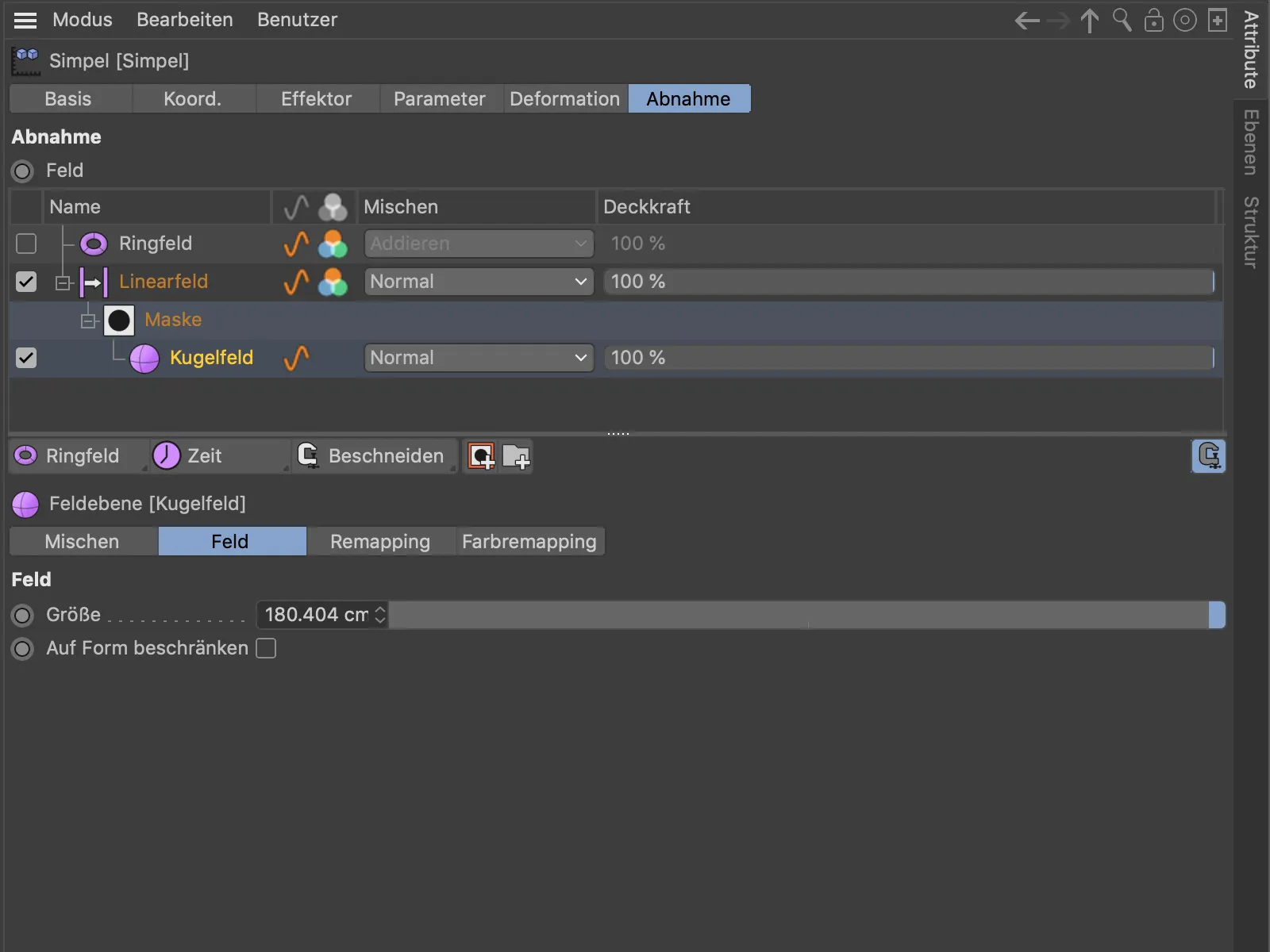
Podobnie jak w programie do obróbki zdjęć, możemy kontrolować wpływ warstw pola indywidualnie za pomocą przezroczystości oraz łączyć je ze sobą za pomocą trybu mieszania w kolumnie mieszanie. Nadłożona warstwa pola o pierścieniu działa odpowiednio na wszystkie swoje podrzędne warstwy.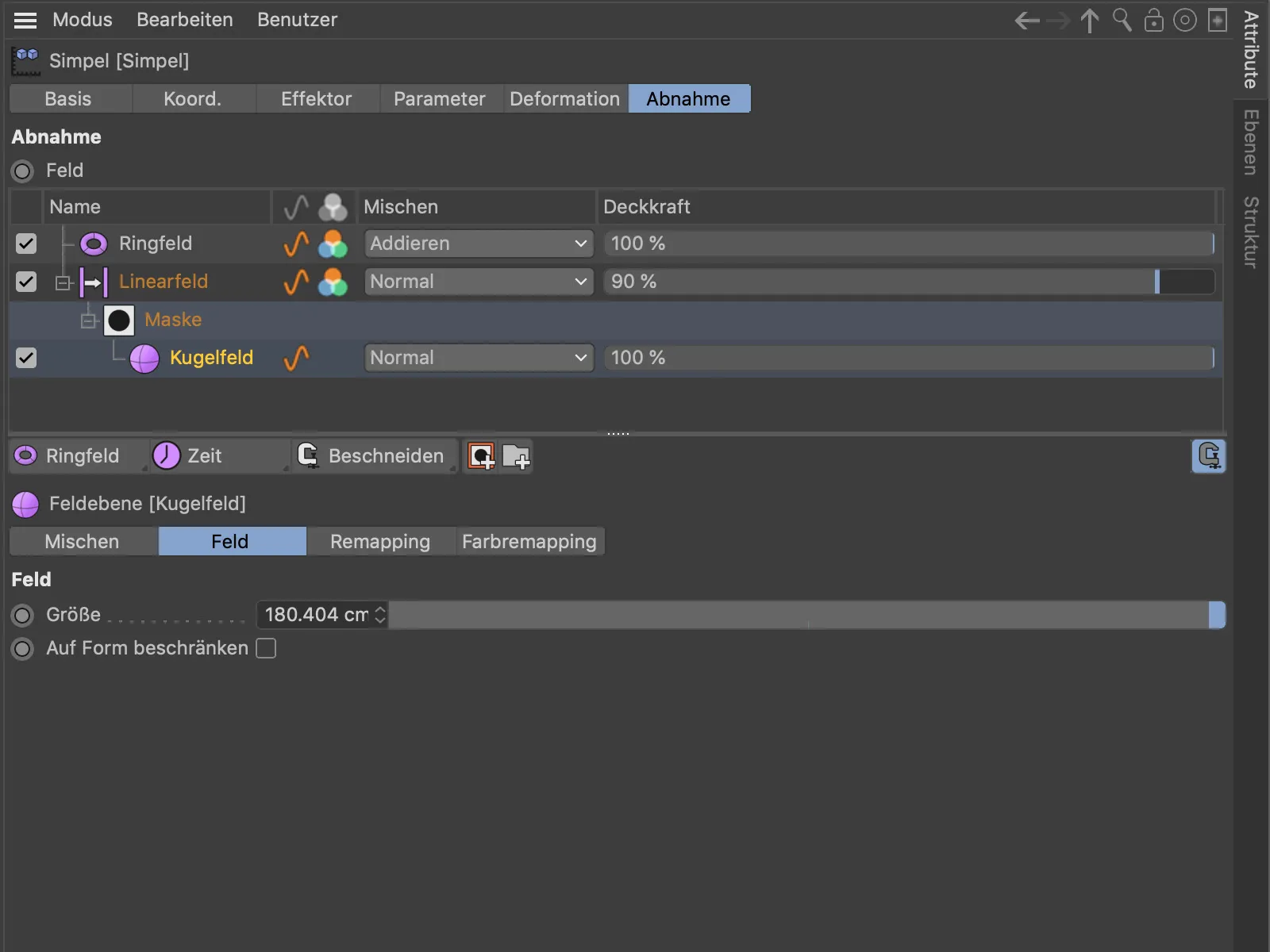
Wynik naszej warstwy warstw pola. Warstwa pola kuli maskuje działanie warstwy pola liniowego, z kolei nadrzędna warstwa pola pierścieniowego działa na wszystkie elementy w swoim zasięgu działania.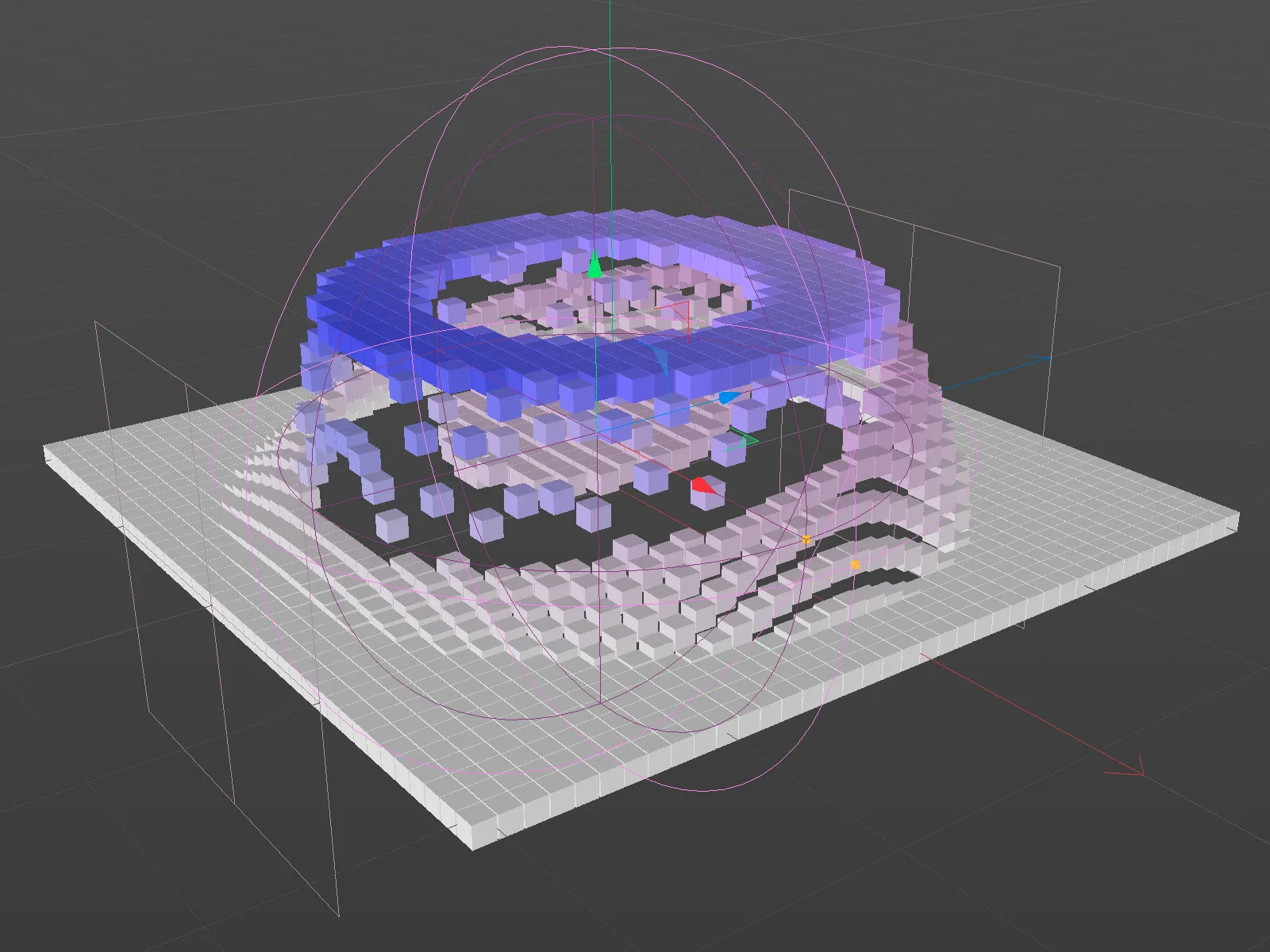
Kopiowanie i wklejanie punktów i polygonów z obiektu do obiektu
Nagłówek mówi już wszystko - chociaż niektórych może zaskoczyć, że tak podstawowa funkcjonalność została zrealizowana dopiero w wersji 21. Teraz możemy po prostu kopiować wybory punktów i polygonów za pomocą polecenia kopiuj (Ctrl + C) i wklejać je za pomocą polecenia wklej (Ctrl + V) do innego obiektu. Jako system odniesienia używane jest układ współrzędnych wybranego obiektu.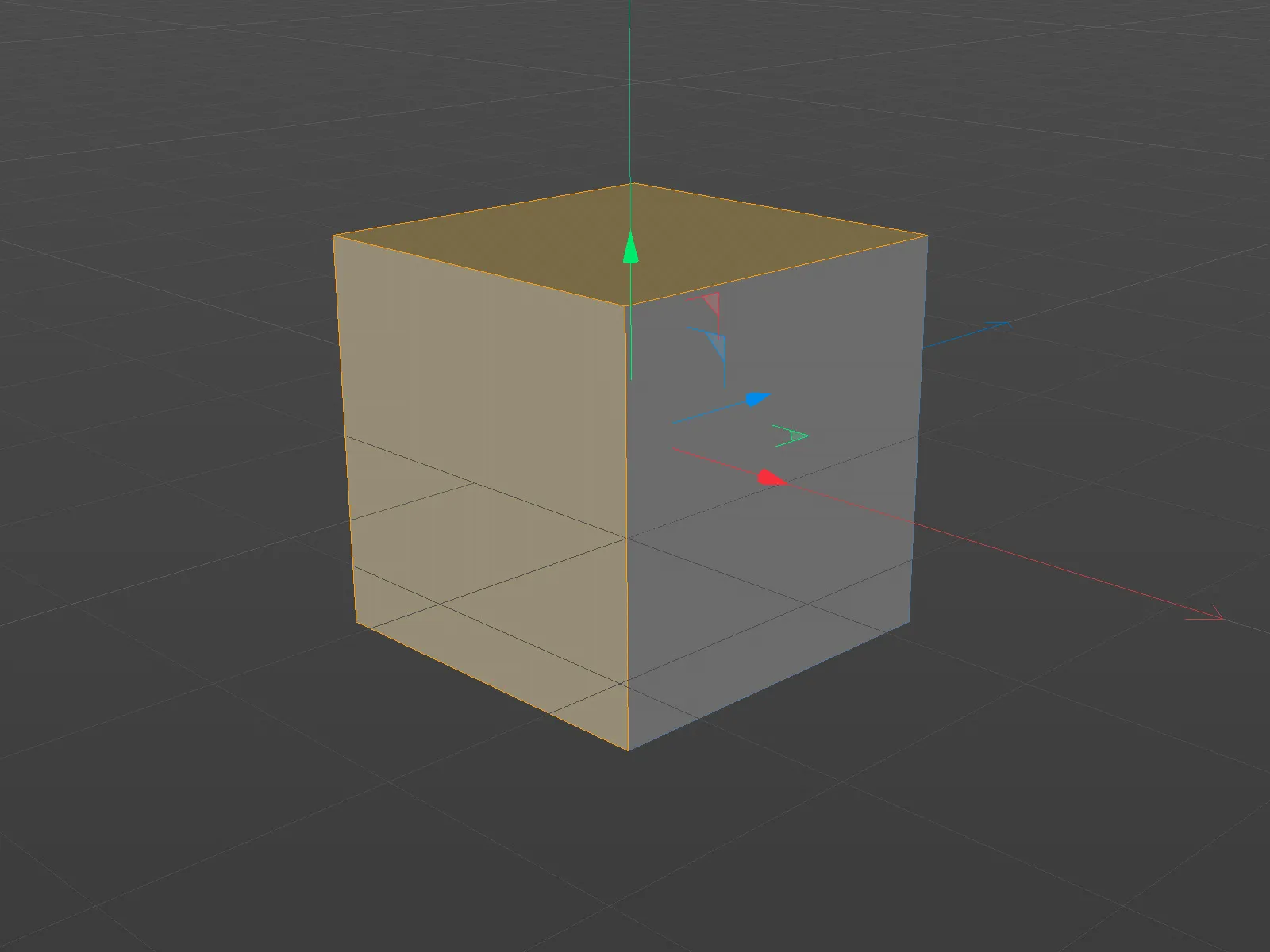
Kopiowanie i wklejanie działa również bez konieczności wykorzystania innego obiektu jako odbiorcy. Na przykład, aby skopiować geometrię wewnątrz obiektu i dalej ją użyć.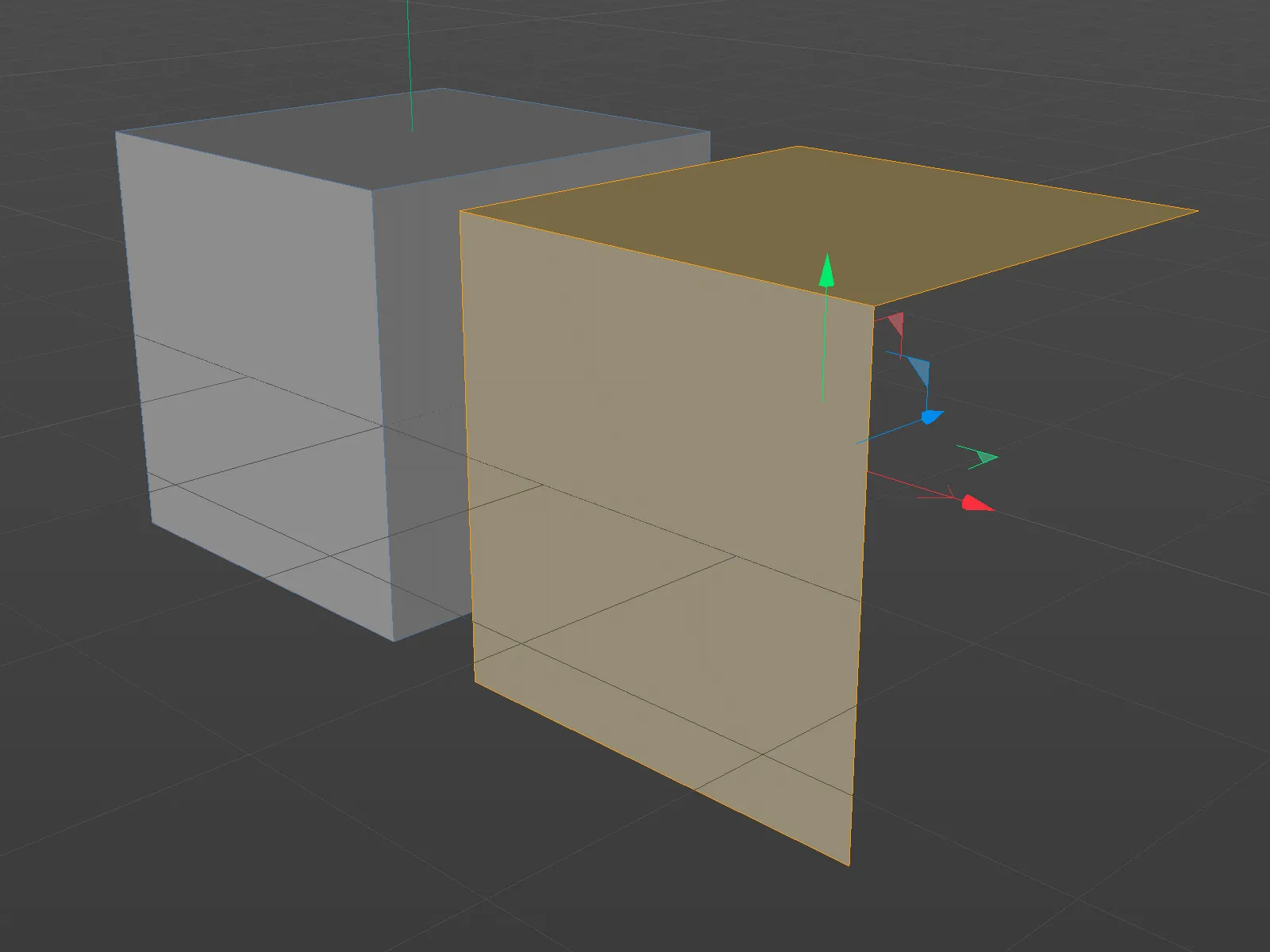
Jeśli przy wklejaniu nie jest wybrany żaden obiekt, Cinema 4D automatycznie tworzy nowy obiekt, aby wkleić skopiowaną geometrię tam.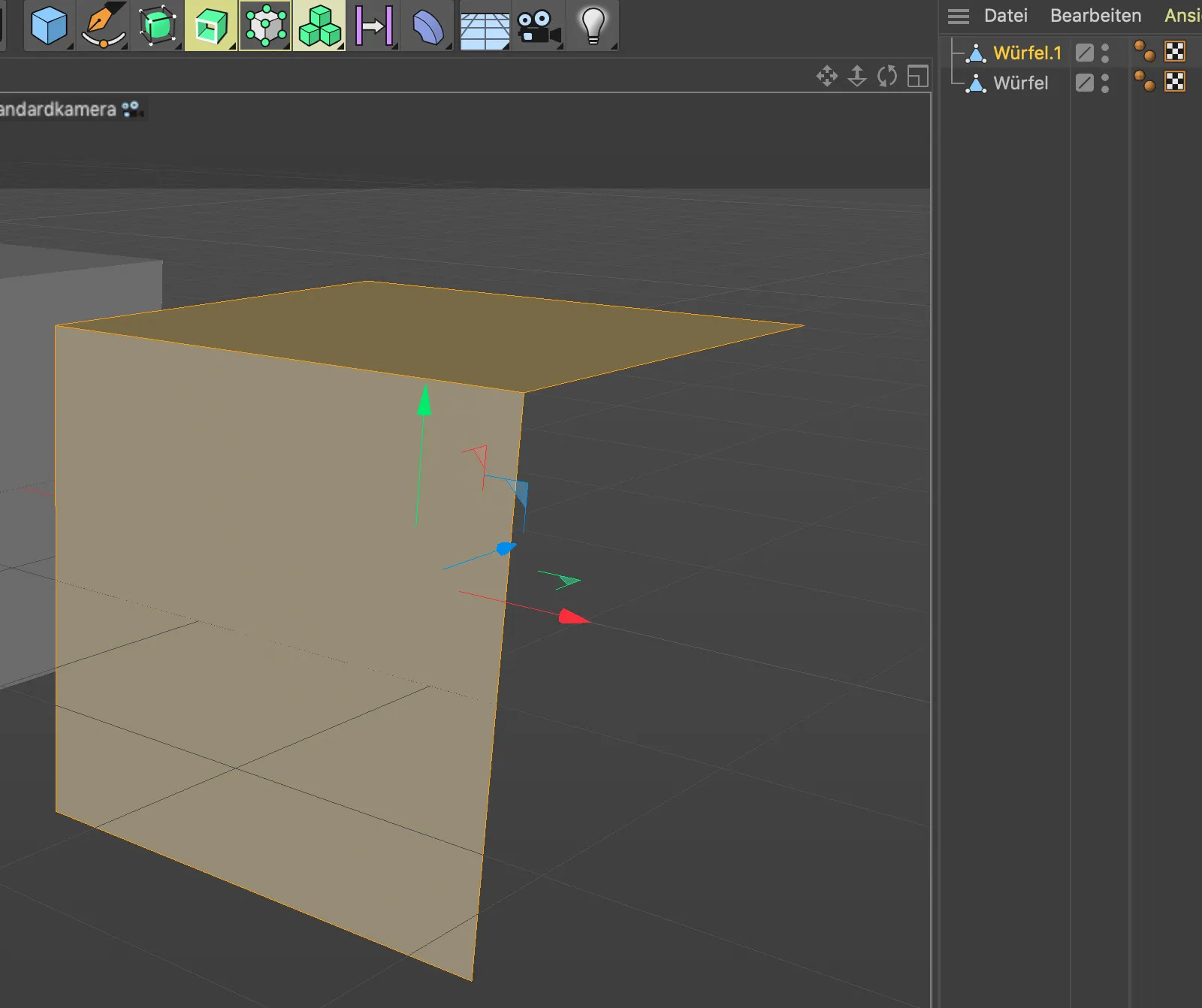
Transformacja UV
Do pracy z wyborem UV Cinema 4D Release 21 ma teraz nowe praktyczne narzędzie - Transformacja UV. W zasadzie łączy ono dotychczas oddzielne narzędzia Przesuwanie, Skalowanie, Obracanie oraz deformacja pozioma i deformacja pionowa w jednym narzędziu.
Gdy już stworzymy wybór UV, narzędzie Transformacja UV można aktywować.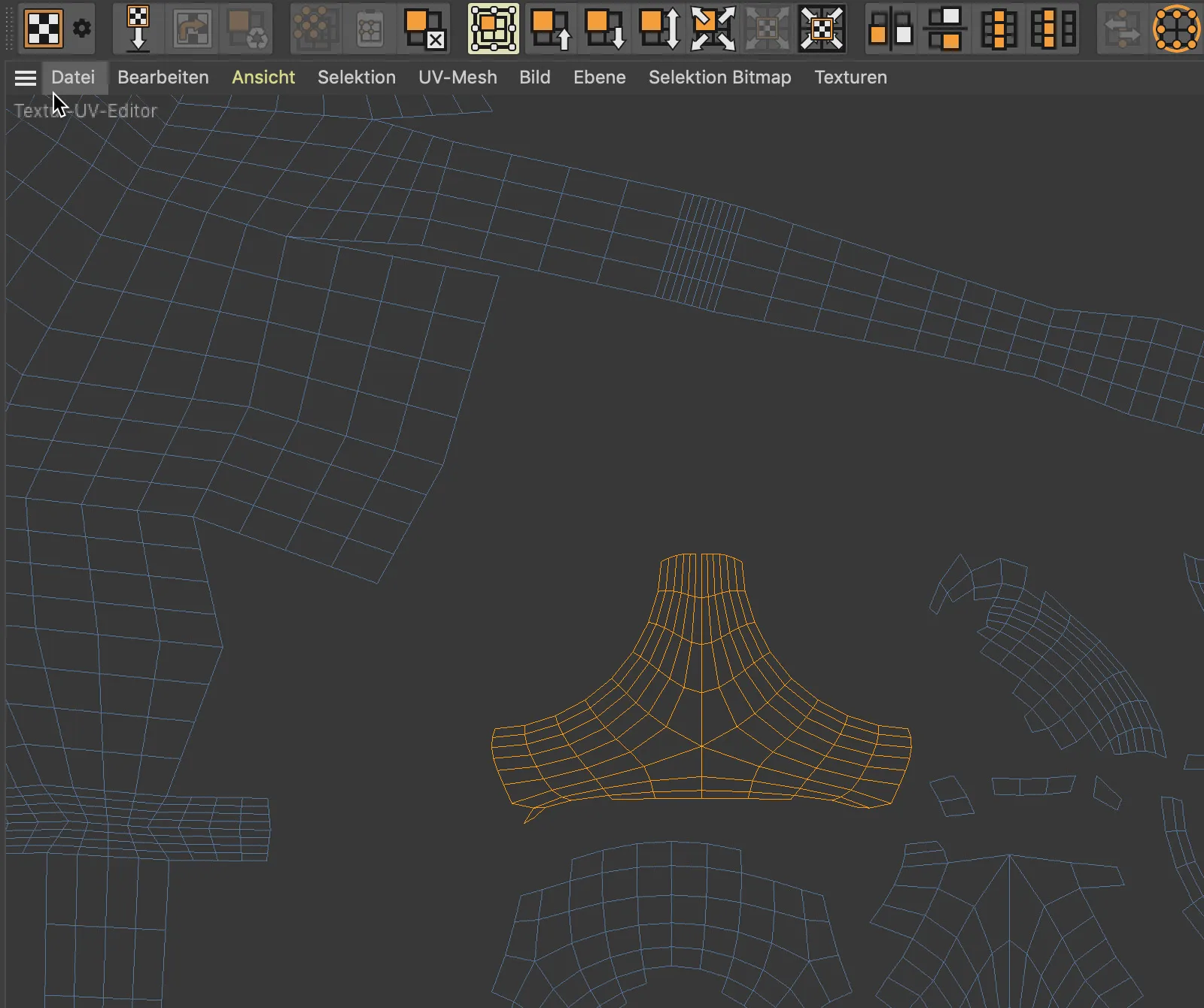
Przy użyciu znanych uchwytów na bokach lub rogach ramki wyboru, możemy teraz przesuwać, skalować, obracać wybór UV …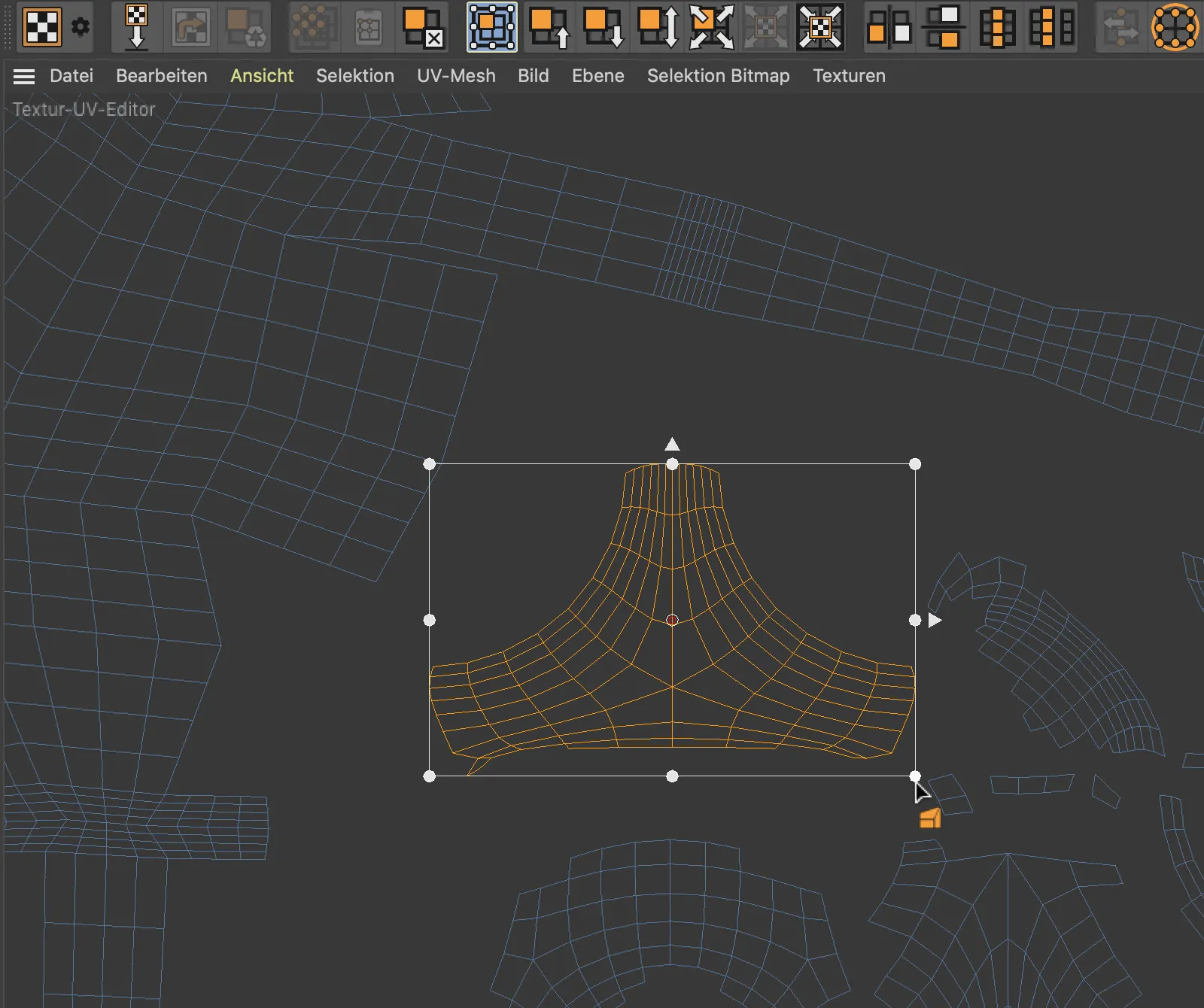
… i korzystając z klawisza Ctrl- możemy deformować poziomo lub pionowo.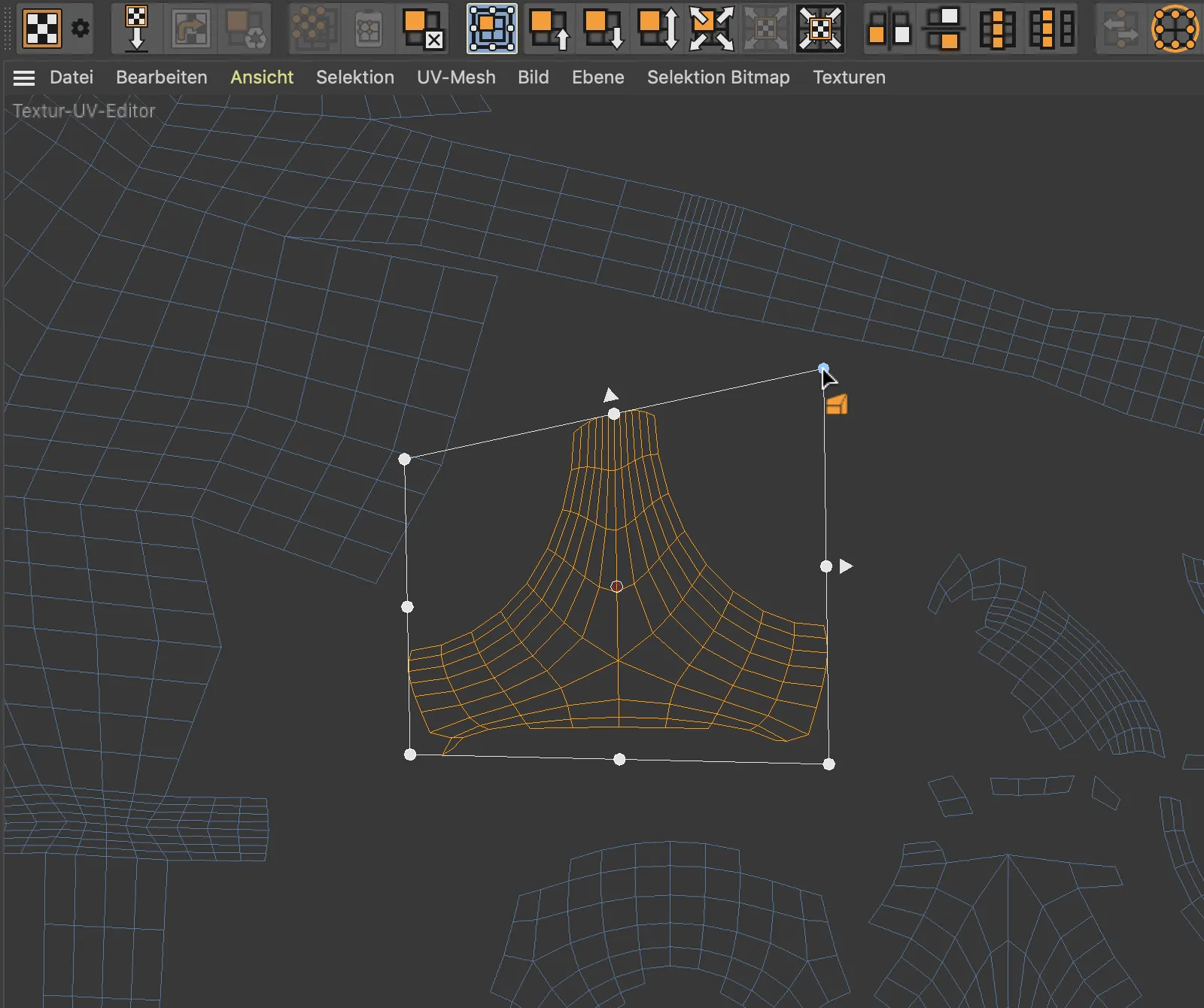
Inspektor zasobów projektu
Nowy Inspektor zasobów projektu zastępuje zarządzanie wyłącznie teksturami w >em>Menadżerze tekstur i teraz zajmuje się wszystkimi zasobami, które są zapisane na zewnątrz i wymagane do renderowania. Mogą to być tekstury bitmapowe, pliki dźwiękowe, XRefs, źródła światła IES, pliki Substance itd.
Inspektor zasobów projektu pokazuje nie tylko Status, Nazwę i Ścieżkę każdego zasobu, ale także jego powiązania w obrębie sceny, na przykład do Elementu sceny, Warstwy lub Ujęcia.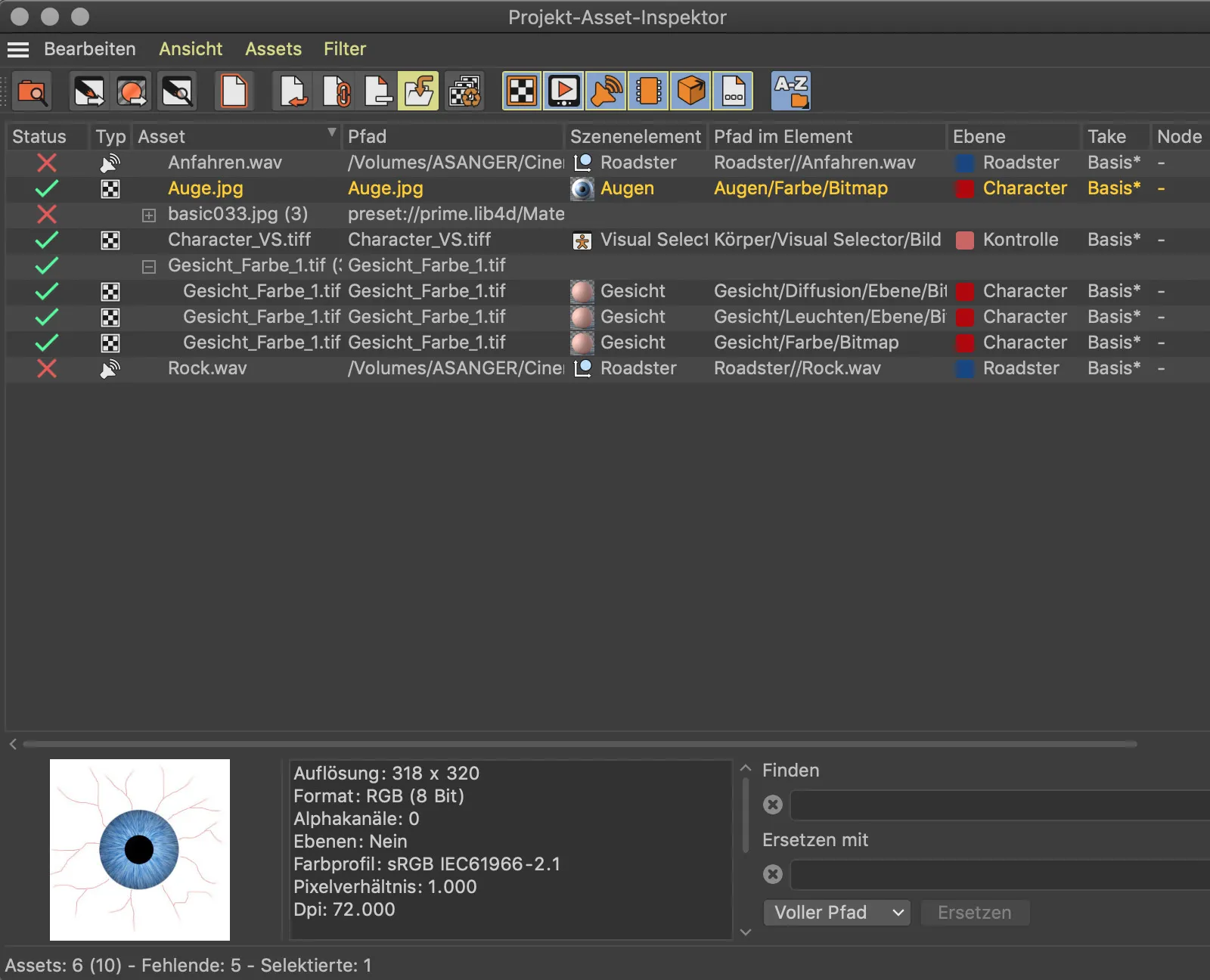
Jako szczególnie praktyczne może okazać się nowe polecenie Łączenie zasobów. Zbiera ono wszystkie zasoby należące do danego projektu i zapisuje je w katalogu projektu. Ścieżki plików są wtedy tworzone ponownie lub względne.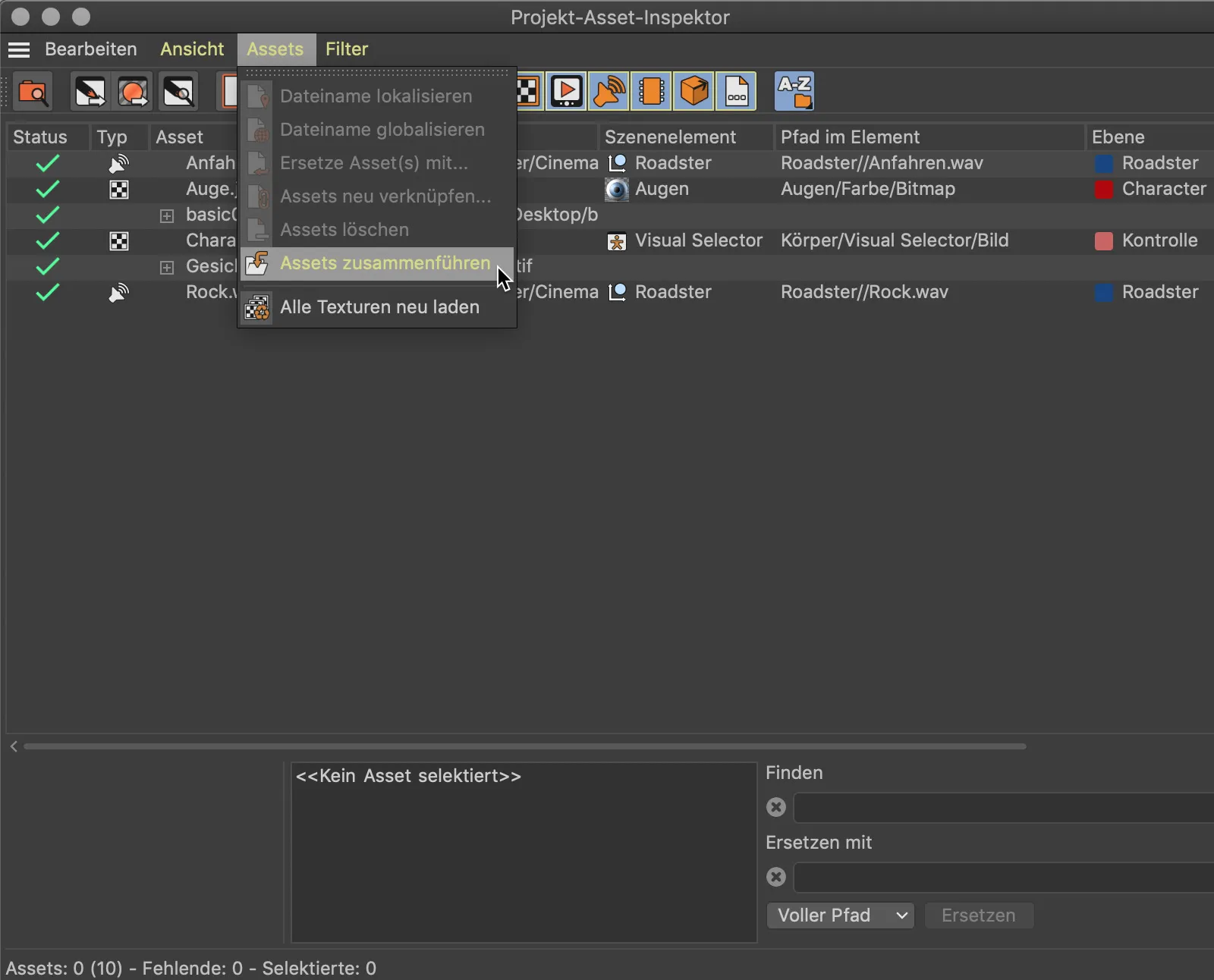
Ustawienia ikon
Jako ostatnią nowość chciałbym omówić kilka nowych możliwości indywidualnego projektowania ikony obiektu. Chociaż ikony obiektów są relatywnie małe i niewyróżniające się, zapewniają przydatne orientacyjne i - jak w przypadku wersji 21 - nieco więcej informacji.
Że źródło światła emituje cień, można było już zauważyć w poprzednich wersjach Cinema 4D na ikonie źródła światła. Nowością jest, że kolor źródła światła odzwierciedla się teraz w ikony obiektu.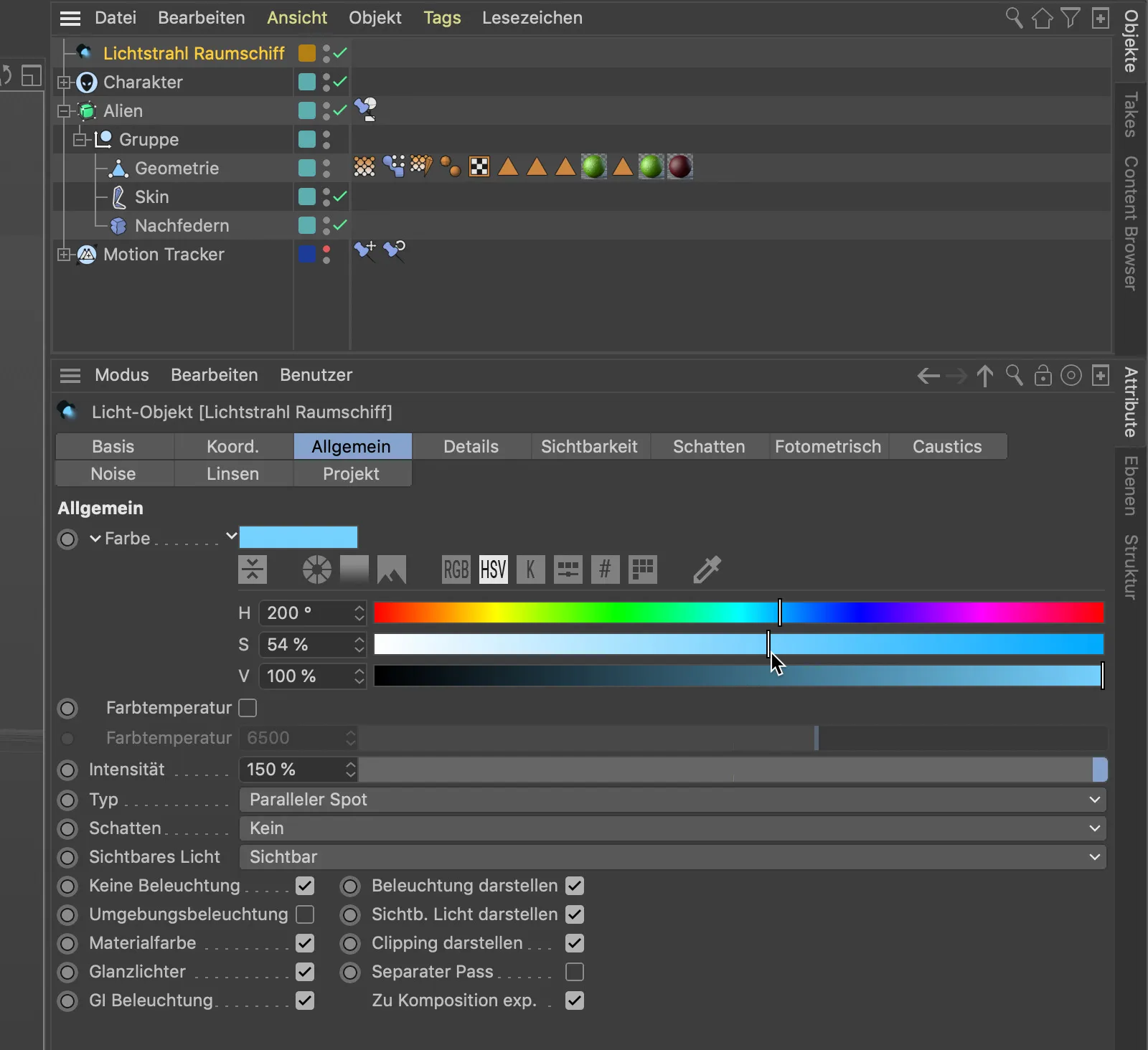
Kto chce oznaczać swoje elementy w Menadżerze obiektów innymi, bardziej wymownymi ikonami, wersja Cinema 4D Release 21 oferuje kilka nowych opcji. W pokazanym przykładzie chcę zastąpić symbol siatki Subdivision Surface symbolem odpowiadającym mojej postaci.
Na stronie Baza dialogu ustawień obiektu Subdivision Surface znajduje się przycisk Wczytaj predefiniowane…, gdzie Cinema 4D udostępnia wybór często używanych symboli.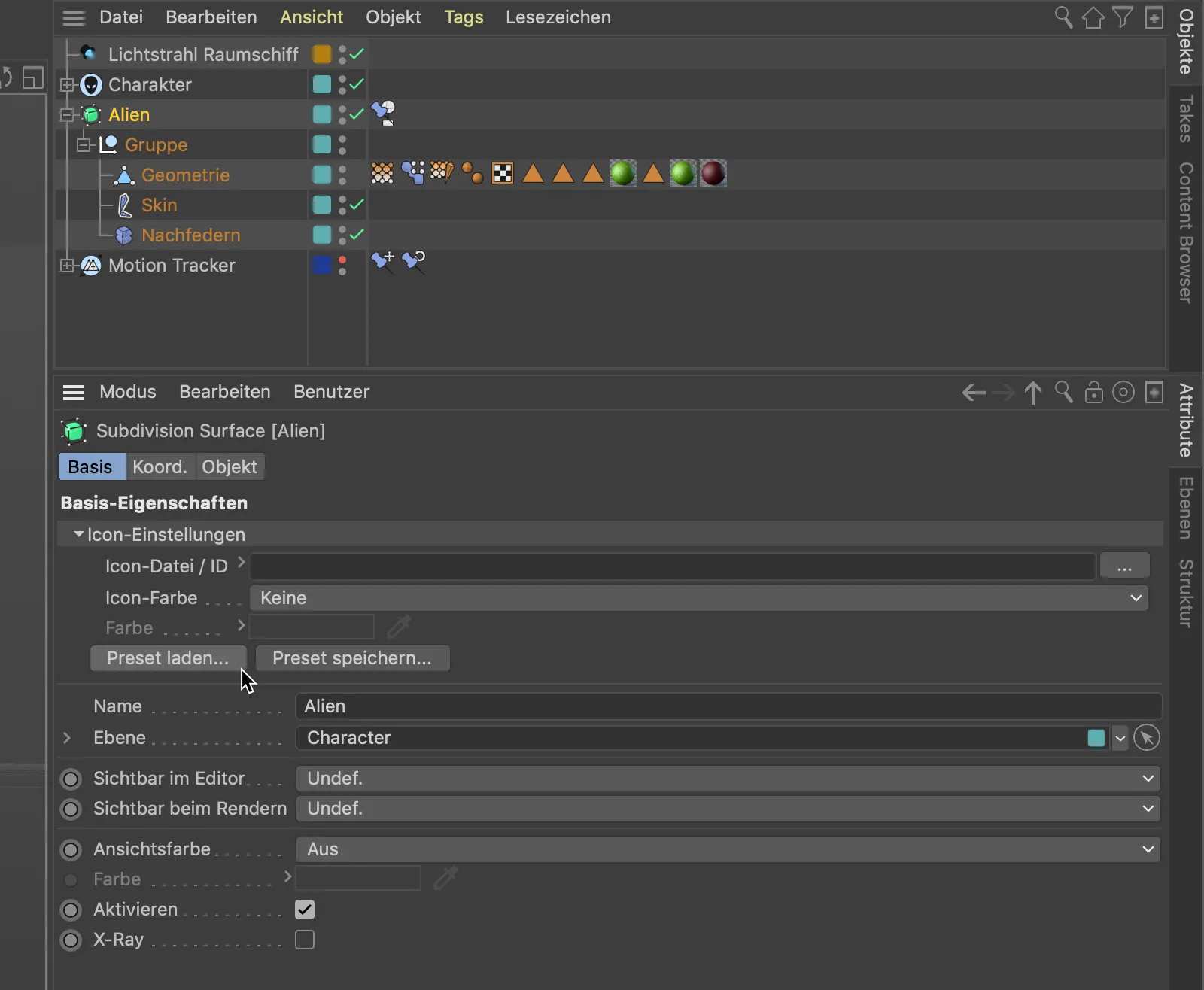
W tych symbolach można szybko znaleźć bardziej odpowiednie ikony dla animacji postaci niż w większości przypadków dostępne symbole obiektów zerowych dla elementów kontrolnych.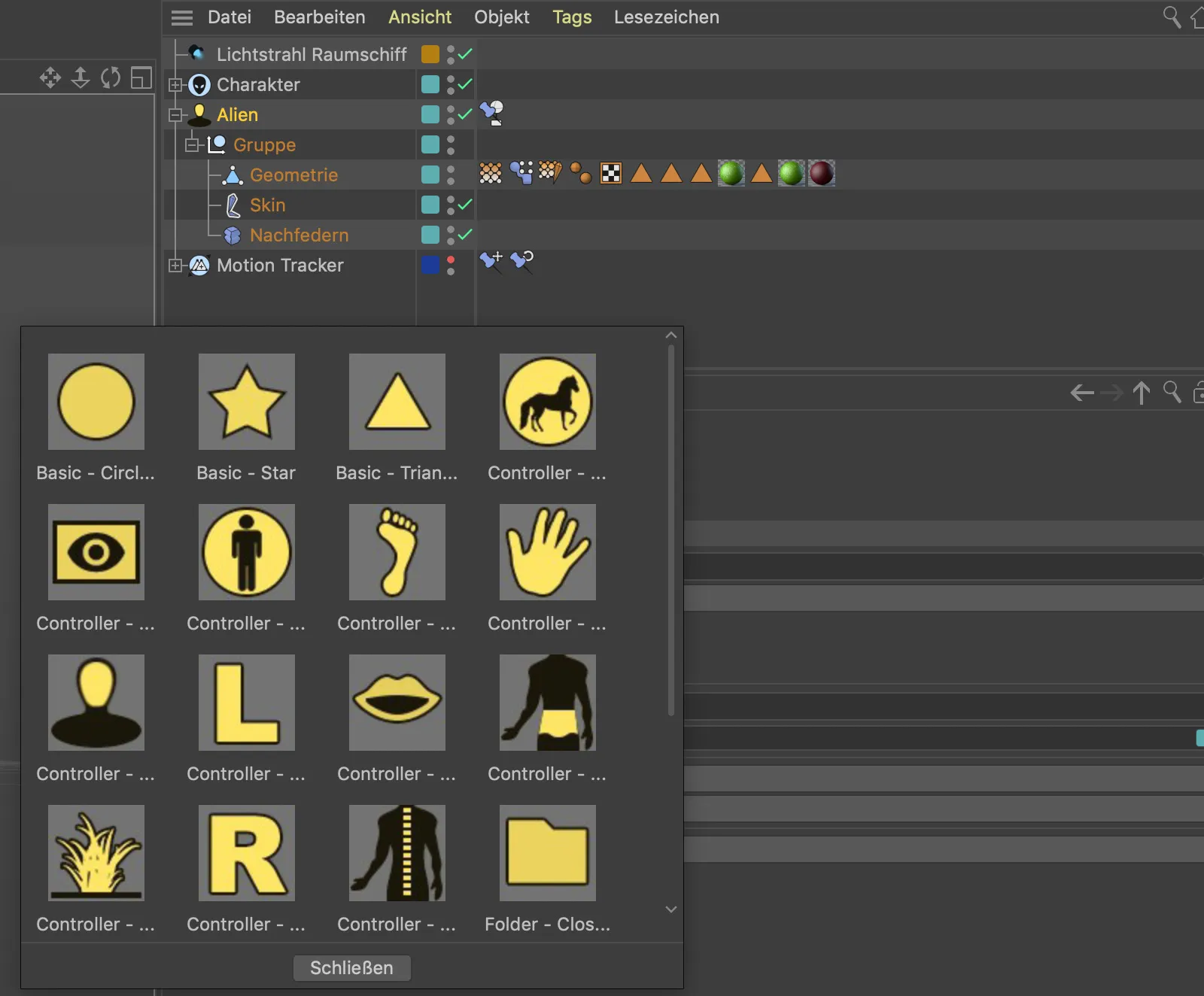
Kto chce trochę bardziej indywidualnie, może wybrać odpowiednią ikonę z masy ikon dla funkcji i obiektów za pomocą Menadżera poleceń i zapamiętać związaną z nią numer ID. Klikając prawym przyciskiem myszy na wpis ID, możemy skopiować numer ID także z menu kontekstowego …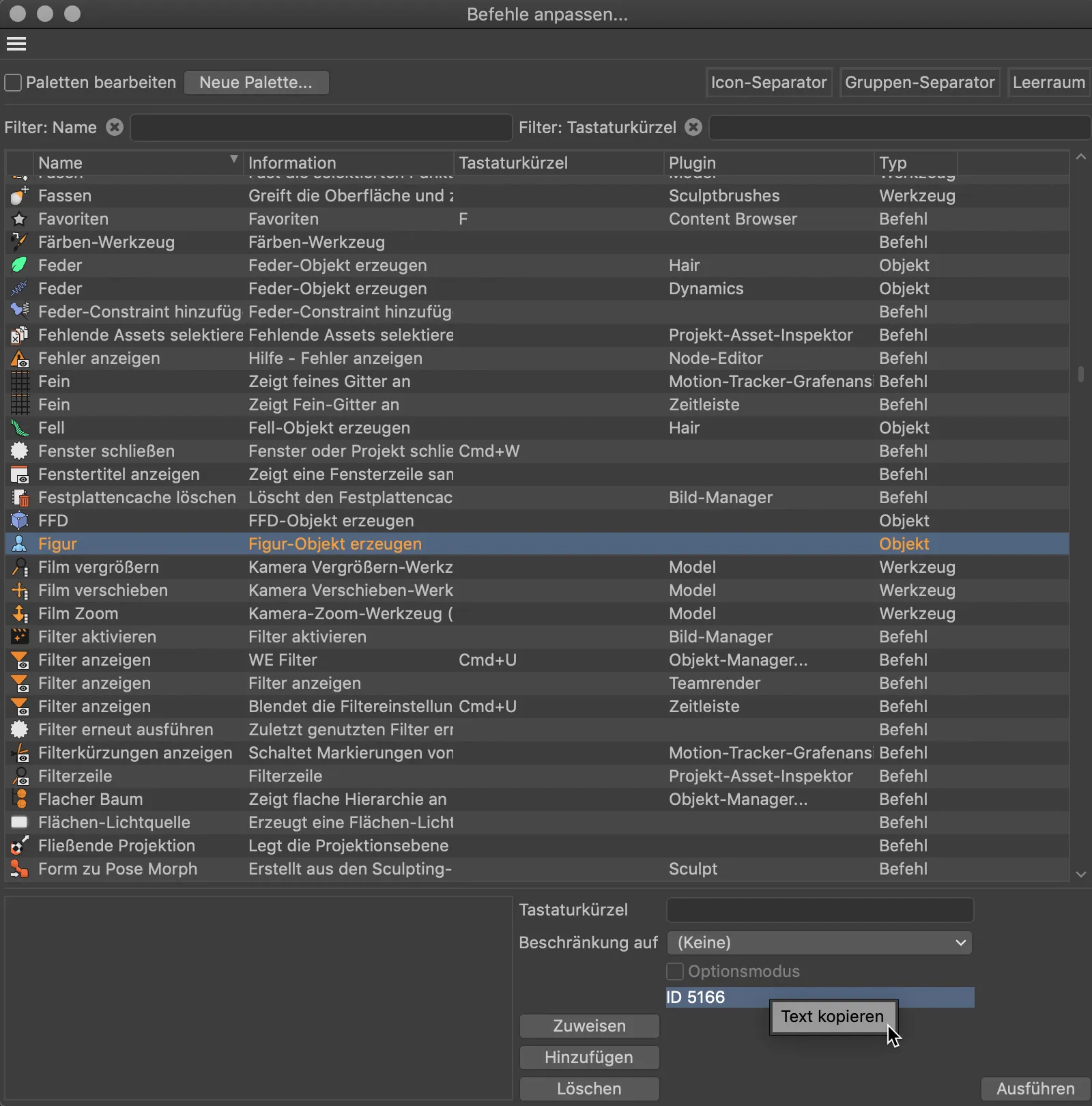
… i wkleić bezpośrednio do pola Plik ikony/ID obiektu. Tylko „ID” przed numerem musi zostać usunięte, zanim nowa ikona się pojawi. Następnie, dodając własny kolor, nadać jej ostatnie poprawki.