Ekran startowy Adobe InDesign to centralny punkt wyjścia do szybkiej pracy z nowymi lub istniejącymi projektami. Zapewnia on przejrzysty widok ostatnio używanych plików, szablonów i praktycznych narzędzi ułatwiających rozpoczęcie pracy. W tym przewodniku pokażę ci, jak efektywnie korzystać z ekranu startowego, aby rozpocząć projekty, zgłębiać szablony i optymalnie dostosować swoje miejsce pracy. Omówię również interfejs. Porozmawiajmy o początkach i opanujmy pierwsze kroki w InDesign!
1. Ekran startowy
Po otwarciu InDesign, na początku zostaniesz przywitany przez ekran startowy. Jest to rodzaj szybkiej nawigacji do
• ostatnio używanych dokumentów
• możliwości tworzenia dokumentu, książki lub biblioteki
• przydatnych linków społeczności InDesign oraz do usług Adobe CS Live Online
• linków pomocniczych Pierwsze kroki, Nowe funkcje i Zasoby.

Kiedy ktoś jest zajęty pracą, od czasu do czasu korzysta z szybkiej nawigacji do ostatnio używanych dokumentów lub tworzy nowy dokument za pomocą ekranu startowego po otwarciu programu InDesign. Na pewno przydatne są również linki pomocnicze do pierwszych kroków, nowych funkcji w aktualnej wersji oraz zasobów, w których skryta jest pomoc społeczności Adobe. Jeśli ktoś nie chce być witany każdorazowo przez ekran startowy, może po prostu zaznaczyć pole wyboru Nie pokazuj ponownie. Ekran startowy pozostaje jednak nadal dostępny w menu Pomoc.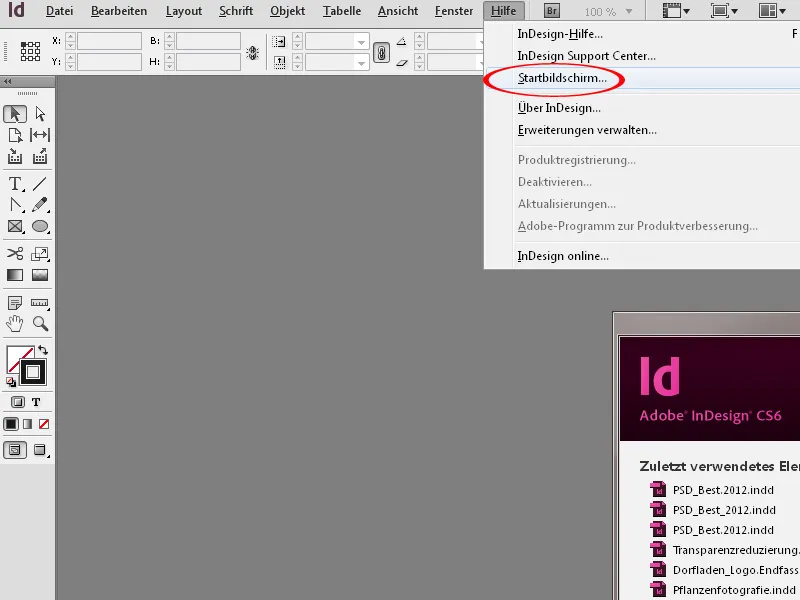
Alternatywa poprzez menu Plik lub podwójne kliknięcie
Przez menu Plik równie dobrze możesz szybko tworzyć lub otwierać nowe dokumenty. Podwójne kliknięcie w szarą powierzchnię otwiera przeglądarkę plików do otwarcia pliku roboczego.
2. Interfejs programu
Duży ekran = duża przyjemność
Praca na dużym ekranie przynosi przyjemność - szczególnie w InDesign. Dokładnie pod ten koncepcją bardzo dużego ekranu lub drugiego monitora został dostosowany obszar roboczy InDesign. Każdy użytkownik powinien mieć możliwość ustawienia i otwarcia „swoich” paneli sterujących niezbędnych do pracy według „swoich” potrzeb.
Obszar roboczy
InDesign zawsze tworzy nowe pliki w oknie dokumentu złożonym z paska narzędziowego (1) i palet, które obecnie są nazywane panelami sterowania (2), oraz białej strony dokumentu (3). W górnej części interfejsu znajdują się pasek menu (4), pasek aplikacji (5), dynamicznie dostosowany pasek sterowania (6) w zależności od aktywnego narzędzia oraz okno dokumentu z paskami kart (7), zapewniające szybką nawigację między wieloma otwartymi dokumentami za pomocą kart.
Strona dokumentu domyślnie jest otoczona czarną linią. Jeśli ustawiono obszar cięcia (7), jest on oznaczony czerwoną linią wokół mojego dokumentu. Przestrzeń wokół strony dokumentu nazywana jest polem montażowym (8). Pole montażowe pozwala na przechowywanie tymczasowo niepotrzebnych obiektów, które można później ponownie umieścić na stronie dokumentu. Gdy eksportujesz plik roboczy do pliku PDF, do pliku PDF zostanie uwzględnione tylko to, co znajduje się na stronie dokumentu.
W nowym dokumencie na stronie dokumentu jest zawsze umieszczona standardowa ramka różowa (9) jako ustawienie domyślne marginesów i kolumn. Tę ramkę możesz dostosować do swoich potrzeb zaraz na początku tworzenia nowego dokumentu lub podczas układania za pomocą menu Układ>Marginesy i kolumny.
Wskazówka: Chcąc stworzyć nowy układ, na przykład oprawy DVD w programie InDesign, zawsze warto ukryć kolumny (Ctrl+Ö) lub ustawić na 0 za pomocą menu Układ>Marginesy i kolumny. Ponieważ taka ramka zachęca podstępnie do nieświadomego orientowania się w stosunku do podanej standardowej szerokości kolumn.
Pasek menu i menu
Pasek menu ma koncepcję obsługi opartą na punktach nawigacyjnych, co jest znane z popularnych programów do edycji obrazów, przetwarzania tekstu itp., i nie wymaga dodatkowych wyjaśnień.
Wewnątrz rozwijanego menu znajdziesz również standardowe klawisze skrótu przypisane do wymienionych poleceń z prawej strony. Niektóre pozycje menu zawierają również podmenu.
Jeśli zaznaczysz obiekty w dokumencie, menu reaguje dynamicznie i szarzeją się polecenia, których nie można wykonać. Na przykład nie można wykonać polecenia Grupuj, jeśli zaznaczony został tylko jeden obiekt.
Równie dynamiczne są menu kontekstowe, które pojawiają się za pomocą kliknięcia prawym przyciskiem myszy bezpośrednio przy zaznaczonym obiekcie lub tekście. Znajdziesz tam wybór poleceń kontekstowych, które umożliwiają edycję obiektu/tekstu.
Polecenia w menu mogą być dostosowywane do własnych potrzeb za pomocą menu Edycja>Menu. Możesz na przykład wyróżnić kolorem polecenia, co ma sens, jeśli chcesz wyróżnić najważniejsze polecenia dla innej osoby – na przykład stażysty, który nie korzysta często z programu InDesign. Nieużywane polecenia mogą zostać ukryte. Jeśli na przykład zawsze drukujesz broszury poprzez Acrobat, ponieważ opcje drukowania w Acrobat są po prostu bardziej funkcjonalne, to możesz ukryć to polecenie w menu Plik.
Pasek aplikacji
Pasek aplikacji zawiera następujące przyciski sterowania:
- Ikona Bridge: Klikając na ikonę Bridge otwiera się Bridge. Za pomocą Shift+kliknięcia możesz otworzyć Mini-pole Bridge.
- Skala zoomu: W menu rozwijanym możesz wybrać różne domyślne poziomy powiększenia. Jest również możliwe wprowadzanie wartości liczbowych.
- Opcje wyświetlania: Tutaj znajdziesz narzędzia pomocnicze, takie jak obramowania, linie, linie pomocnicze, inteligentne linie pomocnicze, linie bazowe i ukryte znaki. Ponieważ lista opcji wyświetlania nie jest wyczerpująca, zaleca się regulowanie opcji widoku bezpośrednio za pomocą skrótów klawiszowych. W menu Widok znajdziesz oprócz wyżej wymienionych opcji wyświetlania także pozostałe istotne dla pracy z InDesign.

- Tryb pełnoekranowy: W menu rozwijanym są różne tryby ekranu dla twojego dokumentu. Istotne są głównie opcje Normalny i Podgląd. Opcja Normalny pokazuje znane narzędzia z ustawionymi narzędziami pomocniczymi, takimi jak linie, obramowania i inne. Podgląd pozwala spojrzeć na dokument bez jakichkolwiek narzędzi pomocniczych. Możesz przełączać się między nimi również za pomocą Paska narzędziowego lub skrótu klawiszowego W.
- Kolejność dokumentów: W tym menu rozwijanym możesz wybrać sposób, w jaki mają być rozmieszczone otwarte dokumenty.

- Obszar roboczy: W menu rozwijanym Obszar roboczy możesz wybrać różne ustawienia obszarów roboczych. Są one zdefiniowane pod kątem konkretnej pracy. Na przykład, jeśli musisz umieścić i edytować tekst, gotowy będzie obszar roboczy Typografia. Warto zapisać własne obszary robocze, które spełnią Twoje wymagania co do paneli sterujących.
- Pole wyszukiwania: Tutaj możesz wprowadzić bezpośrednio słowa kluczowe do wyszukiwania w Pomocy społeczności Adobe.

Pole sterowania
Pole sterowania (8) jest wszechstronnym narzędziem. Po aktywowaniu obiektu, tabeli lub tekstu, zawiera ono specyficzne informacje oraz umożliwia wprowadzanie zmian w ustawieniach. Zawartość pola sterowania obejmuje opcje ustawień różnych paneli. Konkretna zawartość pola sterowania zmienia się w zależności od aktualnie zaznaczonego elementu. W tym przykładzie jest zaznaczony tekst, więc w polu sterowania są wyświetlane uwzględnione w nim opcje edycji tekstu.
W polu sterowania funkcje są ukrywane, jeśli nie jest zaznaczony żaden obiekt na oknie dokumentu lub obszarze montażowym. Za pomocą klawisza Tab można przejść z jednego pola do drugiego. Za pomocą Shift+Tab można wrócić. Wartości można zmieniać numerycznie w polach wprowadzania. Możesz także kliknąć strzałki w polach wprowadzania, aby zwiększyć lub zmniejszyć wartości. Jeśli przytrzymasz klawisz Shift, zmiana nastąpi w interwałach dziesięciu. To samo dotyczy zmiany wartości wejściowych za pomocą klawiszy strzałek na klawiaturze.
W polach wprowadzania można wykonywać operacje arytmetyczne. Wprowadzasz w polach wprowadzania operatory +, -, *, / i cyfry. Przy dodawaniu i odejmowaniu możesz również pracować w różnych jednostkach. Musisz podać je za pomocą skrótów, takich jak mm, pt, px, itp.
Szczególnie przy mniejszych monitorach i w celowo zorientowanej pracy zaleca się dostosowanie również pola sterowania według własnych preferencji. Możesz to zrobić poprzez dostosowywane menu rozwijane po prawej stronie w pole sterowania. Jeśli nie potrzebujesz pewnych elementów w swojej pracy, możesz je łatwo ukryć. Ma to szczególne znaczenie, jeśli na przykład masz redaktorów lub korektorów, którym powierzone są wyłącznie zadania tekstowe. W przypadku tak silnie ograniczonych zadań warto rozważyć ukrycie możliwości zmian w pole sterowania dla poszczególnych obiektów.
Pasek rejestrów okna dokumentu
Na pasku rejestrów wymienione są otwarte aktualnie dokumenty. Za pomocą skrótu Ctrl+Tab możesz przełączać się między dokumentami. Dotyczy to również sytuacji, gdy dokumenty nie są przechowywane w pasku rejestrów, a został wybrany inny układ dokumentów za pomocą menu rozmieszczenia.
Pasek stanu
Na dole dokumentu znajduje się pasek stanu (11). Pasek stanu zawiera
• nawigację po stronach do przewijania dokumentu
• wizualizację Preflight z wykrywaniem błędów w czasie rzeczywistym
• pasek do poziomego przewijania.
Wartość paska stanu polega na tym, że możesz nawigować między stronami i szablonami bez konieczności dodatkowo otwierania panelu stron. Jednakże do ogólnego przewijania dokumentu może być intuicyjniejsze używanie kółka myszy. Przy wciśniętym przycisku Shift przewijasz równiutko. Ponadto do nawigacji dostępne są skróty klawiszowe, o których będzie mowa później.
W szczególności wizualizacja Preflight jest pomocna, ponieważ podczas edycji dokumentu w czasie rzeczywistym pokazuje ona nadmiarowy tekst/błędy w osadzonych obrazach itp.
Pasek narzędzi
W pasku narzędzi znajdują się wszystkie narzędzia istotne do edycji układu. Konkretne funkcje poszczególnych narzędzi zostaną szczegółowo przedstawione w kolejnych samouczkach.
Pasek narzędziowy może być ustawiony jako jednokolumnowy lub dwukolumnowy poprzez kliknięcie dwukrotnie na trójkąt w nagłówku paska. Można go również wyświetlić pionowo lub poziomo. Aby wyświetlić ukryte narzędzia, wystarczy dłużej przytrzymać narzędzie lub aktywować je bezpośrednio za pomocą skrótu klawiszowego.
3. Obsługa paneli
Obok opisanych wcześniej paneli znajdują się panele po prawej stronie dokumentu oraz w menu Okno, które pełnią określone funkcje i umożliwiają dostosowanie układu.
Panele można wyciągnąć z paletek, przesunąć na arkusz drukarski i dokować do stron dokumentu, trzymając lewy przycisk myszy. Przy przesuwaniu możliwe jest, że zawieszone panele mogą się wzajemnie zasłaniać.
Każdy panel zazwyczaj ma opcje, które umożliwiają aktywację niewidocznych ustawień. Menu kontekstowe panelu można otworzyć w prawym górnym rogu za pomocą małej ikony z trójkątem i trzema prostymi liniami.
Panel można przemieszczać w stos z innymi panelami. Zazwyczaj jest to widok domyślny na prawym brzegu dokumentu. Istnieje również możliwość utworzenia kilku kolumn przyłączonych paneli bocznych.
Aby zaoszczędzić miejsce, warto zminimalizować panele za pomocą dwukrotnego kliknięcia na trójkąt w nagłówku panelu. Możesz również wybrać, czy chcesz, aby Twój panel był wyświetlany z ikoną i nazwą panelu, czy tylko z ikoną. Jeśli ma być wyświetlany tylko z ikoną, przeciągnij go do odpowiedniej wielkości na prawy krawędź panelu.
4. Ustalanie przestrzeni roboczej
Optymalne jest utworzenie widoku panelu, który zapewnia maksymalną czytelność przy jednoczesnym szybkim dostępie do treści panelu. Możesz na przykład
• wyświetlić Mini-Bridge i pogrupować go z Panelem łączy
• pogrupować Panel warstw z Panelem stron
• rozmieścić Panel efektów razem z Panelem formatów obiektów
• pogrupować Panel akapitów z Panel akapitów
• pogrupować Panele formatów akapitów z Panelem formatów znaków
• dostosować układ arkuszy w Panelu stron za pomocą opcji panelu>Odznacz opcję Wyświetl pionowo
Jeśli utworzysz własną przestrzeń roboczą z optymalnym składem paneli, w pasku zastosowań wybierzesz menu Przestrzeń robocza. W tym menu można ustawić własną przestrzeń roboczą.
Podczas dokonywania zmian przestrzeń robocza zostanie zmieniona. Należy wtedy po prostu przywrócić domyślne ustawienia przestrzeni roboczej, ponieważ pozycje paneli i dostosowania w menu dla aktywowanej przestrzeni roboczej są zapisywane. W przeciwnym razie Twoja dostosowana przestrzeń robocza będzie dostępna dwukrotnie w menu Przestrzeń robocza – raz nowo ustanowiona pod nazwą "Moje PR1" i raz w poprzednim widoku Podstawowej przestrzeni roboczej. Przywrócenie ustawień początkowych przywraca znów domyślny widok Podstawowej przestrzeni roboczej zdefiniowany przez Adobe InDesign.
5. Powiększanie i nawigacja
Podczas pracy w InDesign przydatne są skróty klawiaturowe, które umożliwiają szybkie przeglądanie różnych widoków dokumentu. Do nich należą:
• przytrzymanie klawisza Spacja: przesuwa widok przy wciśniętym przycisku myszy
• przewijanie kółkiem myszy: przewija dokument w pionie
• przewijanie kółkiem myszy z wciśniętym klawiszem Shift: przewija dokument w pionie do dużych skoków
• przewijanie kółkiem myszy z wciśniętym klawiszem Ctrl: przewija dokument w poziomie
• przewijanie kółkiem myszy z wciśniętym klawiszem Alt: powiększanie i pomniejszanie
• Tab: ukrywa wszystkie panele
• Tab+Shift: ukrywa wszystkie panele oprócz Paska zastosowań, Paska sterowania i Paska narzędzi
• W: zmienia widok między Podgląd a Normalny
• Ctrl+H: pokazuje i ukrywa krawędzie ramek
• Ctrl+Ü: pokazuje i ukrywa linie pomocnicze
• Ctrl+0: dopasowuje stronę do okna centralnie
• Ctrl+Alt+0 lub Podwójne kliknięcie na narzędziu Ręka: dopasowuje arkusz drukarski do okna centralnie. Ten skrót różni się od Ctrl+0 w przypadku stron dwustronnych, które są skonfigurowane jako arkusz drukarski.
Możesz również przełączać się między stronami klikając na odpowiednią stronę w Panelu stron, jak również za pomocą przycisków nawigacyjnych w Pasku stanu. Skrótem klawiszowym
• Ctrl+J: otwiera się okno dialogowe, w którym można wpisać żądaną stronę
• Ctrl+Shift+Strzałki: Pierwsza strona/Ostatnia strona
• Shift+Strzałki: poprzednia strona/następna strona
• Alt+Strzałki: poprzedni arkusz drukarski/następny arkusz drukarski
Tak samo powinieneś znać skróty różnych możliwości zoomu:
• Strg++: Powiększanie
• Strg+-: Pomniejszanie
• Alt+scroll myszy: Obracanie: Powiększanie / Pomniejszanie
• Strg+1: Widok 100%
Podczas zmieniania powiększenia / pomniejszania za pomocą kółka myszy (z Alt) zoom jest po prostu przesuwany do obrazu, w którym znajduje się wskaźnik myszy. Jednak mogę precyzyjnie nakierować zoom na moje obiekt aktywny za pomocą Strg++. To naprawdę przydatne, ponieważ wtedy obiekt jest centralnie przemieszczany na ekranie. Wystarczy zaznaczyć odpowiedni obiekt i powiększyć dokładnie tam za pomocą Strg++. Podczas powiększania za pomocą Alt i kółka myszy widok zawsze koncentruje się tylko przybliżeniowo w miejscu, gdzie znajduje się wskaźnik myszy.
Kolejną szybką możliwością zoomowania jest Power-Zoom. Tutaj narzędzie ręka (H) musi być aktywowane, albo bezpośrednio w paletce narzędziowej, albo pośrednio przez spację. Następnie naciśnij i przytrzymaj lewy przycisk myszy. Pojawia się czerwona ramka, a natychmiast z obszaru dokumentu następuje powiększenie. Możesz szybko przeglądać dokument i przejść na inną stronę, przesuwając mysz w odpowiednim kierunku.
Czerwony prostokąt wskazuje obszar zoomu. Można go zmieniać za pomocą kółka myszy lub strzałek klawiatury. Możesz go więc powiększać lub pomniejszać podczas powiększania, obracając kółkiem myszy lub wciskając strzałki klawiatury. Następnie skupiasz się dokładnie na obszarze objętym ramką.

