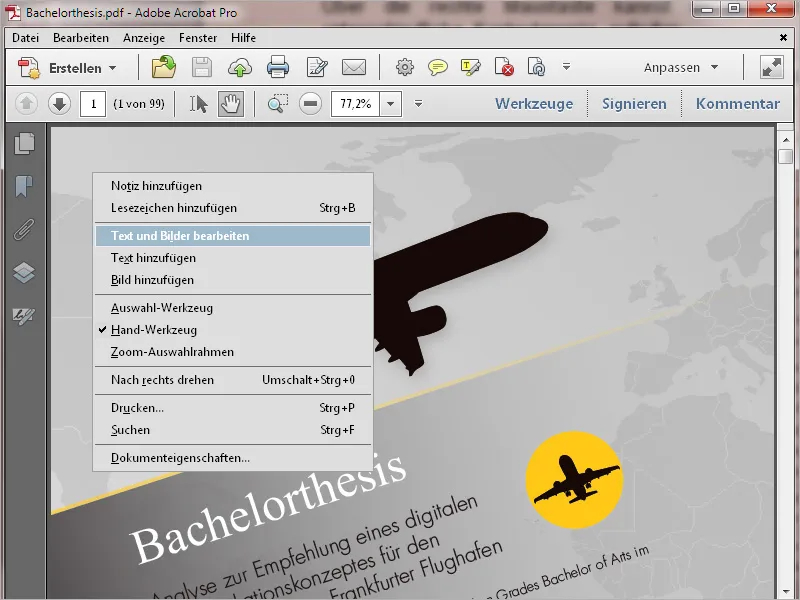1. Ekran startowy
Po otwarciu programu Acrobat 11 jako pierwsze witamy Cię ekran startowy. Jest to rodzaj szybkiej nawigacji do
• ostatnio używanych dokumentów
• możliwości otwarcia dokumentu
• różnych często używanych zadań, takich jak tworzenie pliku PDF z dowolnego pliku, edycja pliku PDF, tworzenie formularza lub łączenie różnych plików w jeden plik PDF lub portfolio:
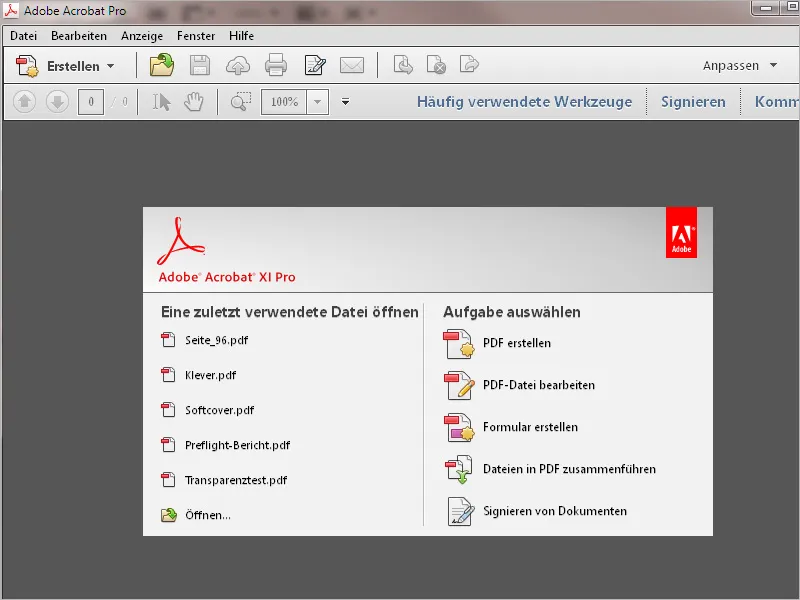
Po prawej stronie znajdują się przyciski do otwarcia paska narzędzi Werkzeugen, ustawienia do Signieren oraz narzędzia do zaznaczania i komentowania.
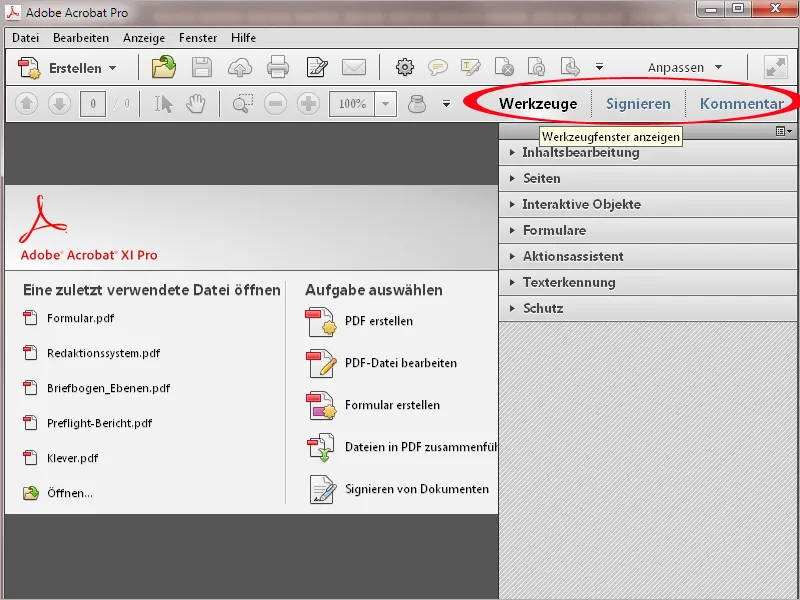
Kliknięcie strzałki otwiera odpowiednią kategorię narzędzi, a powiązane narzędzia są rozwijane na liście. Klikając myszą aktywujesz wybrane narzędzie i możesz rozpocząć edycję.
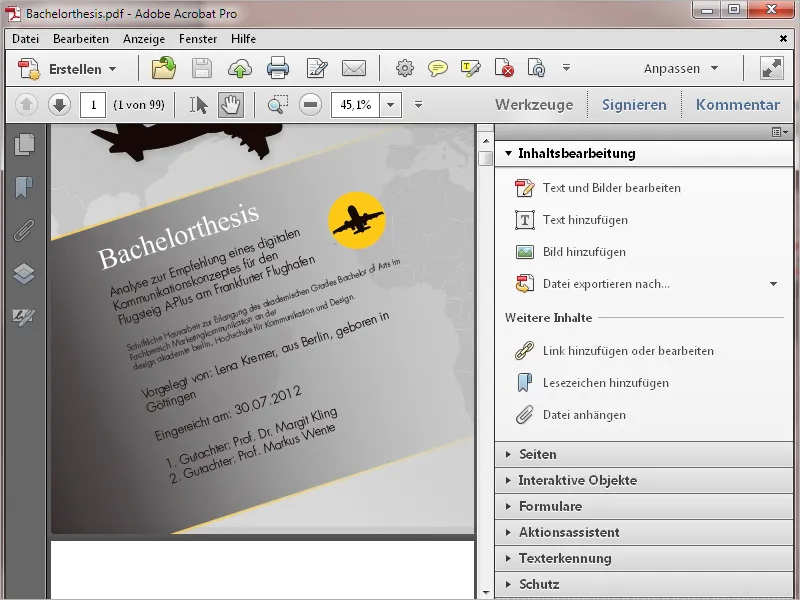
Przyciskiem Anpassen możesz wybrać istniejące grupy narzędziowe lub utworzyć nowe. Pozwoli to na pogrupowanie odpowiednich narzędzi do różnych zadań, co znacznie ułatwia zarządzanie. Jak to dokładnie działa, wyjaśniam w kolejnym samouczku.
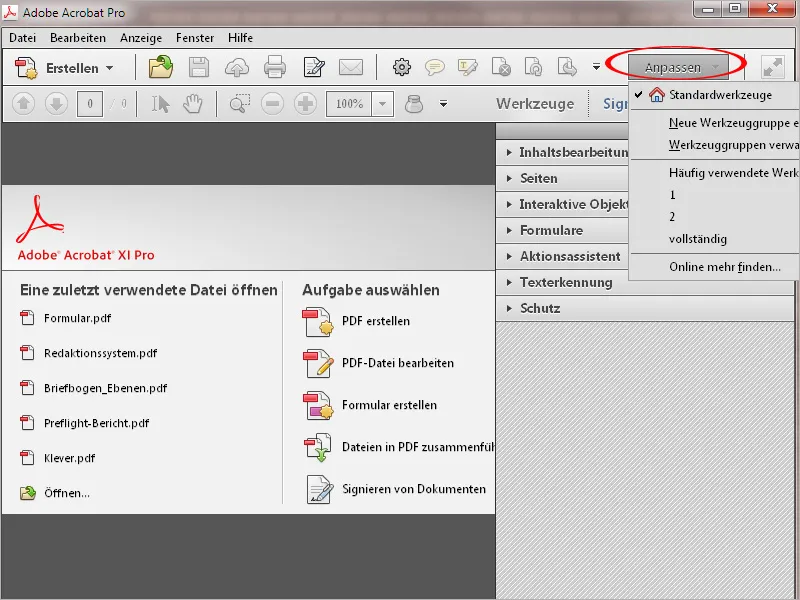
Przyciskiem Kommentar włączasz narzędzia do komentowania, umożliwiające zaznaczanie tekstu lub dodawanie komentarzy.
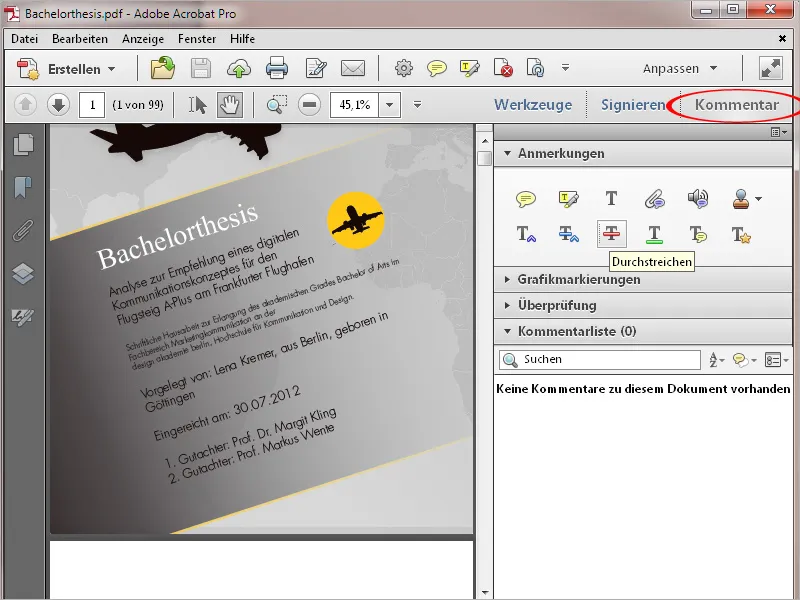
W środkowej części paska narzędzi znajdują się przyciski narzędzi szybkiego dostępu. Możesz również dostosować tę listę do własnych potrzeb. Jak to dokładnie zrobić, pokażę w kolejnym samouczku.
Oprócz tego znajdują się symbole do drukowania, podpisywania i wysyłania do odbiorcy e-mail.
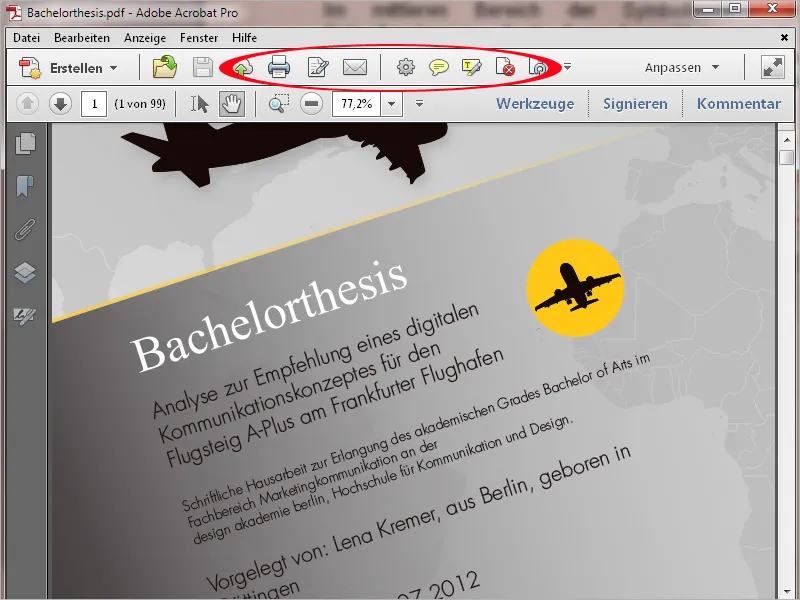
Przyciskiem Erstellen możesz utworzyć plik PDF bezpośrednio ze skanera, strony internetowej lub schowka. Możesz także połączyć kilka plików w jeden dokument PDF lub utworzyć formularz albo portfolio PDF.
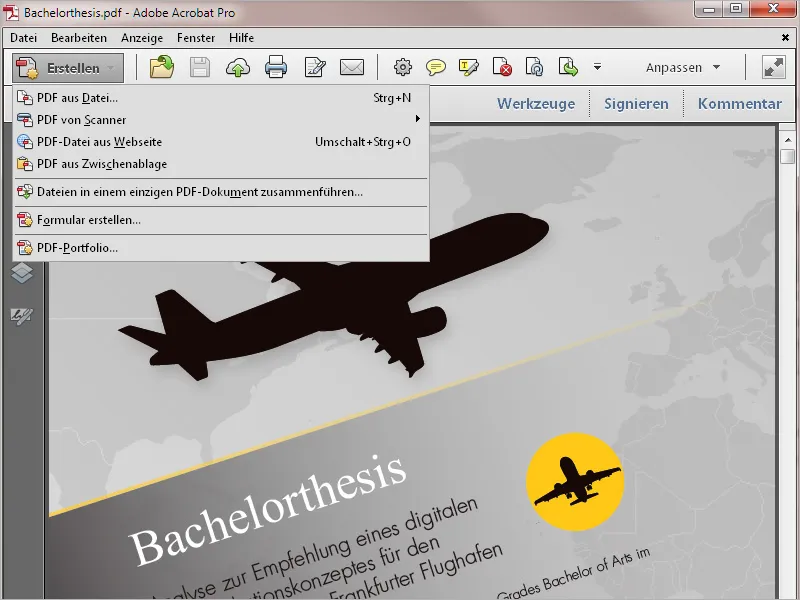
Powyżej znajduje się pasek menu. Za pomocą tych menu można wywołać wszystkie funkcje programu.
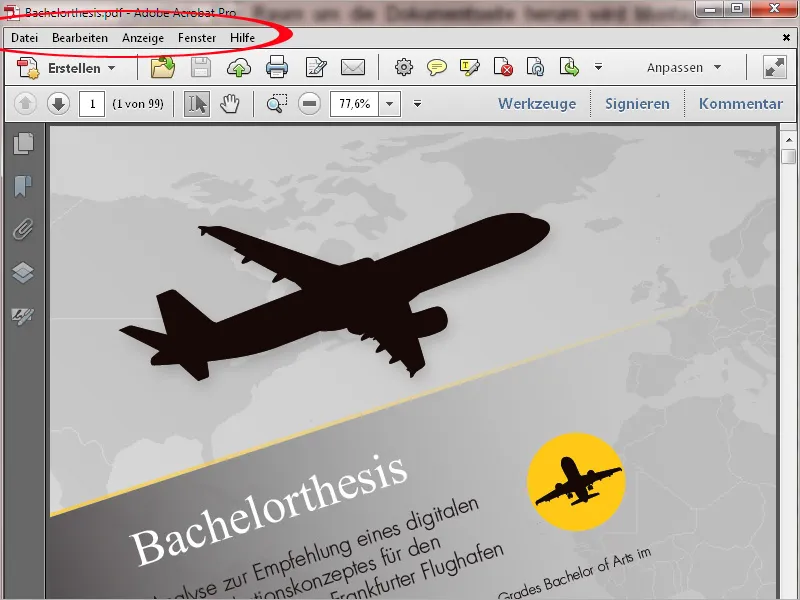
Pasek menu opiera się na punktach nawigacyjnych. Jest to znane z popularnych programów do edycji obrazów, przetwarzania tekstu, itp. i nie wymaga dodatkowego objaśnienia.
W rozwiniętym menu znajdziesz również przypisane domyślnie skróty klawiszowe do wymienionych poleceń. Niektóre pozycje menu obejmują również podmenu.
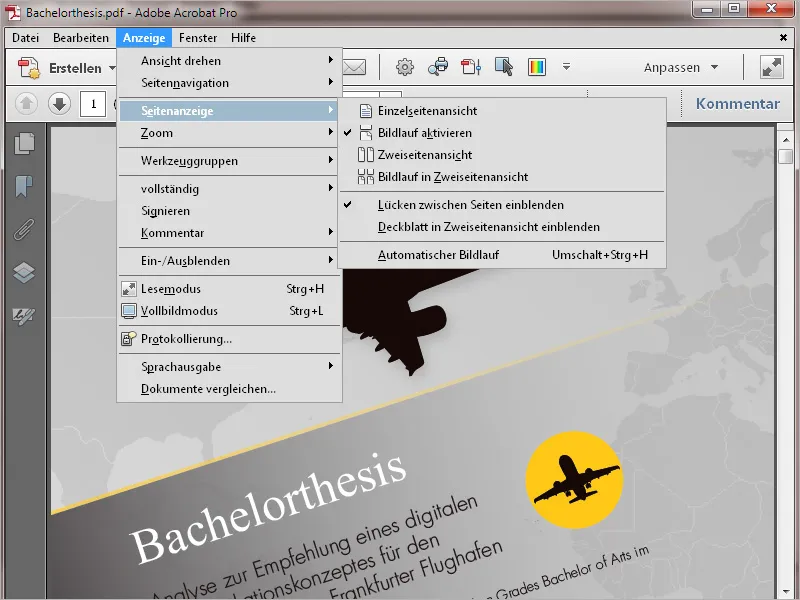
Poniżej paska narzędzi znajdują się przyciski nawigacji strony, wyświetlanie numeru strony (wprowadź określoną liczbę, aby przejść bezpośrednio do tej strony), narzędzie zaznaczania (do zaznaczania tekstu i obrazów), narzędzie ręki (do przesuwania obszaru strony), narzędzie powiększania oraz pole wyświetlające stopień powiększenia. Tutaj możesz również wprowadzić własną wartość lub wybrać standardową z menu rozwijanego.
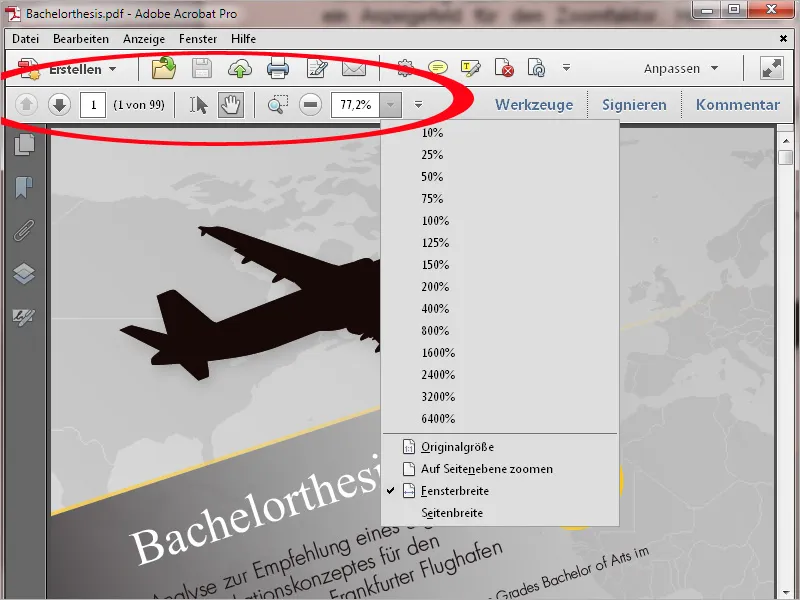
Na lewym panelu otwartego dokumentu znajduje się pasek nawigacyjny z przyciskami do często używanych funkcji, takich jak Seitenminiaturen, Lesezeichen do nawigacji w obszernych dokumentach, Ebenen itp. Klikając prawym przyciskiem myszy w pasek, możesz w menu kontekstowym aktywować przyciski, które chcesz zobaczyć, lub dezaktywować niepotrzebne poprzez odznaczenie.
Pasek można również całkowicie zwinąć, aby zwiększyć widok. Zminimalizowany pasek nawigacyjny można przywrócić za pomocą menu Anzeige>Ein-/Ausblenden>Navigationsfenster>Navigationsfenster einblenden lub skrótu klawiszowego F4.
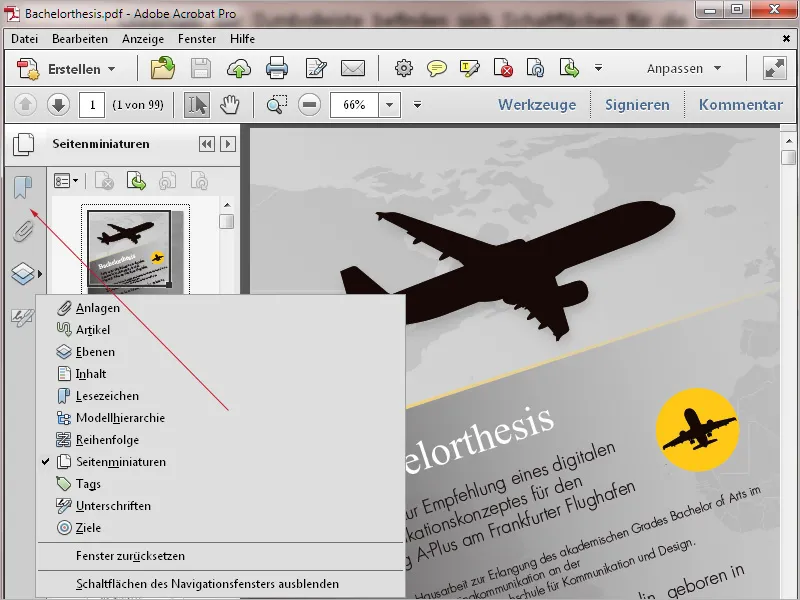
Kliknięcie przycisku z diagonalnym podwójnym strzałem wyświetla plik PDF w trybie czytania.
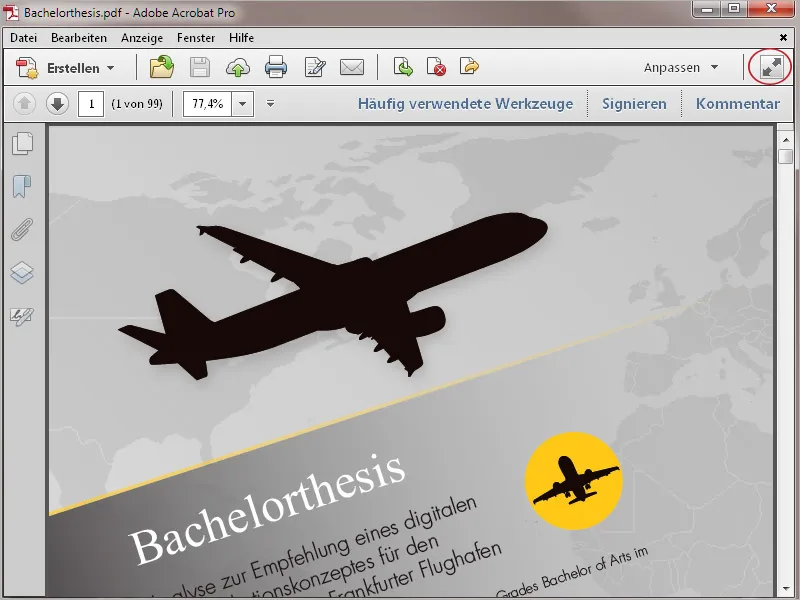
Tutaj, poza paskiem menu, wszystkie paski edycji są ukryte, aby maksymalnie wykorzystać miejsce na ekranie do wyświetlania zawartości.
Na dolnym brzegu ekranu tymczasowo pojawia się pasek narzędzi z istotnymi przyciskami do drukowania, nawigacji oraz powiększania lub pomniejszania widoku, który jednak po krótkim czasie znika. Dopiero gdy ponownie przesuniesz mysz w to miejsce, przyciski zostaną ponownie wyświetlone.
Aby wrócić następnie do normalnego widoku, wystarczy nacisnąć klawisz Esc.
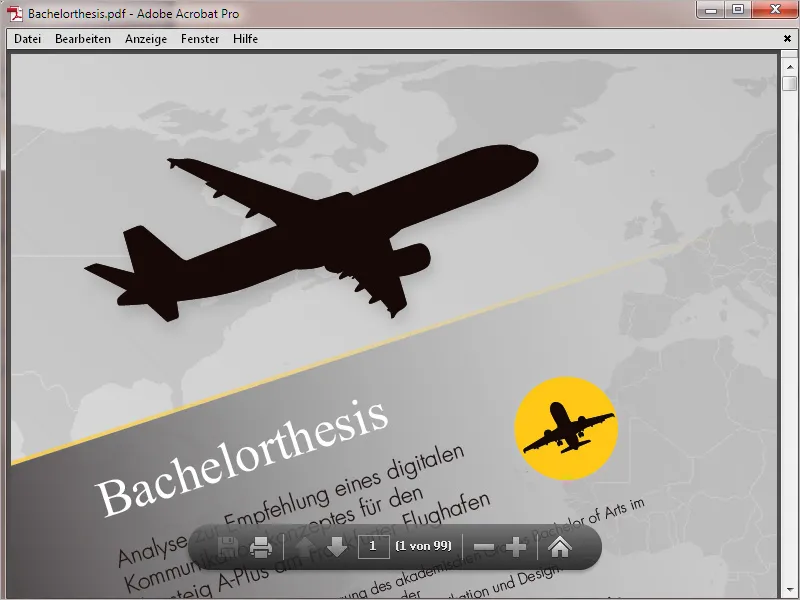
Za pomocą przycisku prawego myszy możesz w zależności od pozycji w programie wywołać różne menu kontekstowe.
Podczas gdy menu kontekstowe paska nawigacji (lewy margines) pozwala między innymi na zaznaczanie odpowiednich przycisków, w menu kontekstowym w obszarze Szybkich narzędzi możesz ukryć lub pokazać narzędzia widoku...
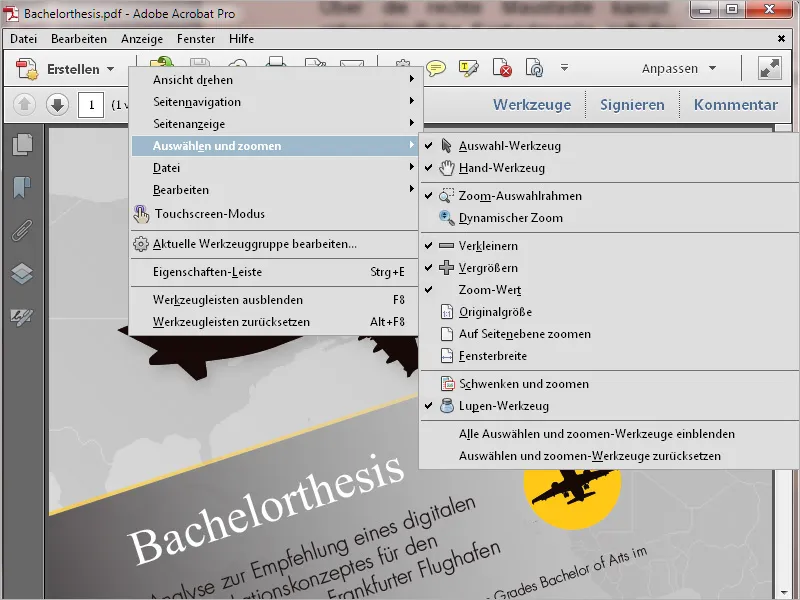
... a samo menu kontekstowe w oknie dokumentu dynamicznie dostosowuje się i prezentuje wpisy związane z edycją.