W tym poradniku dowiesz się, jak w programie Adobe Photoshop stworzyć, wyeksportować i zaimportować własne tabelki poszukiwań (LUTs). LUTs są przydatnym narzędziem do korekty i kształtowania kolorów, które pomagają zastosować określone zachowanie kolorów i światła na Twoich obrazach. Samouczek jest wyjaśniony krok po kroku, dzięki czemu możesz łatwo śledzić.
Najważniejsze wnioski
- Możesz tworzyć własne LUTs i tworzyć kreatywne efekty kolorystyczne dla swoich obrazów.
- Eksportowanie LUTs odbywa się w różnych formatach, zapewniając kompatybilność z innymi programami.
- Importuj swoje LUTs do Photoshopa, aby szybko je stosować na swoich obrazach.
Instrukcja krok po kroku
Aby stworzyć własny LUT, zacznij od wybrania zdjęcia. Upewnij się, że wybrałeś atrakcyjny obraz, który chcesz edytować. W tym przypadku już otworzyłem zdjęcie w Photoshopie i właściwie je umieściłem.

Teraz musisz zmniejszyć obraz do warstwy tła. Kliknij prawym przyciskiem myszy na warstwę i wybierz opcję "Zredukuj do warstwy tła".

Gdy obraz znajduje się na warstwie tła, możesz rozpocząć tworzenie swojego LUT. W prawym dolnym rogu menu możesz kliknąć na ikonę korekty. Tutaj masz do dyspozycji wiele korekt, takich jak płaszczyzny kolorów, przejścia kolorystyczne, wzory, jasność i kontrast, lub korekta tonalna.

Masz możliwość eksperymentowania z tymi narzędziami. Zalecam poświęcenie trochę czasu na wypróbowanie różnych kombinacji. Na przykład: wybieram balans kolorów i dodaję odcień zieleni do obrazu.

W kolejnym kroku dodaję korektę tonalną. Ponownie, poprzez eksperymentowanie, możesz zobaczyć, jaki efekt ma to na Twoim obrazie.

Nie zapomnij również dodać krzywej tonalnej, aby dostosować jasność i kontrast według własnych preferencji.

Gdy będziesz zadowolony z korekty kolorów, nadszedł czas, aby wyeksportować swoje Color Lookup. Przejdź na górę lewej strony i wybierz "Plik", następnie "Eksportuj" i "Tabele wyszukiwania kolorów".

Teraz masz okazję wprowadzić opis dla swojego LUT. Zastanów się nad nazwą, która pomoże odróżnić Twoje LUTy od tych już dostępnych w Photoshopie. Prostym sposobem jest dodanie litery „Z” na początku nazwy, aby Twoje LUTy były alfabetycznie sortowane na końcu listy.

Jeśli tworzysz LUT dla Instagrama, możesz dodać mu nieco osobowości, nadając nazwie bardziej wyrazisty charakter. Na przykład, teraz nazwę swoje LUT po prostu „LUT 2” i dodaję „Instagram” jako opis.

Jeśli planujesz sprzedawać LUTy, powinieneś podać swoje imię i nazwisko w sekcji praw autorskich. Jakość można zostawić na „Średnia”, a punkty siatki domyślnie są ustawione na 32.

Wybierając formaty, pamiętaj, że Photoshop głównie wymaga formatu Cube. Zalecam jednak eksportowanie wszystkich formatów, aby ewentualnie móc pracować również w innych programach.

Jeśli wszystkie ustawienia są właściwe, skopiuj opis i wklej go do nazwy pliku. Wybierz miejsce, na przykład pulpit, i kliknij „Zapisz”. Twój LUT zostanie teraz wyeksportowany w czterech formatach.
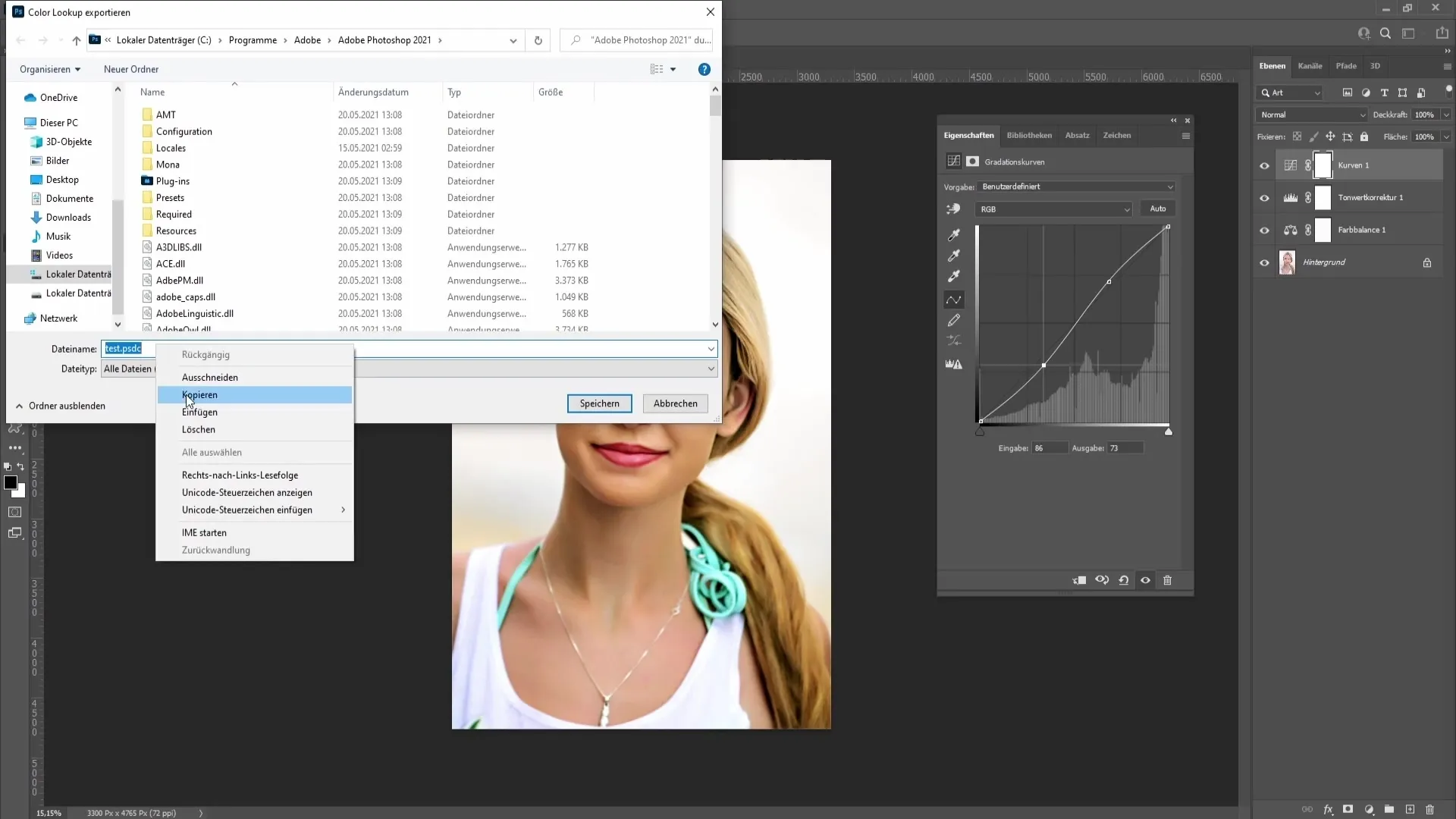
Sprawdź pulpit, aby upewnić się, że LUTy zostały pomyślnie zapisane. Aby wszystko dobrze zorganizować, utwórz nowy folder i przenieś tam swoje LUTy.
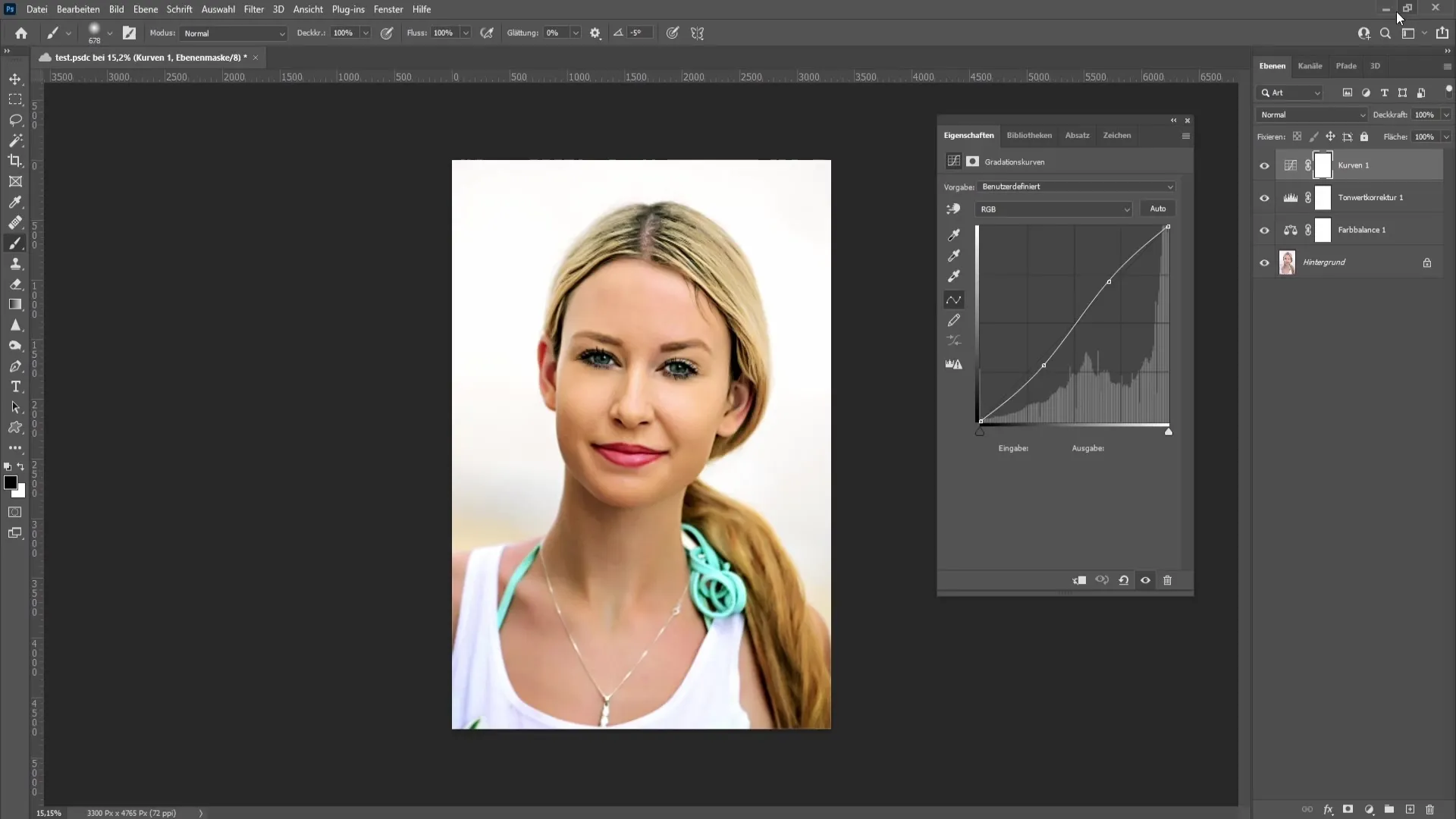
Teraz możesz wrócić do Photoshopa. Nie zapomnij usunąć poprzednich korekt, aby zrobić miejsce dla nowych. Kliknij ikonę korekty na dole, a następnie wybierz „Color Lookup”, aby załadować swoje LUTy.
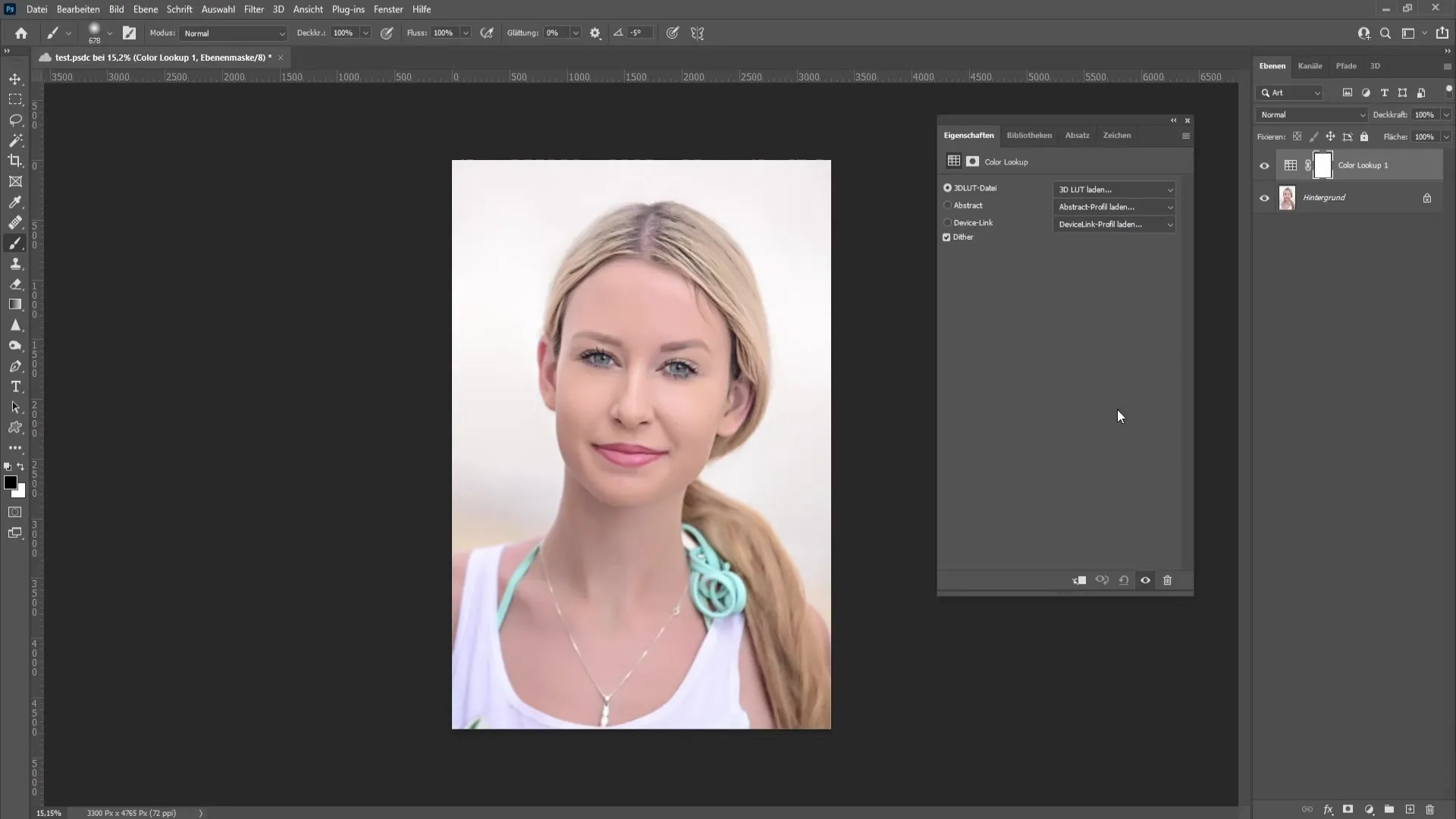
Przejdź do „Załaduj LUTy 3D” i znajdź folder zawierający twój LUT. Wybierz plik Cube i załaduj go do Photoshopa.
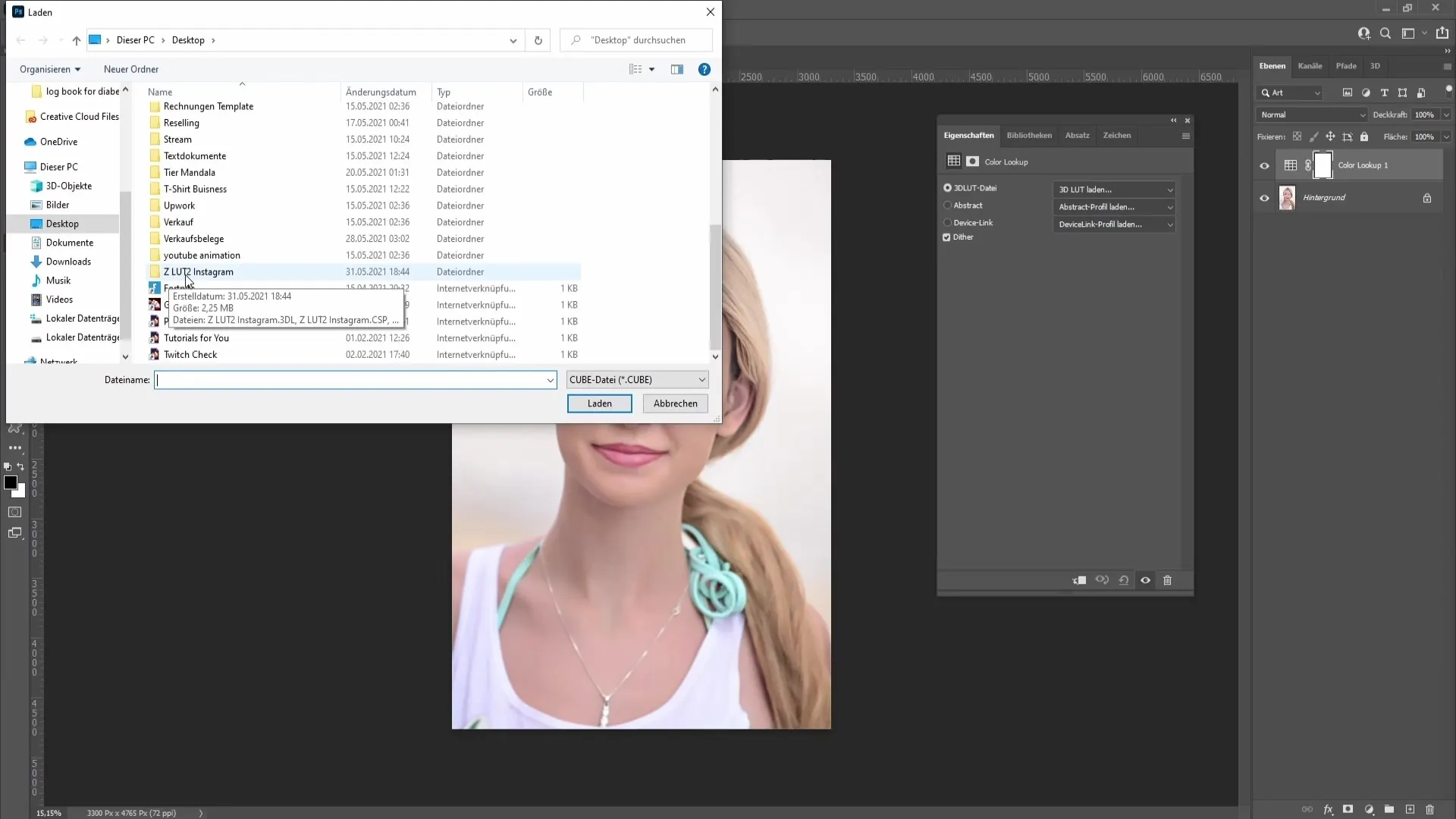
Zauważ, że możesz używać LUTa w Photoshopie tylko wtedy, gdy jest on również tutaj zapisany. Czasami będziesz potrzebować LUTa wielokrotnie, dlatego pokażę ci teraz, jak ostatecznie zapisać LUTa w Photoshopie.
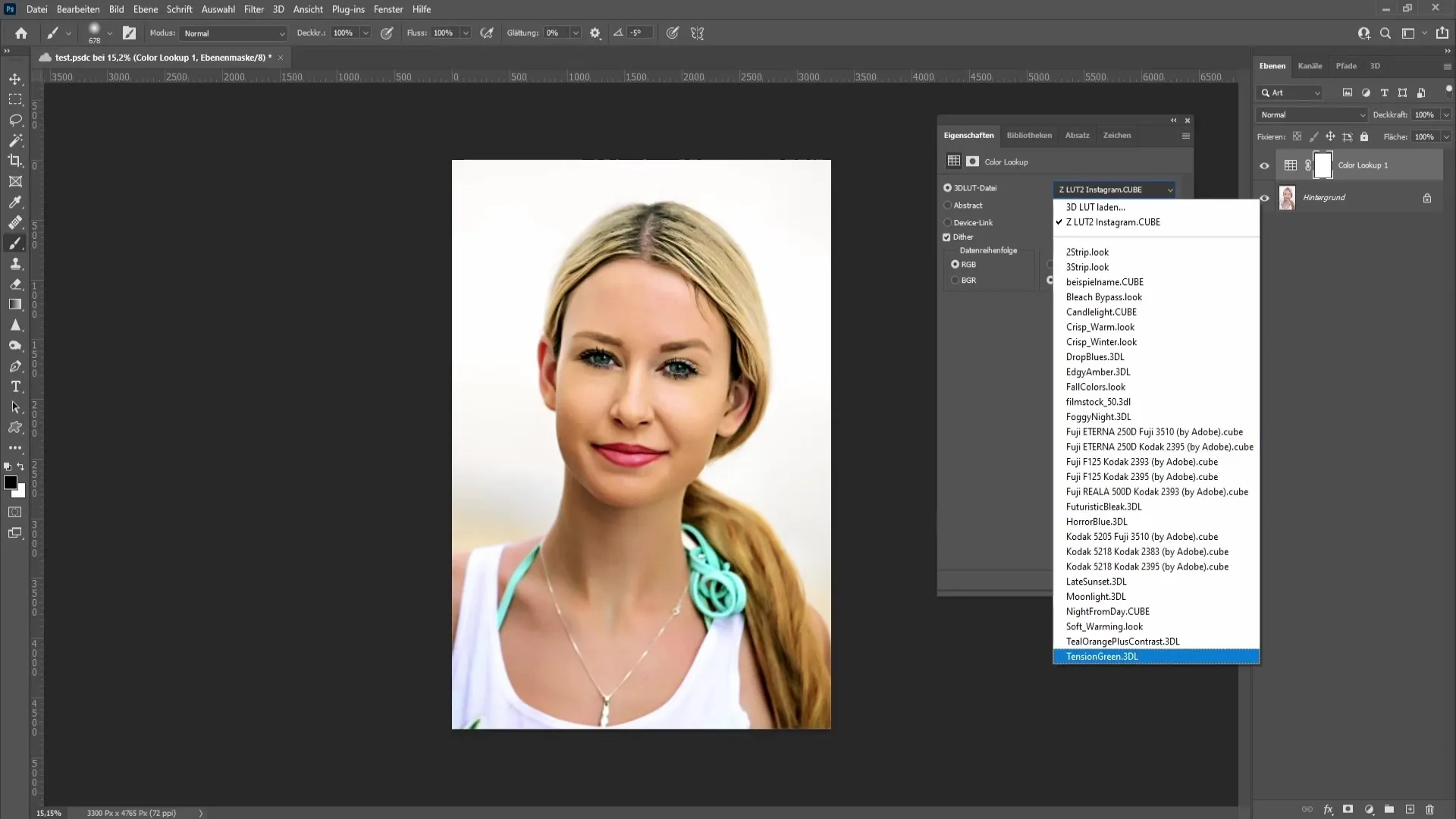
Weź pobrany plik Cube i przeciągnij go do odpowiedniego folderu LUTów 3D w Photoshopie. Ten folder znajdziesz w katalogu Presets.
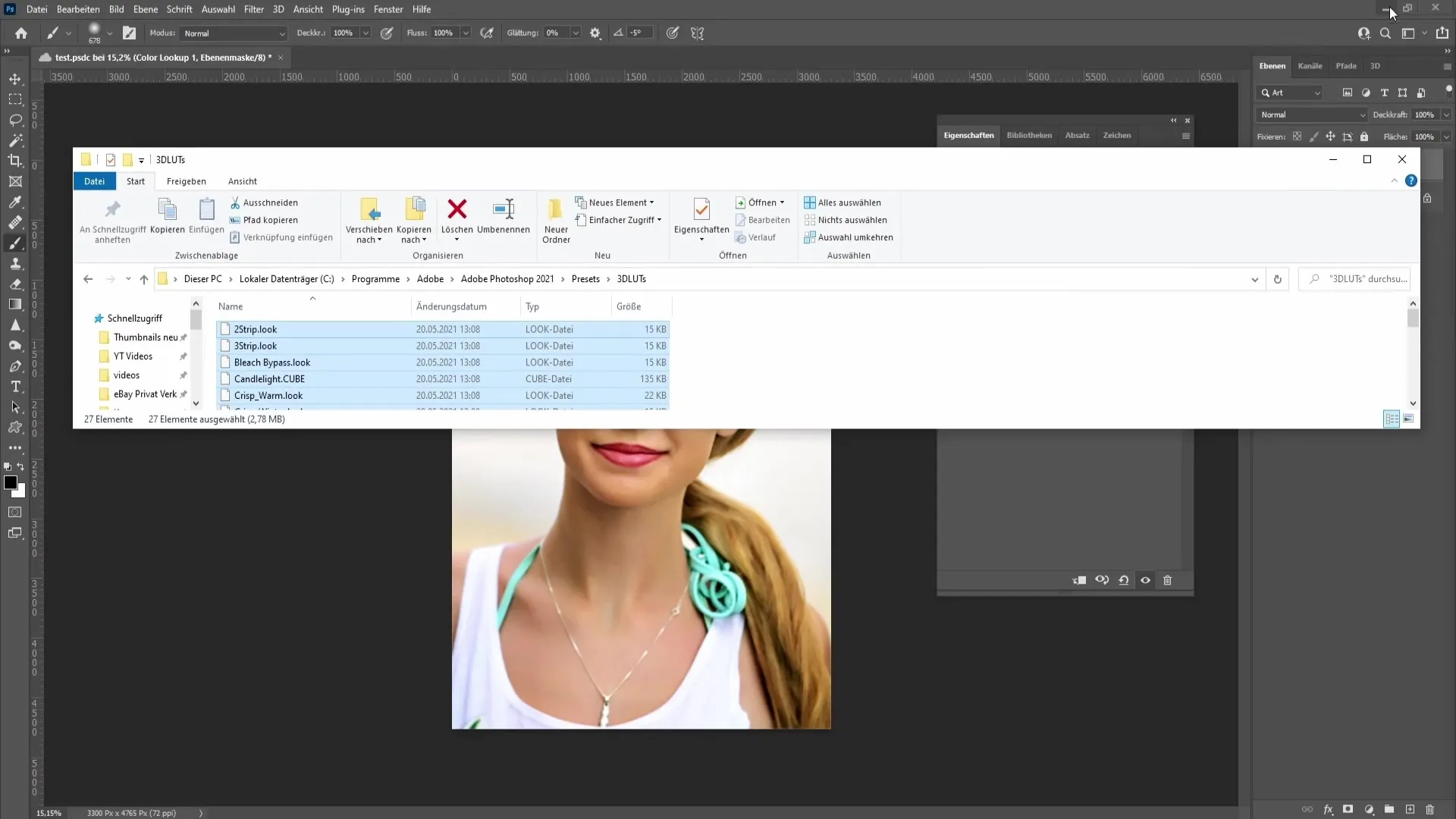
Po przeniesieniu pliku ponownie uruchom Photoshop, aby zmiany zaczęły obowiązywać.
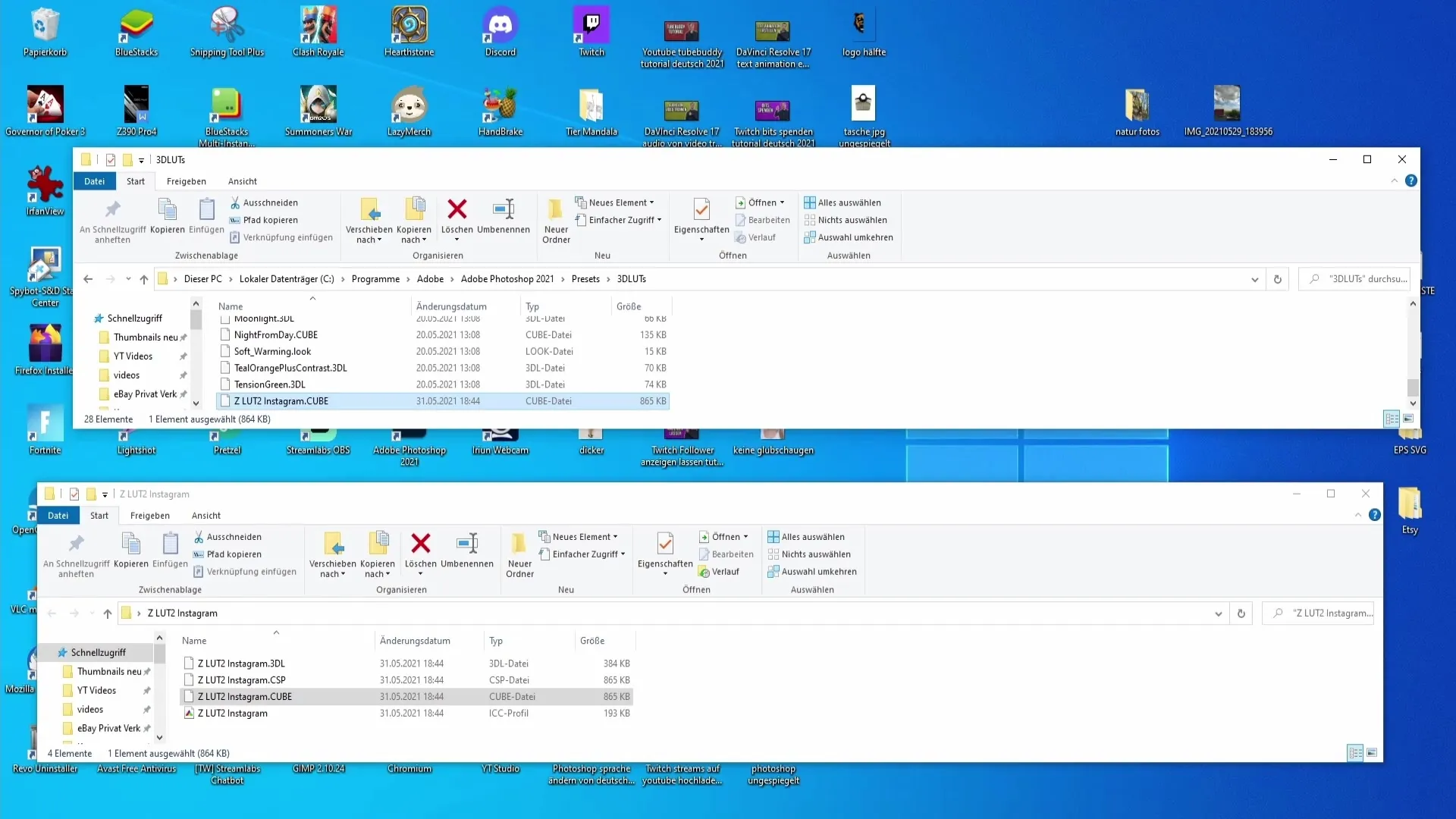
Po ponownym otwarciu Photoshopa kliknij ponownie na „Color Lookup” i sprawdź, czy twój LUT jest teraz dostępny na liście.
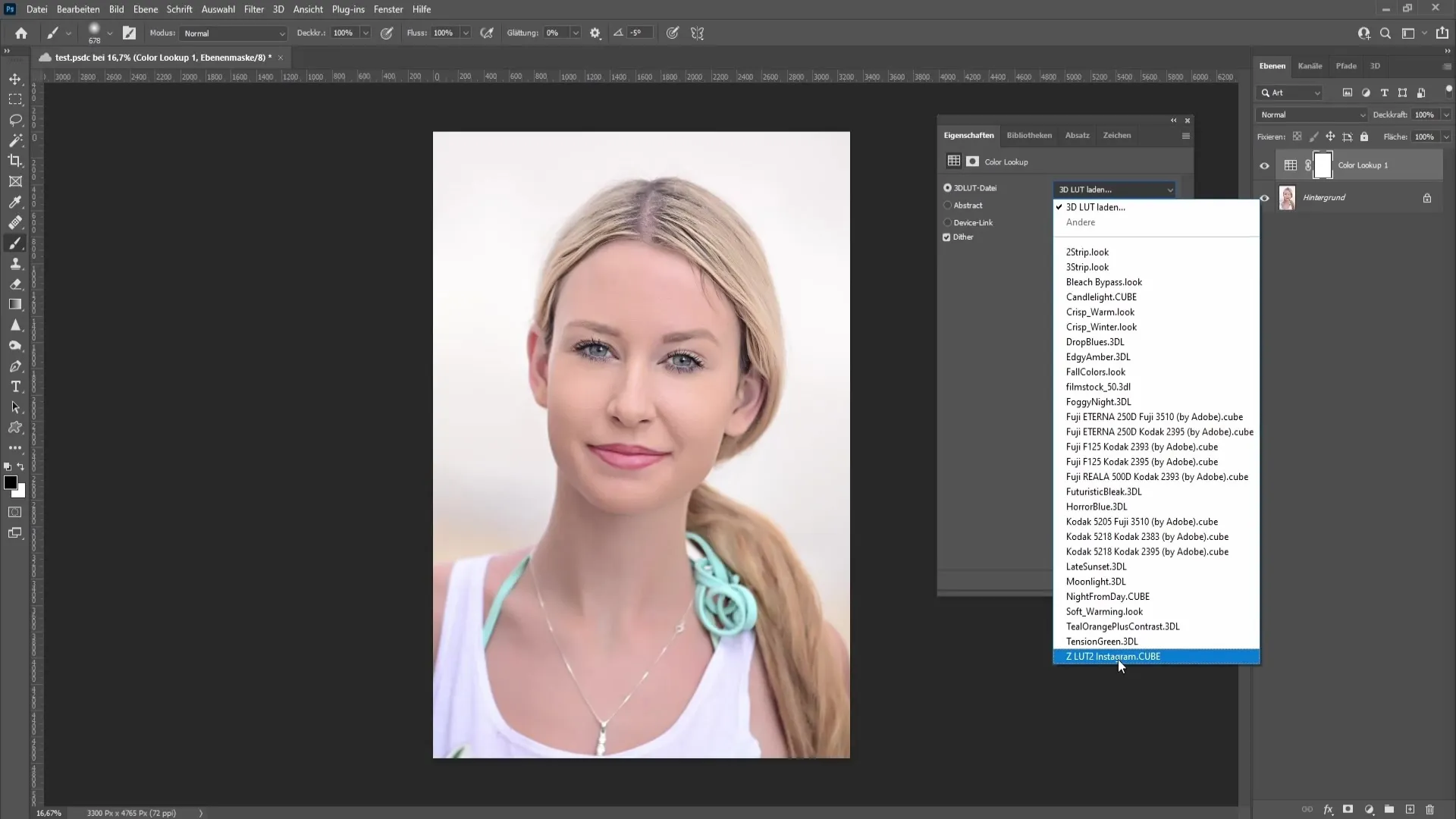
Wybierz swój LUT i dostosuj opcjonalnie przejrzystość, aby efekt nie był zbyt silny.
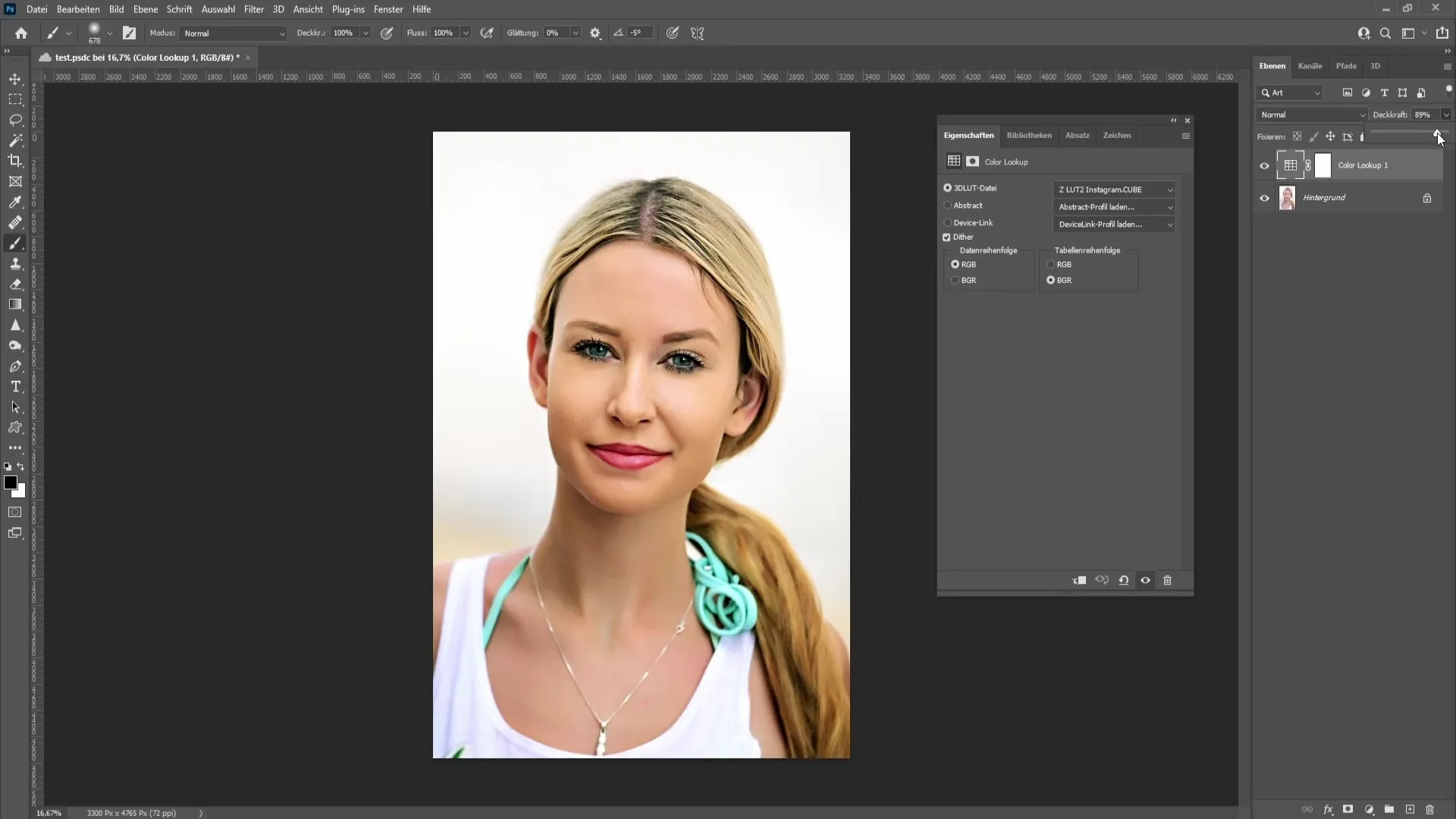
Podsumowanie
W tym tutorialu dowiedziałeś się, jak tworzyć, eksportować i importować własne LUTy w programie Photoshop. Ta technika pozwala tworzyć kreatywne efekty kolorystyczne, które można wykorzystać w projektach graficznych.
Najczęściej zadawane pytania
Jak stworzyć LUT w Photoshopie?Aby stworzyć LUTa, otwórz najpierw obraz w Photoshopie, dokonaj odpowiednich dostosowań, a następnie wyeksportuj LUTa.
W jakich formatach powinienem eksportować moje LUTy?Zaleca się eksportowanie LUTa w formacie Cube oraz dodatkowo we wszystkich dostępnych formatach, aby zapewnić kompatybilność.
Jak załadować mój LUT w Photoshopie?Aby załadować LUTa, przejdź do „Color Lookup”, wybierz „Załaduj LUTy 3D” i znajdź plik LUTa, który wcześniej zapisałeś.
Jak mogę zapisać moje LUTy w Photoshopie?Przeciągnij plik LUTa do odpowiedniego folderu ustawień w Photoshopie, uruchom ponownie program, aby aktywować LUTa.


