W tym poradniku pokażę Ci, jak skutecznie poprawić rozmyte zdjęcia w programie Adobe Photoshop . Dowiesz się, jak analizować poruszenia, wprowadzać odpowiednie ustawienia i wreszcie optymalizować detale na swoich obrazach. Proces ten może wydawać się na początku skomplikowany, ale jest bardzo wykonalny, jeśli będziesz postępować zgodnie z koniecznymi krokami. Zaczynajmy!
Najważniejsze wnioski
- Możesz symulować i następnie naprawiać poruszenia na zdjęciach za pomocą Photoshopa.
- Użycie narzędzia linijki jest kluczowe, aby dokładnie określić kąt i odległość rozmycia wywołane ruchem.
- Filtry „Rozmycie ruchu” i „Selektywny filtr ostrości” są kluczowymi narzędziami do poprawy rozmytych obrazów.
Instrukcja krok po kroku
Zacznij od otwarcia swojego rozmytego zdjęcia w Photoshopie. Aby lepiej zrozumieć kolejne kroki, zasymulujemy najpierw sztuczne poruszenie, które później naprawimy.
Najpierw przejdź do menu i wybierz Filtr. Przewiń do Filtr rozmycia i znajdź Rozmycie ruchu. Ustaw odległość na około 20 pikseli i kąt na 40 stopni. Symuluje to wstrząsy kamery. Potwierdź wybór przyciskiem „OK”. Teraz masz zdjęcie ze wstrząsami, które chcesz poprawić.

To jest nasze zdjęcie wyjściowe. Teraz zobaczymy, jak wykryć kąt, pod jakim zostało ono poruszone. Najpierw musisz przejść do paska narzędzi i wybrać Narzędzie linijki. Po przybliżeniu dasz radę lepiej zmierzyć odległość rozmycia. W naszym przykładzie poruszenie skierowane jest nieco w prawo do góry, czyli mniej więcej pod kątem 40 stopni, jak wcześniej ustawione.

Aby dokładnie zmierzyć odległość rozmycia, poprowadź linię od rozmytego końca krawędzi do punktu, w którym obraz znowu staje się ostry. W tym przypadku odległość wynosi około 12,5 piksela. Nie musi to być dokładne, chodzi bardziej o wykorzystanie go jako prowadnicy.

Aby naprawić rozmycie ruchu, utwórz Inteligentny obiekt z warstwy, klikając prawym przyciskiem myszy na warstwę i wybierz Konwertuj na inteligentny obiekt. Następnie utwórz kopię tej warstwy (Ctrl + J). Powiększ obszar obrazu, aby lepiej zobaczyć rozmytą krawędź.

Przejdź ponownie do Filtr i wybierz Filtr ostrości. Tutaj powinieneś wybrać Selektywny ostrość. Najpierw ustaw ustawienia dla Rozmycia ruchu redukować na 43 stopnie, czyli kąt wcześniej ustalony, i promień na zmierzoną wartość 12 pikseli.

Ustaw wartość intensywności na 500%, aby uzyskać znaczną ostrość. Możesz również zredukować szum, co pomoże obrazowi wydawać się bardziej czysty. Ustaw wartość redukcji szumów na około 10-11%. Powinno to sprawić, że obraz będzie bardziej kontrastowy i poprawione zostaną krawędzie.

Teraz możesz przetestować to wyostrojenie. Przejdź do podglądu i zobacz zmiany. Zauważysz, że krawędzie już znacząco się poprawiły, ale jest jeszcze miejsce do udoskonalenia. Pobaw się wartościami promienia, aby osiągnąć optymalny efekt dla Twojego obrazu.

Jeśli Twoje krawędzie są dobre, kontynuuj pracę nad nimi, aby zredukować nieatrakcyjne artefakty, które powstały w wyniku ostrzenia. Skorzystaj z ustawień do cieni i świateł, aby dalej optymalizować obraz w zależności od tła.

Pamiętaj, aby dostosować wartość rozmycia, aby uzyskać harmonijny obraz. Jeśli widzisz, że pewne szczegóły, takie jak oczy pokazanej osoby, tracą na ostrości, musisz ponownie poddać obróbce zdjęcie i je ponownie wyostrzyć.
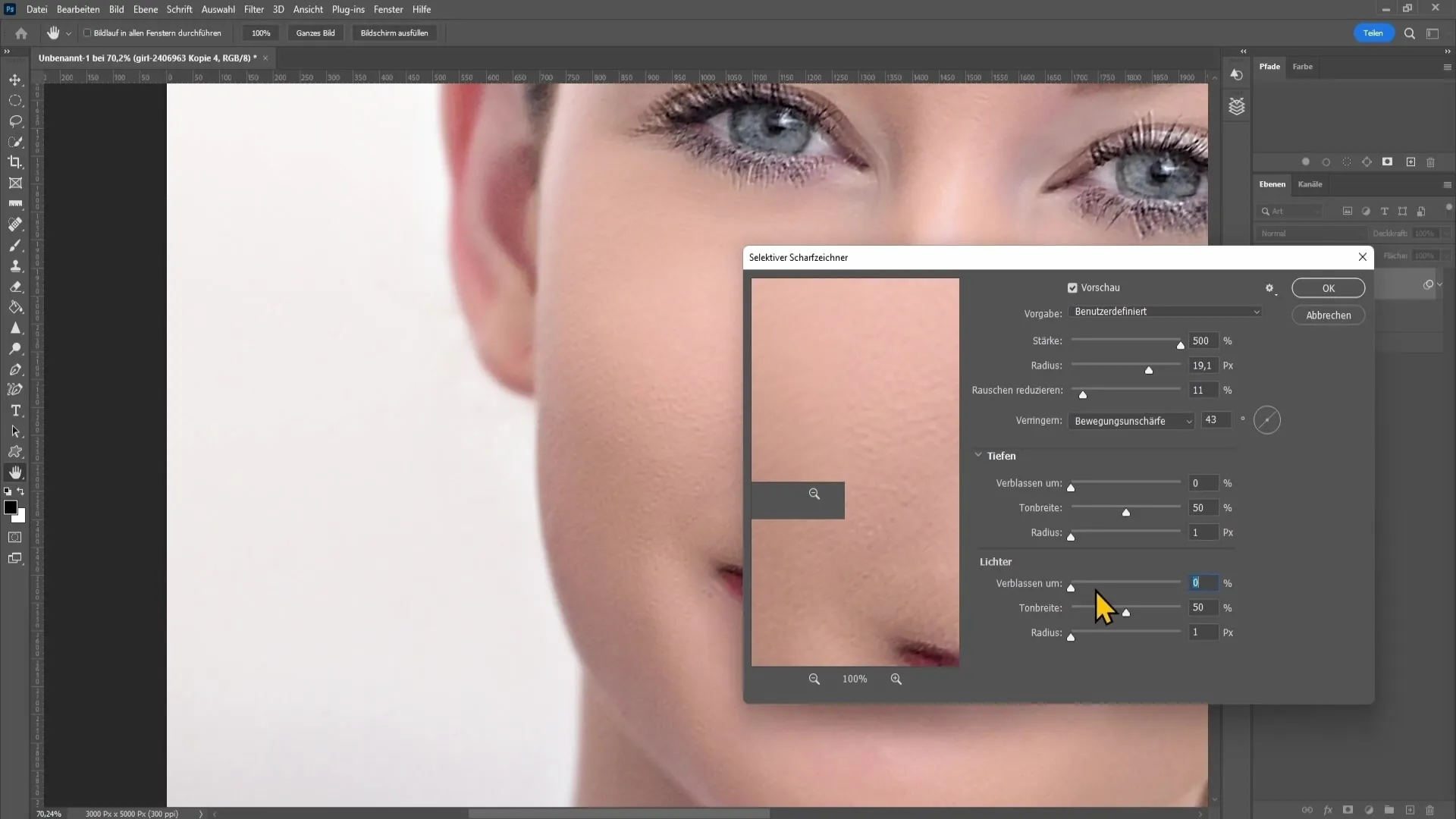
Użyj do tego maski warstwy. Naciśnij klawisz Alt i kliknij na symbol maski, aby utworzyć czarną maskę warstwy, która uczyni obiekty na tej warstwie niewidocznymi. Użyj pędzla o twardości 0% i białego koloru przedniego, aby wyostrzyć krawędzie osoby.
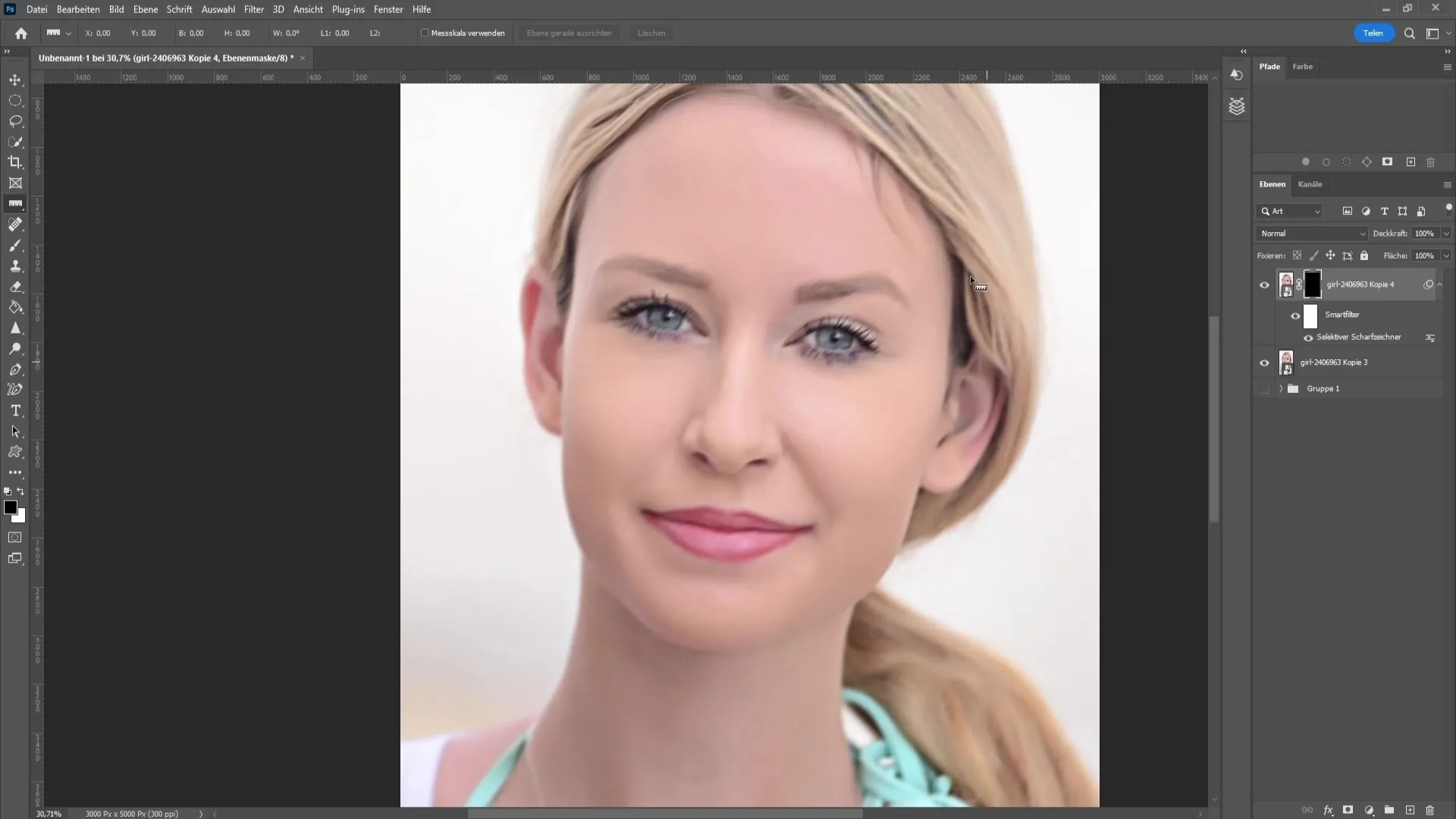
Gdy skończysz, możesz zduplikować warstwę za pomocą Ctrl + J i odwrócić maskę warstwy, naciskając Ctrl + I. To spowoduje ostre uwydatnienie oczu, podczas gdy reszta obrazu będzie mniej dotknięta.
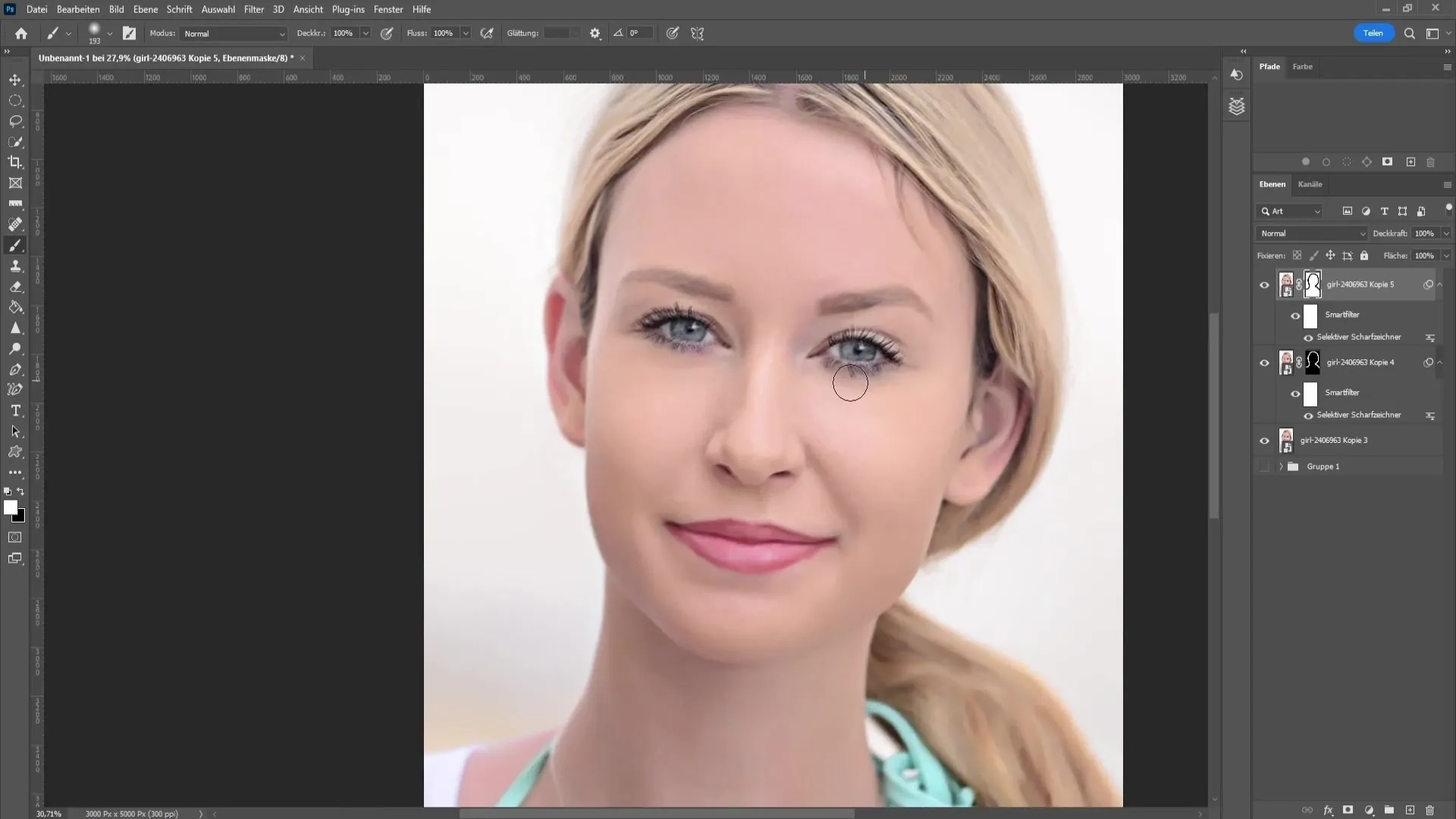
Aby ostatecznie zoptymalizować obraz, przekształć ponownie warstwę w inteligentny obiekt i zastosuj ostatni filtr w ustawieniach ostrości. Eksperymentuj z promieniem i siłą, aby uzyskać jak najlepszy wynik.
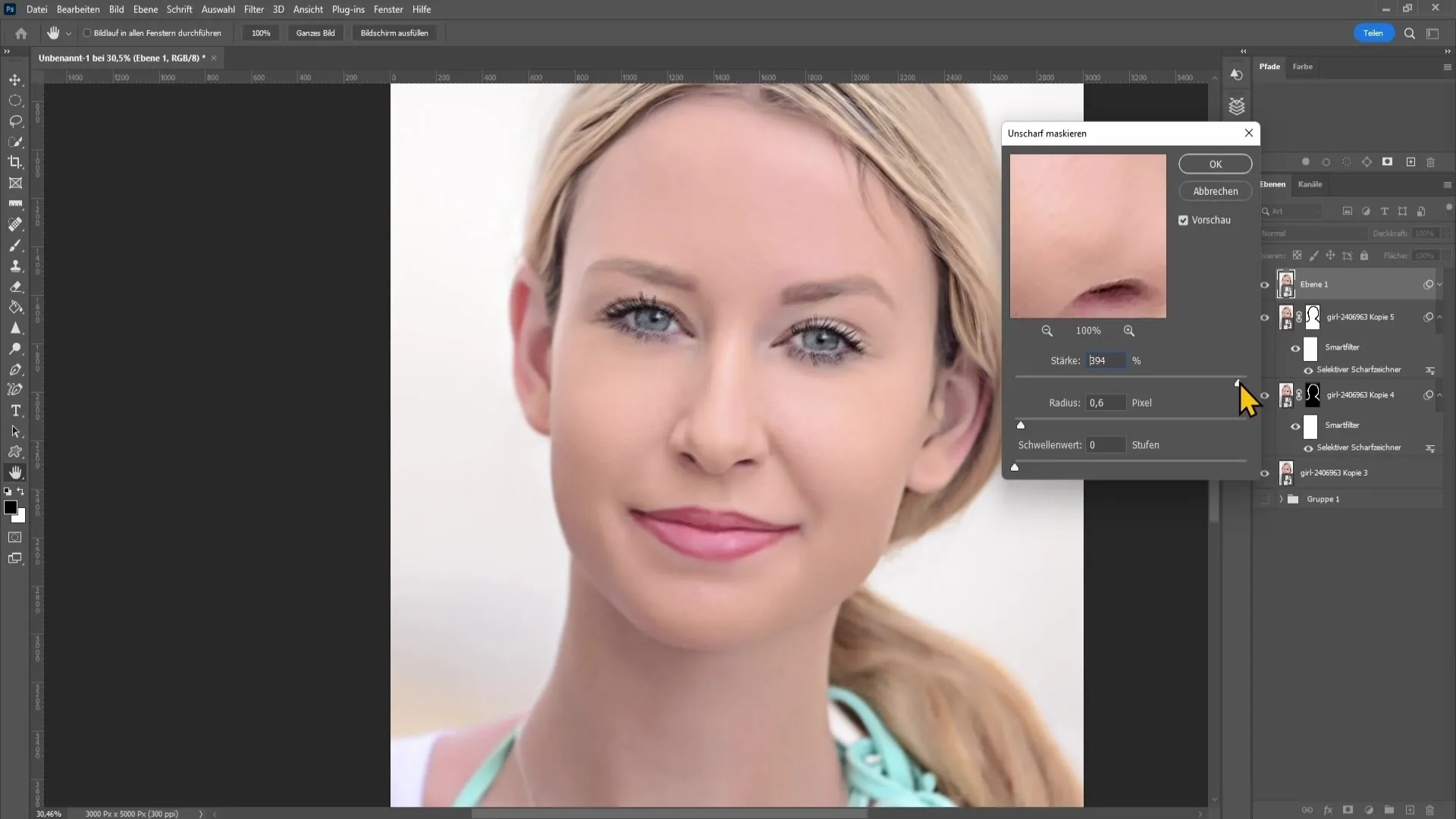
Po tych dostosowaniach powinieneś zobaczyć wyraźną poprawę w swoim pierwotnym obrazie. Teraz możesz przywrócić obraz do stanu sprzed poprawek i zobaczyć, ile zyskałeś dzięki tym technikom.
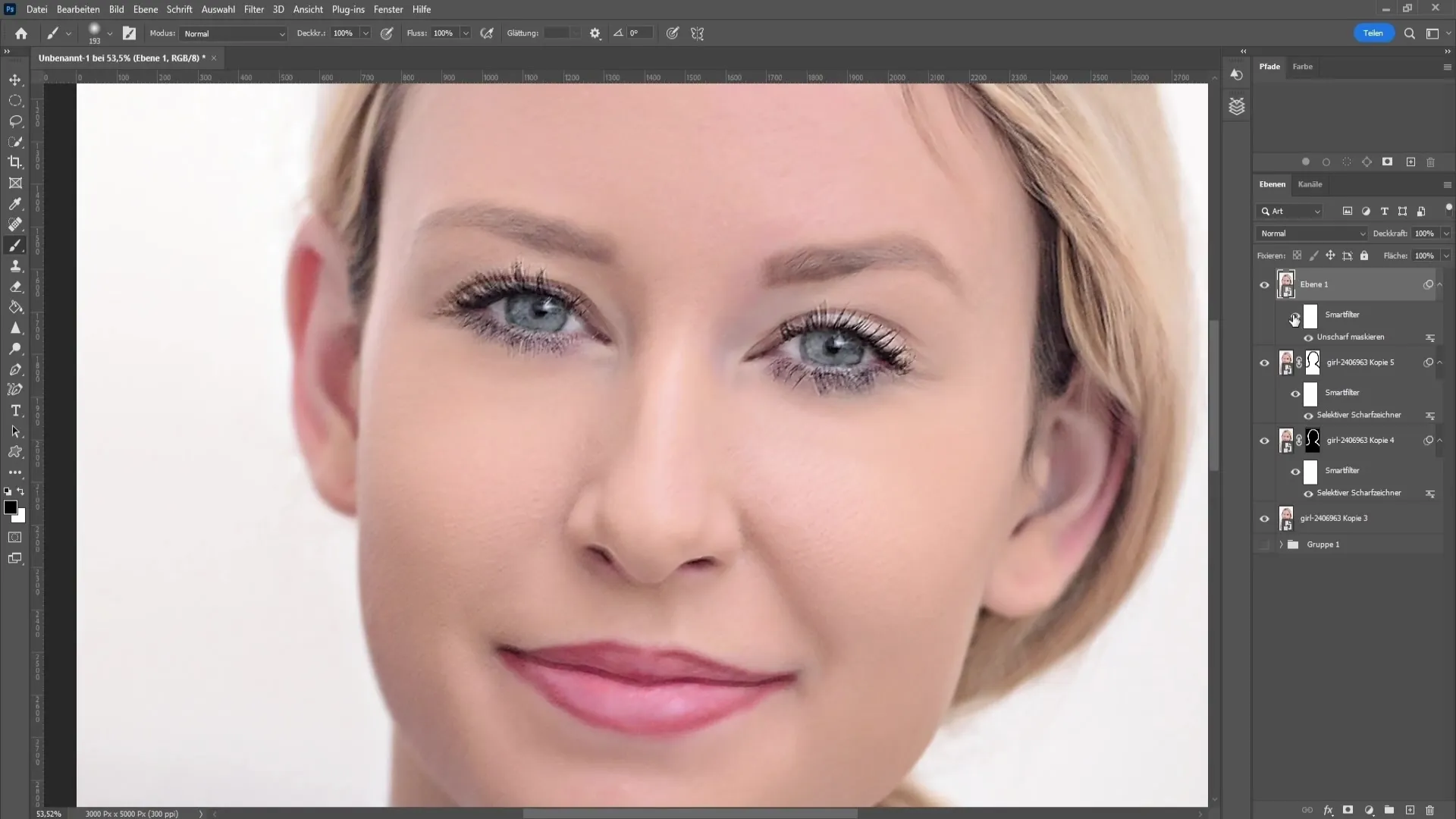
Podsumowanie
W tym przewodniku nauczyłeś się, jak analizować rozmazania w zdjęciach, mierzyć kąty i odległości oraz skutecznie je korygować za pomocą określonych narzędzi i filtrów w Photoshopie. Dzięki tym narzędziom możesz znacznie poprawić rozmazane zdjęcia i odnowić ostrość detali.
Najczęściej zadawane pytania
Jak dowiedzieć się, pod jakim kątem jest rozmazane moje zdjęcie?Użyj narzędzia linijki w Photoshopie, aby zmierzyć kierunek i kąt rozmazywania.
Co zrobić, jeśli moje zdjęcie jest zbyt mocno rozmazane?Zbyt mocno rozmazane zdjęcia są trudne do naprawienia i często oferują tylko ograniczone możliwości poprawy.
Jak ustawić promień podczas selektywnego wyostrzania?Promień powinien być ustawiony na odległość, którą wyznaczyłeś wcześniej podczas pomiaru rozmazania.
Czy te techniki pozwalają uratować każde zdjęcie?To zależy od zdjęcia; lekko rozmazane zdjęcia są często łatwiejsze do naprawy niż mocno rozmazane.


