Cienie pod oczami mogą sprawić, że twarz wygląda na zmęczoną i zestresowaną. Ale nie martw się! W tej instrukcji pokażę Ci, jak skutecznie usunąć cienie pod oczami w Photoshopie. Dzięki kilku prostym krokom i odpowiednim narzędziom uda Ci się wyglądać świeżo i wypoczęcie. Bez względu na to, czy jesteś początkującym czy zaawansowanym użytkownikiem, po prostu postępuj zgodnie z poniższymi instrukcjami, a osiągniesz świetne rezultaty.
Najważniejsze informacje
Dzięki właściwej technice i narzędziom w Photoshopie możesz łatwo retuszować cienie pod oczami, aby uzyskać piękny efekt wypoczętej skóry. Ta instrukcja skupia się na używaniu warstw, pędzli i narzędzia do usuwania, aby osiągnąć realistyczny rezultat.
Instrukcja krok po kroku
Najpierw otwórz Photoshop i wybierz obraz, który chcesz edytować. Upewnij się, że korzystasz z aktualnej wersji Photoshopa, aby móc mieć dostęp do wszystkich funkcji.

Aby rozpocząć edycję cieni pod oczami, najpierw utwórz nową warstwę. Jest to istotne, aby nie nakładać zmian bezpośrednio na oryginalne zdjęcie. Usuń istniejącą warstwę, aby upewnić się, że pracujesz na czystym płótnie.

Teraz utwórz nową warstwę, klikając na odpowiedni symbol w palecie warstw. Pomoże Ci to utrzymać wszystkie zmiany schludne i porządne, dzięki czemu zawsze możesz wrócić do swojej wersji podstawowej.

Wybierz pędzel z paska narzędzi i powiększ widok, aby móc pracować precyzyjnie. Naciśnij klawisz Alt, aby wybrać obszar koloru, który najlepiej pasuje do tonu skóry i cieni pod oczami.

Użyj przepływu około 2-3% i twardości 0%. Zapewni Ci to elastyczność w delikatnym nakładaniu koloru. Zacznij ostrożnie malować wzdłuż cieni pod oczami - zobaczysz, jak cienie stopniowo stają się mniej widoczne.

Ważne jest, aby pracować równomiernie i delikatnie, aby uniknąć przesadzenia. Możesz również powtórzyć ten sam proces po drugiej stronie twarzy. Zauważysz, że zmiany są już widoczne, ale nie skończyliśmy jeszcze.

Teraz zmniejsz przejrzystość warstwy, aby można było przywrócić ukrytą strukturę. Ustaw przejrzystość na około 61%, a zauważysz, że obraz wygląda bardziej naturalnie.

Zauważ różnicę między przed a po - zadziwiające, ile można osiągnąć za pomocą tych prostych zmian. Jeśli chcesz więcej rozmycia, możesz dalej zmniejszyć przejrzystość.

Jeśli kolory pod Twoimi oczami nie są idealnie dopasowane, możesz wybrać inny kolor i nałożyć go, aby lepiej się połączyły. Pamiętaj, aby zawsze używać koloru skóry, który harmonizuje z odcieniem skóry.

Jeśli chcesz wprowadzić więcej zmian po drugiej stronie, w równych odstępach wybieraj kolejne kolory, aby uzyskać realistyczne rezultaty. Dzięki właściwej technice możesz delikatnie zacierać cienie.

Po dopasowaniu koloru, połącz obie warstwy edycji, naciskając jednocześnie klawisze Ctrl, Shift, Alt i E. Następnie ukryj dolne warstwy, aby mieć lepszy widok na swoją pracę.
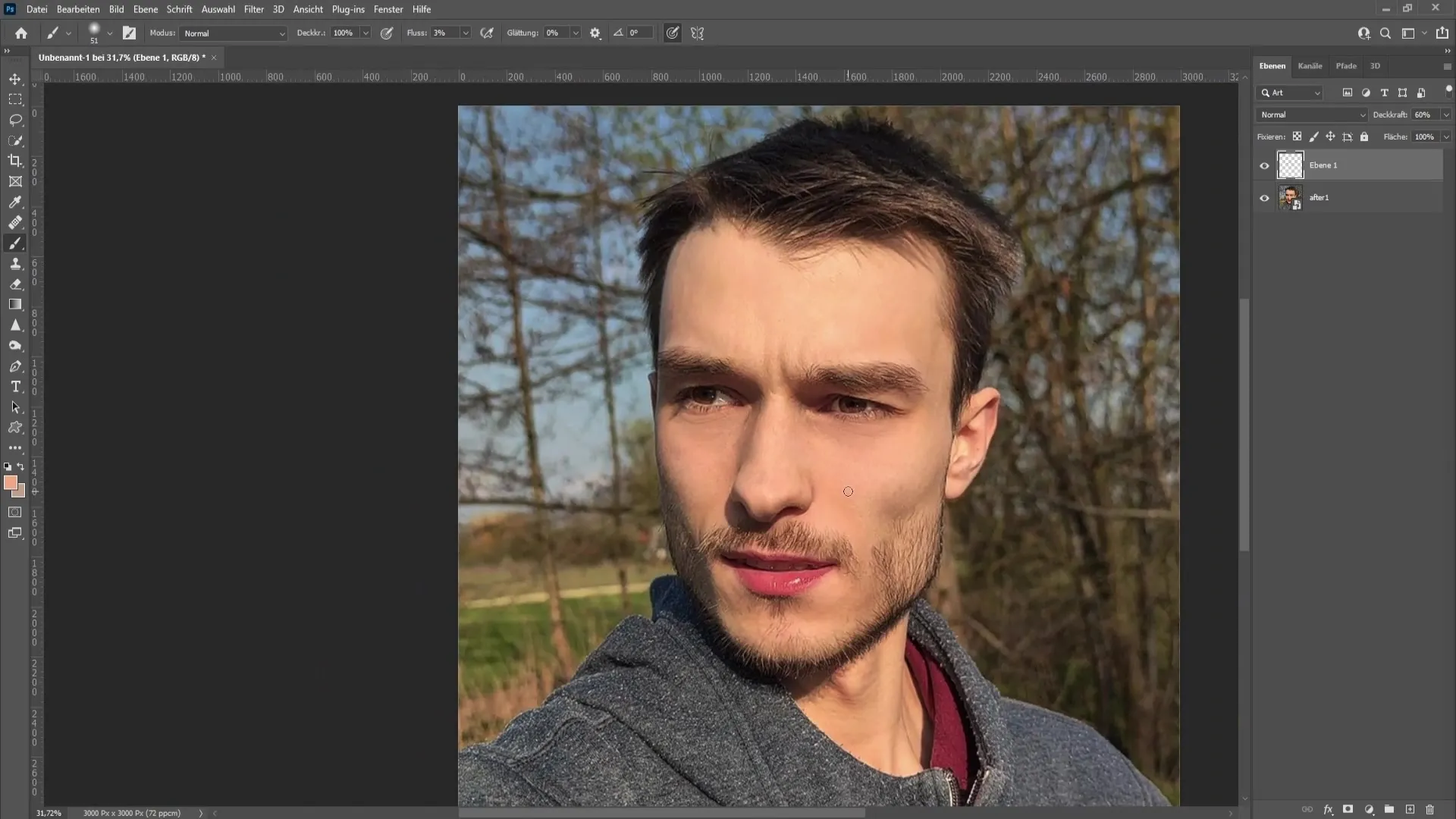
Teraz jest odpowiedni czas, aby wybrać pędzel do naprawy z paska narzędzi. Powiększ go trochę, aby móc lepiej obrabiać małe detale.
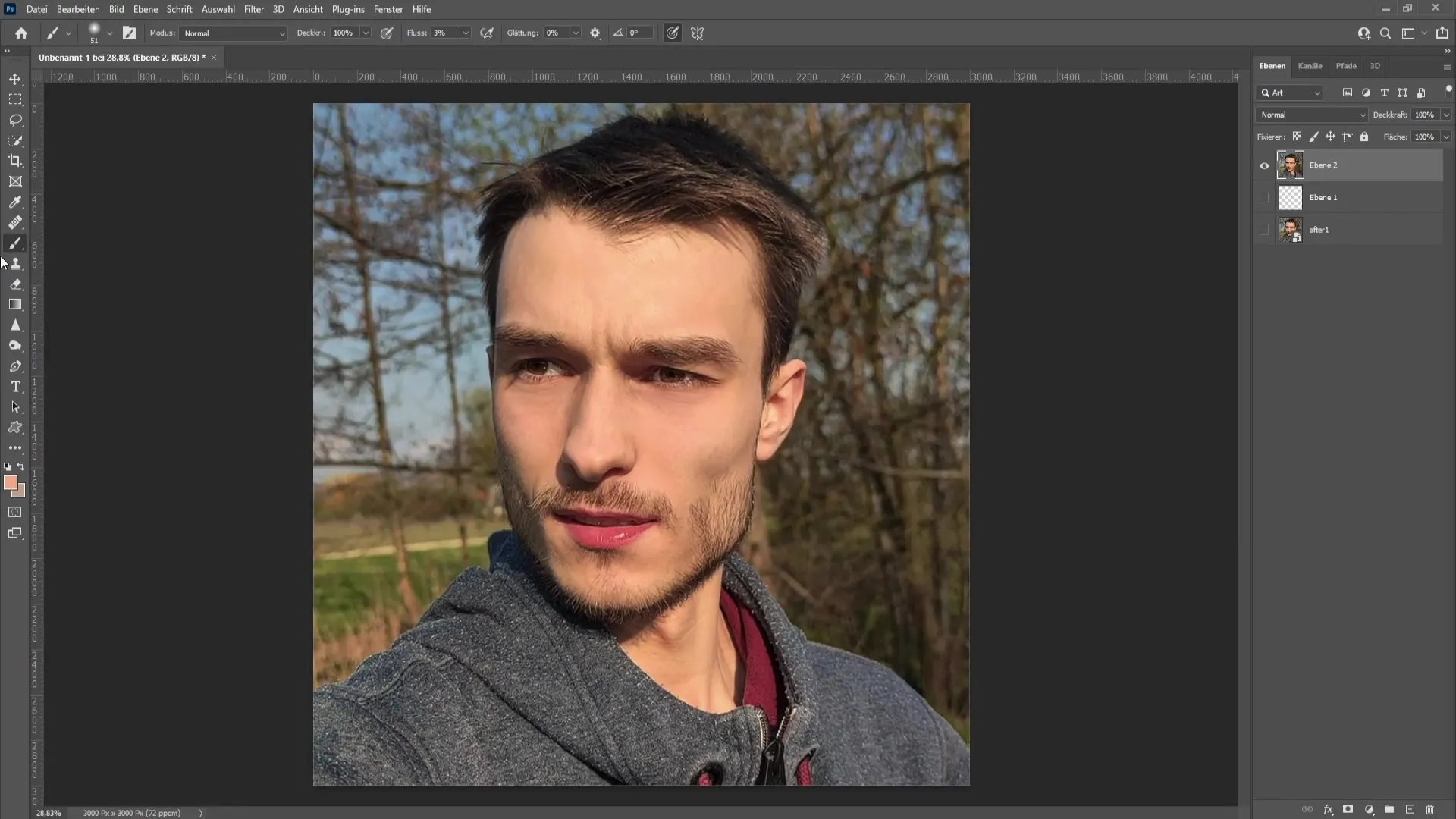
Zacznij delikatnie retuszować nierówne miejsca za pomocą pędzla do naprawy. Gdy przytrzymujesz klawisz Alt i wybierasz określone miejsce, twój pędzel dynamicznie zaabsorbuje pożądany kolor i teksturę.
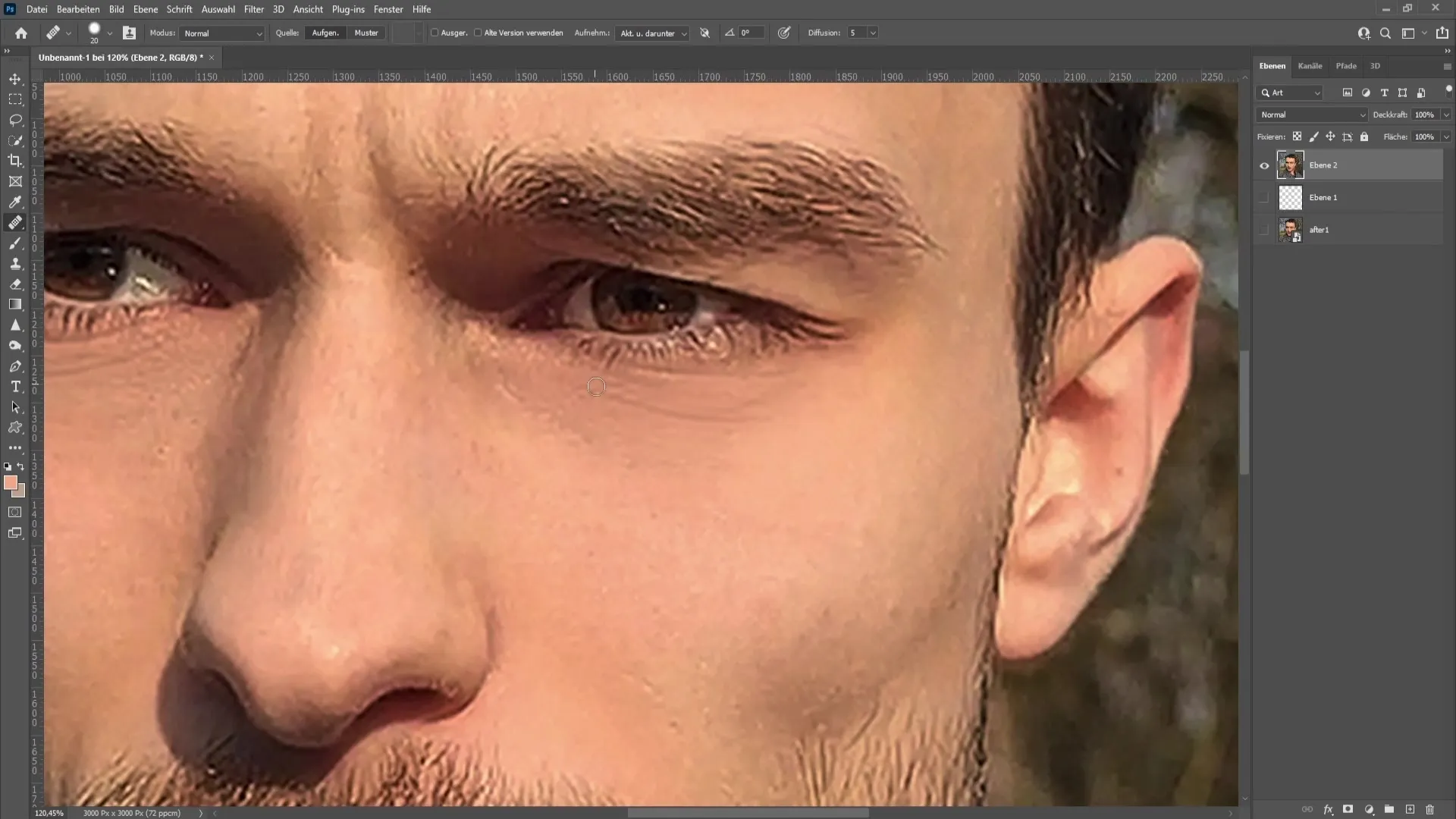
Upewnij się, że ustawiasz twardość pędzla na około 71%. To pozwoli ci uzyskać kontrolę, którą potrzebujesz do pracy na kluczowych obszarach, zwłaszcza na delikatnych linijkach wokół oczu.
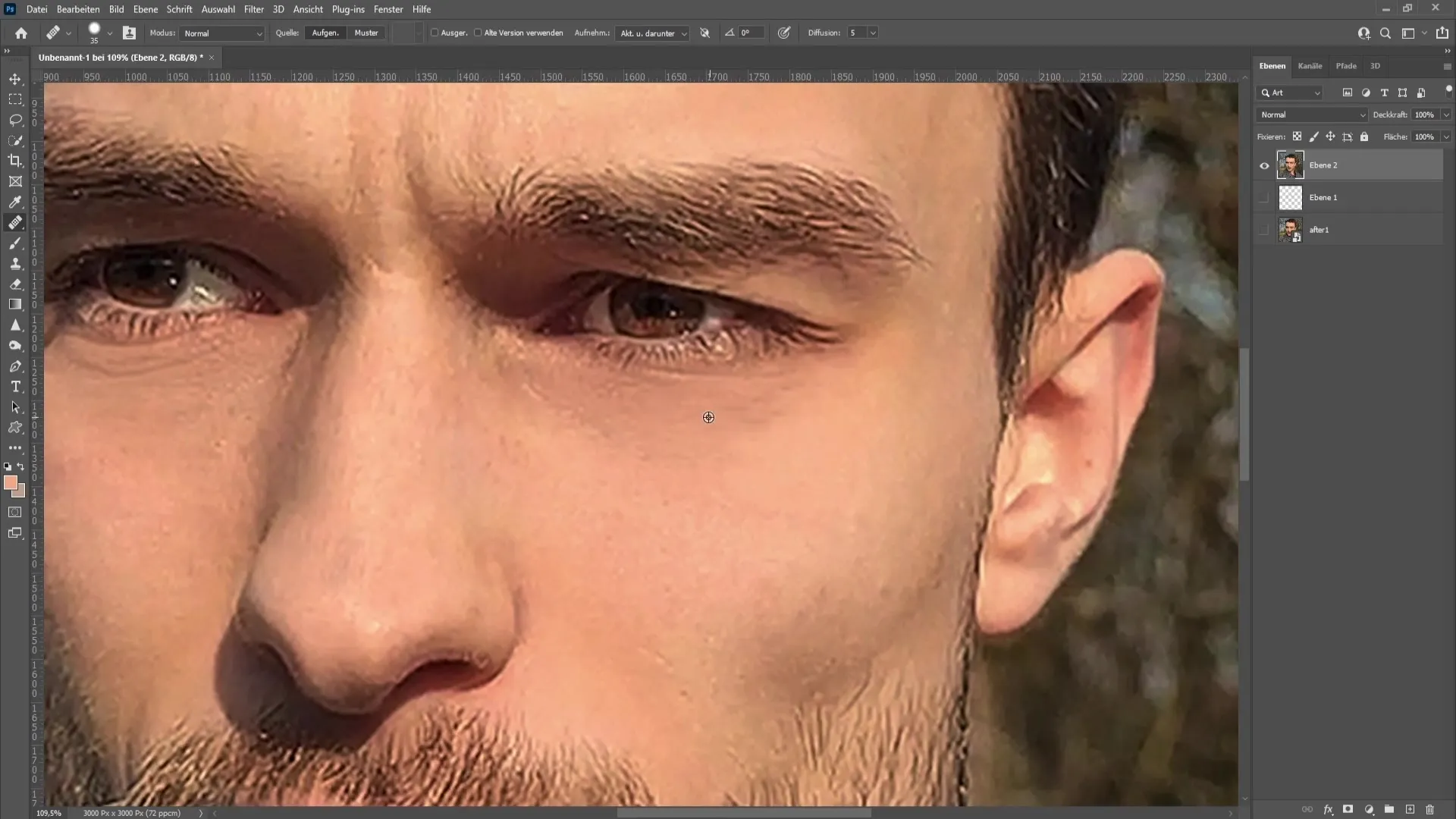
Szybko poprawia się wygląd prawego oka. Skup się na delikatnych ruchach, aby zminimalizować widoczność cieni pod oczami, jednocześnie zachowując naturalną strukturę.
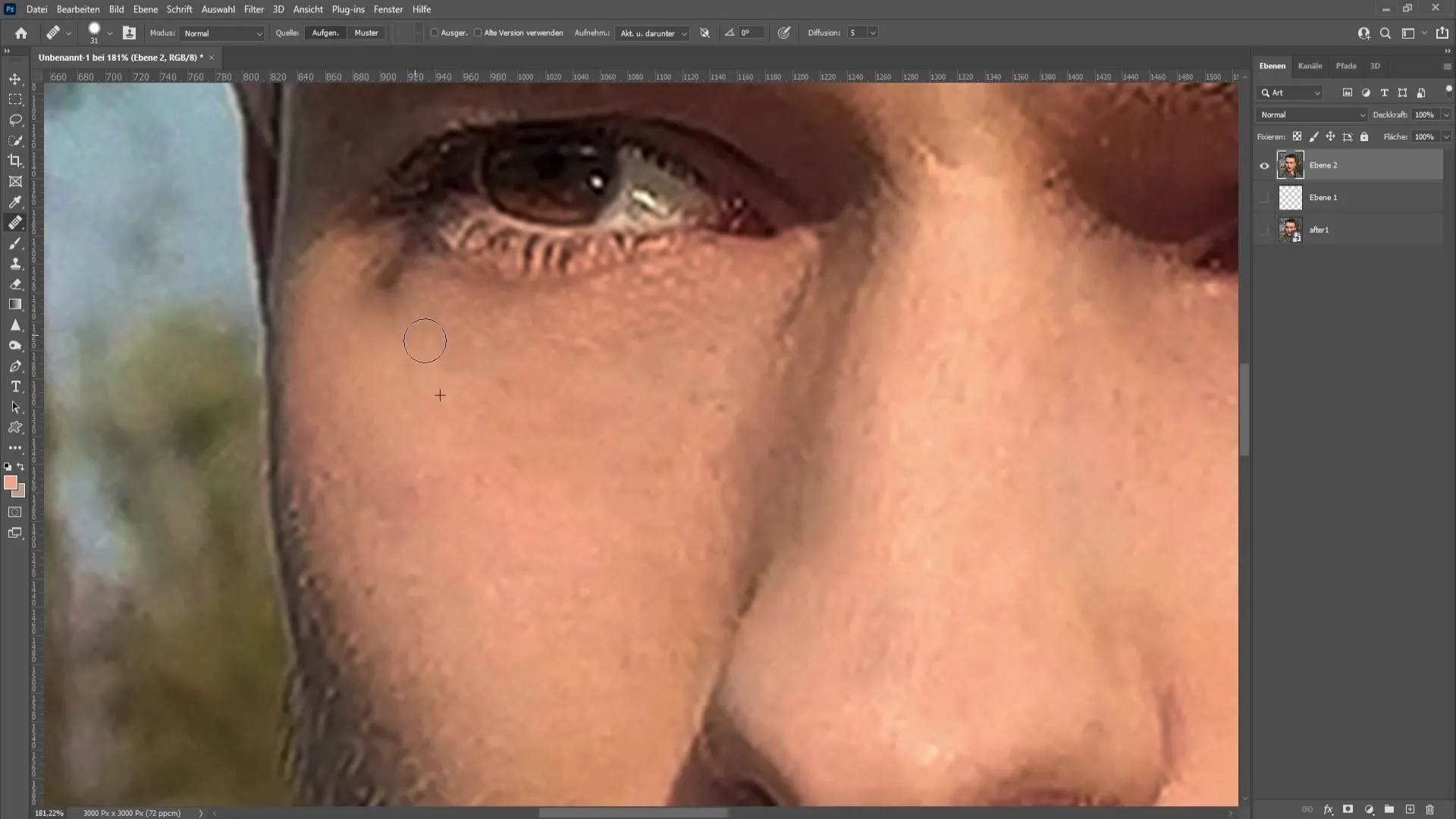
Po zakończeniu pracy nad prawym okiem, zastosuj te same techniki do lewego oka. Ważne jest, aby podczas retuszu skupić się na oryginalnym kształcie cieni pod oczami, aby końcowy efekt był wiarygodny.
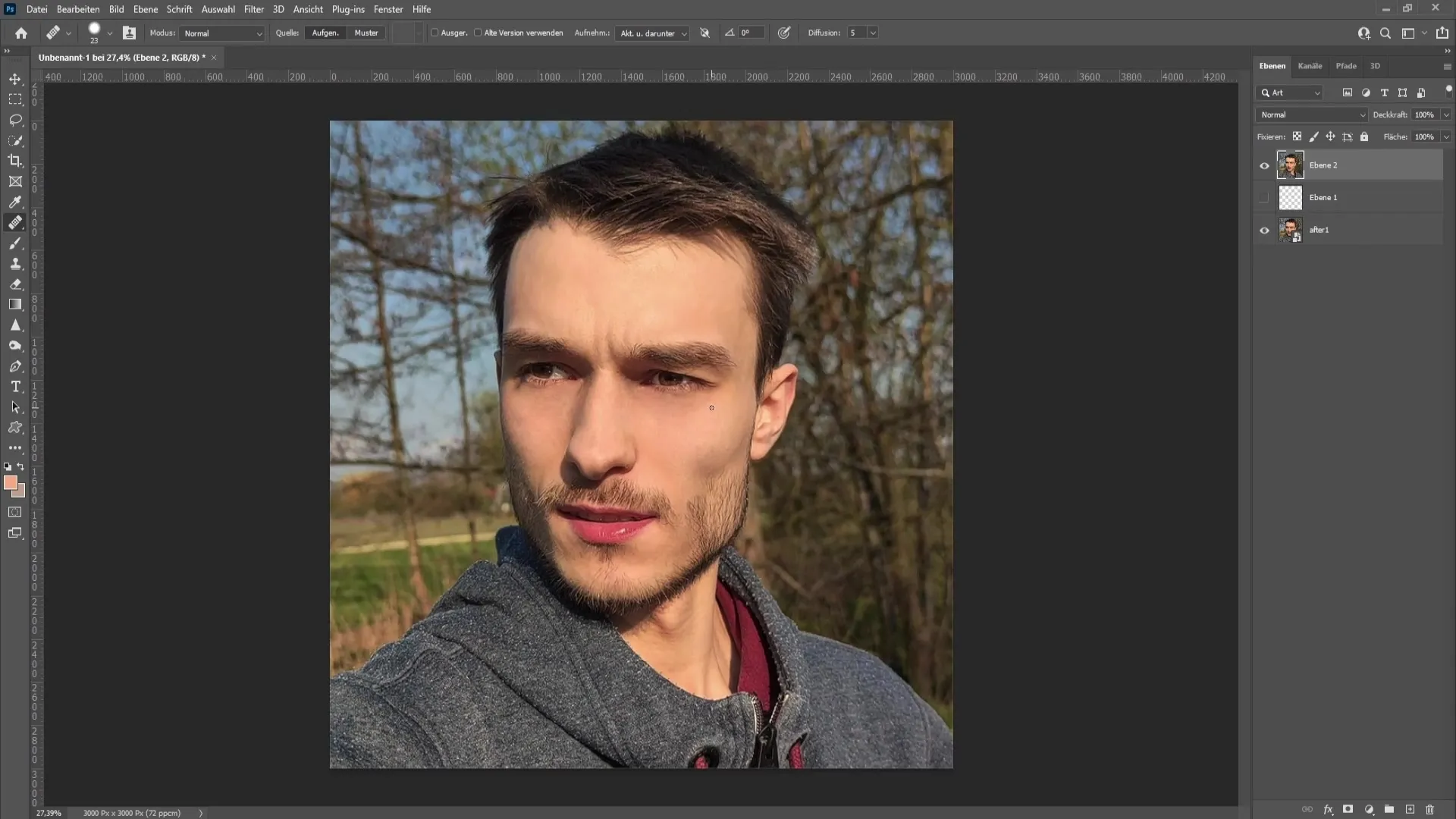
Nie bój się wnikać w detale. Często to najdrobniejsze poprawki mają największy wpływ na cały obraz.
Po zakończeniu retuszu ponownie porównaj zdjęcia przed i po. Będziesz zaskoczony, jak wiele mogą zdziałać te techniki.
Podsumowanie
W tej instrukcji nauczyłeś się, jak skutecznie usuwać cienie pod oczami w Photoshopie za pomocą różnych technik i narzędzi. Tworząc warstwy, używając pędzla i pędzla do naprawy, uzyskasz świeży i wypoczęty wygląd.
Najczęstsze pytania
Jak wybrać odpowiednie kolory do retuszu?Wybierz kolory zbliżone do naturalnego odcienia skóry, aby uzyskać realistyczny efekt.
Jaki jest najlepszy przepływ dla ustawień pędzla?Przepływ między 2 a 3% jest idealny do tworzenia delikatnych przejść.
Czy tę technikę można zastosować także do innych obszarów twarzy?Tak, możesz użyć podobnych technik do innych obszarów twarzy, takich jak zmarszczki czy niedoskonałości.
Czy zdjęcie pozostaje czytelne, gdy obniżam przepuszczalność?Tak, zmniejszając przepuszczalność, pozostaje widoczna struktura pod nią, co nadaje retuszowi naturalność.


